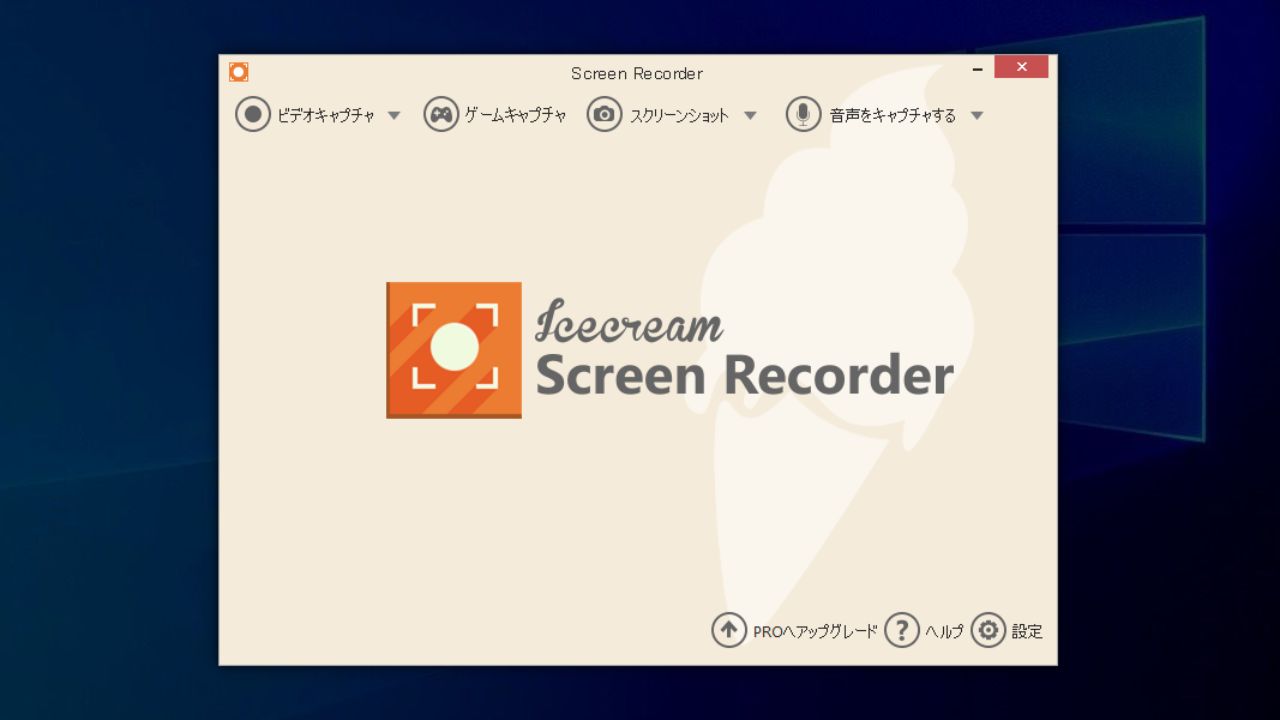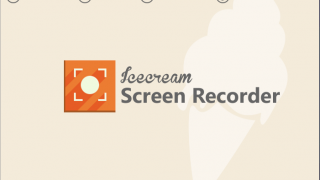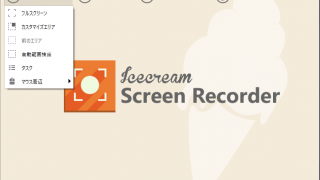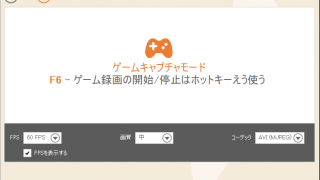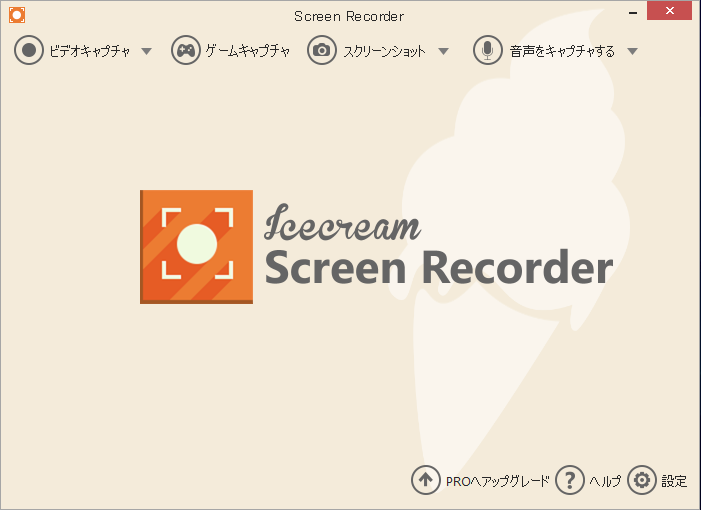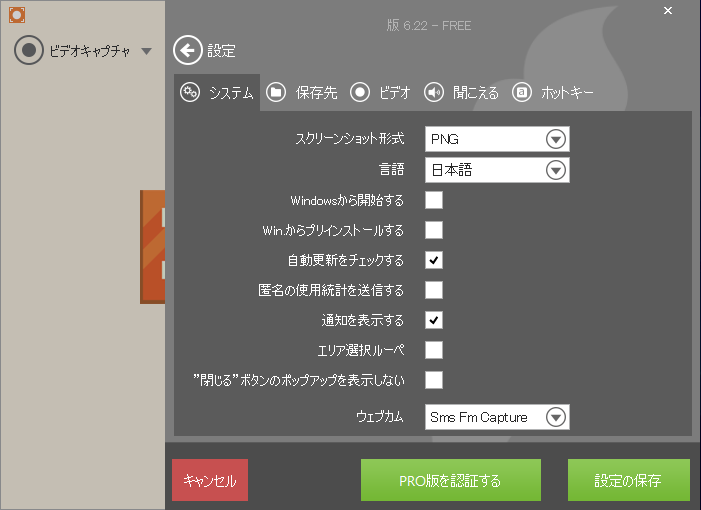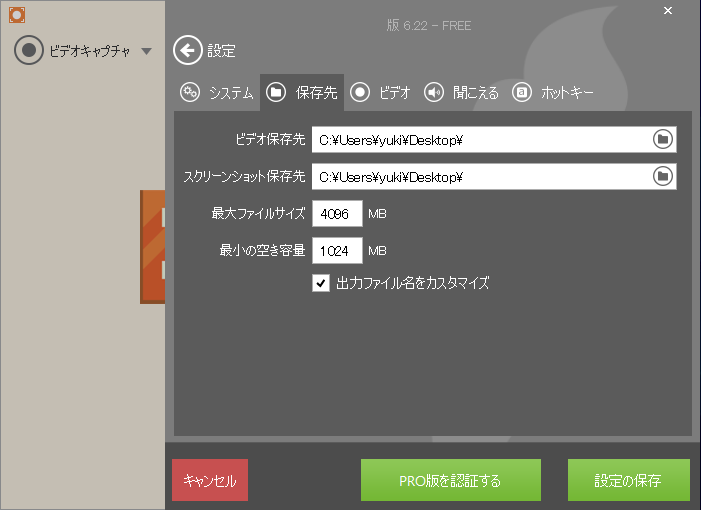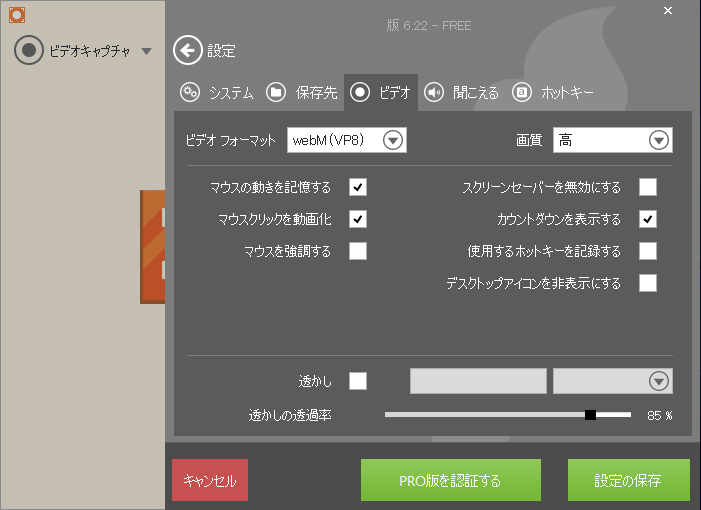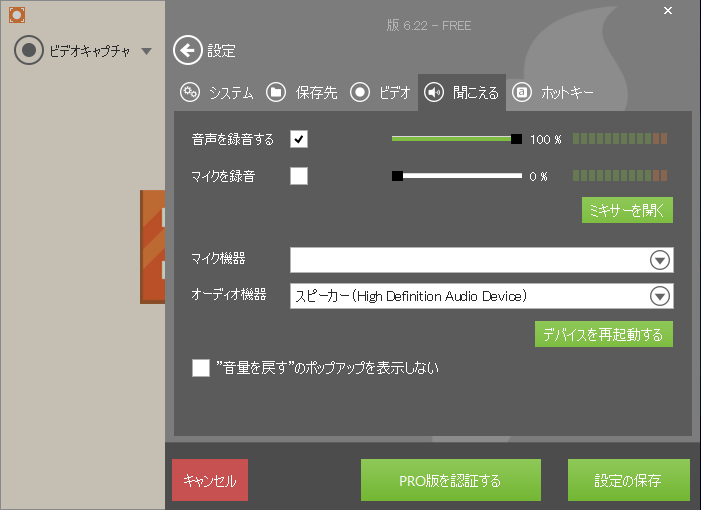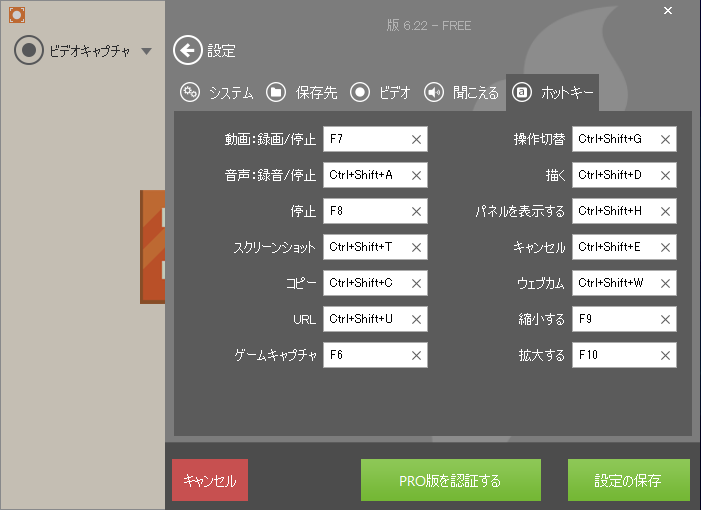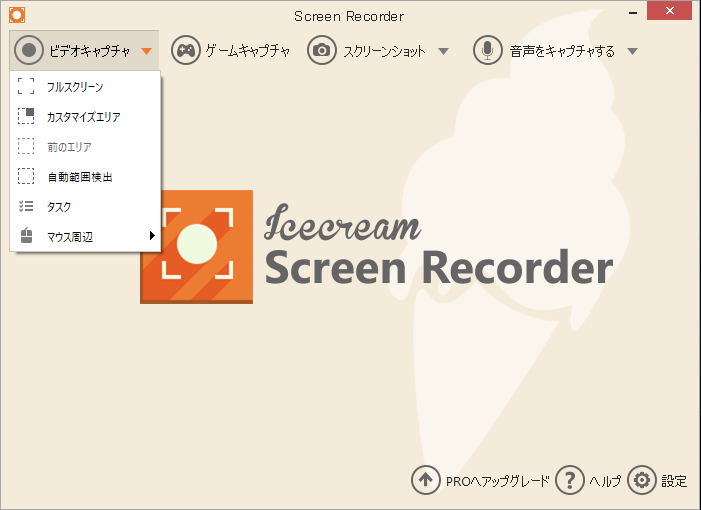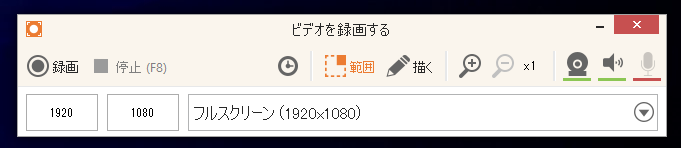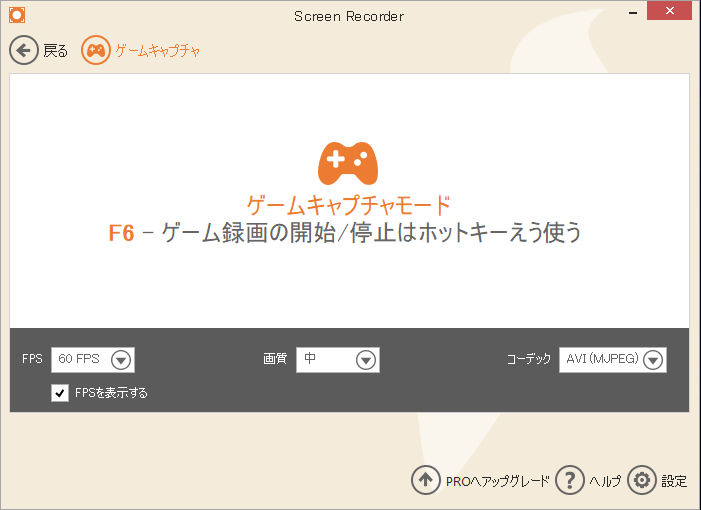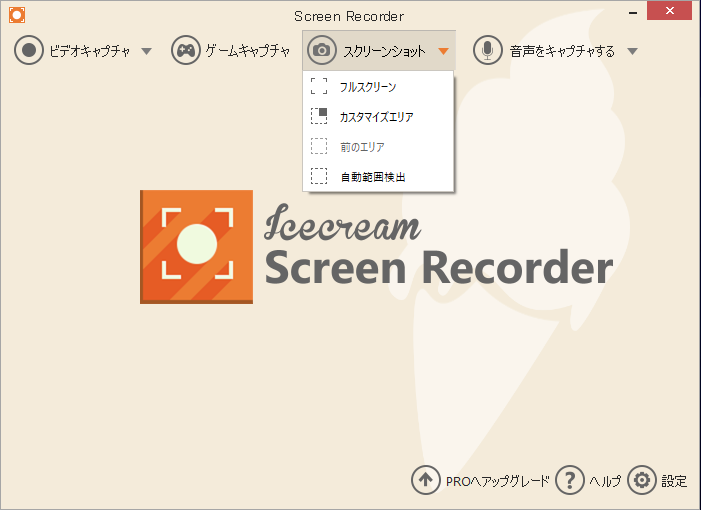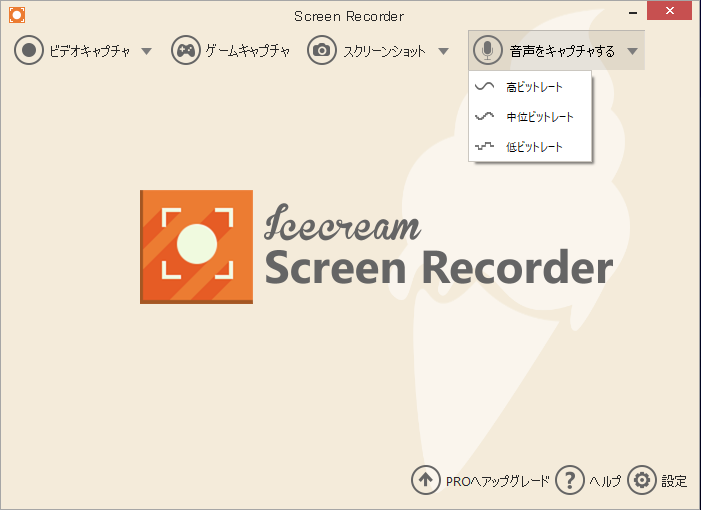コンピュータの画面やゲーム画面、Web カメラなどを録画
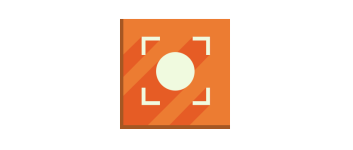
パソコンの画面の任意の領域やゲーム画面などを録画することができる画面録画ソフト。デスクトップ全体やアプリケーションのウィンドウや Web カメラ、ゲームなどをかんたんに録画することができます。
Icecream Screen Recorder の概要
Icecream Screen Recorder は、スクリーンの任意の領域を録画したり、スクリーンショットを保存したりできる、使いやすい無料の画面記録ソフトウェアです。 アプリやゲーム、ライブストリーム、ウェビナー、Skype 通話などを録画したり、ビデオチュートリアルを作成できます。
Icecream Screen Recorder の機能
Icecream Screen Recorder の機能の概要です。
| 機能 | 概要 |
|---|---|
| キャプチャ対象 | ・スクリーン ・ゲーム画面 ・音声のみの録音 |
| 録画範囲 | ・フルスクリーン ・カスタマイズエリア(自由な領域) ・前のエリア ・自動範囲検出(ウィンドウなど) ・マウス周辺 |
| 録音対象 | システム音声 / マイク音声 / システムとマイク音声 / 音声なし |
| 出力フォーマット | MP4, WebM, AVI MOV 動画/PNG, JPG 画像 |
| オプション機能 | マウスを強調、マウスクリックを動画化など |
数回のクリックでかんたんに録画できます
Icecream Screen Recorder を使用すると、録画する画面の範囲を選択して[録画]ボタンをクリックするだけでかんたんにスクリーン上を動画ファイルに録画できます。
音声はシステム音声またはマイク音声を録音可能で、その両方の音声を録音したり、音声のみを MP3 に録音することもできます。
便利なオプション機能
Icecream Screen Recorder では、画面の中に Web カメラ画像を挿入して音声と一緒に録画したり、画面に文字や線を追加することが可能で、キャプチャする領域は自由に選択できます。録画後に前後の不要部分をカットしたり、ビデオ形式を変換することも可能で、タスクをスケジュールして録画を実行することもできます。
かんたんに使用できる画面録画ソフト
Icecream Screen Recorder は、PC の画面の内容をかんたんに録画できる画面録画ソフトです。コンピュータ画面や web カメラを録画したり、ゲームなどを録画するのに役に立ちます。
機能
- フルスクリーン、カスタマイズエリア、マウス周辺を録画
- ゲーム画面を録画
- スクリーンショットの撮影
- 音声の録音(システム音声またはマイク音声)
- 録画したビデオをさまざまなビデオ形式に保存可能(MP4, WebM, AVI MOV)
- マウスの動きを強調する
- マウスクリックを動画化する
無料版で制限されている機能:
- 録画の長さは最大 5 分まで
- 動画、画像に透かしが入ります
仕様
使い方
インストール
1.セットアップ
- ダウンロードしたセットアップファイルを実行すると、はじめに言語の選択画面になります。言語を選択して[OK]ボタンをクリックします。
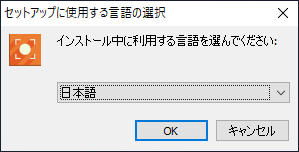
- 使用許諾契約書が表示されます。「同意する」を選択して[次へ]ボタンをクリックします。
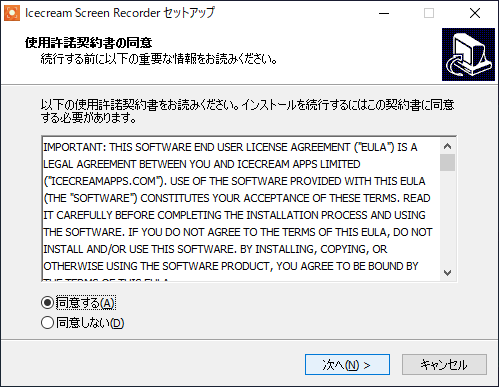
- インストール先の設定です。変更しない場合はそのまま[次へ]をクリックします。
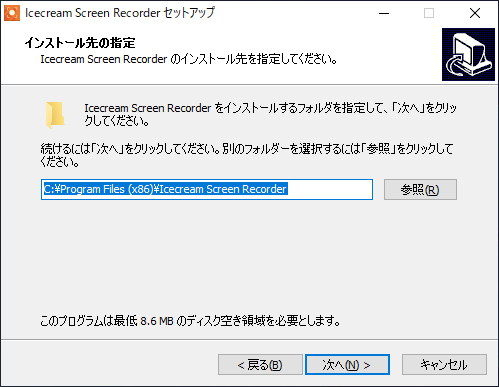
- 追加のタスクの設定です。作成するものをチェックして[次へ]をクリックします。
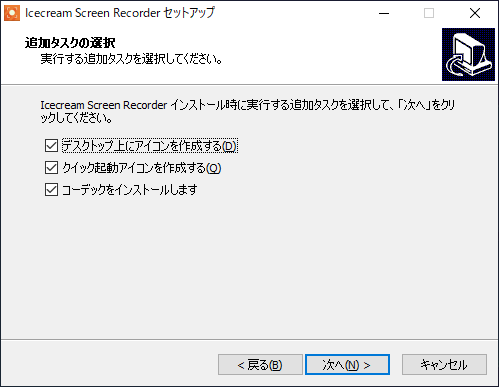
- インストールの準備ができました。[インストール]ボタンをクリックするとインストールを開始します。
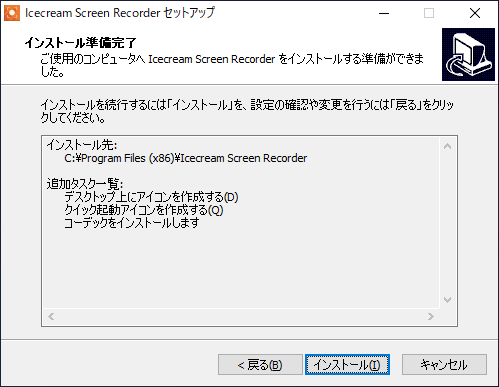
- インストールが完了しました。[完了]をクリックしてセットアップウィザードを閉じます。
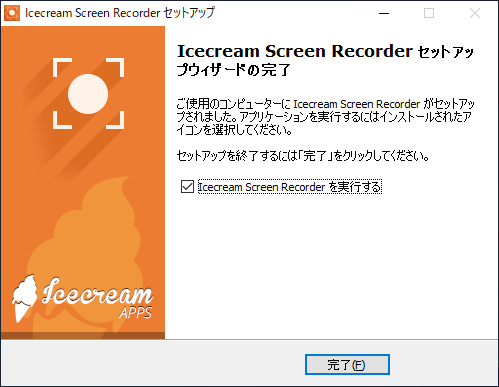
基本的な使い方(設定)
1.設定
Icecream Screen Recorder を起動したら、初めに右下の「設定」をクリックして。スクリーンレコーダーの設定を確認または変更しましょう。
- 設定の「システム」では、スクリーンショットの形式やプログラムの起動の設定などができます。
- 「保存先」では、ビデオおよびスクリーンショットの保存先を指定できます。
- 「ビデオ」では、保存するビデオ形式と画質の設定、マウスの録画の設定などができます。
- 「聞こえる」では、録音する音声および音量を指定できます。
- 「ホットキー」では、利用可能なホットキーの一覧が表示されます。
録画を開始する
1.ビデオキャプチャ
「ビデオキャプチャ」では、スクリーン上を録画することができます。
- ドロップダウンから録画する範囲を選択すると録画を開始できます。
- 録画を開始するとバーが表示されます。「録画」ボタンをクリックすると録画を開始します。
2.ゲームキャプチャ
- 「ゲームキャプチャ」を選択すると、ゲーム画面の録画ができます。「F6」キーで録画の開始/停止ができます。
3.スクリーンショット
- 「スクリーンショット」では、スクリーン上の選択した範囲を画像で保存できます。
4.音声キャプチャ
- 「音声をキャプチャする」では、音声のみを録音することができます。