説明機能仕様ダウンロード画像使い方
ほとんどの動画形式に対応している、かんたんに使える動画変換ツール

AVI, FLV, M4V, MKV, MOV, MP4, MPG, OGG, RM, TP, TS, WEBM, WMV などのほとんどの動画形式に対応した動画/ビデオ変換ソフト。動画ほかの形式のファイルまたはオーディオファイルにかんたんに変換できます。
Moo0 動画変換器 の概要
Moo0 動画変換器 は、ほとんどの 動画・オーディオ フォーマットに対応している動画変換機です。このソフトを使うと、ほとんどの種類の動画ファイルの変換が可能になります。FLV や、XviD・x264・x265 等のコーデックを使用したビデオ形式にも対応しています。
Moo0 動画変換器 の機能
Moo0 動画変換器 の機能の概要です。
| 機能 | 概要 |
|---|---|
| 対応フォーマット | AVI, FLV, M4V, MKV, MOV, MP4, MPG, OGG, RM, TP, TS, WEBM, WMV など |
| 出力フォーマット | ビデオ: 3G2, 3GP, AVI (DVD 互換), AV, FLV, M4V, MKV, MP4 (スマホ/PSP), MPG (DVD/DVCD/VCD),OGG, OGV, RAW, RM, SWF, TP, TS, WEBM, WMV オーディオ: 3G2, 3GP, AAC, AC3, AIFF, AMR, AU, FLAC, M4A, M4A (ALAC), MMF, MOV, MP2m MP3, MP4, OGG, RA, RAW, RM, WAV, WMA |
| 出力オプション (詳細オプション) |
エンコード設定: ・ビデオコーデック/ビットレート/フレームレート ・オーディオのビットレート/サンプルレート/チャンネル/音量 独自の設定: ・自動最適化(画質重視/ファイルサイズ重視) ・データサイズをパーセントで指定 ・出力ファイルサイズを MB で指定 ・画質レベルの指定(1 ~ 9) ・音質レベルの指定(1 ~ 9) |
システムの監視情報をデスクトップに表示
Moo0 動画変換器 は 動画ファイルをドラッグ&ドロップしてかんたんにほかの形式に変換できるのが特徴です。動画をほかの動画またはオーディオファイルに変換できます。
設定は、変換先のタイプ(出力フォーマット)を選択するだけで推奨設定で変換されるので、初心者でも動画を好みの形式に変換できます。
カスタマイズ可能なエンコード設定
初心者以上のユーザーは「詳細オプション」を使用して、出力する動画をどのくらいの画質にしたいか、どのくらいのファイルサイズにしたいかを設定できます。
Moo0 動画変換器 ではファイルサイズやデータサイズ、画質や音質を選択して設定できるようになっているので、ほかのエンコードツールのように難しい設定は必要ありません。
便利で使いやすい動画変換ツール
Moo0 動画変換器 は、初心者から上級ユーザーまで使用できる動画変換ツールです。特に、PC の動画をスマホやゲーム機などのほかのプレーヤーで再生したい場合に役に立つでしょう。
機能
- 動画をほかの形式に変換
- 動画を音声/オーディオファイルに変換
- 詳細出力オプション(画質やファイルサイズの設定)
対応フォーマット:
- 動画フォーマット:AVI, FLV, M4V, MKV, MOV, MP4, MPG, OGG, OGV, RM, SWF, TP, TS, WEBM, WMV など
- ビデオコーデック:H.263, H.264 (x264), H.265 (x265), Mpeg2, Mpeg4 (DivX, XviD and its own), RV10, Theora, VP8, WMV (v7, v8)など
- オーディオフォーマット:3G2, 3GP, AAC, AC3, ADPCM, AIFF, AMR (NB, WB), AU, FLAC, GSM, M4A, MP3, MP4, OGG, PCM, RA, VORBIS, WAVE, WMA など
仕様
価格:無料
動作環境:Windows Vista|7|8|8.1|10|11
メーカー:Moo0(ムーオ)
使用言語:日本語ほかマルチ言語
最終更新日:
5年前 (2020/05/02)
ダウンロード数:995
使い方
インストール
1.セットアップ
- セットアップファイルを実行するとインストールウィザードが開始します。試用するソフトがチェックされているので、試したくないソフトのチェックを外して[次へ]をクリックします。
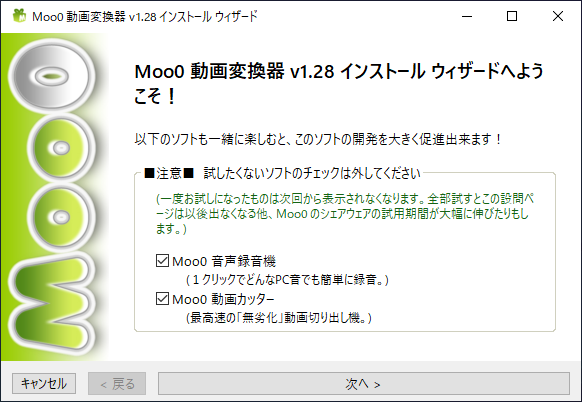
- ライセンスが表示されます。「承諾する」をチェックして[次へ]をクリックします。
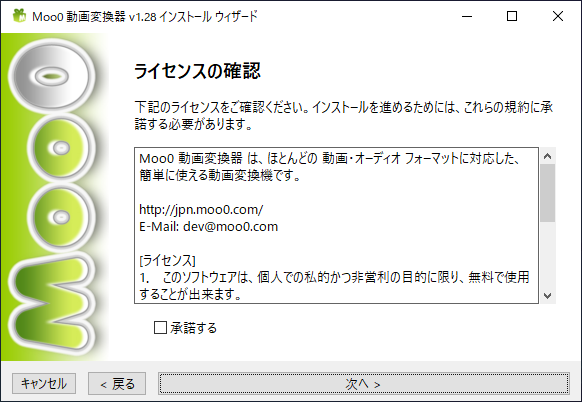
- インストール先のフォルダの設定です。変更しない場合はこのまま[次へ]をクリックします。
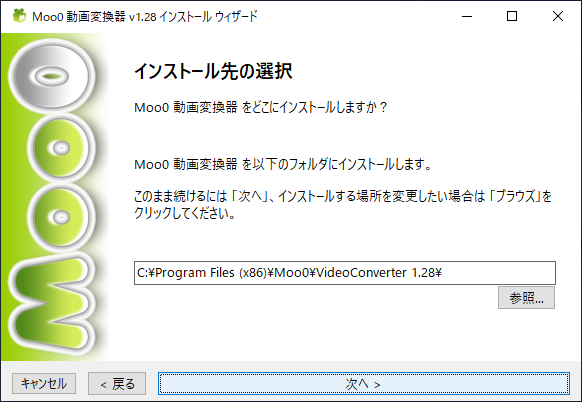
- ショートカットの作成の設定です。作成しない場合はチェックを外して[次へ]をクリックします。
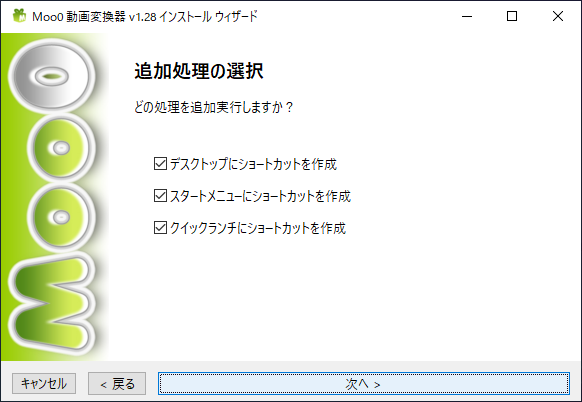
・「システムと同時に起動」をチェックすると、Windows 起動時に起動します。
- インストールの準備ができました。[インストールを開始]ボタンをクリックしてインストールを開始します。
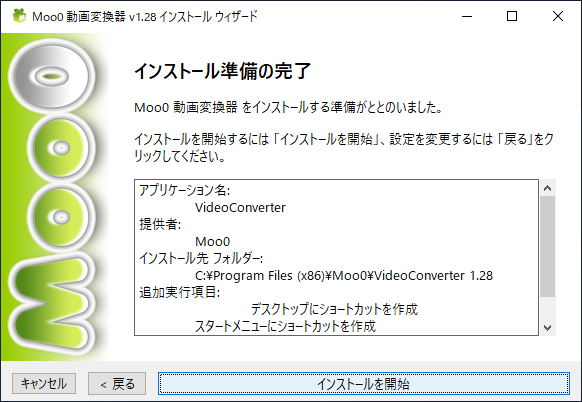
- インストールが完了しました。[閉じる]ボタンをクリックしてセットアップウィザードを閉じます。
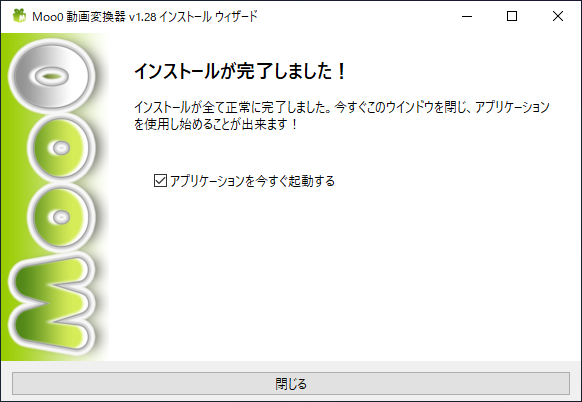
基本的な使い方
1.動画を変換する
以下の手順で動画を好みの形式に変換することができます。
- 「ファイル」メニューをクリックしてファイルの出力先を選択します。
- 「変換先タイプ」で出力フォーマットを選択します。
- Moo0 動画変換器 のウィンドウに変換したいファイルをドラッグ&ドロップします。
・「詳細オプション」では、詳細な出力設定ができます。詳細オプションを使用しない場合は推奨設定でエンコードされます。
2.詳細オプション
- 「詳細オプション」では、動画のストリームの形式/ビットレート/フレームレート、オーディオのビットレート/サンプルレート/チャンネル/音量を設定できます。
2-1.動画ストリーム(コーデック)の選択
- 例として、変換先タイプに「MP4」を選択した場合は以下のような動画ストリームを選択できます。
2-2.画質(ビットレート)の選択
- 画質の設定では、ファイルサイズや画質をどのくらいにするかを相対的に選択できます。もちろんビットレートを数値で指定することもできます。
3.変換
- 動画変換中はプログレスバーで進捗状況が表示されます。変換が完了すると、完了を示すダイアログが表示されます。
メニュー
1.ファイルメニュー
- 「ファイル」メニューでは、出力先を選択できます。
・デフォルトでは、元のファイルと同じ場所に出力ファイルが保存されます。
2.表示設定メニュー
- 「表示設定」メニューでは、プログラムの主な設定ができます。
・最前面に保持:ウィンドウを最前面に表示する
・右クリックで変形:右クリックで詳細表示にする
・簡単ドラッグ機能:不明
・マウスホイールクリックで閉じる:マウスホイールのクリックでウィンドウを閉じます
・右クリックで変形:右クリックで詳細表示にする
・簡単ドラッグ機能:不明
・マウスホイールクリックで閉じる:マウスホイールのクリックでウィンドウを閉じます

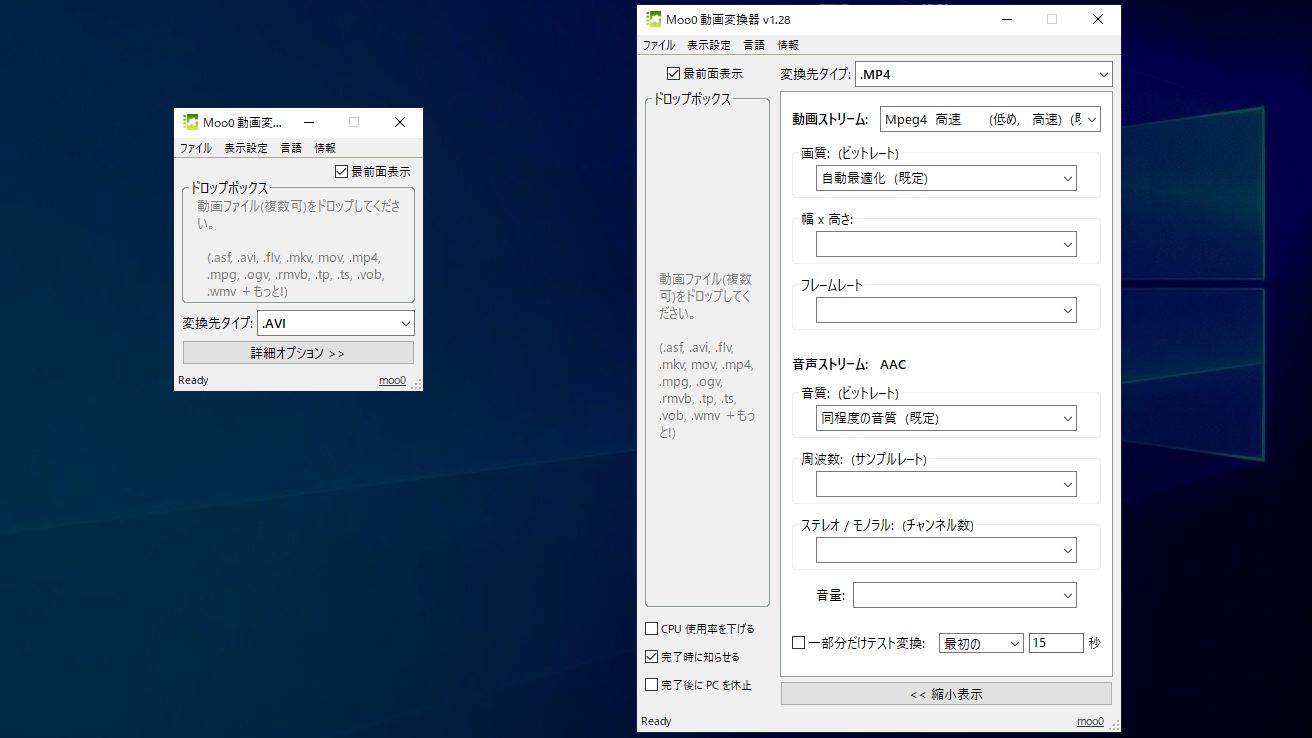
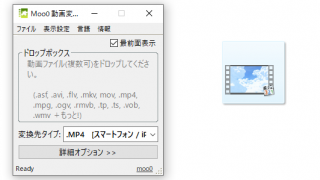
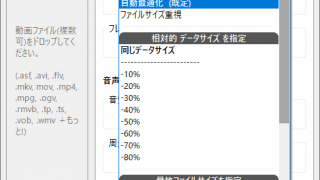
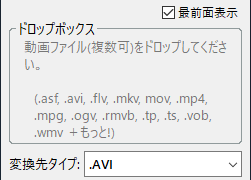
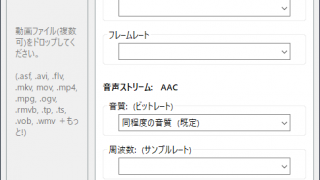
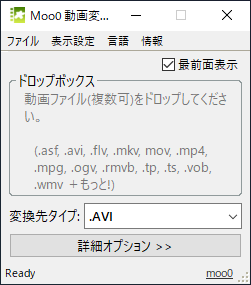
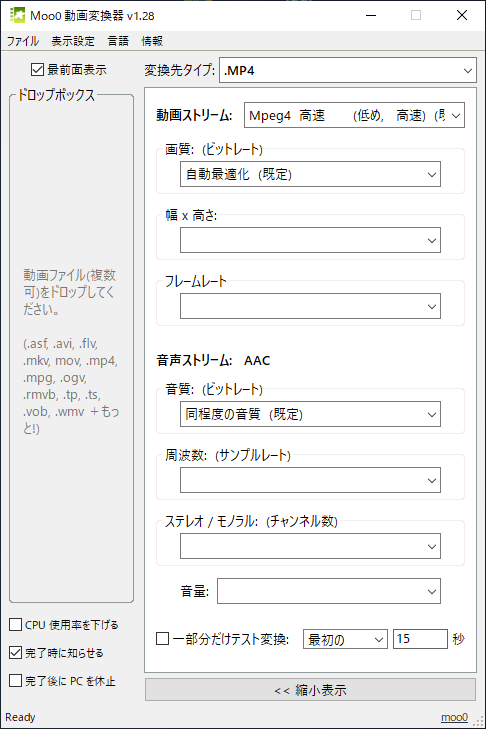
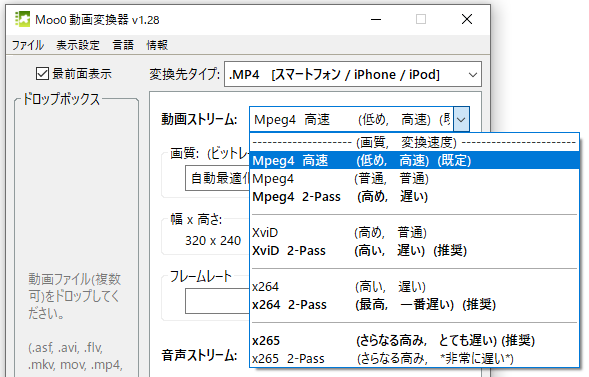
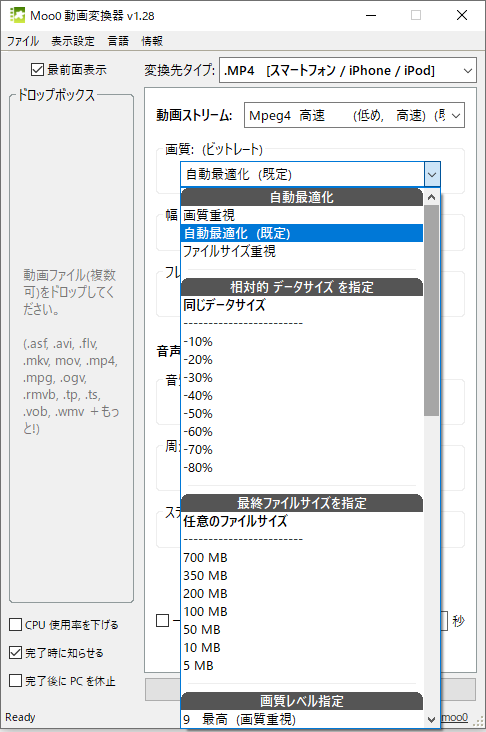
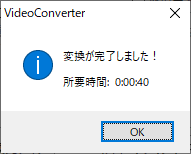
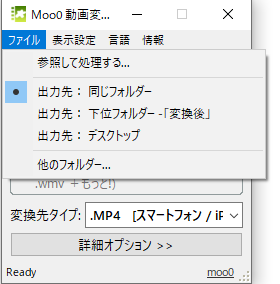
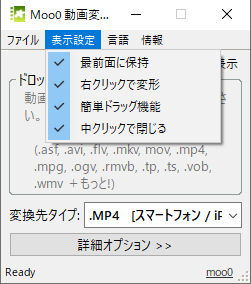
Moo0 動画変換器 は無料で使用できますが、仕事場や組織内で使用する場合は寄付をご検討ください。このページの寄付のリンク先または、ツールの「情報」メニューの「仕事場で使用?」から詳細情報を確認できます。