シンプルで信頼性の高い Windows 用バックアップソフトウェア
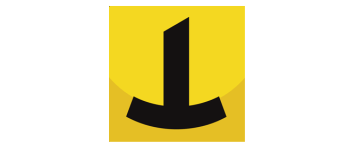
無料で利用できるバックアップおよび同期ユーティリティ。スケジュールを設定してファイルやフォルダを自動でバックアップでき、ZIP 圧縮や除外フィルタなどのオプションを利用して重要なデータをバックアップできます。
Iperius Backup Free の概要
Iperius Backup Free は Windows 用の高性能なバックアップソフトウェアです。これはフリーウェアとして利用可能で、多くのオプションと柔軟性を備えていますが。クラウドバックアップなどの有償で利用できる一部の機能は制限されていて利用できませんが、有効期限などなく無料で利用できます。
Iperius Backup Free の機能
Iperius Backup Free で利用できる主な機能は次のとおりです。
| 機能 | 概要 |
|---|---|
| バックアップ対象 | ・ローカルドライブ/ネットワークのフォルダまたはファイル |
| 自動バックアップ | ・スケジュール設定 |
| オプション | ・フィルタ ・Zip 圧縮(パスワード保護可) ・バックアップ完了時にメール送信 ・バックアップ前後にプログラムを実行 |
操作がかんたんで強力なバックアップソフト
Iperius Backup Free は、ローカルドライブやローカルネットワークの間でフォルダやファイルをバックアップするのに最適なソフトウェアです。
ウィザード形式でバックアップジョブを作成できるので、失敗することなく楽にバックアップの設定ができます。設定が異なる複数のバックアップジョブを作成できます。
スケジュールを設定して自動バックアップ
Iperius Backup Free は、「毎週○曜日」「毎月○日」または「10 日間隔」といったように好みのスケジュールでバックアップを実行できるのが特徴です。
フィルタ機能を使うと、指定した拡張子をバックアップしないように除外したり、指定した拡張子のみをバックアップするように設定できます。
高性能で無料のバックアップソフト
Iperius Backup Free は、ローカルドライブやコンピュータ間でファイルやフォルダをバックアップするために適した無料のソフトウェアです。
機能
- ファイル/フォルダのバックアップ
- NAS、ディスク、USB、RDX、ネットワークへの増分バックアップ
- 自動バックアップとメール通知
- 圧縮、外部スクリプトの実行、高度なフィルター
無料版で制限されている機能:
- コピー元:ドライブイメージ/FTP/データベース(SQL Server、MySQL、MariaDBなど)/VMware ESXi/Hyper-V、Exchange/クラウド のバックアップ
- コピー先:FTP/クラウド
- オープンファイルのバックアップ(VSS)
仕様
使い方
インストール
1.インストール
- セットアップファイルを実行すると、インストール中に使用する言語の選択画面が表示されます。言語を確認または選択して[OK]をクリックします。
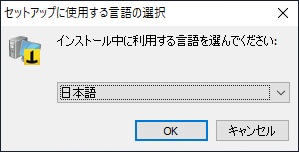
- セットアップウィザードが開始します。[次へ]をクリックします。
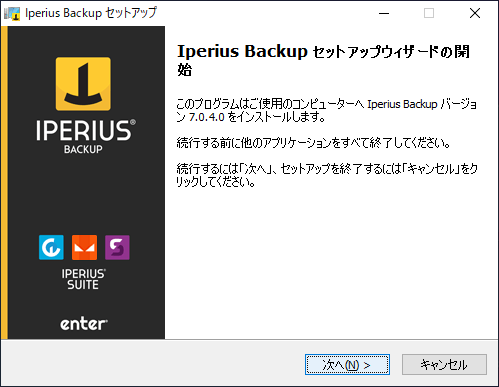
- 使用許諾契約書が表示されます。「同意する」を選択して[次へ]をクリック。
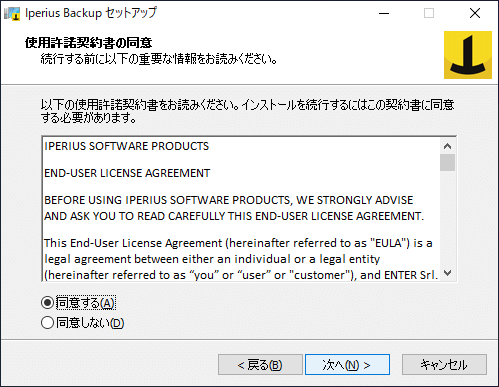
- インストール先の設定です。変更しない場合はこのまま[次へ]をクリック。
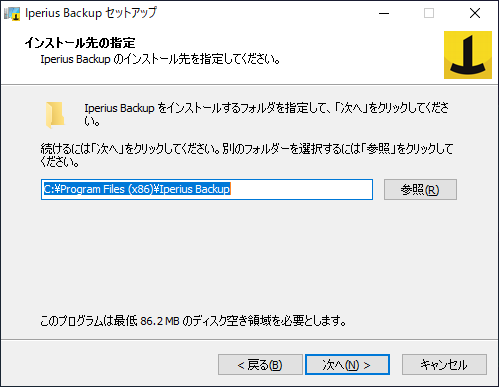
- スタートメニューに作成するフォルダ名と場所の設定です。変更しない場合はこのまま[次へ]をクリック。
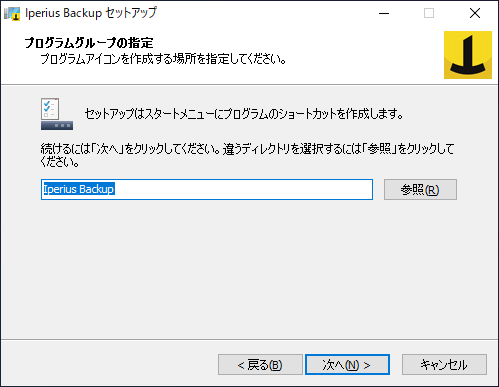
- インストールの準備ができました。[インストール]ボタンをクリックしてインストールを開始します。
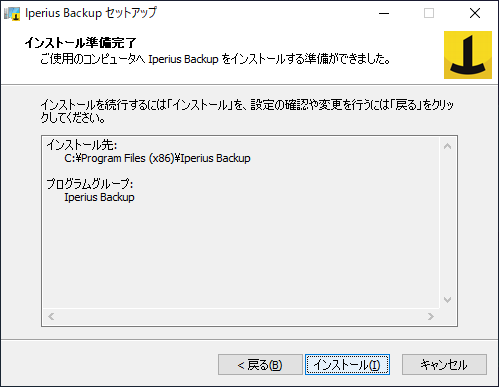
- インストールが完了しました。[完了]をクリックしてセットアップを終了します。
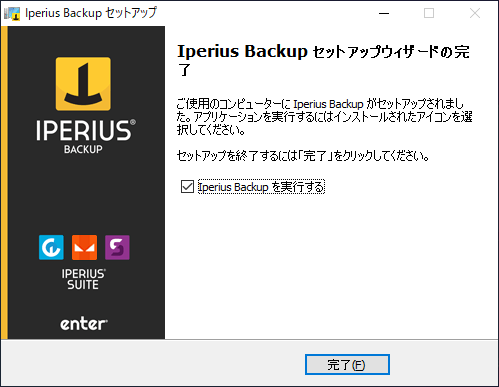
日本語化(言語の設定)
1.言語を変更する
- メイン画面の Home タブの「General Settings」ボタンをクリックします。
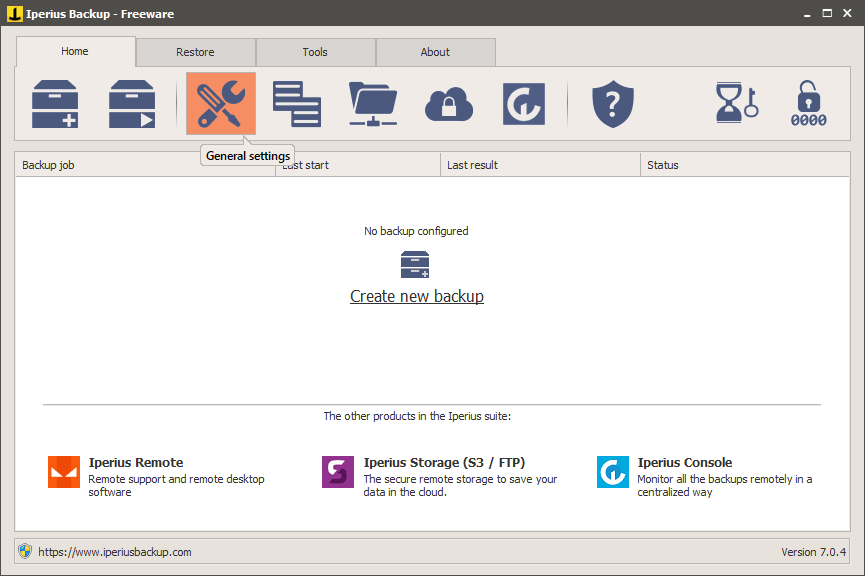
- 一番下の「Language」のドロップダウンリストから「Japanese」を選択して[OK]ボタンをクリックします。
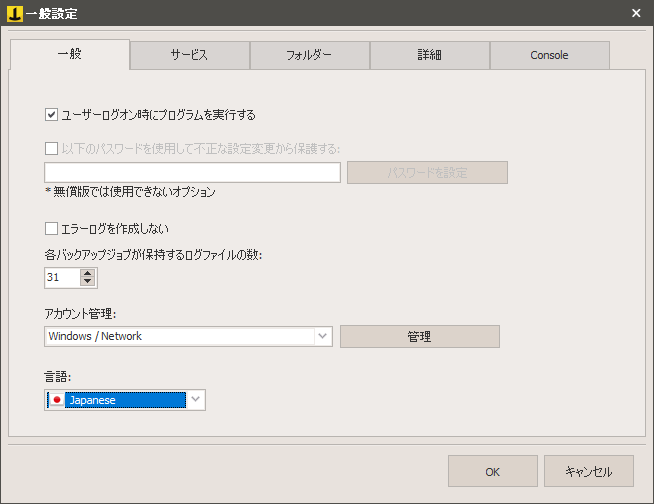
バックアップジョブの作成と実行
1.新規バックアップジョブを作成する
- ホーム画面の一番左のボタン(バックアップジョブの新規作成)をクリックします。
- 「コピー元」の画面になります。左のボタン(一番左またはその横)をクリックしてバックアップするフォルダまたはファイルを追加します。
「フォルダの追加」画面になります。[選択]ボタンをクリックしてバックアップするフォルダを選択します。
- 下のフィルターを使用すると、バックアップから除外またはバックアップに含めるファイルを指定できます。
- 次は、「退避先(コピー先)」の設定画面になります。フォルダのボタンをクリックしてコピー先のフォルダを追加します。
[選択]ボタンをクリックしてコピー先(バックアップの保存先)を選択します。
- バックアップを ZIP 圧縮する場合は「zip圧縮を有効にする」をチェックします。
- コピー先を設定したら[次へ]をクリックします。
次はスケジュールバックアップの設定です。スケジュールしない場合は[次へ]をクリックします。
- バックアップのスケジュールを作成して実行する場合は「実施計画を使用して自動的にバックアップを実行する」をチェックして、スケジュールを設定しましょう。
「詳細設定」の画面です。設定を確認または変更して[次へ]をクリックします。
- 通常と異なるバックアップ方法をする場合や、バックアップが正しくできなかった場合はここの設定を変更すると良いでしょう。
- バックアップ完了時にメールを送信する場合は有効にして設定ます。使用しない場合は[次へ]をクリックします。
- 次は、バックアップ前後にプログラムを実行する場合の設定です。使用しない場合は[次へ]をクリックします。
- バックアップの設定が完了しました。最後にジョブ名と説明を加えて[OK]をクリックします。
2.バックアップを実行する
バックアップジョブを作成するとホーム画面に表示されます。
- ジョブの右クリックから編集や削除ができます。
左から二番目のボタンをクリックするとバックアップを実行できます。
- バックアップの実行中はダイアログとメイン画面の両方で進捗状況が表示されます。
- バックアップが完了しました。
リストア/ツール
1.リストア
- 「リストア」タブでは、バックアップした ZIP ファイルなどからファイルを復元できます。ここのタブは無料版ではほとんど使用しません。
2.ツール
「ツール」タブでは、設定の保存やプログラムのアップデートなどができます。

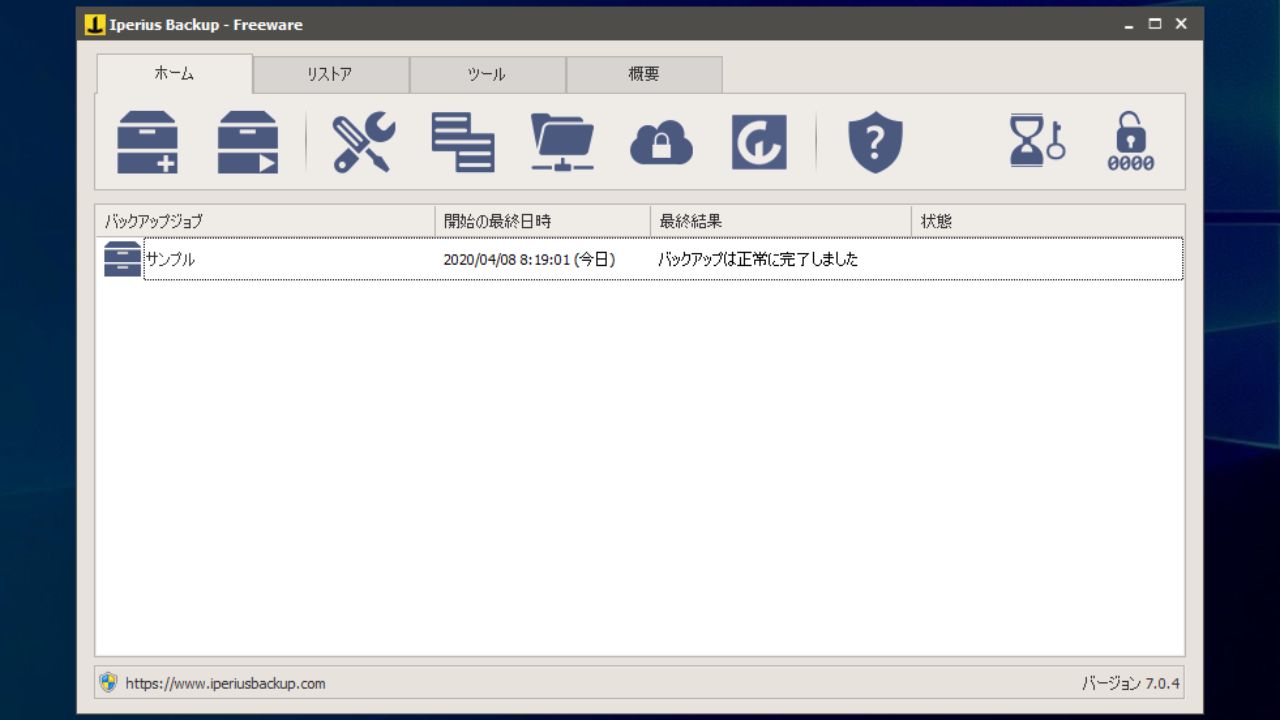
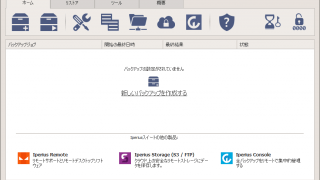
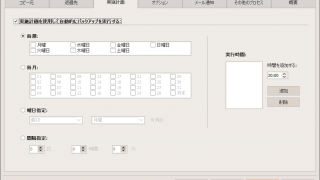
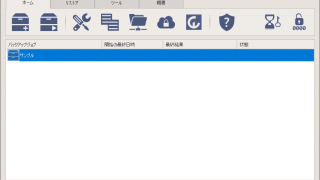
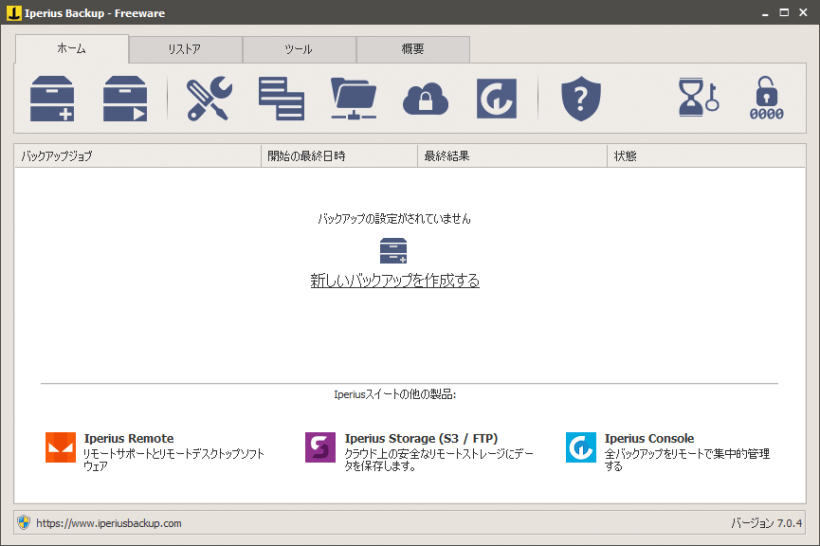
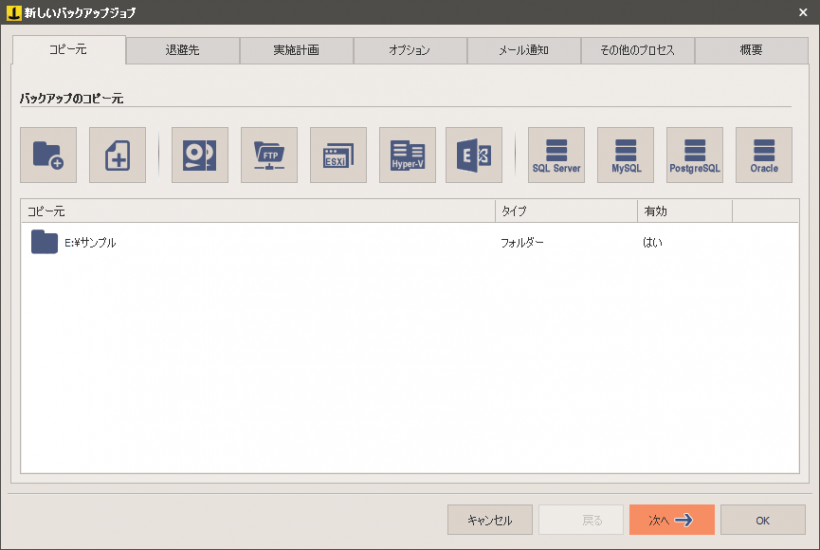
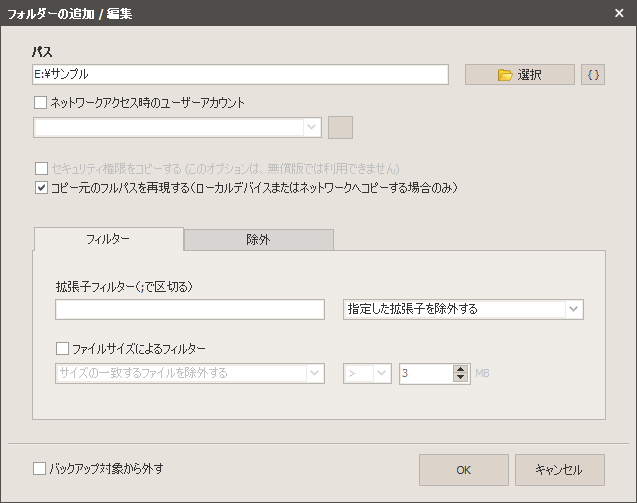
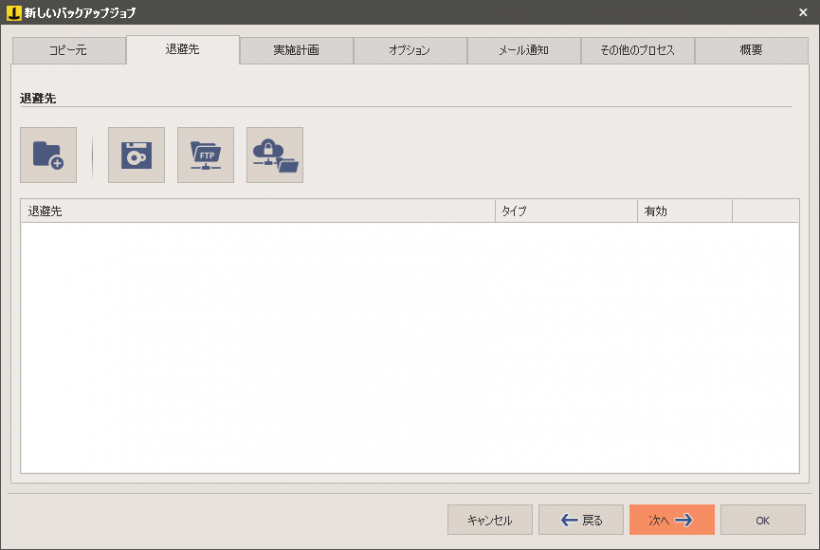
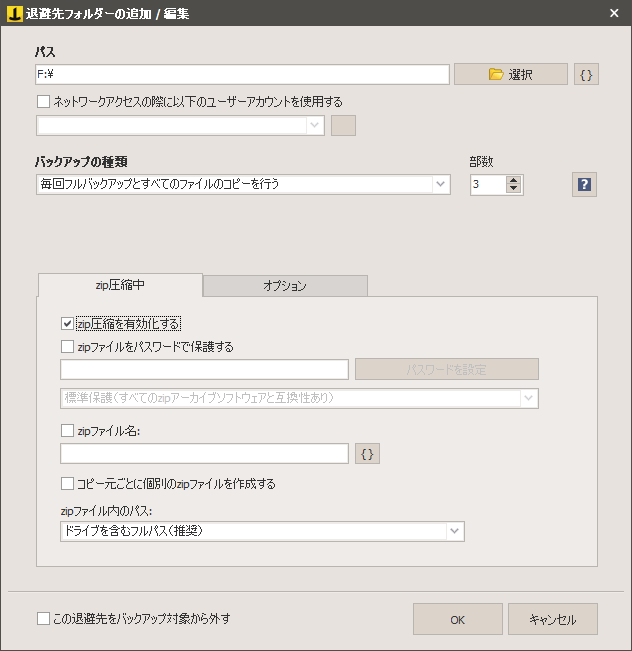
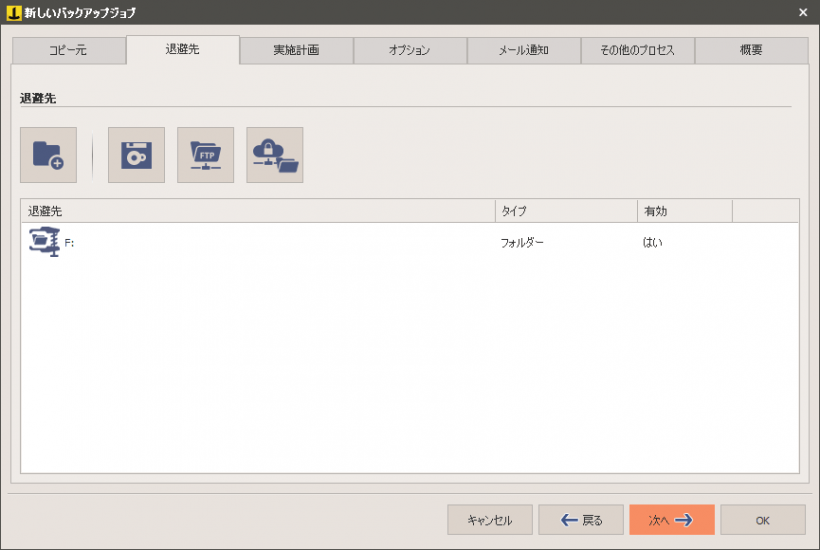
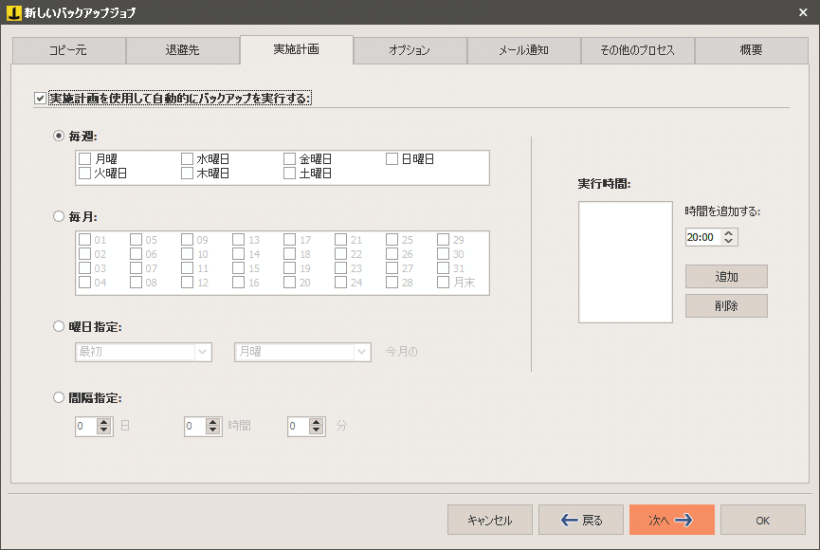
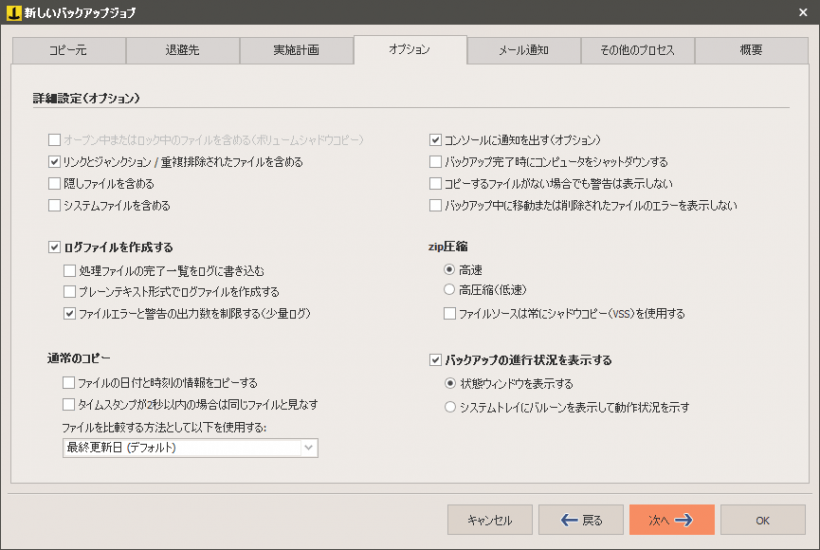
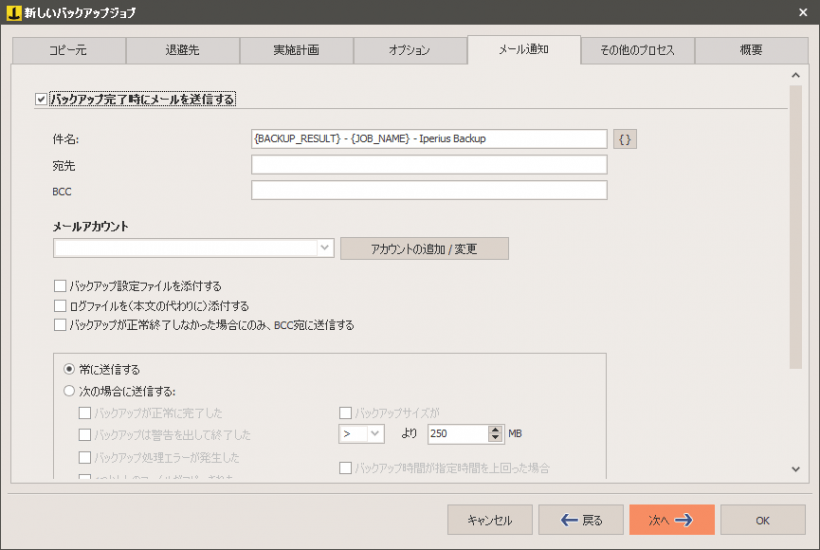
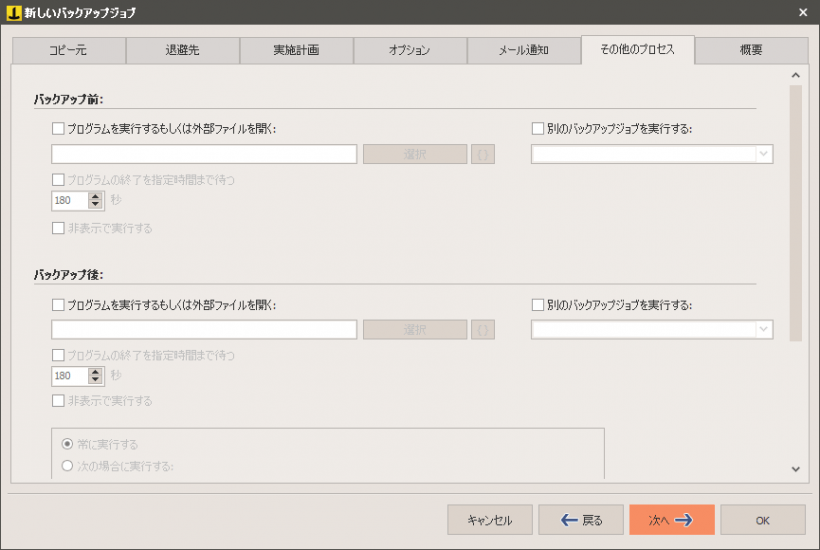
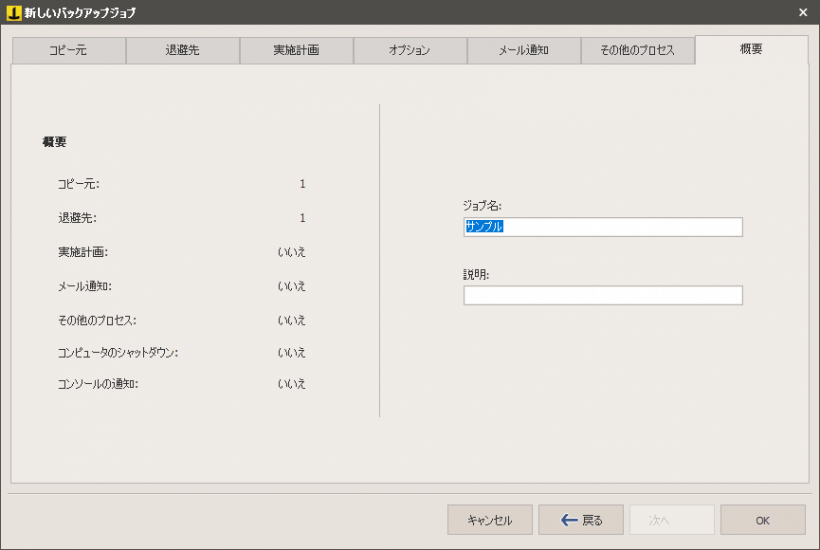
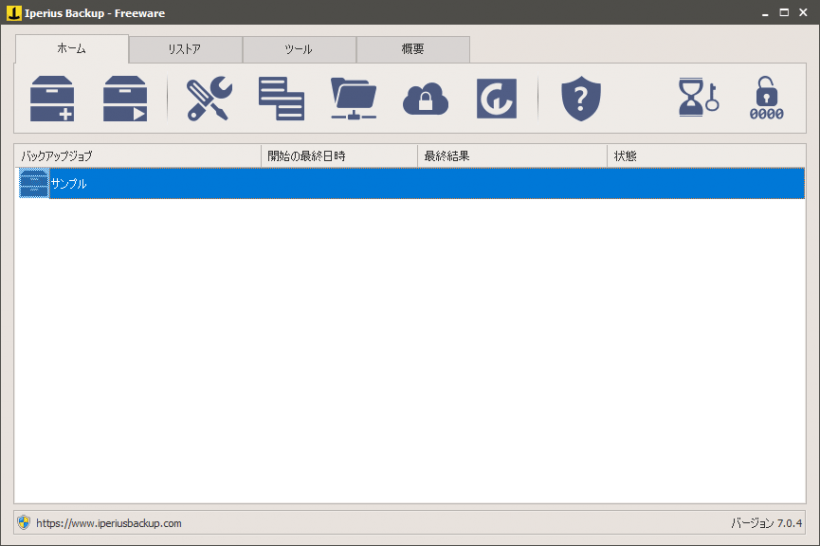
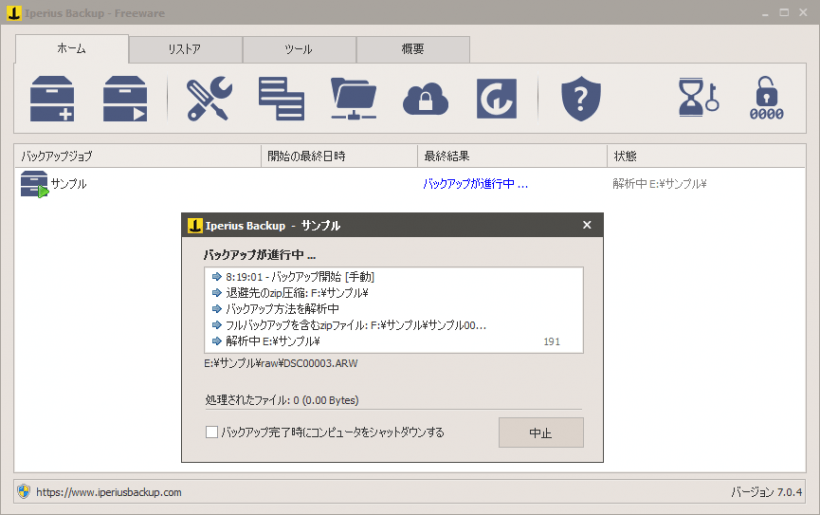
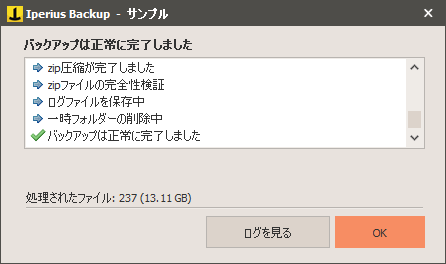
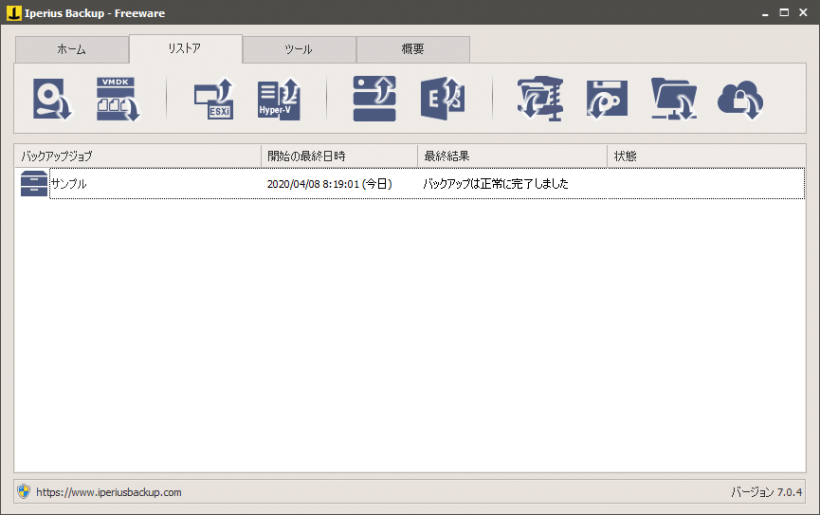
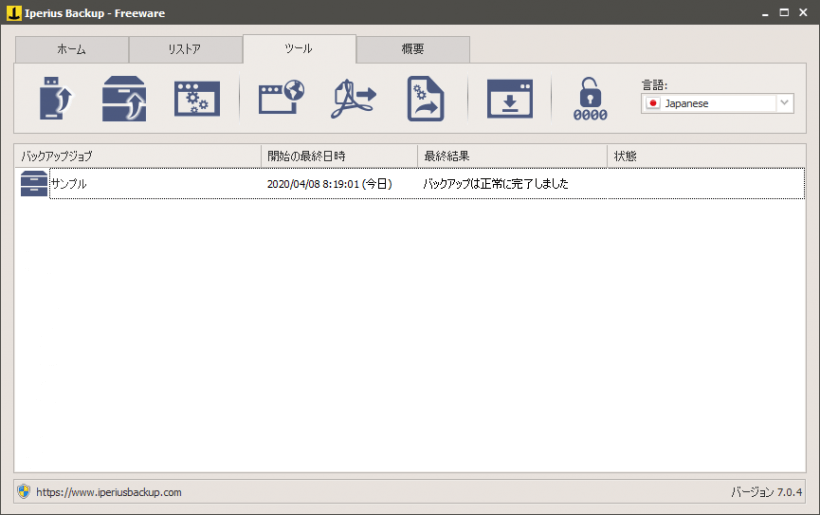
バックアップジョブの右クリックメニューの「ログを表示」から詳細なログ情報を見ることができるので、確認してみて下さい。