特定の URL をブロックしてアクセス制限するツール
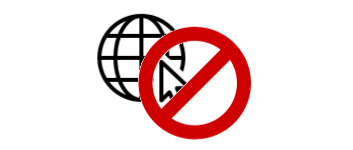
「example.com」などの特定の Web サイトへのアクセスを簡単にブロックすることができる URL ブロックツール。PC を使用しているユーザーが設定した Webサイト に訪問できないようにして、インターネットを安全に使用できるようにします。
URL Blocker の概要
URL Blocker は、Windows の hosts ファイル(c:WindowsSystem32driversetc フォルダ)を編集して、PC から特定の Web サイトやドメインへのアクセスを制限するプログラムです。PC を使用しているユーザーが設定したサイトにアクセスできないようにします。このツールは Windows の hosts ファイルを編集するだけなので、余分なシステムリソースは使用しません。
URL Blocker の機能
URL Blocker の主な機能の概要です。
| 機能 | 概要 |
|---|---|
| URL ブロック | 特定のウェブサイトやドメインへのアクセスをブロック |
| 編集 | URL の追加または削除 URL のリストの並べ替え |
| そのほかの機能 | 設定をファイルに保存/読み込み 変更前の状態に復元/Windows デフォルトに復元 |
URL を入力するだけでかんたんに Web サイトをブロック
URL Blocker は、ツールに URL を入力してボタンをクリックするだけで、簡単に URL をブロックできるのが特徴です。ブロックを解除したい場合は入力した URL を削除すれば OK です。
入力した URL は自動で修正されて、「example.com」のような正しいドメインで登録されます。URL を追加する場合は、www あり(www.example.com)となし(example.com)の両方での入力が必要です。
設定のバックアップと復元
URL Blocker の設定を適用するには再サインインが必要になります。サインインしたあとは設定した URL にアクセスできなくなります。
URL Blocker の設定は .Blocker という拡張子のファイルにバックアップ可能で、URL Blocker で行った設定を元に戻したり、Windows のデフォルトの設定(ブロックなし)の状態に復元することもできるので安心して使用できます。
簡単で軽量な Web サイトブロッカー
URL Blocker は、特定のサイトへのアクセスを制限したい場合に便利なツールです。このツールは初心者や、hosts ファイルを手動で編集するのが面倒な人に適している Web サイトブロッカーです。
機能
- ディスク/CPU/メモリの負荷状態を示すのグラフを表示
- SumGraph を表示
- ネットグラフ(ダウンロード/アップロード速度)を表示
- タスクトレイアイコンやアイコンパネルで負荷の状態を表示
- 実行中のプロセスの終了
使い方
インストール方法
1.アプリを起動する
インストールは不要です。ダウンロードした実行ファイルを実行するとアプリを起動できます。
URL をブロックする
1.トレイアイコンとアイコンパネル
- プログラムの下部にあるテキストボックスに URL を入力します。
- エンターキーまたは[Add]ボタンをクリックします。
- 入力したデータがリストに表示されます。
・「example.com」と「www.example.com」などのドメインの www なしとありの場合、2 つの形式を入力しないと完全にブロックできない場合があります。
- URL を入力したら[Apply]ボタンを押して設定を適用します。[OK]ボタンををクリックするとユーザーはログオフします、サインインすると URL のブロックは有効になります。
- 今すぐログオフしたくない場合は[キャンセル]ボタンをクリックします。
2.データを削除する
- 削除したいデータのチェックボックスをチェックし、[Delete]をクリックするとデータを削除できます。
3.設定を保存する/読み込む/復元する/デフォルト設定にする
- [Export]ボタンをクリックすると現在の設定をファイルに保存できます。
- [Import]ボタンをクリックすると、保存した設定ファイルを読み込むことができます。
- 変更前の状態に戻したい場合は[Restore]ボタンをクリックします。
- [Default]ボタンをクリックすると、Windows のデフォルトの設定(ブロックなし)に復元します。
メニュー
1.Items メニュー
- 「Items」メニューでは、設定の保存と読み込み、順序の並べ替えなどができます。
・Open /Append:設定ファイル(.Blocker)を開く
・Save:設定をファイル(.Blocker)に保存する
・Item:現在のアイテム数
・Checked:チェックされている数
2.About メニュー
- 「About」メニューでは、バージョンを確認したり、作者のサイトにアクセスできます。

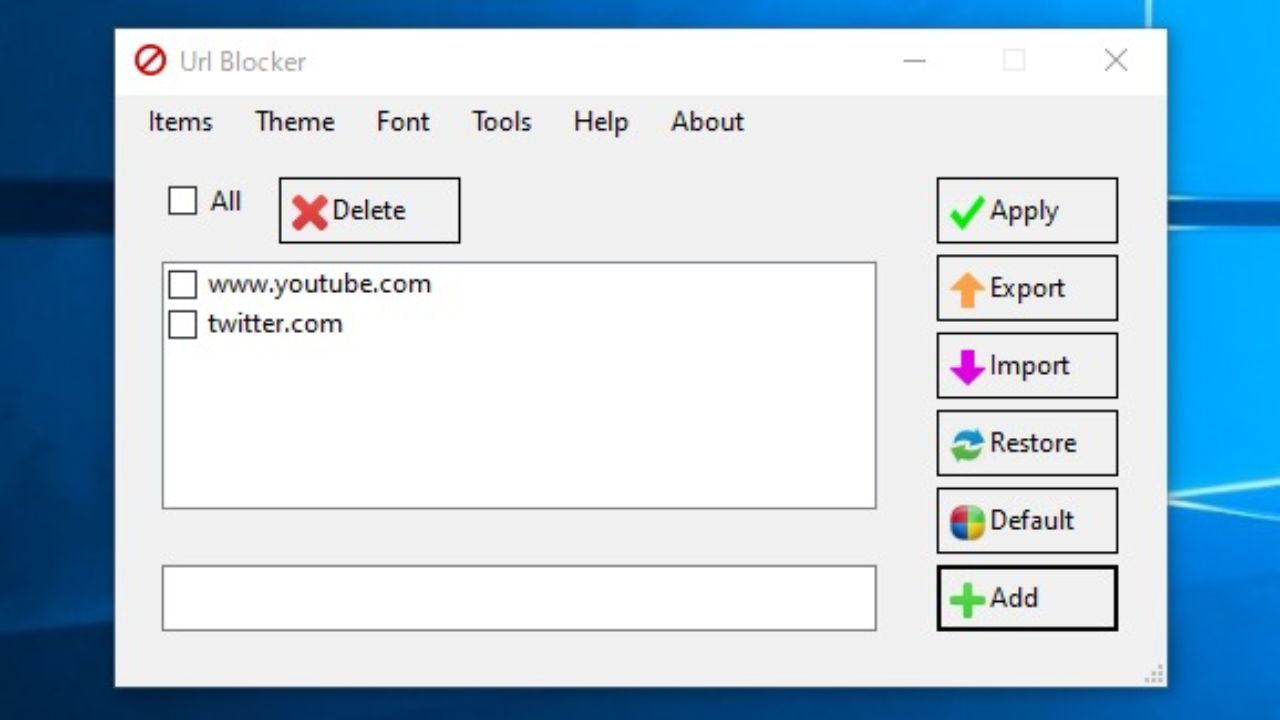
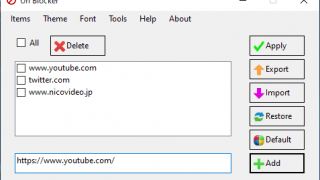
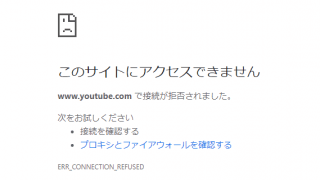
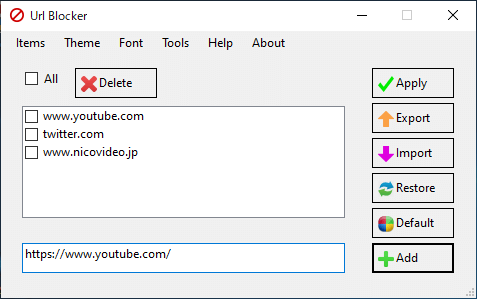
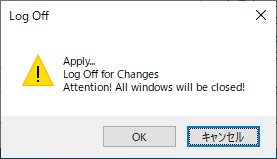
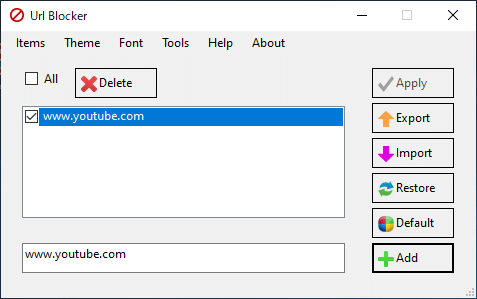
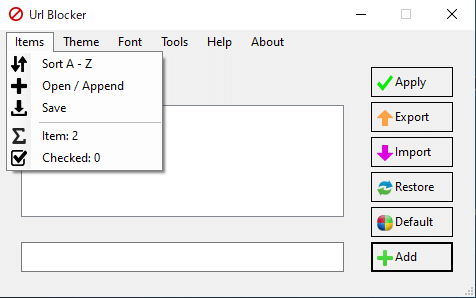
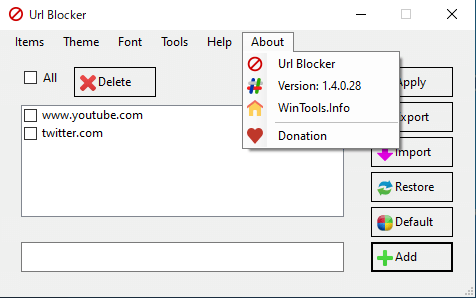
URL の追加やブロックが正しく動作しない場合は、プログラムを「管理者として実行」してください。