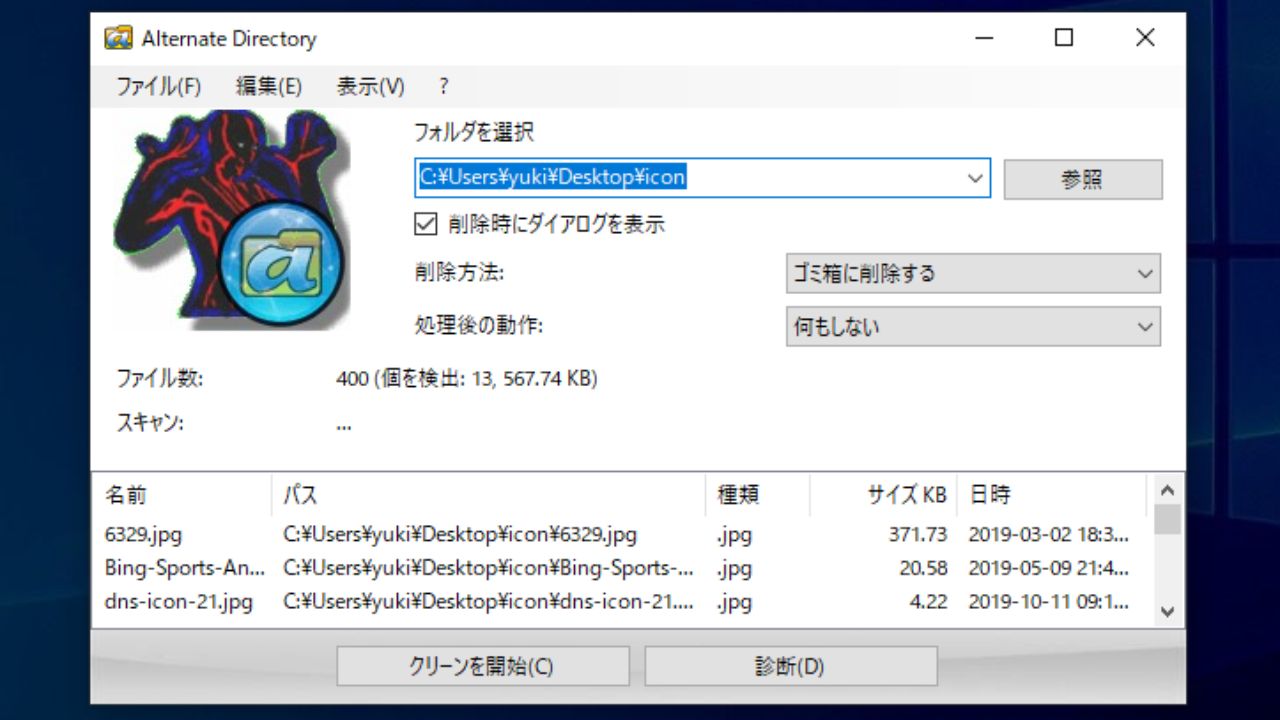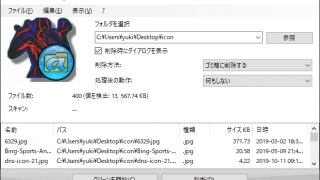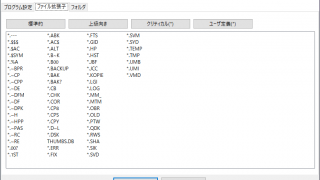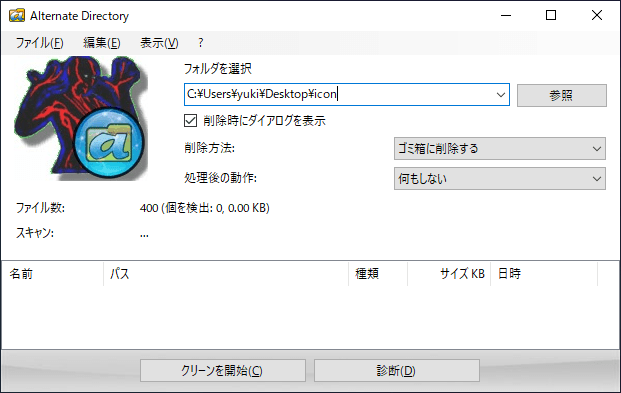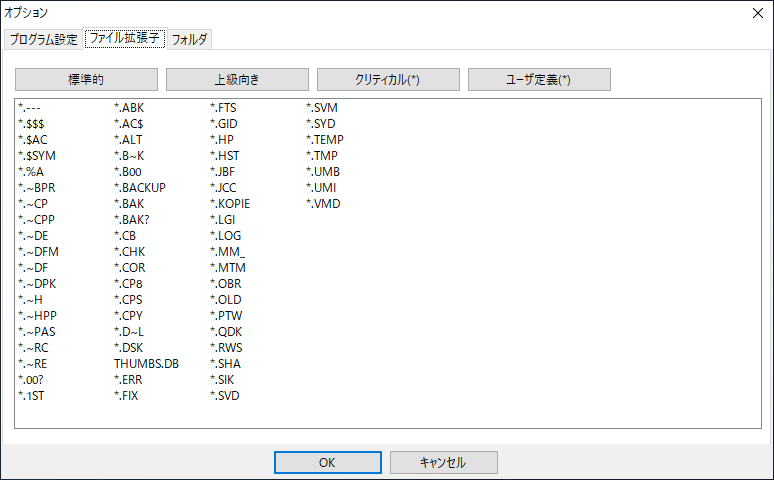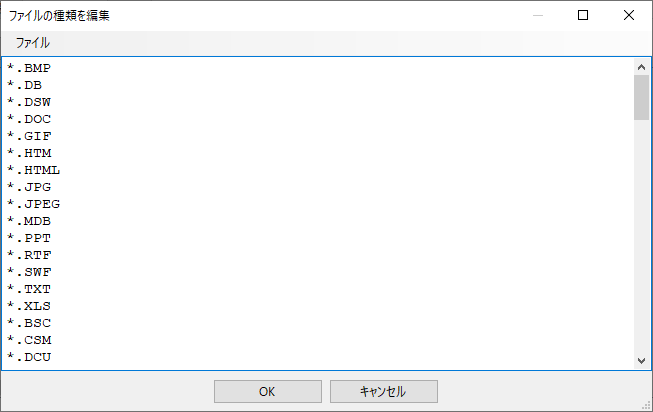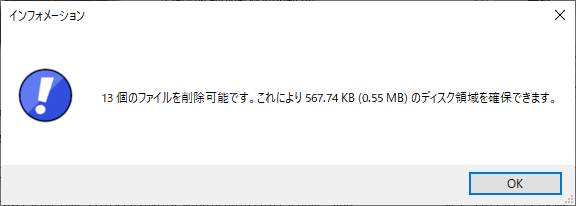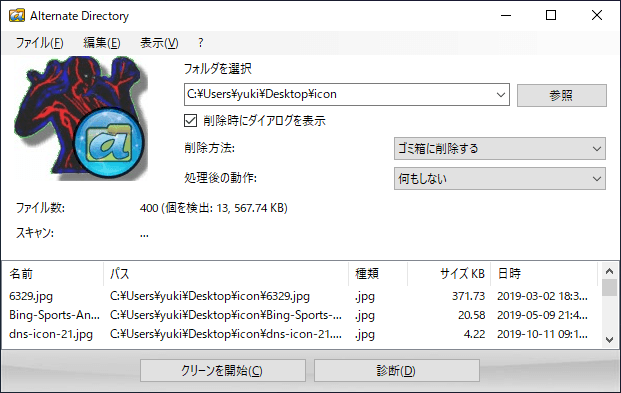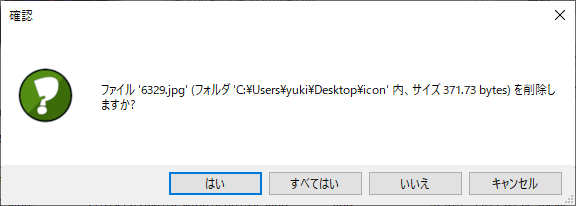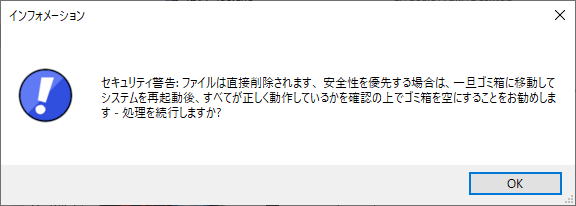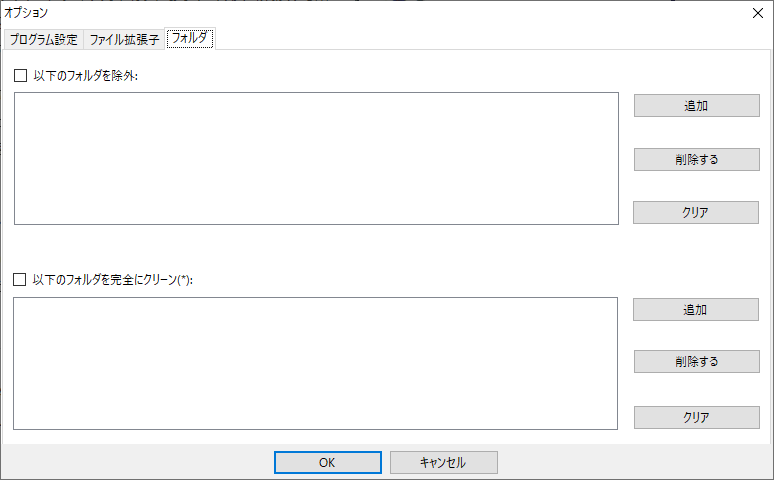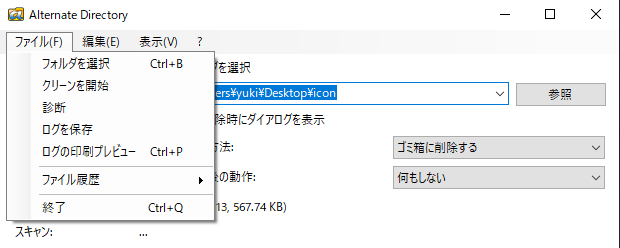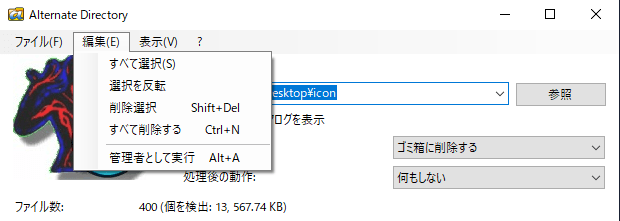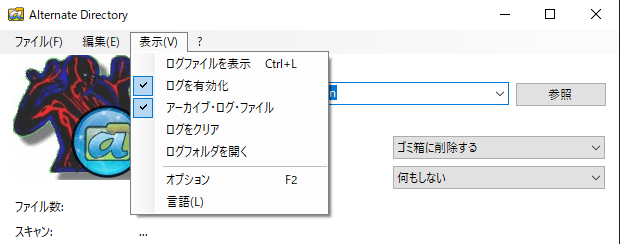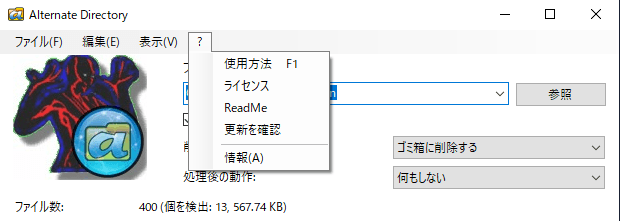フォルダ内の特定のファイル拡張子のファイルを削除するツール

フォルダやドライブ内の特定の拡張子のファイルを削除できるツール。システム内の不要ファイルをクリーンアップしたり、フォルダ内のユーザーが定義した拡張子のファイルを削除できます。
Alternate Directory の概要
Alternate Directory は、あらかじめ用意されているファイル拡張子のリストまたはユーザー定義のファイル拡張子のリストを使用して、選択したフォルダまたはドライブ内のファイルを削除することができる Windows アプリケーションです。
Alternate Directory の機能
Alternate Directory では、下の 4 つのファイル拡張子のプロファイルを選択してファイルを削除できます。
| 機能 | 概要 |
|---|---|
| ファイル拡張子 | ・標準:不要ファイルの可能性が高いファイル拡張子 ・上級向き:標準よりも多くのファイル拡張子 ・クリティカル:重要なファイルを含むファイル拡張子 ・ユーザー定義:ユーザーが編集可能なファイル拡張子 |
| 削除操作 | 通常の削除/ファイルの細断処理/ごみ箱に移動 |
| 削除後の動作 | プログラムを終了/PC をシャットダウン/何もしない |
ドライブ全体またはフォルダ内の指定ファイルを削除
Alternate Directory は、ハードディスク内の不要ファイルを検索して削除したり、フォルダ内の特定のファイル拡張子のファイルを削除するのに役立つツールです。
デフォルトで選択される「標準」のプロファイルを使うと、「.TEMP」「.BAK」「Thumbs.db」などの不要ファイルをクリーンアップしてハードディスクの空き容量を増やすことができます。
削除するファイルのプレビューとフォルダのカスタマイズ
Alternate Directory では、診断(分析モード)を利用して、影響を受ける可能性があるファイルチェックしてからファイルを削除できます。また、オプションを使用すると、ファイルを削除しない除外フォルダを設定したり、常にフォルダ内を空にするフォルダを設定できます。
ファイル拡張子に一致したファイルをクリーンアップするツール
Alternate Directory は、さまざまな形式の不要ファイルを削除したい場合や、特定の拡張子のファイルをフォルダから削除したい場合に役に立つツールです。
機能
- フォルダ内の特定の拡張子のファイルを削除
- 不要ファイルのクリーンアップ
- ファイル拡張子のカスタマイズ
- ログの保存と表示
仕様
使い方
インストール方法
1.インストール
インストーラーを実行すると言語の選択画面が表示されます。インストール中に使用する言語を選択して[OK]をクリックします。
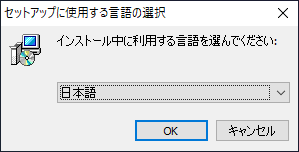
- セットアップウィザードが開始します。[次へ]をクリックして進みます。
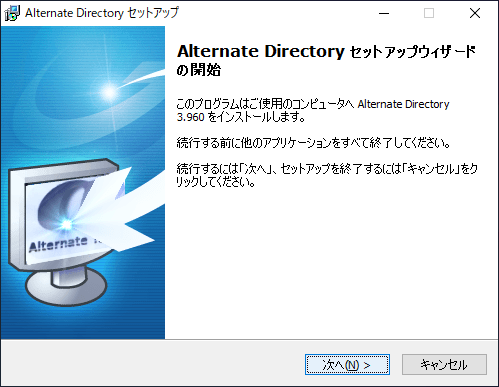
- 使用許諾契約書が表示されます。「同意する」を選択して[次へ]をクリック。
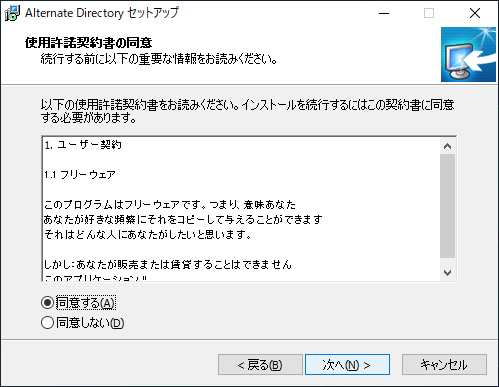
- インストール先の設定です。変更しない場合はこのまま[次へ]をクリック。
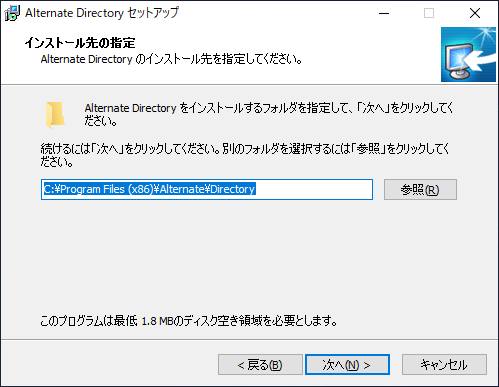
- スタートメニューに作成するショートカットの設定です。変更しない場合はこのまま[次へ]をクリック。
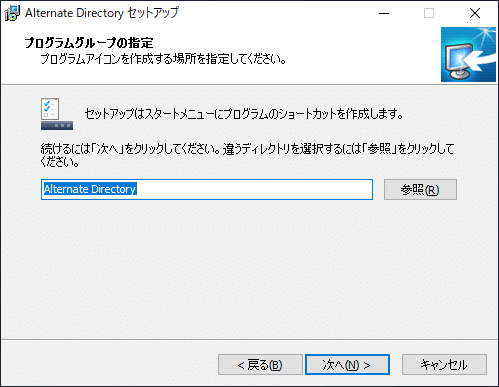
- デスクトップアイコンなど、作成する項目を選択して[次へ]をクリックします。
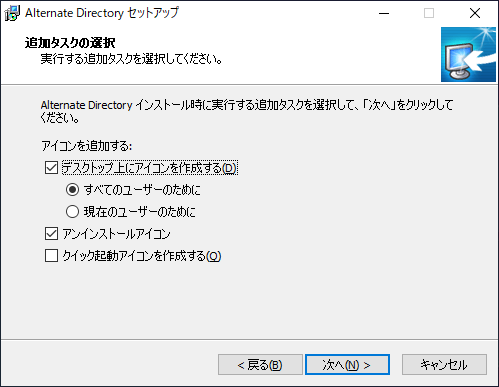
- インストールの準備ができました。[インストール]をクリックしてインストールを開始します。
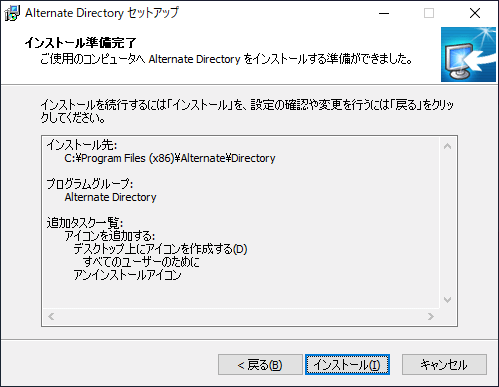
- ソフトウェアの更新履歴が表示されます。[次へ]をクリック。
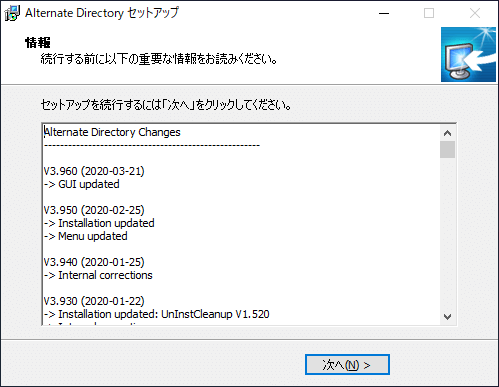
- インストールが完了しました。[完了]ボタンを押してセットアップウィザードを閉じます。
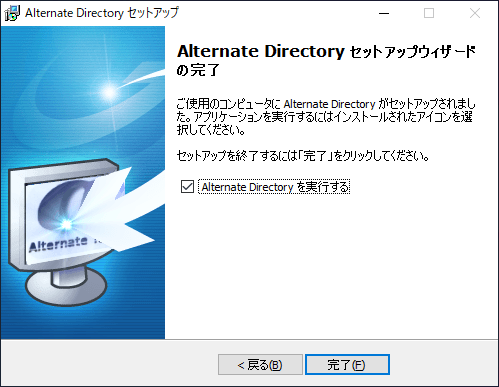
フォルダ内のファイルを削除する
以下の手順で、ドライブやフォルダ内のあらかじめ定義されたファイル拡張子、またはユーザー定義のファイル拡張子のファイルを削除できます。
手順1.フォルダと削除方法を選択する
- [参照]ボタンをクリックしてフォルダを選択します。
- 「削除方法」を選択します。
- 「表示」>「オプション」を開きます。
手順2.削除するファイル拡張子を確認または定義する
「表示」>「オプション」の「ファイル拡張子」タブを開くと、削除するファイル拡張子の設定ができます。デフォルトでは[標準的]な拡張子が選択されています。
- 4 つのうちのどれかのボタンをクリックします。
- 自分で拡張子を指定する場合は[ユーザー定義]をクリックして編集ます。
- [OK]ボタンをクリックします。
・上級向き:標準的よりも大くの拡張子を含んだもの
・クリティカル:重要なファイル拡張子を含んだもの
・ユーザー定義:ユーザーが拡張子を指定可能
- [ユーザー定義]を選択すると、拡張子を編集して好みに定義できます。
手順3.診断と削除の実行
メイン画面に戻り、下の[診断]ボタンをクリックして削除するファイルを分析します。
- 分析が完了すると、削除可能なファイル数とサイズが表示されます。
メイン画面には削除可能なファイルがリストされます。
- [クリーンを開始]ボタンを押すと削除を開始します。
削除を開始すると確認画面が表示されます。
- [はい]をクリックすると。表示されているファイルが削除されます。
- [すべてはい]をクリックすると、全てのファイルが削除されます。
- 削除後には確認のメッセージが表示されます。[OK]を押して閉じれば OK です。
4.フォルダを除外する
「表示」>「オプション」の「フォルダ」タブを開くと、ファイルを削除しないフォルダや常に削除するフォルダを設定できます。
- 「以下のフォルダを除外」をチェックしてフォルダを追加すると、そのフォルダ内のファイルは削除されません。
- 「以下のフォルダを完全にクリーン」をチェックしてフォルダを追加すると、そのフォルダ内のファイルは常に削除されます。
メニュー
1.ファイルメニュー
・クリーンを開始:ファイルの削除を実行する
・診断:削除可能なファイルを分析して表示する
・ログを保存:診断結果のリストを別の場所に保存する(デフォルトでは %AppdData% に保存されています)
・ログの印刷プレビュー:プレビューを表示して印刷する
・ファイル履歴:選択したフォルダの履歴
・終了:プログラムを終了する
2.編集メニュー
「編集」メニューでは、リストのファイルの選択ができます。
・選択を反転:選択を解除する
・削除選択:選択したファイルをリストから削除する
・すべて削除する:すべてのファイルをリストから削除する
・管理者として実行:プログラムを管理者として実行する
3.ファイルメニュー
・ログを有効化:ログを無効にする場合はチェックを外します
・アーカイブログファイル:ログファイルをアーカイブして保存します
・ログをクリア:ログファイルを消去します
・ログフォルダを開く:ログファイルの保存先フォルダを開く
・オプション:オプションを開く
・言語:UI の言語を変更する
4.編集メニュー
「?」メニューでは、ヘルプやバージョン情報などを開くことができます。
アンインストール
アンインストールを開始すると下の確認画面が表示されます。
- [OK]をクリックすると設定ファイルも削除されます。設定ファイルを保存しておく場合は[キャンセル]をクリックします。