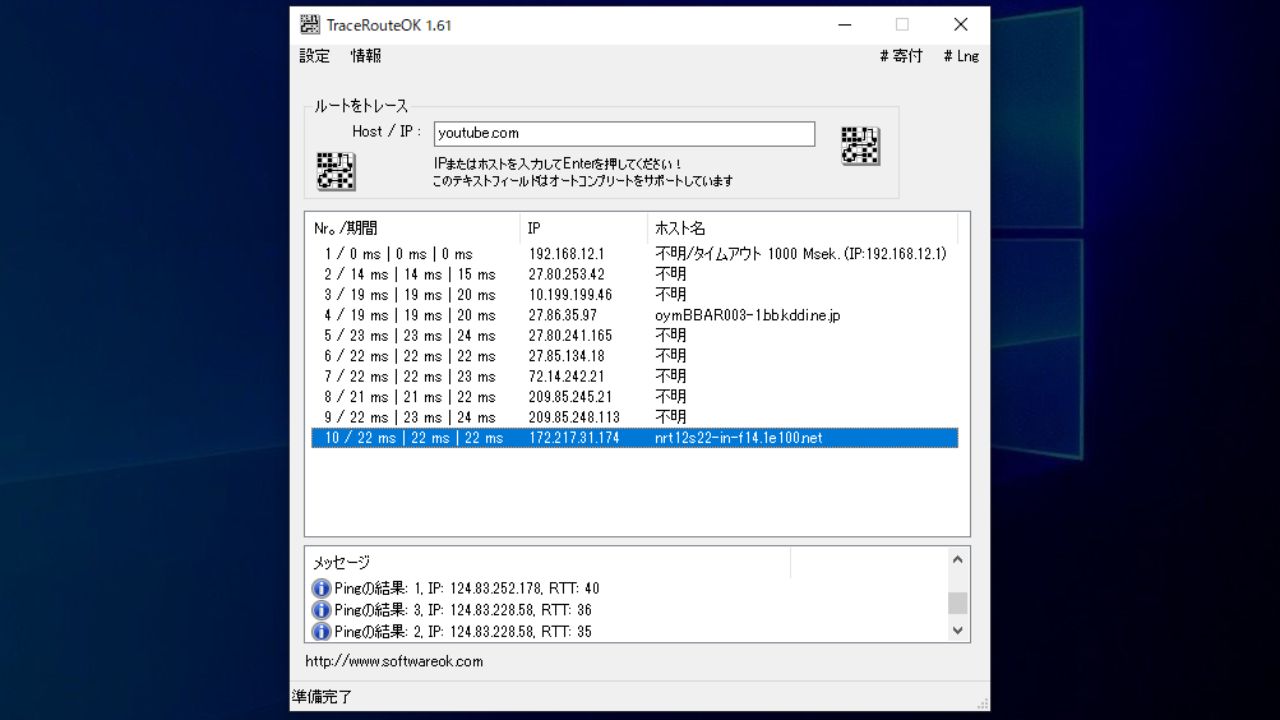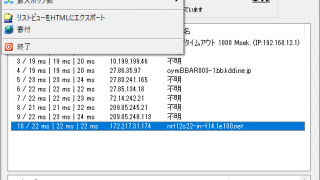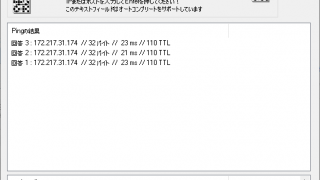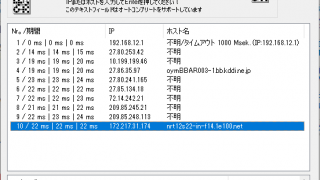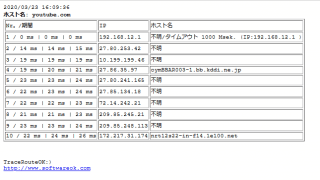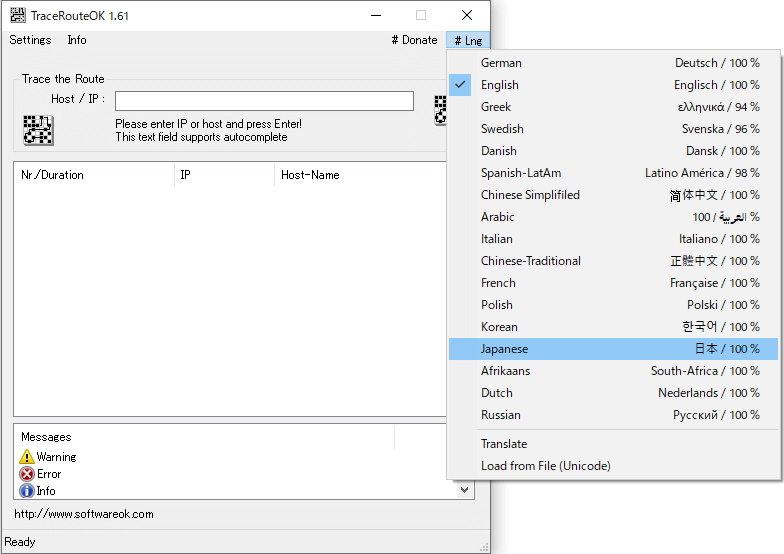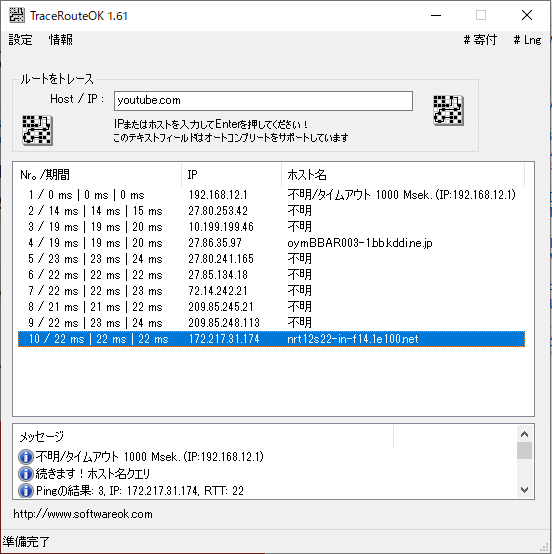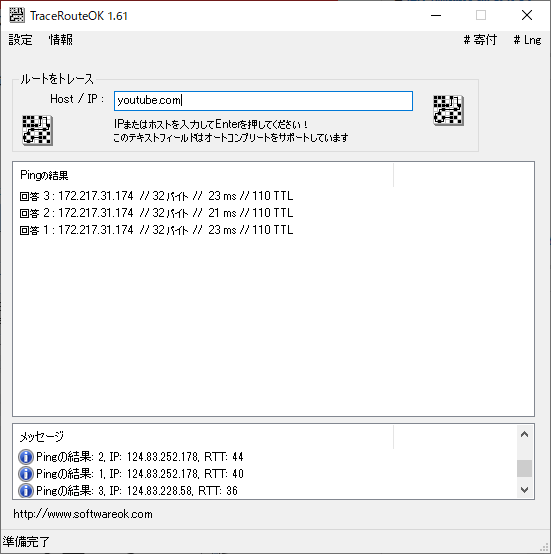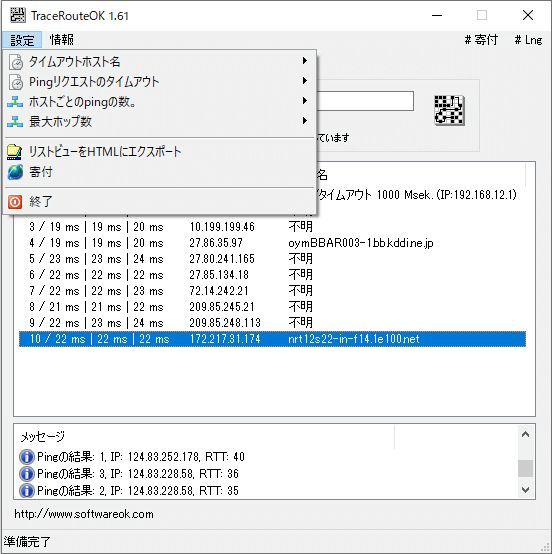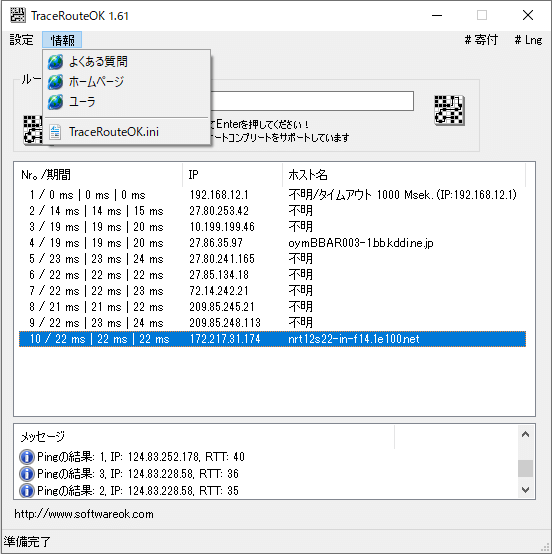トレースルートを実行する Windows アプリケーション
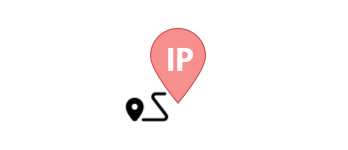
宛先の IP アドレスまたはホスト名までの経路を追跡するトレースルートツール。かんたんにトレースルートを実行して、データの経路と送信先 IP アドレスを確認したり、ネットワークの問題を調べることができます。
TraceRouteOK の概要
TraceRouteOK は、宛先のコンピュータが稼働しているかどうかや、そこまでの通信経路が正しいかどうかを検査する「トレースルート」を行うためのツールです。データがどんな経路で宛先に到達しているかを調べたり、管理者がネットワーク内の誤ったルーティングを特定するのに役に立ちます。
TraceRouteOK の機能
TraceRouteOK の主な機能の概要です。
| 機能 | 概要 |
|---|---|
| トレースルート | 目的の IP アドレス / ホストまでのIPアドレスやパケットの応答時間を調査 |
| Ping | 相手先へ Ping を送信して応答を調査 |
| 設定 | ・ホスト名のタイムアウト(ミリ秒) ・Ping リクエストのタイムアウト(ミリ秒) ・Ping 回数 ・最大ホップ数 |
かんたんにトレースルートを実行
TraceRouteOK は、Windows のトレースルートのコマンドとほとんど同じ機能を提供します。トレースルートを行う方法は簡単で、相手先の IP アドレスまたはホスト名を入力して[Enter]キーを押すだけです。
トレースルートの結果では、途中で通過したルーターのIPアドレスと目的のホスト、応答時間などの情報を確認できます。また、結果を HTML で表示することもできます。
トレースルートの設定と Ping の送信
設定では、Ping の応答を受信するまでの待ち時間(タイムアウト)とホスト名解決の待ち時間、Ping 回数、最大ホップ数を設定できます。
「Ctrl」キーを押したまま[Enter]キーを押すとトレースルートではなく Ping を送信することができるので、Ping ツールとしても使うことができます。
使いやすいシンプルなトレースルートツール
TraceRouteOK は、管理者がネットワークを分析して、経路に関する情報を調べるのに役に立つツールです。インストール不要な軽量なアプリケーションですばやくトレースルートを実行できます。
機能
- トレースルートの実行
- 結果の HTML レポートを表示
- タイムアウトの設定
- Ping の実行
仕様
ダウンロード
使い方
インストール/日本語化
1.アプリを起動する
ダウンロードした ZIP ファイルを解凍して、フォルダ内の「TraceRouteOK(_x64).exe」ファイルを実行すると起動できます。
2.言語を変更する
ユーザーインターフェースが日本語で表示されない場合、右上の「# Lng」をクリックして「Japanese」を選択すると、日本語に変更できます。
アンインストール
1.アンインストール方法
TraceRouteOK のファイルを完全に削除するには、アプリケーションのファイルを削除したあと、「%AppData%TraceRouteOK( C:Usersユーザー名AppDataRoamingTraceRouteOK)」フォルダを削除してください。
トレースルートをする
1.トレースルートを実行する
「Host / IP」のフィールドにトレースするIPアドレスまたはホストを入力し「Enter」キーを押します。
・ホップ数 / 3回のパケットの応答時間 / IP アドレス / 通過したまたは宛先の IP アドレス / ホスト名
2.Ping を実行する
Ping を実行する 場合は、IP アドレス/ホスト名を入力したあとに「Ctrl」キーを押しながら「Enter」キーを押してください
・Ping 回数 / 宛先の IP アドレス / データ長 / 応答時間 / TTL(Time To Live)クして追加するプロセスを選択します。
メニュー/設定
1.設定メニュー
「設定」メニューでは、トレースルートの設定ができます。
・Ping リクエストのタイムアウト:Ping の応答を待つタイムアウト時間(ミリ秒)の設定
・ホストごとのpingの数:パケットを送信する回数
・最大ホップ数:最大で表示する経路数
・リストビューをHTMLにエクスポート:トレースルート結果のHTMLレポートをブラウザで表示する
・寄付:作者への寄付のページを開く
・終了:プログラムを終了する
2.情報メニュー
「情報」メニューでは、作者のホームページにアクセスできます。