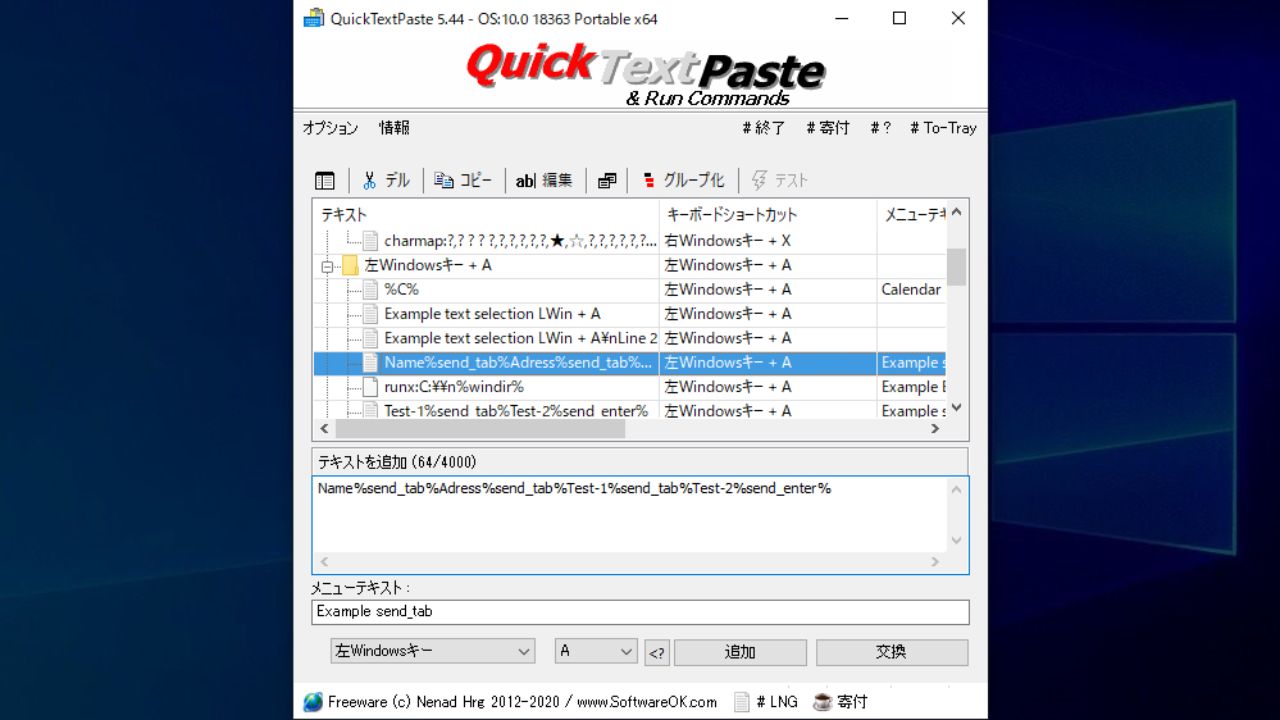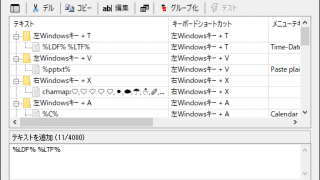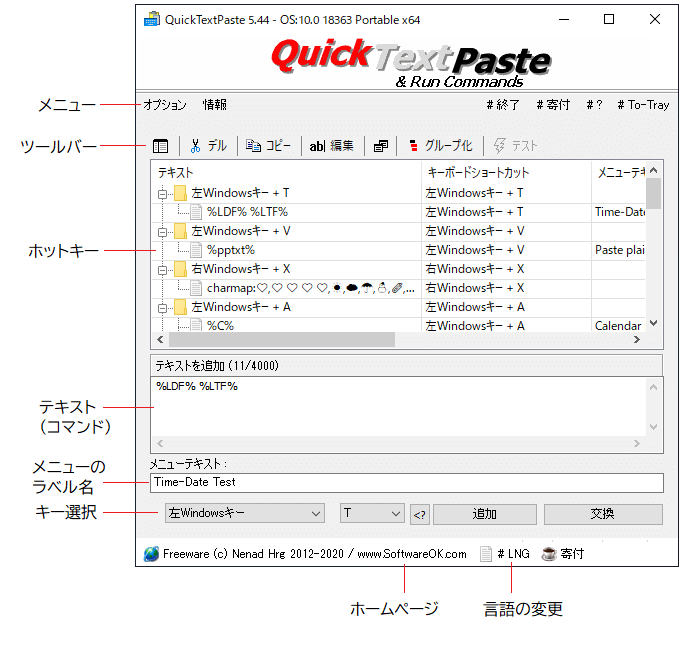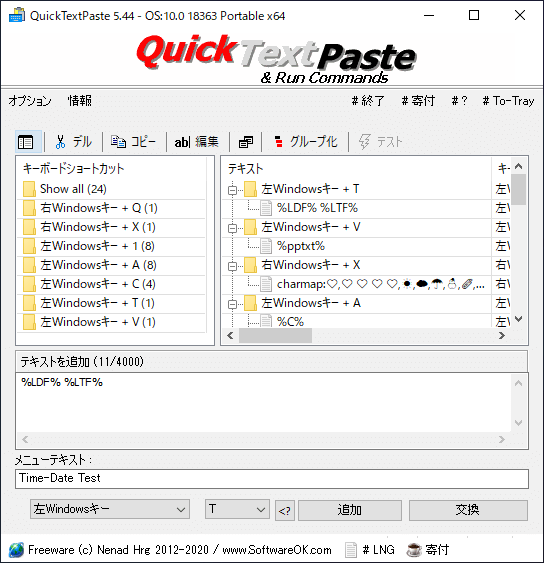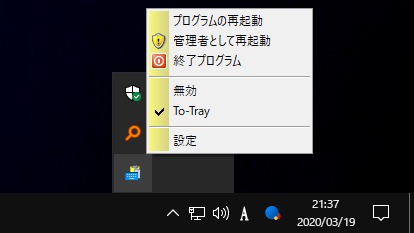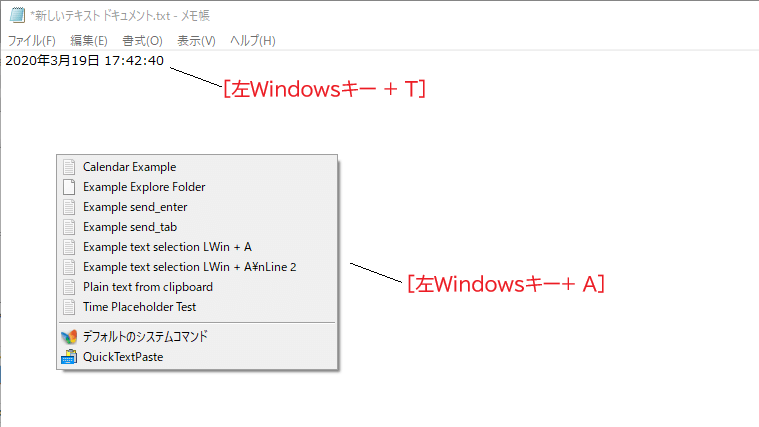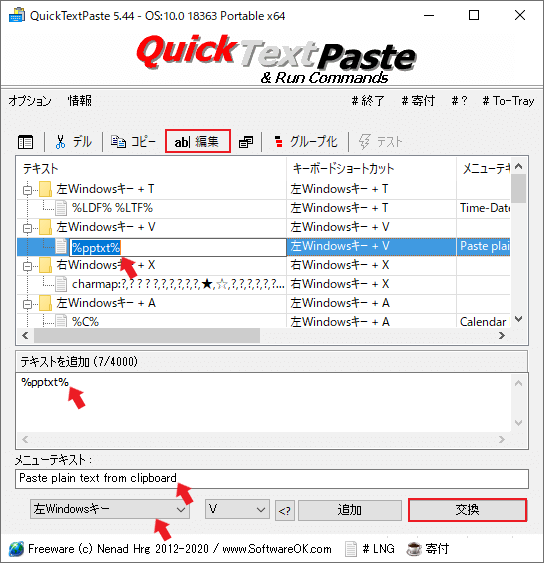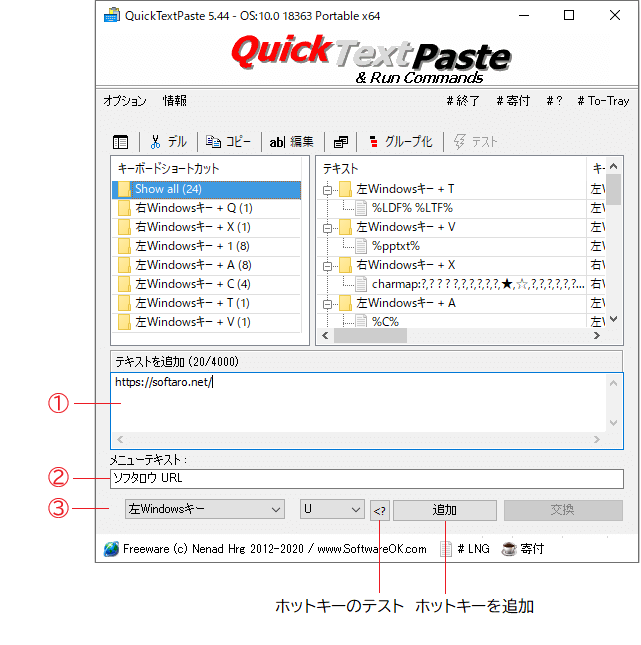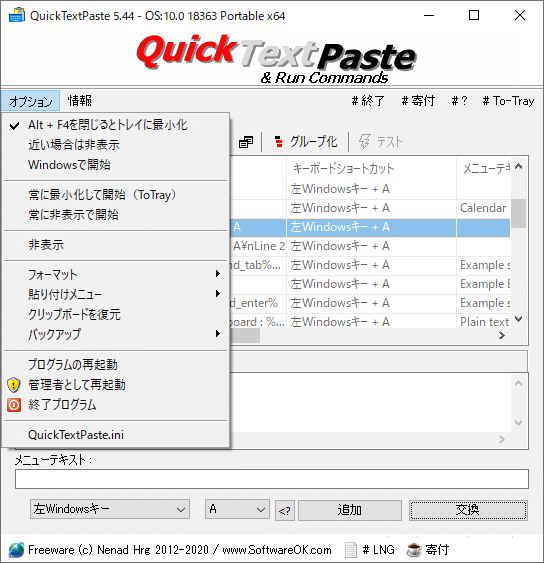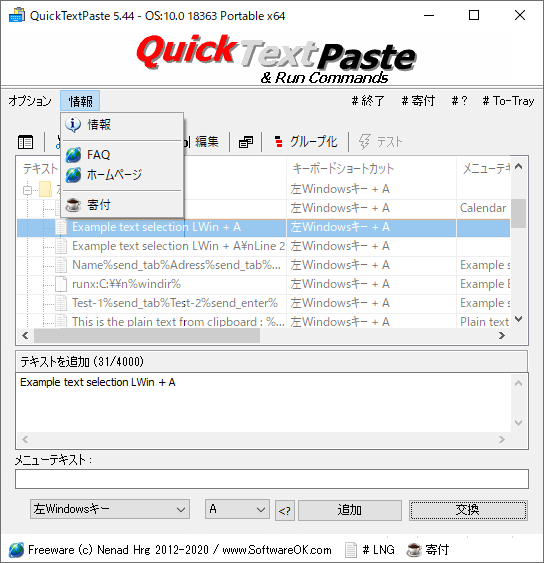ホットキーで任意のテキストを貼り付けたりプログラムを実行できるツール
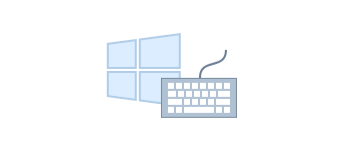
ホットキーを使用してテキストを貼り付けることができる Window アプリケーション。任意のテキストをペーストしたりコマンドやアプリケーションを実行できる好みのショートカットキーを作成することができます。
QuickTextPaste の概要
QuickTextPaste は、キーボードショートカットを使用して定義されているテキストを挿入(貼り付け)したり、コマンドやプログラムを実行することができるポータブルなプログラムです。
IsMyHdOK の機能
QuickTextPaste の主な機能の概要です。
| 機能 | 概要 |
|---|---|
| ホットキーの使用 | ・テキストをペースト/コマンドを実行/プログラムを実行 ・ひとつのキーに複数の項目を追加できます(メニューで選択) |
| ホットキーの編集/作成 | ・貼り付けるテキストを編集 ・メニューに表示されるテキストを編集 ・好みのキーを割り当て |
| そのほか | ・設定をバックアップ |
QuickTextPaste には初めから下のようなホットキーの例がいくつか登録されています。例を参考にして好みのホットキーに編集したり新しいものを作成すると良いでしょう。
・左Winキー + V = クリップボードを貼り付け
・左Winキー + 1 = 選択したテキストやクリップボードのテキストを Google 翻訳
・左Winキー + C =エクスプローラを実行
多数のキーボードショートカット項目を作成可能
QuickTextPaste を開くと、利用可能なホットキーの一覧が表示されます(ほとんどのホットーキーは例なので実用できませんが)。
キーの割り当てやペーストされるテキスト、メニューに表示されるテキストは自由に編集可能で、ひとつのキーに複数の項目を作成することができます(複数の場合はキーを押したときに選択可能なメニューが表示されます)。
PC の作業効率をアップさせる便利なユーティリティー
QuickTextPaste は、ホットキーでテキストの貼り付けがきるほかに、コマンドを実行してアプリケーションを実行したり、アプリケーションでファイルを開くなどのさまざまな動作を実行できます。このツールを使うと、Windows PC での作業時間を効率的に節約でき、スペルミスなどを防ぐことができます。
機能
- ホットキーでテキストをペースト(またはコマンドを実行)
- ホットキーの編集
- ホットキーの作成
仕様
ダウンロード
使い方
インストール・日本語化
1.アプリを起動する
QuickTextPaste はインストール不要で使用できます。
- ダウンロードした ZIP ファイルを解凍して、「QuickTextPaste(_x64).exe」ファイルを実行すると起動できます。
2.言語を変更する(日本語化)
画面右下の「# LNG」をクリックすると、インターフェースの言語を変更できます。
- 日本語に変更する場合は「Japanese」をクリックします。
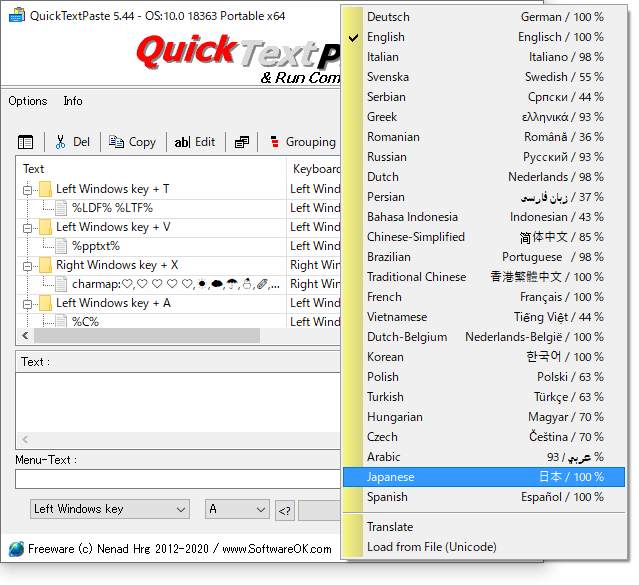
ユーザーインターフェース
1.ユーザーインターフェース
- QuickTextPaste の画面の説明です。
・ツールバー:(左から)表示方法の変更/デル(削除)/編集/未定の機能/グループ化の有効無効/テスト
・ホットキー:登録されているホットキーのリスト
・テキストを追加:ペーストされるテキスト/実行されるコマンド
・メニューテキスト:メニューに表示されるラベル名
・キー選択:ホットキーを選択
・追加:ホットキーを追加
・交換:ホットキーの変更(編集)
・言語の変更:UI の言語を変更する
- ツールバーの一番左のアイコンをクリックすると、ホットキーのリストの表示方法を変更できます。
2.トレイアイコン
QuickTextPaste を起動するとトレイアイコンが表示されます。
- トレイアイコンの右クリックメニューから、QuickTextPaste を無効にしたり再起動したり終了できます。
ホットキーを使用する
1.ホットキーを使用する
QuickTextPaste のリストに表示されているホットキーの使い方の例です。
- 例えば、「左 Windows キー + T」を入力すると、テキストの「%LDF% %LTF%」がペースト(実行)されて、実際には「現在の日時」がペーストされます。
- 「左 Windows キー + A」を入力した場合は、項目が複数あるのでメニューが表示されます。メニューから項目を選択するとそのテキストがペーストされます。
2.ホットキーを編集する
リストからテキストを選択すると、下の「テキストを追加(ペーストされるテキスト)」または「メニューテキスト(メニューラベル名)」のフィールドを編集できます。
- キーの割り当てを変更する場合は一番下のドロップダウンリストで変更します。
- [編集]をクリックしてリスト内のテキストを直接編集することもできます。
- [交換]ボタンをクリックすると変更が適用されます。
3.ホットキーを追加(作成)する
- ① の「テキストを追加」フィールドにペーストされるテキスト(実行されるコマンド)を入力します。
- ② の「メニューテキスト」のフィールドにメニューに表示されるラベル名(または分かりやすい説明)を入力します。
- ③ のドロップダウンリストでホットキーに使用するキーを選択します。
- [追加]ボタンをクリックするとホットキーを追加できます。
メニュー
1.オプション メニュー
- 「オプション」メニューを開くと、QuickTextPaste の設定やそのほかの操作ができます。
・近い場合は非表示:「×」をクリックしたときに最小化せずにプログラムを閉じる
・Windows で開始:Windows 起動時に QuickTextPasteIs を起動する
・常に最小化して開始(To Tray):Windows 起動時にトレイに最小化する
・常に非表示で開始:Windows 起動時に表示しない
・非表示:ウィンドウとトレイアイコンを表示しない
・フォーマット:日付/時刻のフォーマットを選択
・貼り付けメニュー:メニューの並べ順などの設定
・クリップボードを復元:テキストがクリップボードにある場合に復元して、テキストを使用できるようにします
・バックアップ:設定のバックアップの作成/バックアップの設定
・プログラムの再起動:QuickTextPasteIs を再起動する
・管理者として再起動:QuickTextPasteIs を管理者として実行する
・終了プログラム:QuickTextPasteIs を終了する
・QuickTextPasteIs.ini:QuickTextPasteIs の設定ファイルを開く
2.情報
- 「情報」メニューでは、ソフトウェアの情報を表示したり、ホームページを開くことができます。