モニター(ディスプレイ)の設定を簡単に調整/変更できるツール
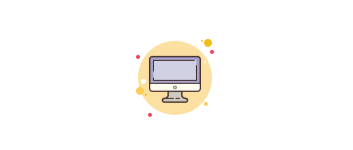
あらゆる種類のモニター(ディスプレイ)の輝度・コントラスト・シャープネス・カラーバランスなどの設定を表示して変更できるモニター設定ツール。モニターの設定をファイルに保存したり、以前の設定または工場出荷時の設定に復元することもできます。
ControlMyMonitor の概要
ControlMyMonitor は、輝度・コントラスト・シャープネス・赤/緑/青のカラーバランス・OSD の言語・入力ポート(VGA、DVI、HDMI)などのモニターの設定(VCP 機能)を表示し設定を変更できるユーティリティです。メーカーやモニターの種類に関係なく設定を変更できるのが特徴で、モニターの設定の確認や調整、設定のバックアップや復元をしたい場合に役に立ちます。
ControlMyMonitor の機能
ControlMyMonitor では、主に以下の機能を利用できます。
| モニターの設定を変更 | 明るさ/コントラスト/色温度/水平位置/垂直位置/サイズ/シャープネス/彩度/色相/ガンマ/スピーカー音量/モード/OSD などの設定 |
| 設定を工場出荷時の状態に復元 | すべて/輝度・コントラスト/ジオメトリ/カラー/TV の設定を工場出荷時の状態に復元 |
| 設定の保存/復元 | 現在のモニターの設定をファイルに保存 ファイルを読み込んで設定を復元 |
CSV/テキストファイルの内容をすばやく表示
ControlMyMonitor を起動すると、現在のモニターのすべての設定がウィンドウに一覧表示されます。
設定の変更方法は簡単で、設定の数値を増やしたり減らしたり、または指定された値にするだけでモニターの各設定を変更できます。例えばモニターの「明るさ」を変更したい場合は、設定値を減らすとモニターを暗くできます。
モニターの設定のバックアップと復元
ControlMyMonitor では、モニターの現在の設定をファイル(.cfg)に保存しておくことができるので、設定を変更する前には必ず保存してバックアップしておくことをオススメします。また、保存したファイルを読み込んで、以前の設定に戻すこともできます。
モニターのデータの HTML レポートを作成
ControlMyMonitor に表示されているすべての情報は、好みのファイル形式(テキスト・CSV・Json・HTML・XML)に保存したりコピーすることができます。また、表示されている情報の HTML レポートを作成してブラウザで表示することもできます。ほかには、モニターとディスプレイアダプタの情報をコピーできる機能もあります。
便利なモニター設定ツール
ControlMyMonitor はモニター(ディスプレイ)の表示を調整したり、設定を変更することができる便利なツールです。モニターの明るさやコントラストなどの設定を UI またはコマンドラインで簡単に変更することができます。
機能
- モニターの設定を読み込んで表示/設定値の変更
- モニターの設定をファイルにエクスポート/インポート
- 設定のデータをファイルに保存(txt, csv, json, html, xml)
- モニターの情報をコピー
仕様
ダウンロード
使い方
日本語化
1.日本語言語ファイルをインストールする
- 上のダウンロードリンクから「japanese language file(controlmymonitor_japanese.zip)」ファイルをダウンロードします。
- regscanner_japanese.zip ファイルを解凍し、「ControlMyMonitor_lng.ini」ファイルを ControlMyMonitor.exe と同じ場所に配置します。
- ControlMyMonitor.exe を起動すると日本語で表示されます。
基本的な使い方
1.モニターの設定を表示する
ControlMyMonitor を起動すると、モニターの設定が表示されます。モニターが複数ある場合は「モニター:」のドロップダウンリストからモニターを選択できます。
- 各行に設定項目が表示され、列にデータが表示されます。左の丸いアイコンで設定項目の種類が示されます。
青:書き込みのみ可能
黄:読み取りのみ可能
・VCR コード:モニターの設定項目の番号
・VCR コード名:設定項目の名前/内容
・読取-書込:読み取り/書き込みの可否
・現在値:現在の設定の値
・最大値:設定可能な最大値
・可能な値:設定可能な値
2.プロパティを表示する
- 行を選択し、右クリックメニューの「プロパティ」を選択すると、選択した行のすべてのデータをひとつの画面で表示できます。
3.モニターの設定を保存する
「ファイル」メニューの「モニターの設定を保存する」を選択すると、現在の設定をファイル(.cfg)に保存することができます。
4.モニターの設定を変更する
- 変更したい項目を選択し、右クリックメニューの「値を増やす/値を減らす」から設定の値を変更することができます。
- 変更したい項目をダブルクリックするか、「新しい値を入力」を選択して値を入力することもできます。
5.モニターの情報をコピーする
- 「編集」メニューの「モニター情報をコピー」を選択すると、モニターやディスプレイアダプタの情報をクリップボードにコピーできます。
工場出荷時の設定に復元する
1.デフォルトの設定に戻す
ControlMyMonitor には、工場出荷時のデフォルトの設定に復元できる項目がいくつかあります。
- 復元したい項目をダブルクリックし、値に「1」を入力して[OK]ボタンを押すと設定をデフォルトに復元できます。
表示スタイルの変更
1.表示する列をカスタマイズする
- 「表示」メニューの「カラムの選択」を選択すると、テーブルに表示または非表示にする列(項目)を選択したり、列の順序や列の幅を変更できます。
2.表示スタイルを変更する
- 「表示」メニューの「グリッドを表示」を選択すると、テーブルに境界線を表示して見やすくできます。
- 「表示」メニューの「一行おきに背景色を追加」を有効にすると、行に背景色を追加して見やすくできます。
- 「表示」メニューの「カラムを自動調整」を選択すると、列の幅を文字の長さに合わせて調整します。
- 「表示」メニューの「カラムとヘッダーを自動調整」を選択すると、列と見出しの幅を文字の長さに合わせて調整します。
データをコピー・保存する
1.モニターの設定のデータをコピーする
- コピーしたい行を選択し、右クリックメニューまたは「編集」メニューの「選択したアイテムをコピー」を選択すると、選択した行のデータをクリップボードにコピーできます。
・Ctrl または Shift キーを使って複数の行を選択できます。
2.データをファイルに保存する
- 選択した行のデータをファイル(txt・json・csv・html・xml)に保存する場合は、右クリックメニューまたは「ファイル」メニューの「選択したアイテムを保存」を選択します。
- すべての行のデータをファイルに保存する場合は、「ファイル」メニューの「全てのアイテムを保存」を選択します。
3.HTML レポートを表示する
- 「表示」メニューの「HTML レポート – 全てのアイテム」を選択すると、全てのデータを HTML 化して表示します。
- 「HTML レポート – 選択したアイテム」を選択すると、選択したデータの HTML レポートを表示します。
メニュー
1.右クリックメニュー
・値を増やす +1 / +5:選択した行の設定の値を増やす
・値を減らす -1 / -5:選択した行の設定の値を減らす
・HTML レポート – 全てのアイテム:すべてのデータを HTML ファイルで表示
・HTML レポート – 選択したアイテム:選択したデータを HTML ファイルで表示
・選択したアイテムを保存:選択した行のデータをファイルに保存する
・選択したアイテムをコピー:選択した行のデータをコピーする
・プロパティ:データを 1 つの画面で表示
・更新:リストを更新する
2.ファイルメニュー
・モニターの設定を読み込む:モニターの設定を保存したファイルを読み込む
・選択したアイテムを保存:選択した行のデータをファイルに保存
・全てのアイテムを保存:すべての行のデータをファイルに保存
・プロパティ:データを 1 つの画面で表示
・終了:プログラムを終了する
3.操作メニュー
・値を増やす +1 / +5:選択した行の設定の値を増やす
・値を減らす -1 / -5:選択した行の設定の値を減らす
4.編集メニュー
・選択したアイテムをコピー:選択した行のデータをコピーする
・モニター情報をコピー:モニター/ディスプレイアダプタ情報をコピーする
・すべて選択:すべての行を選択する
・すべての選択を解除:選択を解除する
5.表示メニュー
・ツールチップを表示:マウスオーバー時にツールチップを表示
・一行おきに背景色を追加:行に背景を追加する
・HTML レポート – 全てのアイテム:すべての行のデータを HTML ファイルで表示
・HTML レポート – 選択したアイテム:選択した行のデータを HTML ファイルで表示
・カラムを選択:表示する列や列の幅をカスタマイズする
・カラムを自動調整:列の幅を文字の長さに合わせて調整する
・カラムとヘッダーを自動調整:列と見出しの幅を文字の長さに合わせて調整する
・更新:リスト(設定)を再読み込みする
・モニターのリストを更新:モニターを再読み込みする
5.オプションメニュー
・マウスホイールで変更する量:値の変更量を選択
・起動時にモニターを読み込む:起動時にプライマリモニターを自動で読み込む
・トレイアイコンを表示する:最小化時にトレイアイコンを表示する
・CSV /タブ区切りファイル保存時にヘッダーを含める:CSV /タブ区切りファイルにヘッダー行を追加する

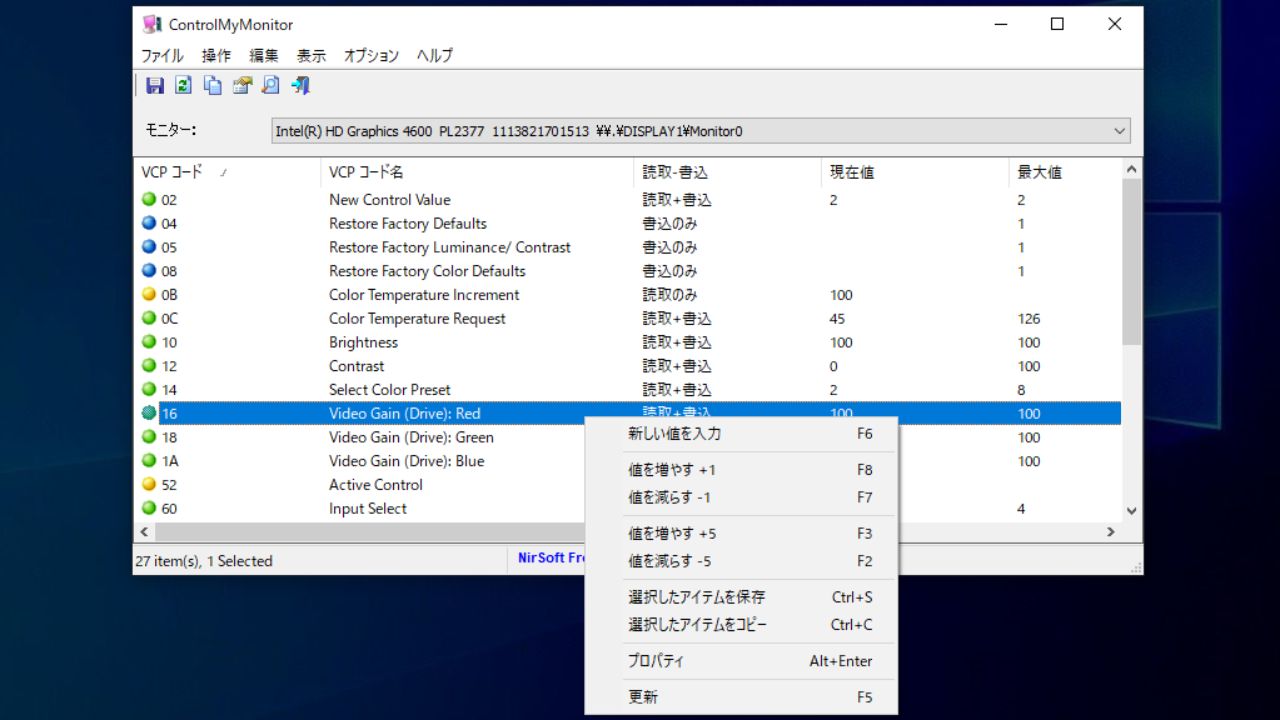
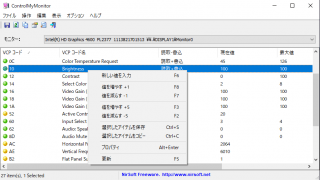
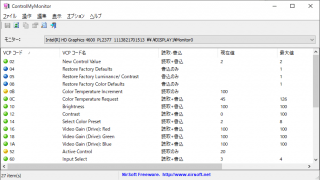
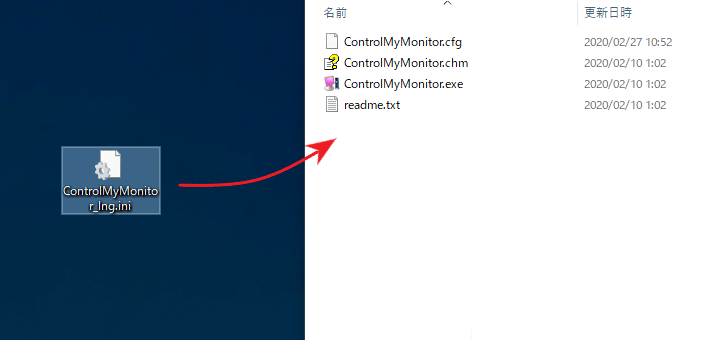
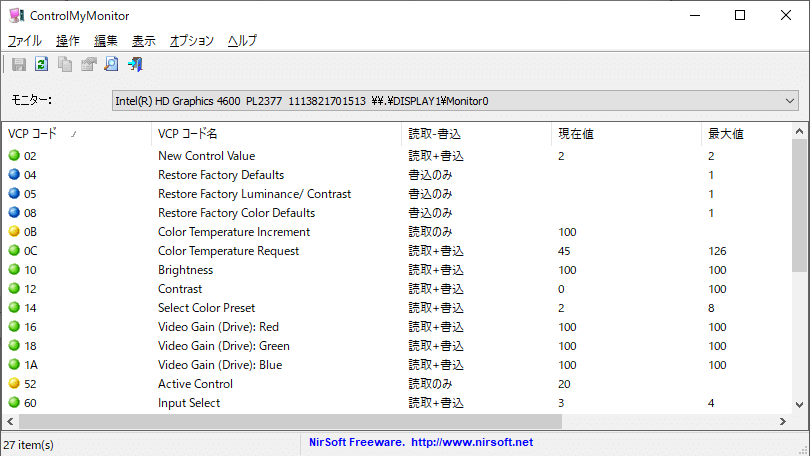

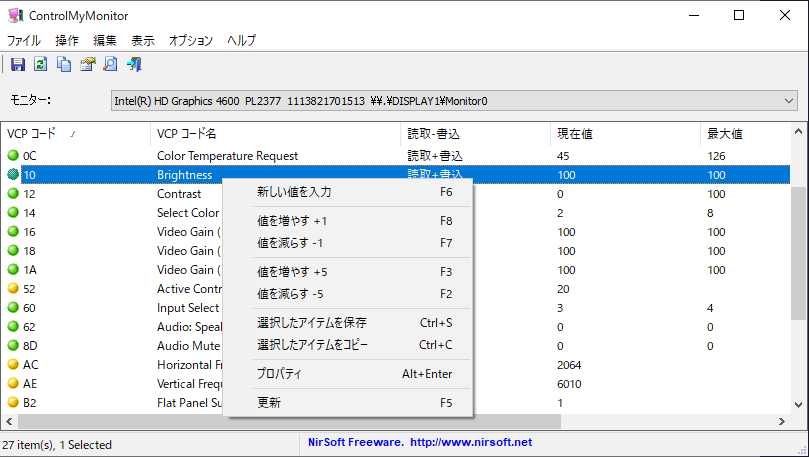
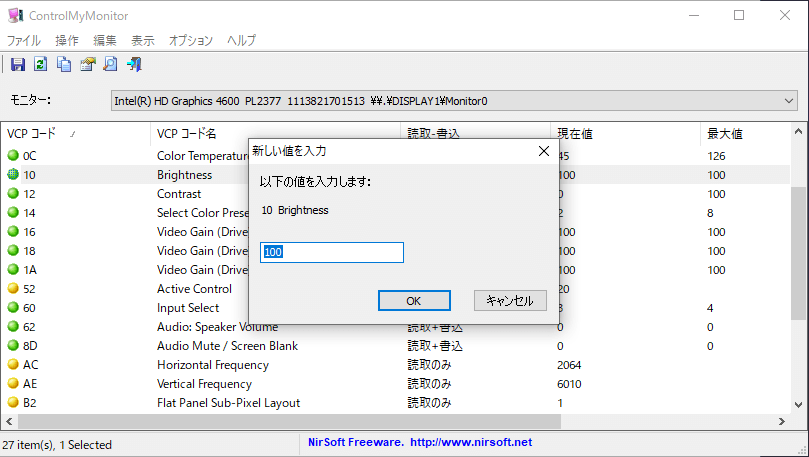
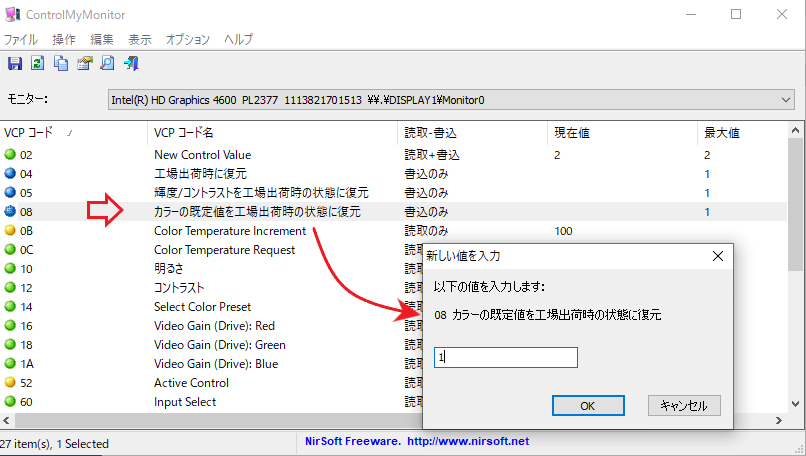
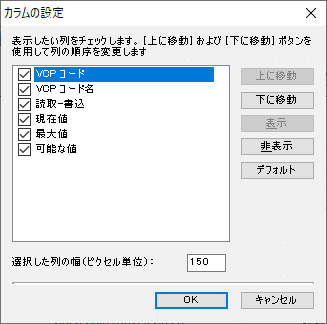
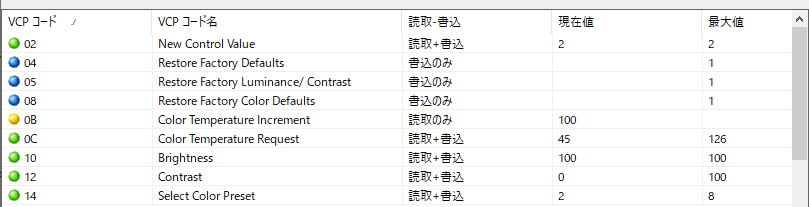
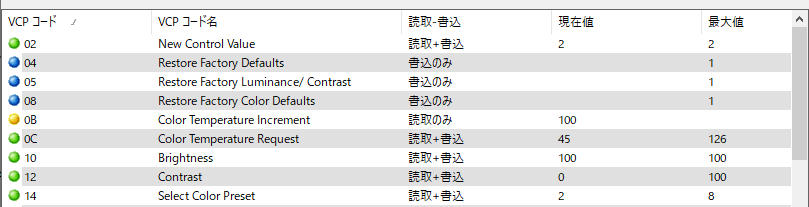
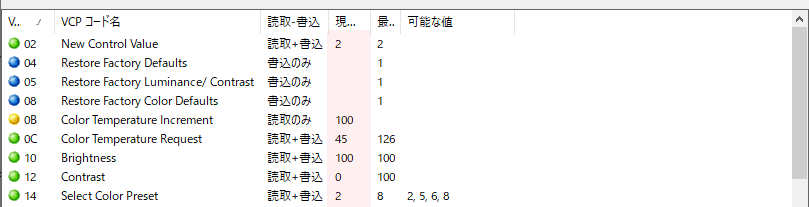

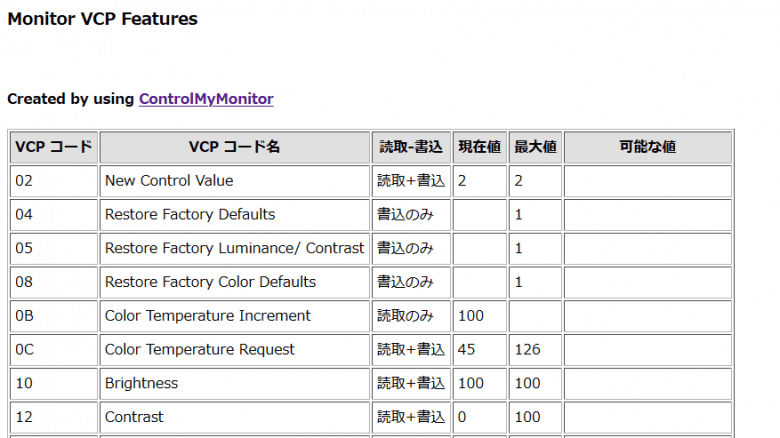
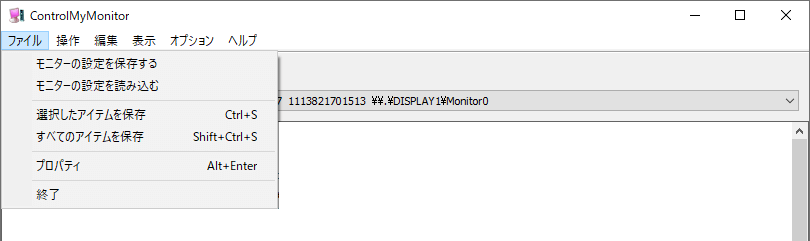
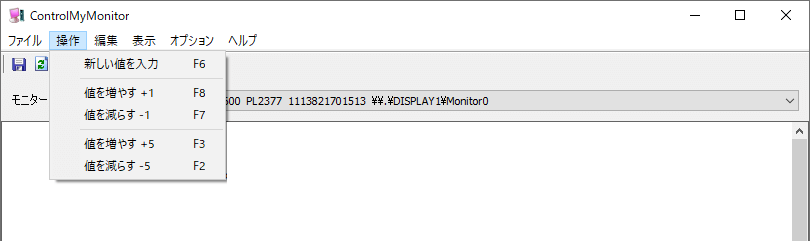
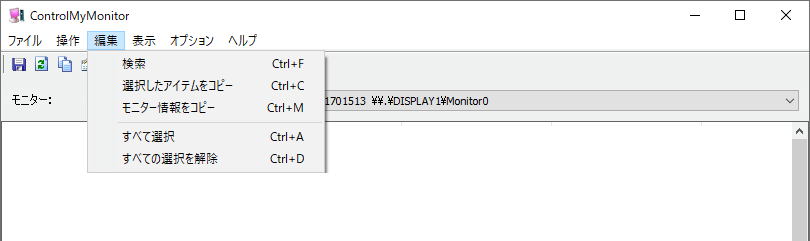
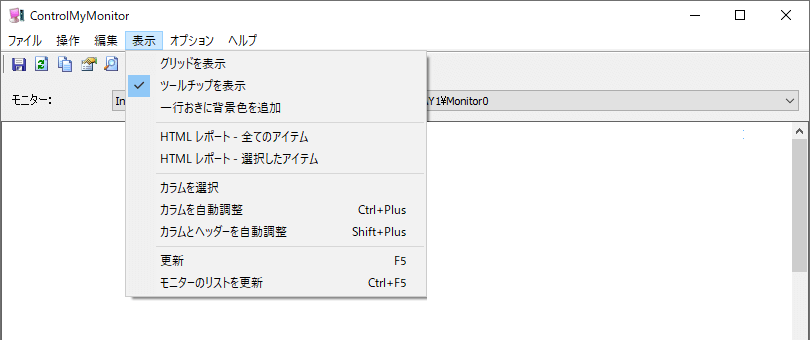
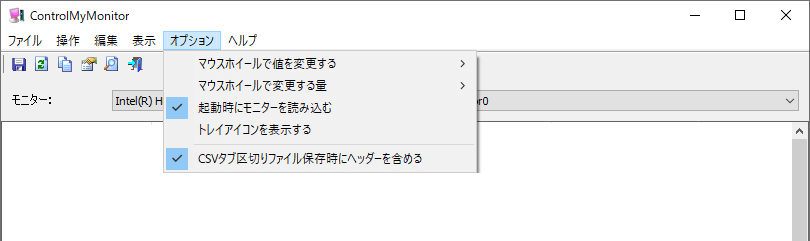

URL:http://www.nirsoft.net/utils/control_my_monitor.html