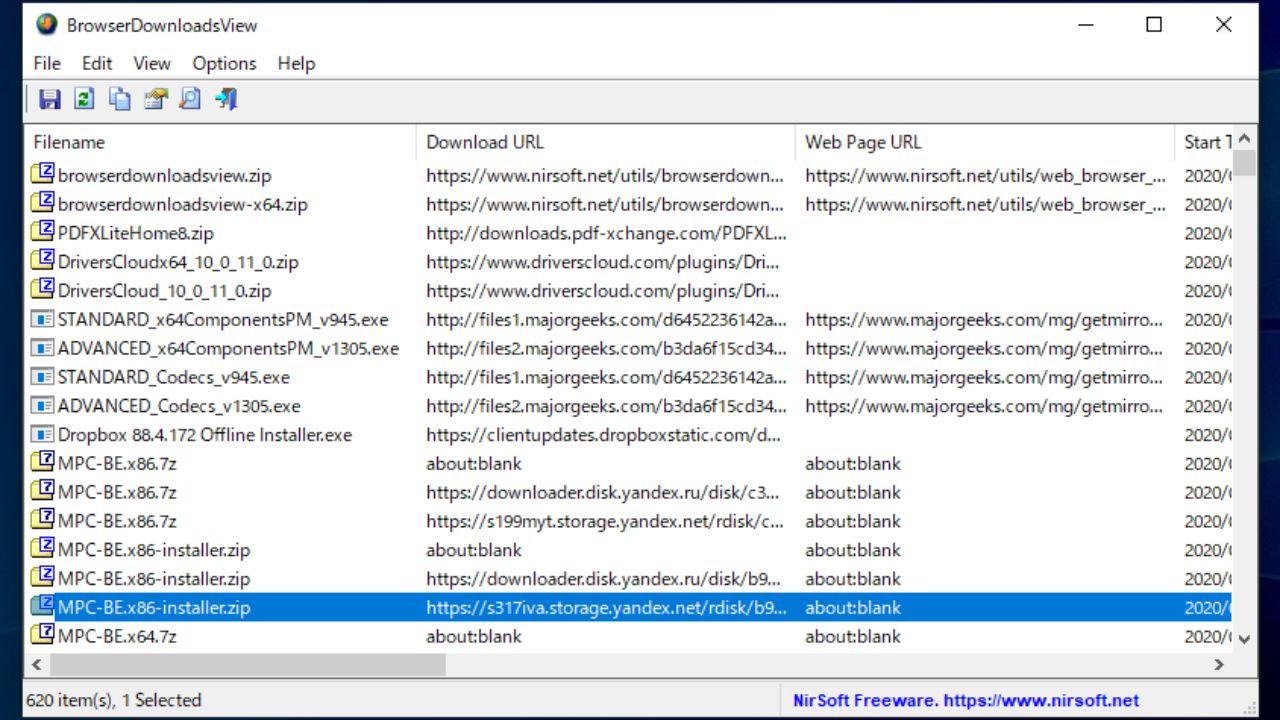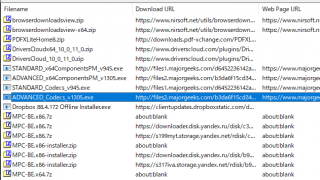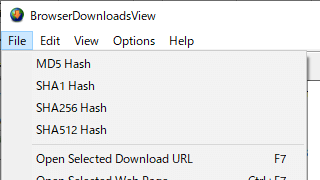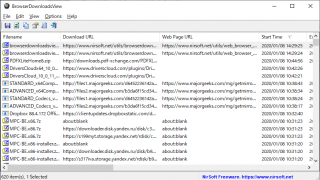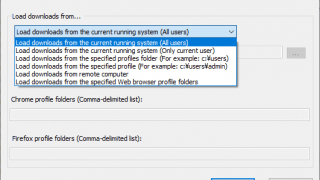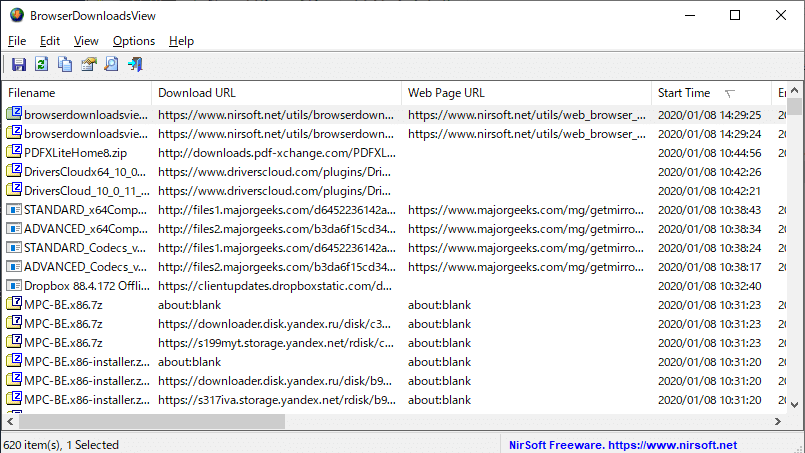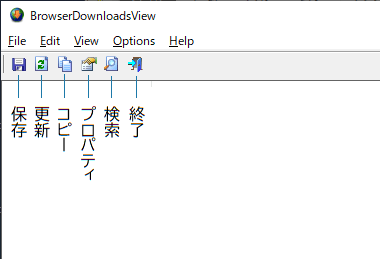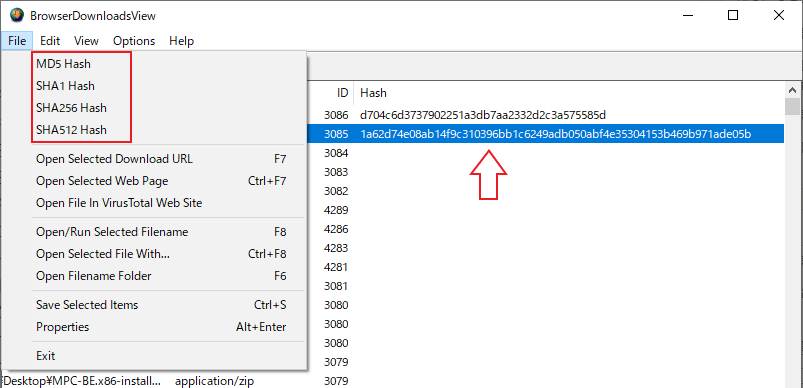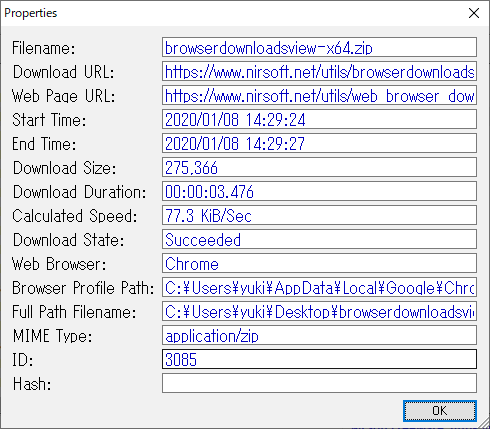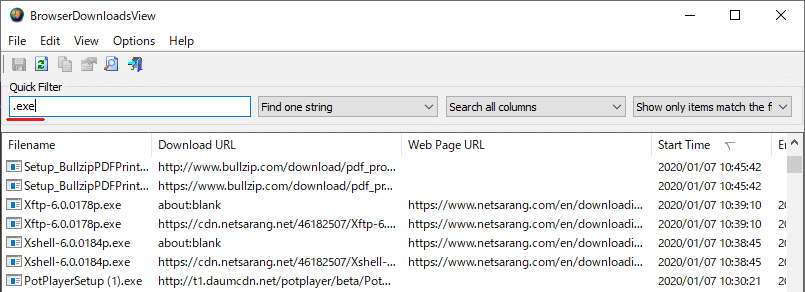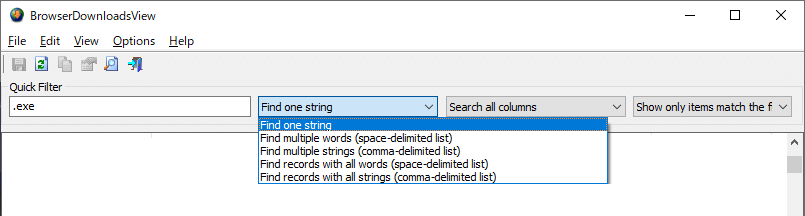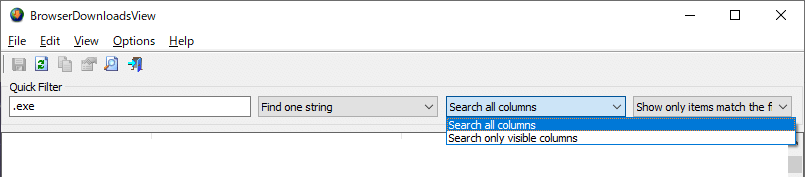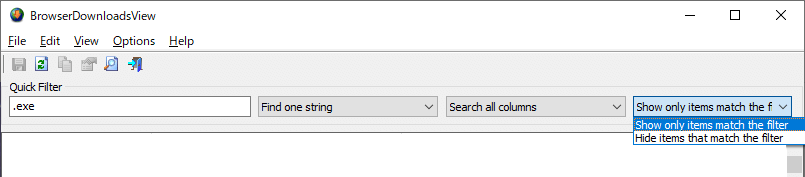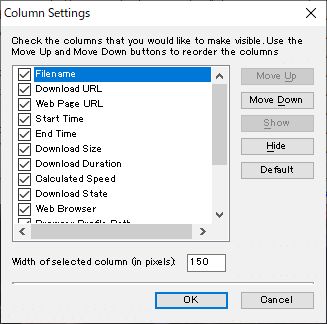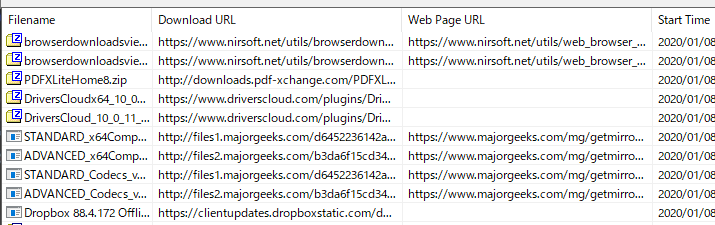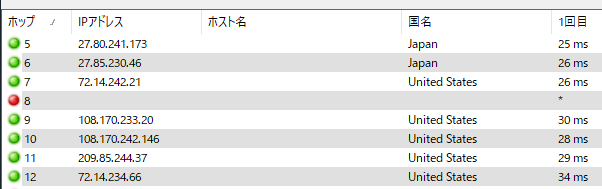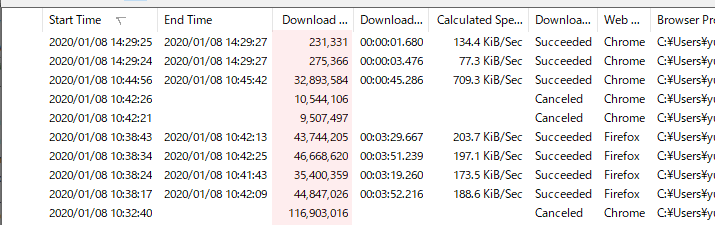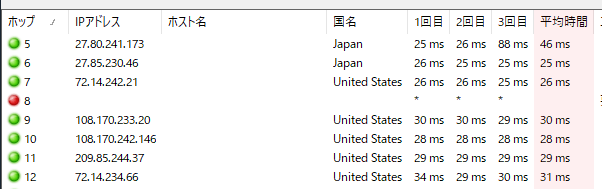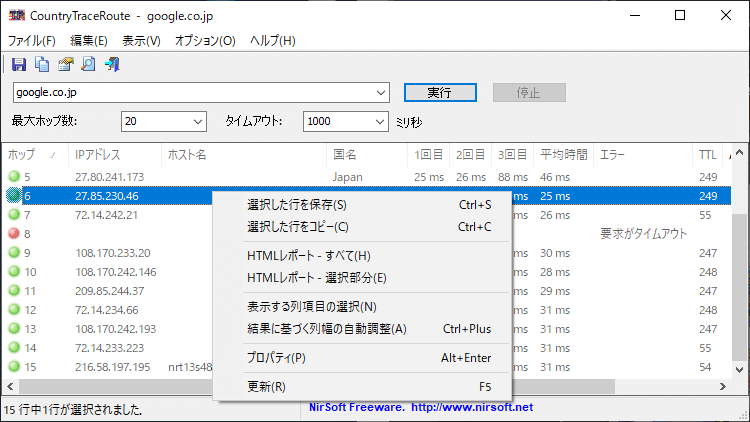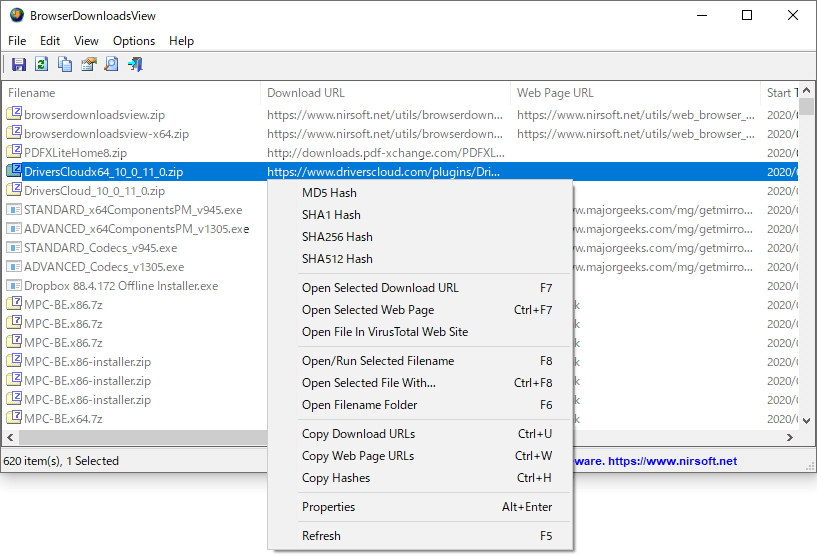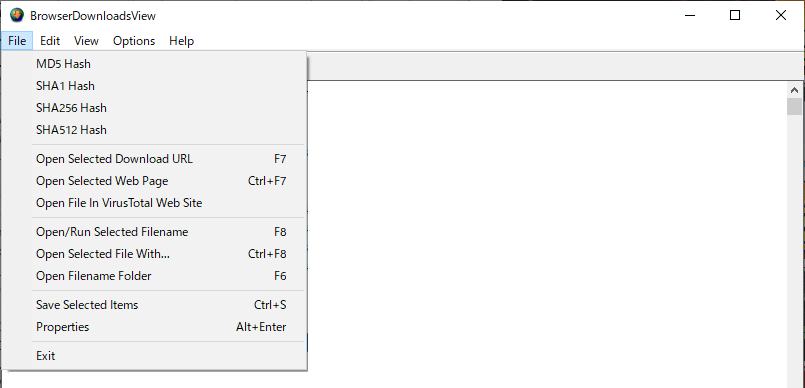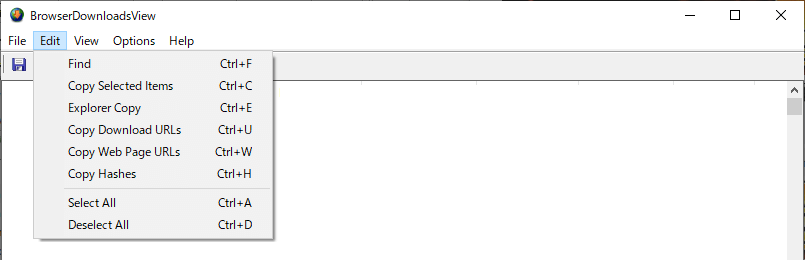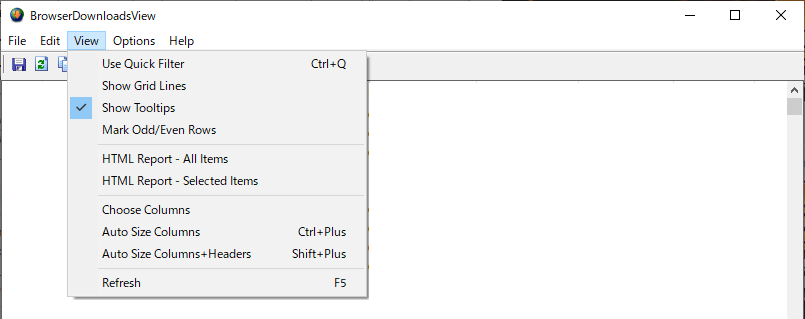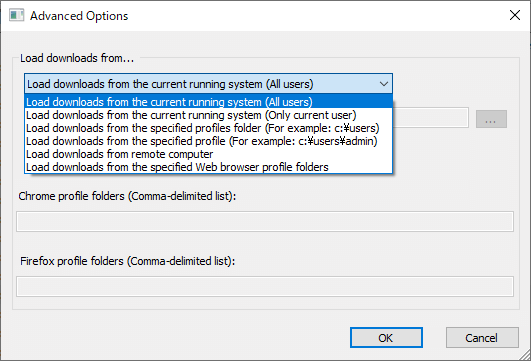Chrome と Firefox ブラウザのすべてのダウンロード履歴を表示するツール

Chrome および Firefox ブラウザのダウンロード履歴を表示する Windows 用ツール。ダウンロードしたすべてのファイルの詳細情報を調べたり、ダウンロード URL や Web ページを開いたり、ダウンロードの情報をファイルに保存できます。
BrowserDownloadsView の概要
BrowserDownloadsView は、Chirome と Firefox ブラウザでダウンロードしたファイルの詳細を表示するツールです。実行中のシステム(ユーザーまたはすべてのユーザー)、ネットワーク上のリモートコンピューター、外部ハードドライブからダウンロードの履歴の情報を読み込んで表示できます。ダウンロードリストをファイルにエクスポートしたり、ダウンロードしたファイルのハッシュを計算できます。
BrowserDownloadsView の機能
BrowserDownloadsView は、ダウンロードの履歴の関する以下の詳細情報を表示します。
・ダウンロード URL
・ダウンロードしたページの URL
・ダウンロード開始日時
・ダウンロード完了日時
・ダウンロードサイズ
・ダウンロードにかかった時間
・ダウンロード速度(平均)
・使用したブラウザ
・ブラウザのプロファイルの場所
・ファイル名とフルパス
・ファイルの MINE タイプ
・ID
・ハッシュ値
分かりやすい表示で目的のファイルを探すことができます
ブラウザでダウンロードしたすべての履歴はテーブルに表示されます。検索やクイックフィルタの機能を使用して、目的のファイルをすばやく探すことができます。
デフォルトでは上記のすべての詳細なデータがテーブルの列に表示されますが、必要のない情報は非表示にして、必要な情報だけを表示することもできます。そのほかに列の幅を変更したり調整が可能です。
オプション機能
BrowserDownloadsView を使うと、ダウンロードしたファイルの URL や Web ページを開いたり URL コピーできるので、過去にダウンロードしたファイルを再度ダウンロードしたい場合に役に立つでしょう。
ほかに、ダウンロードしたファイルをコピーしたり、 MD5・SHA1・SHA256・SHA512 ハッシュを計算したり、VirusTotal でスキャンすることもできるので、ブラウザのダウンロードマネージャよりもはるかに便利です。
表示されているデータのコピーと保存
BrowserDownloadsView に表示されているダウンロードリストの情報は、簡単にクリップボードにコピーしたりテキストファイルに保存することが可能で、リストを HTML ファイルに保存してブラウザで表示することもできます。データは、Text(標準 / タブ区切り / 表形式)・Json・CSV(カンマ区切り)・HTML(縦 / 横)・XML 形式のファイルに保存できます。
ブラウザのダウンロード管理ツール
BrowserDownloadsView はブラウザのダウンロードを管理するのに役立つユーティリティです。過去にダウンロードしたファイルを調査したり、データを確認したり、ダウンロードのリストを作成するのにとても重宝します。
機能
- Chrome と Firefox ブラウザのダウンロード履歴の詳細を表示
- ダウンロード URL / Web ページを開く
- ファイルのハッシュを計算
- データをコピー
- データをファイル(text, json, html, csv, xml)に保存
- コマンドライン
仕様
ダウンロード
使い方
インストール
- インストールは不要です。ダウンロードしたZIPファイルを解凍し、「BrowserDownloadsView.exe」ファイルを実行すると起動できます。

基本的な使い方
1.インターフェース
BrowserDownloadsView を起動すると、Chrome および Firefox ブラウザでダウンロードされたファイルの一覧および詳細が表示されます。
- デフォルトでは日時順(新しい順)に表示されます。列の見出し部分をクリックするとソートできます。
・Filename:ファイル名
・Download URL:ダウンロード元の URL
・Web Page URL:ダウンロードしたページの URL
・Start Time:ダウンロード開始日時
・End Time:ダウンロード完了日時
・Download Size:ダウンロードサイズ
・Download Duration:ダウンロードにかかった時間
・Calculated Speed:ダウンロード速度
・Download State:ダウンロードの状態(成功・キャンセルなど)
・Web Browser:使用したブラウザ
・Browser Profile Path:ブラウザのプロファイルの場所
・Full Path Filename:ファイル名とフルパス
・MINE Type:ファイルの MINE タイプ
・ID:ID
・Hash:ハッシュ値
2.ツールバー
- ツールバーの各ボタンの説明です。
・更新:リストを更新する
・コピー:選択した行のデータをクリップボードにコピーする
・プロパティ:選択した行のデータをひとつの画面で表示する
・検索:リストを文字列で検索する
・終了:プログラムを終了する
3.ファイルのハッシュを表示する
- 行を選択して「File」メニュー(または右クリックメニュー)から表示したいハッシュの種類を選択すると、「Hash」の列にハッシュ値が表示されます。
4.URLをコピーする、開く
- 右クリックメニューの「Copy Download URLs」を選択すると、ダウンロード URL をコピーできます。「Open Selected Download URL」から URL を開くことができます。
- 右クリックメニューの「Copy Web Page URLs」を選択すると、Web ページの URL をコピーできます。「Open Selected Web Page」から Web ページを を開くことができます。
5.プロパティ
行を選択し、右クリックメニューまたは「File」メニューの「Properties(プロパティ)」を選択すると、ひとつのウィンドウですべてのデータを表示できます。
6.クイックフィルタ
- 「View」メニューの「Use Quick Filter」を選択すると、指定した文字列を含むものだけを絞り込んで表示できます。
- ドロップダウンメニューからフィルタのオプションを使用できます。左のオプションでは、複数の語句を指定して表示する内容をフィルタリングできるオプションが使えます。
・Find multiple words (space-delimited list):複数の中のいずれかの単語を含んだアイテムを表示(スペース区切り)
・Find multiple strings (comma-delimited list):複数の中のいずれかの文字を含んだアイテムを表示(カンマ区切り)
・Find records with all words (space-delimited list) :すべての単語を含んだアイテムを表示(スペース区切り)
・Find records with all strings (comma-delimited list):すべての文字を含んだアイテムを表示(カンマ区切り)
- 真ん中のオプションは、「View」メニューの「Choose Columns」で列を非表示にしている場合のオプションです。
・Search only visible columns:表示されている列を検索
- 右のオプションは、フィルタに一致するものを表示または非表示にするかの設定です。
・Hide items that match the filter:フィルタに一致するアイテムを非表示
表示スタイルの変更
1.表示する列をカスタマイズする
- 「View」メニューの「Choose Colmuns」を選択すると、テーブルに表示または非表示にする列(項目)を選択したり、表示の順番や列の幅をカスタマイズできます。
2.表示スタイルを変更する
- 「View」メニューの「Show Grid Lines」を選択すると、テーブルに境界線を表示して見やすくできます。
- 「View」メニューの「Mark Odd/Even Rows」を選択すると、奇数/偶数行の背景を色分けして見やすくできます。
- 「View」メニューの「Auto Size Columns」を選択すると、列を文字の長さに合わせて調整します。
- 「View」メニューの「Auto Size Columns+Headers」を選択すると、列と見出しの幅を文字の長さに合わせて調整します。
データをコピー・保存する
1.データをコピーする
- コピーしたい行を選択し「Edit」メニューの「Copy Selected Items」を選択すると、行のデータをクリップボードにコピーできます。
・Ctrl または Shift キーを使って複数の行を選択できます
2.データをファイルに保存する
- 選択した行のデータをファイル(txt・json・html・xml・csv)に保存する場合は、保存したい行を選択し「File」メニューの「Save Selected Items」を選択すると行のデータをクリップボードにコピーできます。
3.HTML レポートを作成する
- 「View」メニューの「HTML Report – All Items」を選択すると、全てのデータを HTML で表示します。
- 「View」メニューの「HTML Report – Selected Items」を選択すると、選択したデータの HTML レポートを表示します。
メニュー
1.右クリックメニュー
・SHA1 Hash:SHA1 ハッシュを計算する
・SHA256 Hash:SHA256 ハッシュを計算する
・SHA512 Hash: SHA512 ハッシュを計算する
・Open Selected Download URL:選択したアイテムのダウンロード URL を開く
・Open Selected Web Page:選択したアイテムの Web ページ を開く
・Open File In VirusTotal Web Site:選択したアイテムを VirusTotal でスキャンする
・Open/Run Selected Filename:選択したアイテムを開く/実行する
・Open Selected File With… :選択したアイテムをアプリを選択して開く
・Open Filename Folder:選択したアイテムのフォルダを開く
・Copy Download URLs:ダウンロード URL をコピーする
・Copy Web Page URLs:Web ページの URL をコピーする
・Copy Hashes:ハッシュをコピーする
・Properties:プロパティを表示する
・Refresh:リストを更新する
2.File(ファイル)メニュー
・SHA1 Hash:SHA1 ハッシュを計算する
・SHA256 Hash:SHA256 ハッシュを計算する
・SHA512 Hash: SHA512 ハッシュを計算する
・Open Selected Download URL:選択したアイテムのダウンロード URL を開く
・Open Selected Web Page:選択したアイテムの Web ページ を開く
・Open File In VirusTotal Web Site:選択したアイテムを VirusTotal でスキャンする
・Open/Run Selected Filename:選択したアイテムを開く/実行する
・Open Selected File With… :選択したアイテムをアプリを選択して開く
・Open Filename Folder:選択したアイテムのフォルダを開く
・Save Selected Items:選択したアイテムの情報をファイルに保存する
・Properties:プロパティを表示する
・Exit:プログラムを終了する
3.Edit(編集)メニュー
・Copy Selected Items:選択した行のデータをクリップボードにコピー
・Explorer Copy:ファイルをコピー
・Copy Download URLs:ダウンロード URL をコピーする
・Copy Web Page URLs:Web ページの URL をコピーする
・Copy Hashes:ハッシュをコピーする
・Select All:行を全て選択する
・Deselect All:すべての選択を解除する
4.View(表示)メニュー
・Show Grid Lines:グリッドラインを表示する
・Show Tooltips:マウスオーバー時にツールチップを表示
・Mark Odd/Even Rows:行に背景を追加する
・HTML Report – All Items:すべてのデータを HTML ファイルで表示
・HTML Report – Selected Items:選択したデータを HTML ファイルで表示
・Choose Columns:表示する列や列の幅をカスタマイズする
・Auto Size Columns:列の幅を文字の長さに合わせて調整する
・Auto Size Columns+Headers:列と見出しの幅を文字の長さに合わせて調整する
・Refresh:リストを更新する
5.Options(オプション)メニュー
・Put Icon On Tray:最小化時にトレイアイコンに格納
・Advanced Options:詳細オプションを開く
5-1.Advanced Options
- 「Advanced Options」を開くと、ダウンロードを読み込むユーザーやブラウザのフォルダを指定できます。
─ Load downloads from the current running system (All users):現在実行中のシステム(すべてのユーザー)のダウンロードを読み込む
─ Load downloads from the current running system (Only current user):現在実行中のシステム(現在のユーザー)のダウンロードを読み込む
─ Load downloads from the specified profiles folder (For example: c:users):指定したプロファイルフォルダからダウンロードを読み込む(例:c:ユーザー)
─ Load downloads from the specified profile (For example: c:usersadmin):指定したプロファイルからダウンロードを読み込む(例:c:ユーザーadmin)
─ Load downloads from remote computer:リモートコンピュータからダウンロードを読み込む
─ Load downloads from the specified Web browser profile folders:指定した Web ブラウザのプロファイルフォルダからダウンロードを読み込む
・Chrome profile folders (Comma-delimited list):Chrome のプロファイルフォルダ(複数はカンマ区切りで入力)
・Firefox profile folders (Comma-delimited list):Firefox のプロファイルフォルダ(複数はカンマ区切りで入力)