ドライブの詳細情報の確認や、ドライブ文字の変更や削除ができるツール

ドライブの一覧を表示して、ドライブ文字の変更や削除、ドライブの速度テストなどができるユーティリティ。ドライブの製品名などの情報を調べたり、ドライブレターの変更や削除をしたい場合に役に立ちます。
DriveLetterView の概要
DriveLetterView は、ドライブ文字(ドライブレター)が割り当てられているシステム上のすべてのドライブをリストしてドライブに関する詳細情報を表示するツールです。ドライブに関する情報をコピーしたり、ドライブ文字の変更や削除、ドライブのスピードテストを行うことができ、ドライブのレジストリやプロパティを確認できます。
DriveLetterView の機能
DriveLetterView は、ローカルドライブやネットワークドライブ、CD / DVDドライブ、USB ドライブなどの以下の詳細なデータを表示します。
| ・ドライブ文字 ・ドライブの種類 ・ドライブ名 ・接続状態 ・インスタンス ID ・デバイスのパス ・物理ドライブ名 |
・バスタイプ ・ファイルシステム ・ボリューム名 ・ボリュームシリアルナンバー ・空き容量 ・容量 |
・空き容量(%) ・クラスタサイズ ・製品名 ・製品のリビジョン ・製造元 ・シリアルナンバー |
「インスタンス ID」とは、Windows によって付けられるシステムのデバイスを識別する情報です。
ドライブ文字をすばやく変更
OS の標準機能(コンピューターの管理)でドライブ文字を変更することができますが、管理画面を開いて設定するのは面倒で時間がかかります。
DriveLetterView では、変更するドライブ文字を入力してOKボタンを押せば即座に変更が反映されるので、新しいドライブを接続してドライブ文字を設定したいときや、複数のドライブ文字を整理したい時に便利です。
ドライブ文字の削除とスピードテスト
ドライブ文字を削除する機能は普段はあまり必要のない機能ですが、取り外したドライブやマウントを解除したドライブがエクスプローラなどに表示されたまま残っていて、それを削除したい場合に役に立ちます。
スピードテストを実行すると、ストレージの読み込みと書き込みの速度をすばやくテストできます。
ドライブのデータのコピーと保存
DriveLetterView に表示されているすべてのデータはあらゆる形式で保存可能で、選択したドライブのデータをクリップボードにコピーしたり、すべてのドライブの HTML レポートを簡単に作成できます。
ドライブのデータは Text・Text(タブ区切り)・Text(表形式)・HTML(縦)・HTML(横)・XML・CSV ファイルにエクスポートできます。
シンプルなディスク管理ツール
DriveLetterView ではボリュームの削除やフォーマットはできませんが、ドライブの情報を調査したり、ドライブ文字の変更や不明なドライブを削除したい場合に役に立つツールです。
機能
- すべてのドライブの情報を一覧表示
- ドライブ文字の変更
- ドライブ文字の削除
- ドライブのデータをファイルに保存(txt, csv, html, xml)
- ドライブのデータをクリップボードにコピー
- ドライブのスピードテスト
- 表示スタイルや列のカスタマイズ
対応デバイス:
- ローカルドライブ、ネットワークドライブ、CD / DVDドライブ、USB ドライブなどの Windows が認識できるデバイス
仕様
ダウンロード
使い方
インストール
1.インストール
- DriveLetterView はインストール不要なスタンドアロンアプリです。ダウンロードした Zip ファイルを解凍して「DriveLetterView.exe」ファイルを実行すると起動できます。

ドライブ情報を表示する
1.ドライブ情報の表示
DriveLetterView を起動すると、ドライブレター(ドライブ文字)が割り当てられているすべてのドライブがリストされます。
- デフォルトではドライブ文字順に表示されますが、列の見出しをクリックして行をソートすることができます。
・Drive Letter:ドライブ文字
・Drive Type:ドライブの種類
・Drive Name:ドライブの型式
・Connected:接続状態
・Instance ID:インスタンス ID
・Device Path:デバイスのパス
・Physical Drive Name:物理ドライブ名
・Bus Type:バスタイプ
・File System:ファイルシステム
・Volume Name:ボリューム名
・Volume Serial Number:ボリュームシリアルナンバー
・Free Space:空き容量
・Total Space:容量
・% Free Space:空き容量(%)
・Cluster Size:クラスタサイズ
・Product String:製品名
・Product Revision:製品のリビジョン
・Vender Name:製造元
・Serial Number:シリアルナンバー
2.表示する列をカスタマイズする
- 「View」メニューの「Choose Columns」を選択すると、テーブルに表示または非表示にする列(項目)を選択したり、列の順序や列の幅を変更できます。
表示スタイルの変更
1.表示スタイルを変更する
- 「View」メニューの「Show Grid Lines」を選択すると、テーブルに境界線を表示して見やすくできます。
- 「View」メニューの「Mark Odd/Even Rows」を選択すると、テーブルの背景に色を追加して行を区別しやすくします。
- 「View」メニューの「Auto Size Columns」を選択すると、列の幅を文字の長さに合わせて調整します。
- 「View」メニューの「Auto Size Columns+Headers」を選択すると、列と見出しの幅を文字の長さに合わせて調整します。
ドライブ文字を変更・削除する
1.ドライブ文字を削除する
DriveLetterView を使用して、接続されていないデバイスに割り当てられているドライブ文字を削除できます。
- 削除したいドライブを選択して、ツールバーの「×」ボタンをクリックするか、「Option」メニューの「Delete Selected Drive Letter」を選択すると、ドライブ文字の割り当てを削除できます。
2.ドライブ文字を変更する
ドライブ文字を変更したいドライブを選択し、右クリックメニューまたは「Options」メニューの「Change Drive Letter」を選択するとドライブ文字の変更ダイアログが開きます。
- 変更するドライブ文字を入力して[OK]ボタンをクリックすると変更できます。
ドライブのデータをコピー・保存する
1.ドライブのデータをコピーする
- ドライブを選択し、右クリックメニューまたは「Edit」メニューの「Copy Selected Items」を選択すると選択肢た行の表示されているデータをクリップボードにコピーできます。
・Ctrl または Shift キーを使って複数の行を反転し、「ハイライトされたアイテムを選択」を選択すると選択されます
2.ドライブのデータをファイルに保存する
- 選択したドライブのデータをファイル(txt・html・xml・csv)に保存する場合は、右クリックメニューまたは「File」メニューの「Save Selected Items」を選択します。
3.HTML レポートを表示する
- 右クリックメニューまたは「View」メニューの「HTML Report – All Items」を選択すると、全てのデータを HTML 化します。
- 「HTML Report – Selected Items」を選択すると、選択したデータの HTML レポートを表示します。
メニュー
1.右クリックメニュー
・Change Drive Letter:ドライブ文字を変更する
・Save Selected Items:選択したドライブのデータをファイルに保存
・Copy Selected Items:選択したドライブのデータをクリップボードにコピー
・Open Device In RegEdit:選択したドライブのレジストリをレジストリエディタで開く
・Search Product Name In Google:製品名を Google で検索する
・HTML Report – All Items:すべてのドライブのデータを HTML ファイルで表示
・HTML Report – Selected Items:選択したドライブのデータを HTML ファイルで表示
・Choose Columns:表示する列をカスタマイズする
・Auto Size Columns:列の幅を自動調整する
・Properties:データを 1 つの画面で表示
・Open Device Properties Window:ドライブのプロパティを開く
・Refresh:リストを再読み込み
2.File(ファイル)メニュー
・Save Selected Items:選択したドライブのデータをファイルに保存
・Properties:データを 1 つの画面で表示
・Open Device Properties Window:ドライブのプロパティを開く
・Exit:プログラムを終了する
3.Edit(編集)メニュー
・Copy Selected Items:選択したドライブのデータをクリップボードにコピー
・Select All:行を全て選択
・Deselect All:すべての選択を解除
4.View(表示)メニュー
・Show Tooltips:ツールチップを表示する
・Mark Odd/Even Rows:テーブルの背景に色を追加する
・HTML Report – All Items:すべてのドライブのデータを HTML ファイルで表示
・HTML Report – Selected Items:選択したドライブのデータを HTML ファイルで表示
・Choose Columns:表示する列をカスタマイズする
・Auto Size Columns:列の幅を自動調整する
・Auto Size Columns+Headers:列と見出しの幅を自動調整する
・Refresh:リストを再読み込み
5.Options(オプション)メニュー
・Delete Selected Drive Letter:ドライブ文字を削除する
・Open Device In RegEdit:選択したドライブのレジストリをレジストリエディタで開く
・Search Product Name In Google:製品名を Google で検索する
・Decode Serial Numbers:シリアルナンバーをデコードする

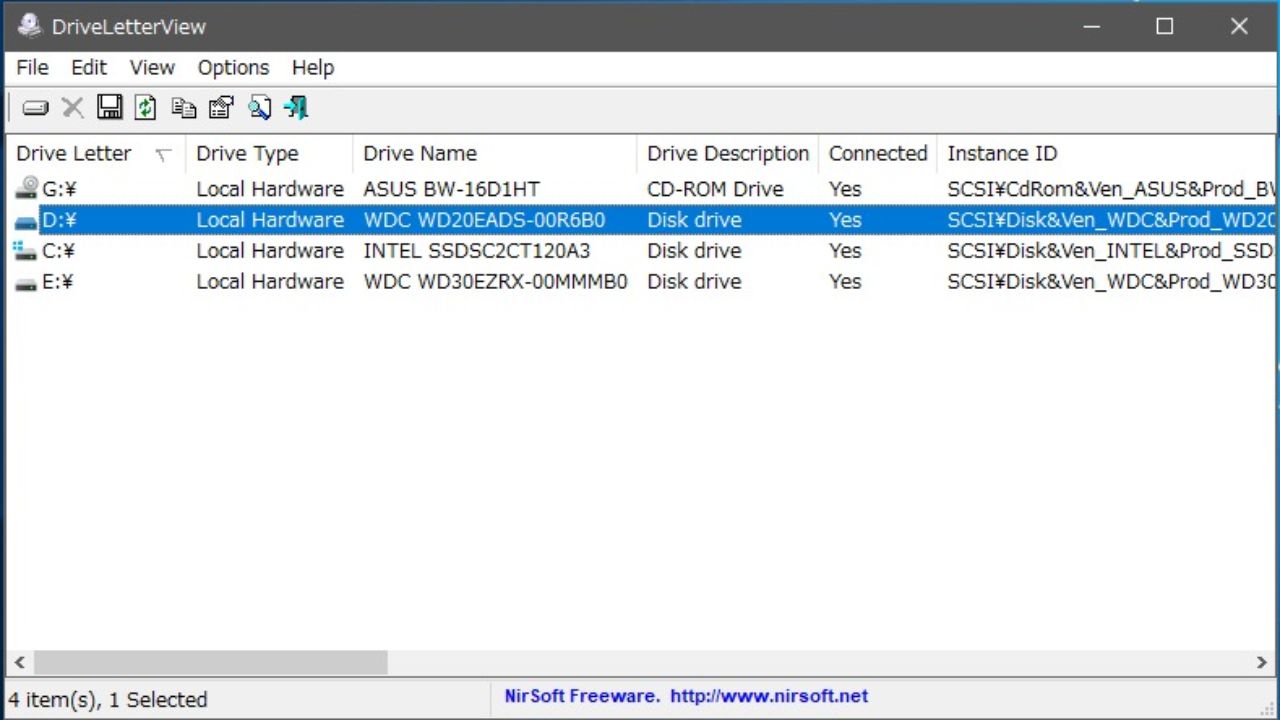
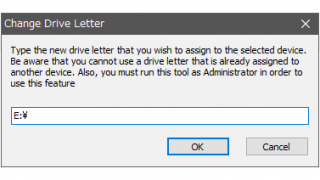
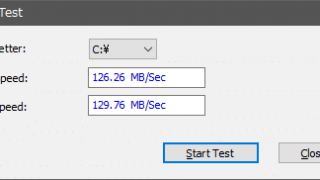
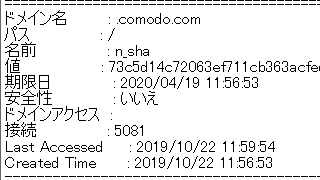
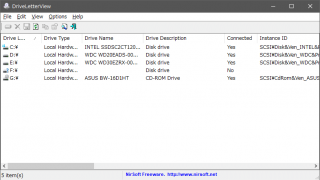
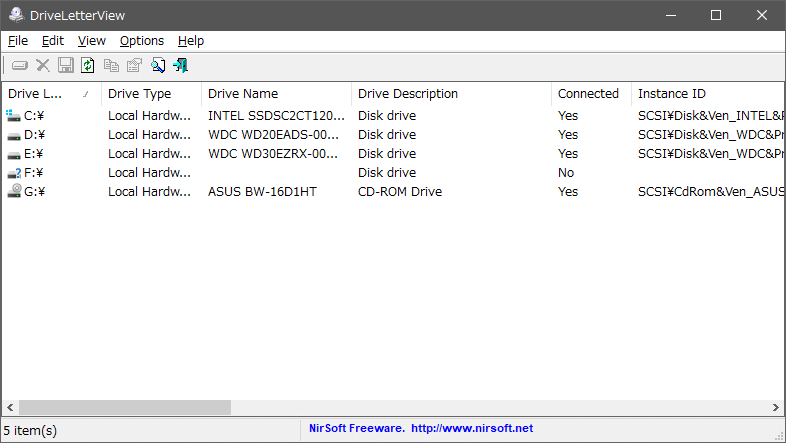
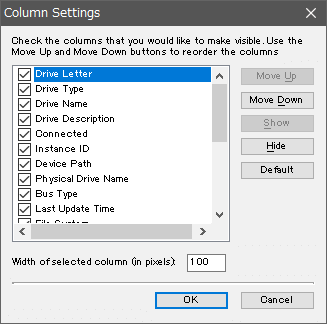
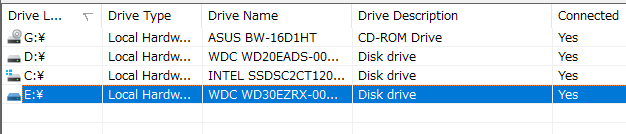
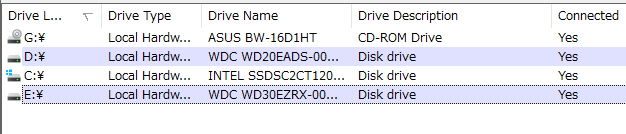
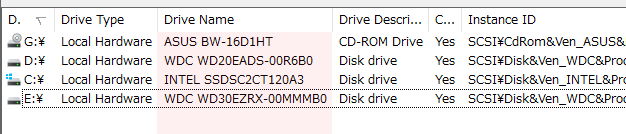
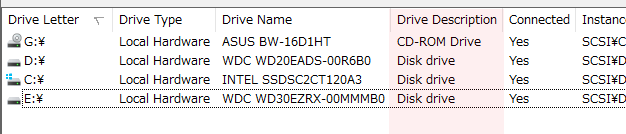
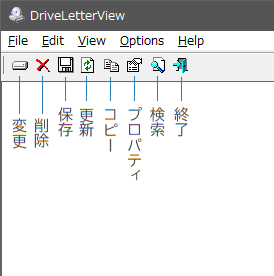
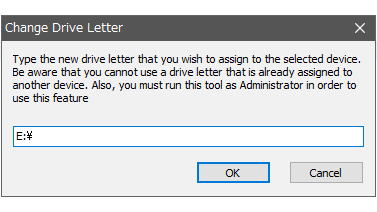
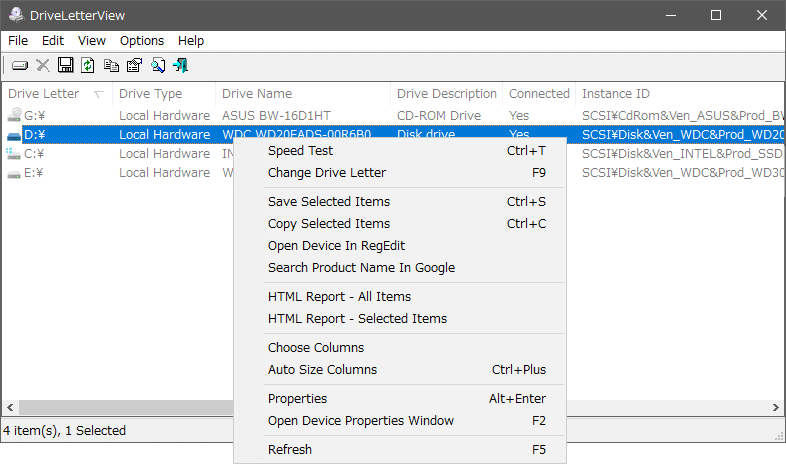
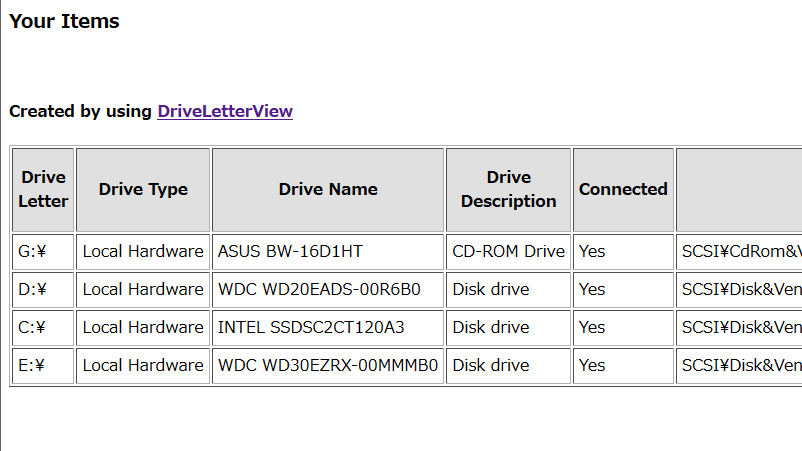
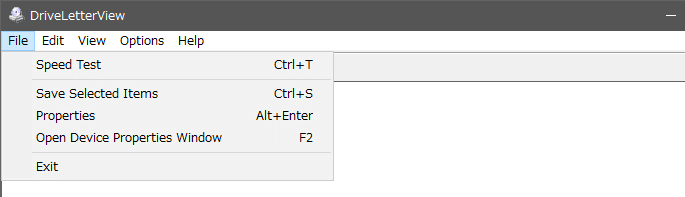
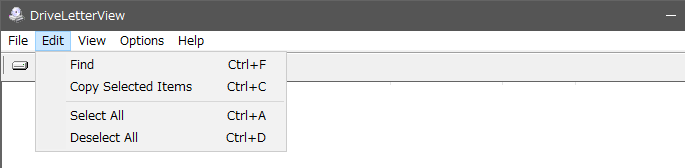
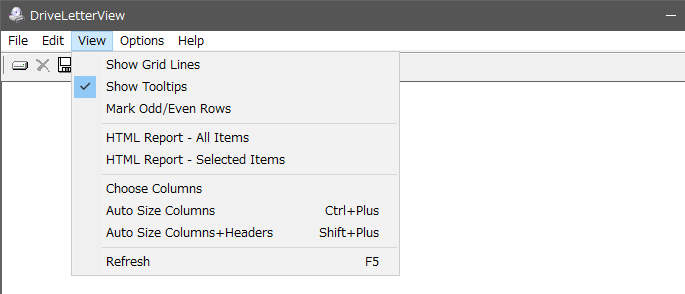
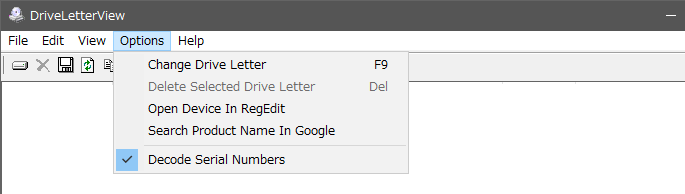

URL:https://www.nirsoft.net/utils/drive_letter_view.html