高速で PDF を表示する機能豊富な PDF ビューア

一般ユーザーから企業までの幅広いユーザーに適した無料の PDF 閲覧ソフト。高性能な PDF 表示・作成・印刷ができるのが特徴で、閲覧の基本機能に加え、注釈の追加・テキストで保存/コピー・電子署名の検証などの機能を備えています。
Foxit Reader の概要
Foxit Reader は、コンパクトで性能が高い機能豊富な PDF ビューアです。PDF ファイルを開いて閲覧するだけでなく、PDFの作成(PDF に変換)と、注釈の追加、フォームへの入力、PDF の共有などを行うことができます。
Foxit Reader の機能
Foxit Reader では次の機能を利用できます。
| 閲覧・表示 | 閲覧モード・ナイトモード・テキストビューワ・逆順表示・ページの回転 ガイド・定規の表示 ズーム・ルーペ・拡大鏡の使用 音声読み上げ、文字数カウント |
| 注釈(コメント) | テキスト注釈(ハイライト・波線・下線・取り消し線・置換・テキスト挿入) ノート注釈・ファイルの添付 描画ツール(線・矢印・図形・鉛筆・消しゴム) スタンプの適用 |
| 署名 | 手書きサイン・DocuSign・電子署名・タイムスタンプの追加、電子署名の検証 |
| 共有 | メールに添付 EverNote・OneNote・SharePoint 連携 OneDrive・Google Drive・Dropbox・Box 連携 |
| フォーム | フォームの入力、読み込み、書き出し |
PDF の閲覧が主なユーザーは、「Ctrl+H」キーを押してシンプルな「閲覧モード」に切り替えて使用すると良いでしょう。
幅広い連携機能を使用して PDF の共有が可能
Foxit Reader は、Microdoft Sharepoint や OneDrive・Google Drive・Dropbox・Box を PDF の保存場所に指定して、オンラインの PDF の閲覧や操作をしたり、ローカルのファイルをストレージに直接保存することができます。
注釈やテキストマークアップツールを使用して PDF にコメントしたり、保存した PDF をメールで送信することができます。
悪意のあるコンテンツやウイルスからの攻撃を防止
Foxit Reader の「保護モード」を有効にすると、URL リンクへの接続・外部ファイルの起動・Javascript の実行を制御して悪意のあるプログラムの実行を阻止します。
接続を許可する Web サイトや実行を許可するアプリケーションは管理することが可能で、電子署名のない不審なアプリケーションや外部コマンドの実行時に警告を表示します。
あらゆるファイルから PDF を作成
Foxit Reader を使用すると、Microsoft Office 関連のファイルや画像、テキストや HTML から PDF を作成できます。Foxit Reader には Foxit PDF プリンタが含まれているので、あらゆる印刷可能なファイルから PDF を作成できます。
エクスプローラのコンテキストメニューから PDF へ変換することも可能で、スキャナーからの PDF 作成にも対応しています。
機能豊富な PDF リーダー
Foxit Reader は、PDF ドキュメントの作成・表示・印刷・および共同作業をする場合に便利な PDF リーダーです。ほかの PDF リーダーと比較すると機能が豊富なのが特徴ですが、システムリソースの消費が少なく高速で PDF を表示できるので、PDF を閲覧するだけのユーザーにも適しています。
機能
- PDF の閲覧
- 注釈(ノートやテキスト)を追加
- PDF のフォームへの入力
- PDF ポートフォリオの表示・印刷・検索
- 署名やタイムスタンプの入力
- ほかのファイル形式から PDF を作成
- PDF 内の検索
- 音声読み上げ
- プラグイン、アドオンの追加
仕様
使い方
インストール方法
1.インストール
- インストーラを実行するとセットアップウィザードが開始します。[次へ]をクリックして進みます。
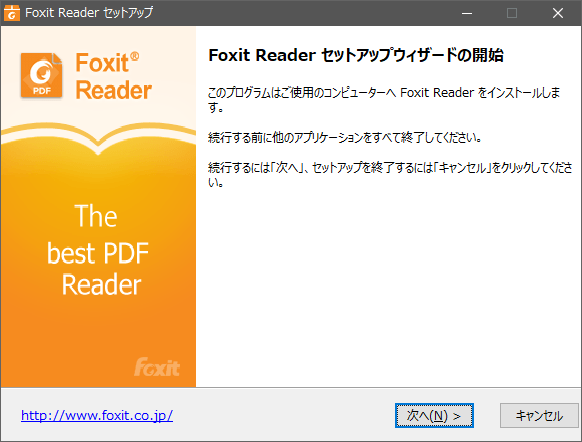
- 使用許諾契約書が表示されます。「同意する」が選択されていることを確認して[次へ]をクリック。
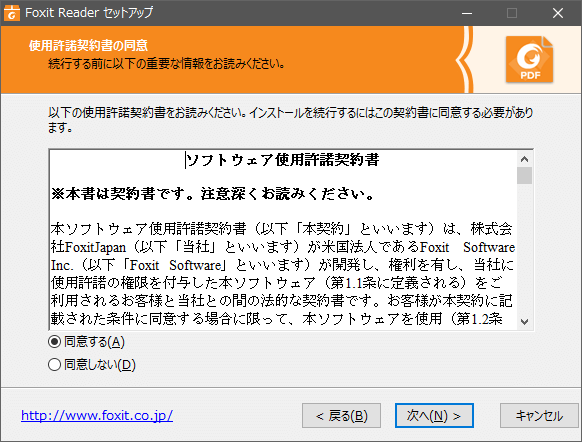
- インストール先フォルダの設定です。変更しない場合はこのまま[次へ]をクリック。
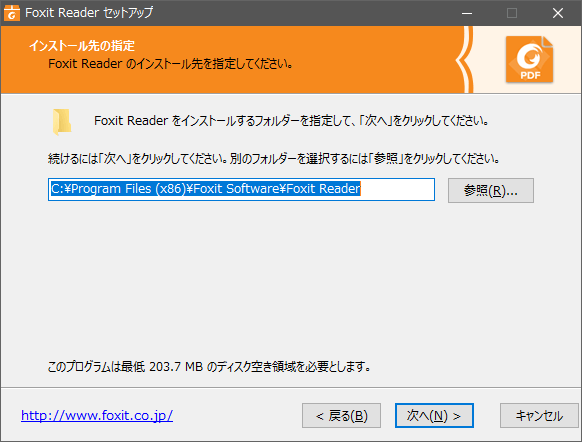
- 次はインストールするコンポーネントの選択です。「標準インストール」を選択して[次へ]をクリックします。
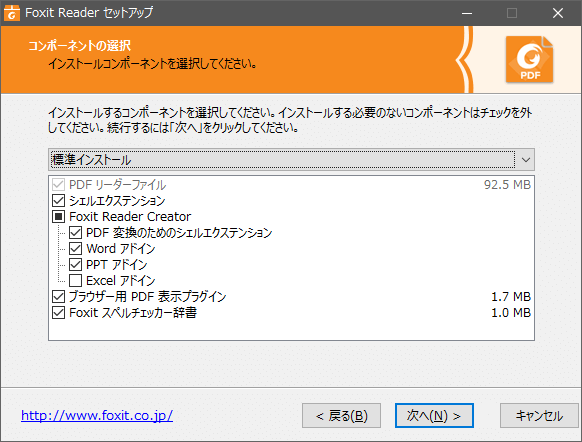
・コンテキストメニューに Foxit Reader を追加したくない場合は「シェルエクステンション」のチェックを外します。
- アイコンの作成などの設定です。有効にするものを選択して[次へ]をクリック。
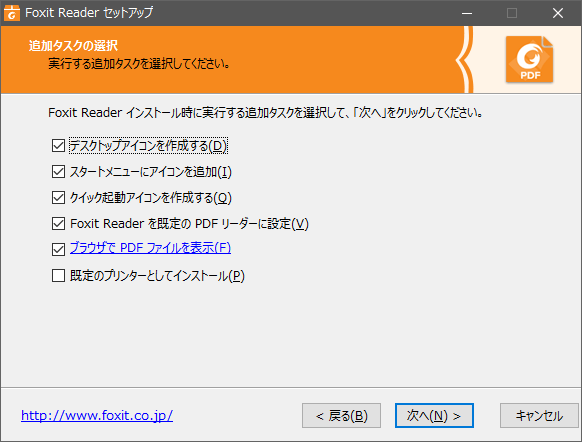
- 保護モードの設定です。このまま[次へ]をクリック。
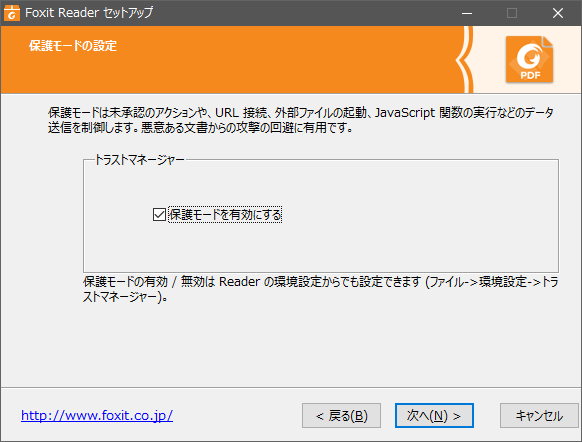
- インストールの準備ができました。[インストール]をクリックしてインストールを開始します。
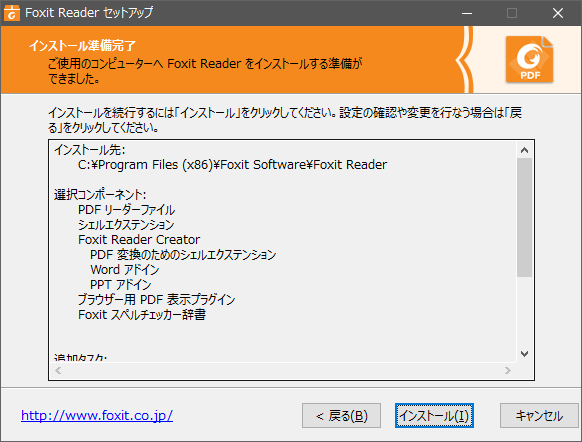
- インストールが完了しました。[完了]をクリックしてセットアップウィザードを閉じます。
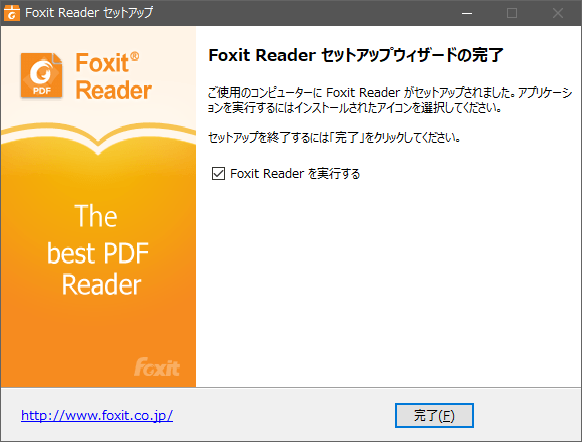
インターフェース
1.ファイルタブ
- 一番左のファイルメニューでは、PDF ファイルに対する基本的な操作ができます。
・作成:ほかの形式のファイルやクリップボート、スキャナから PDF を作成します
・開く:コンピュータ上のファイルやクラウドストレージ上のファイル、最近開いたファイルを開きます
・環境設定:環境設定画面を開きます
・スキンの変更:スキンを変更できます
2.クラウドサービスを統合する
- 「開く」の「+場所の追加」をクリックすると、OneDrive や GoogleDrive などを保存場所に追加して、クラウド上の PDF ファイルを開くことができます。
2.ツールバーの説明
PDF の閲覧と表示
1.ホームタブ
PDF ファイルを開くと下の画像のように表示されます。
- 「ホーム」タブでは、PDF の閲覧およびそのほかのよく使われる機能が利用できます。
・手のひら:クリックやドラッグで表示位置を変更するときに使用します
・選択:テキストや画像を選択してコピーするときに使用します
・スナップショット:選択した領域を画像でクリップボードにコピーします
・クリップボード:クリップボードにコピーしたり、コピーしたものの貼り付けができます
・リフロー:ページの幅に合わせてテキストを改行します
作成:ほかの形式のファイルやクリップボート、スキャナから PDF を作成します
保護:手書きサインの管理ができます
リンク:現在の状態をしおりとして保存します
挿入:文書にファイルを添付したり、画像や動画、オーディオファイルを挿入します
2.表示タブ
シンプルな PDF 閲覧モードにするには「表示」タブの「閲覧モード(Ctrl+H)」をクリックします。
・文書表示
─ 閲覧モード:シンプルな閲覧モードに切り替えます
─ 逆順に表示:ページの順番を逆にします
─ テキストビューワー: PDF 文書をテキストのみで表示します
─ リフロー:ページの幅に合わせてテキストを改行します
─ ナイトモード:ナイトモード(ダーク背景)を有効にします
─ ポートフェリオ:ポートフェリオの表示方法を変更します
・ページ表示:ページの回転や表示モード(シングル・見開き・分割)の変更、ガイドや定規を表示します
・支援:自動スクロール・ズーム・拡大鏡・ルーペ・音声読み上げを使用できます
・表示設定:ナビゲーションパネルとステータスバーの表示を設定します
・レビュー:単語数・文字数・行数をカウントします
各ツール
1.注釈タブ
- 「注釈」タブでは、PDF に注釈としてテキストや線や円などを追加することができます。
・添付:ポップアップでコメントを表示するノート注釈を追加したり、ファイルを添付できます
・タイプライター:文書内にテキストを挿入できます
・描画:四角などの図形や矢印・線の作成、フリーハンド線の書き込み、エリアのハイライトができます
・計測:ページ上の長さ・距離・面積を計測します
・スタンプ:スタンプの適用、スタンプの作成と管理ができます
・注釈の管理:注釈の一覧表示、PDP や FDF から読み込み、FDF のメール送信などができます
2.フォームタブ
- 「フォーム」タブでは、フォームフィールドのリセット、フォームをスプレッドシートに書き出し、フォームデータの読み込みなどができます。
3.保護タブ
- ツールバーのスタンプアイコンをクリックすると、PDF へスタンプを適用できます。予め用意されているスタンプのほかに、スタンプを自分で作成することもできます。
・PDF サイン:手書きサインの適用や作成・管理をします
・DocySign:DocySign で署名します
・署名と証明:電子署名を適用します
・検証:電子署名を検証します
・タイムスタンプを追加:文書にタイムスタンプを追加します
・デジタル ID:Windows 証明書ストアでデジタル ID を操作します
・信頼済み証明書:信頼済み証明書を管理します
4.共有
・電子メール:PDF をメールに添付します
・Evernote:PDF を Evernote に送信します
・OneNote:PDF を OneNote に送信します
レビュー:
・トラッカー:レビューのために送信された文書を追跡します
・SharePoint:Microsoft SharePoint での PDF ファイルの管理と共有操作をします
5.ヘルプ
・製品:
─ 更新を確認:Foxit Reader またはプラグインのアップデートを確認します
─ 更新を適用:ダウンロード済の更新をインストールします
─ 既定に設定:Foxit Reader を既定の PDF リーダーに設定します
─ Foxit Plug-In:インストール済みのプラグインの表示とインストールを行います
─ Foxit Reader について:バージョン情報などを表示します

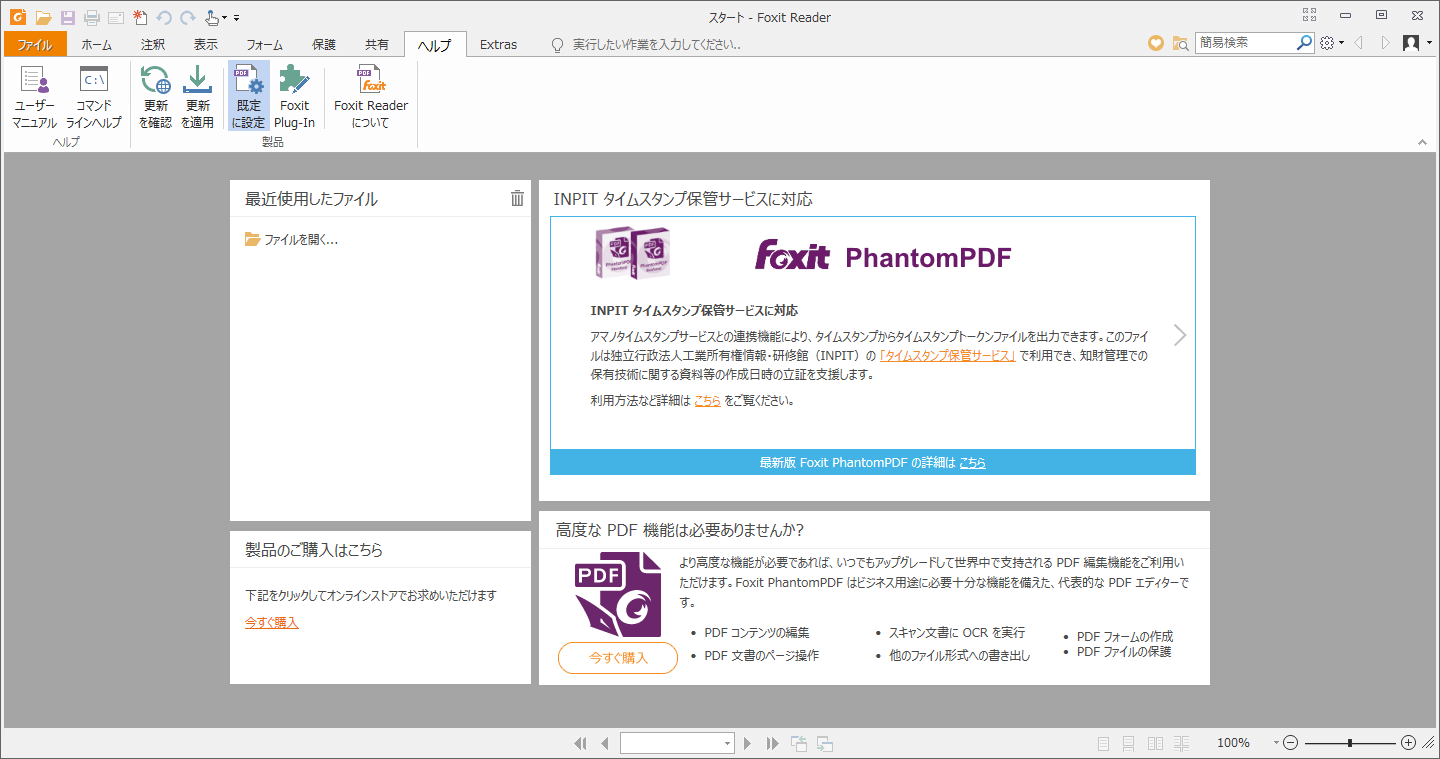
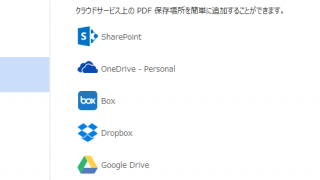
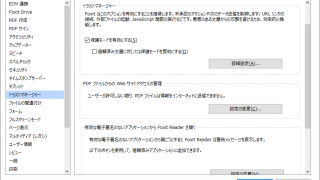
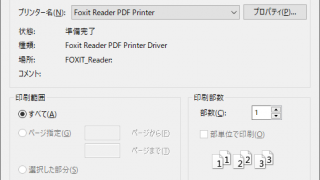
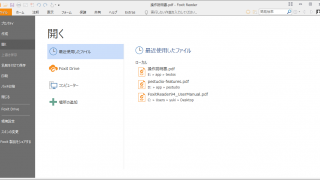
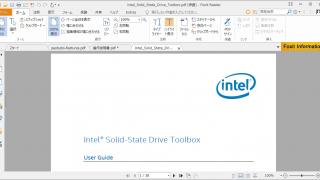
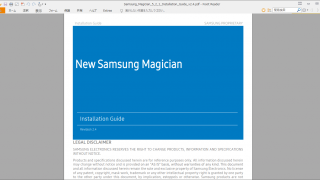
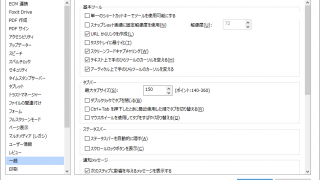
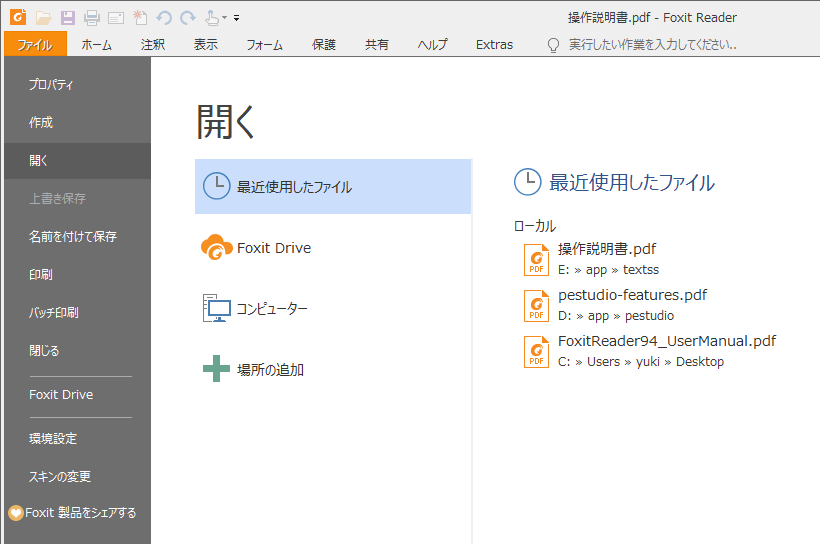
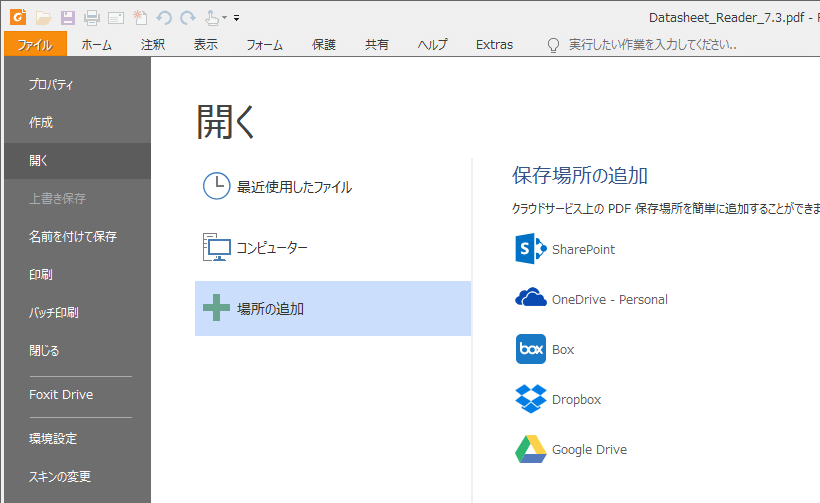
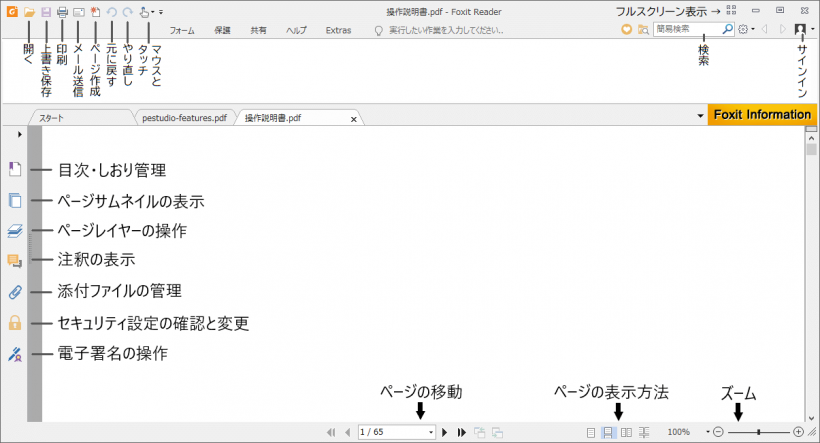
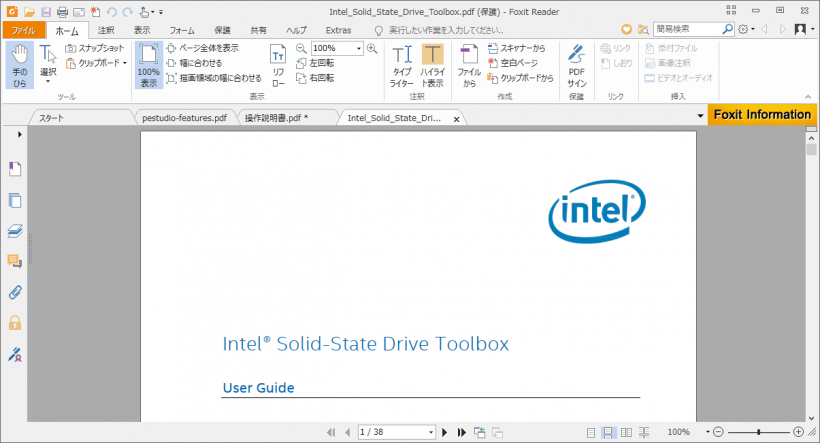






アドオンのダウンロード https://www.foxitsoftware.com/pdf-editor/addons.php のページからできます。 Foxit Reader の「ヘルプ」の「更新を適用」からアドオンをインストールできます。