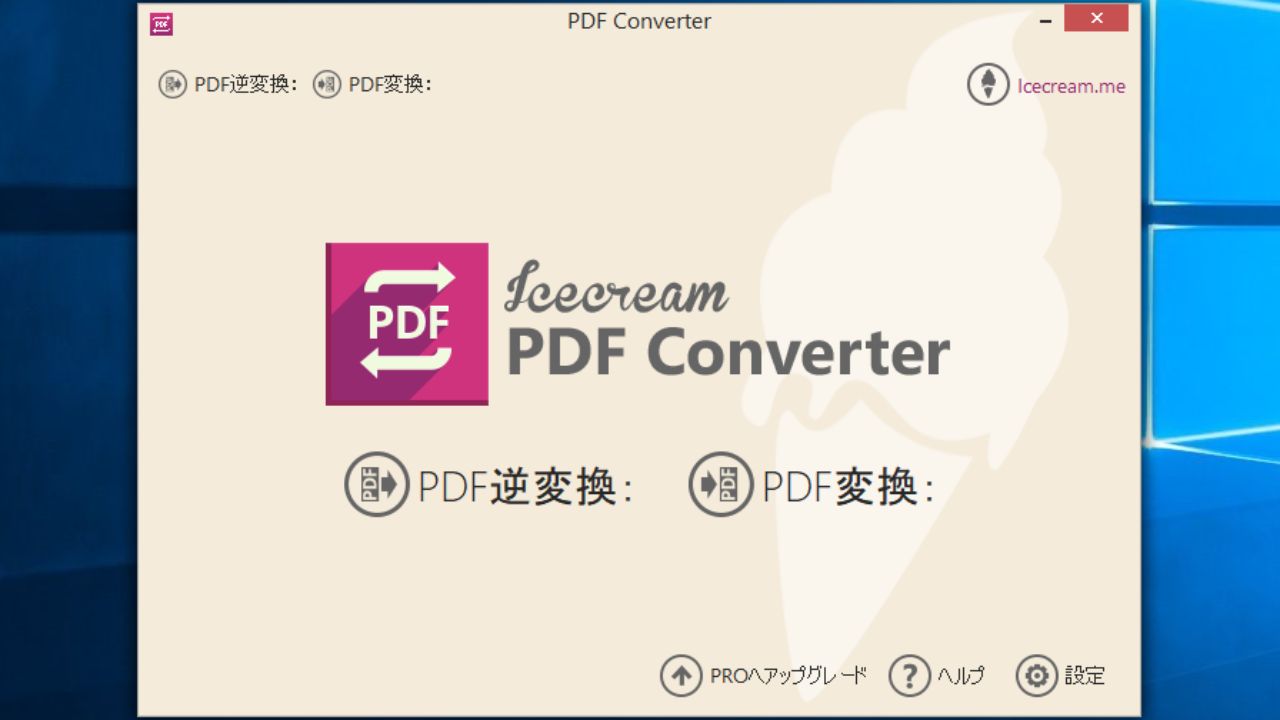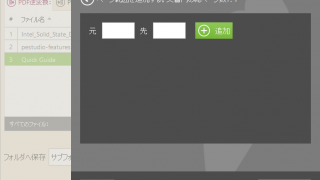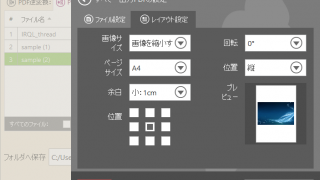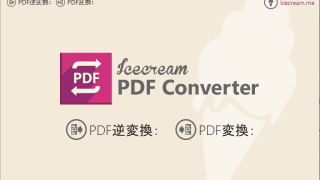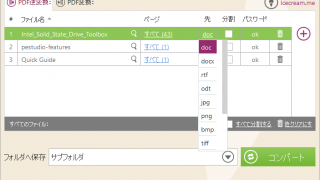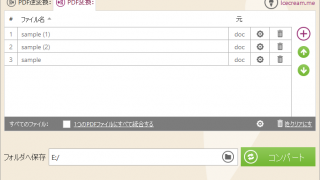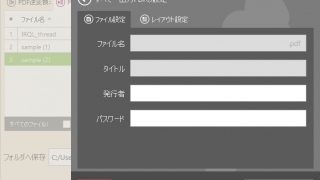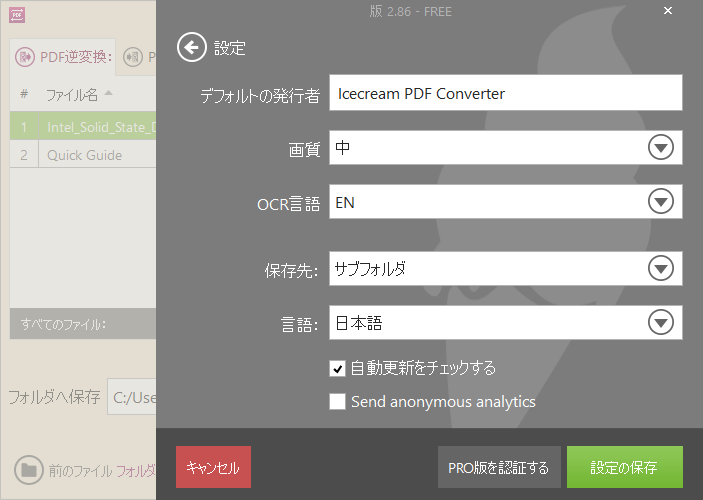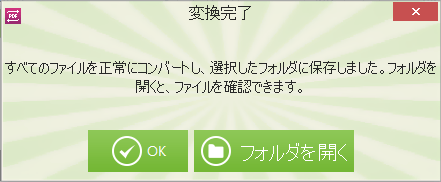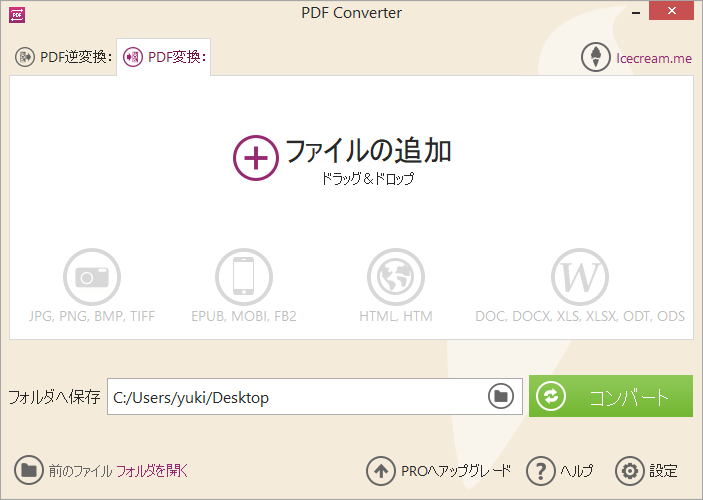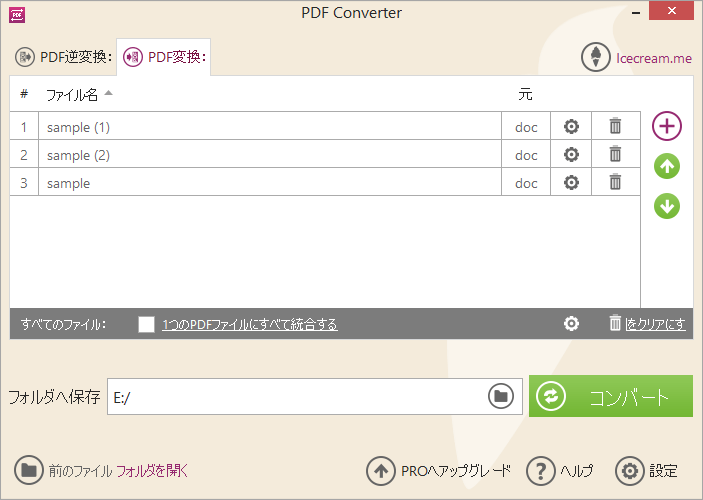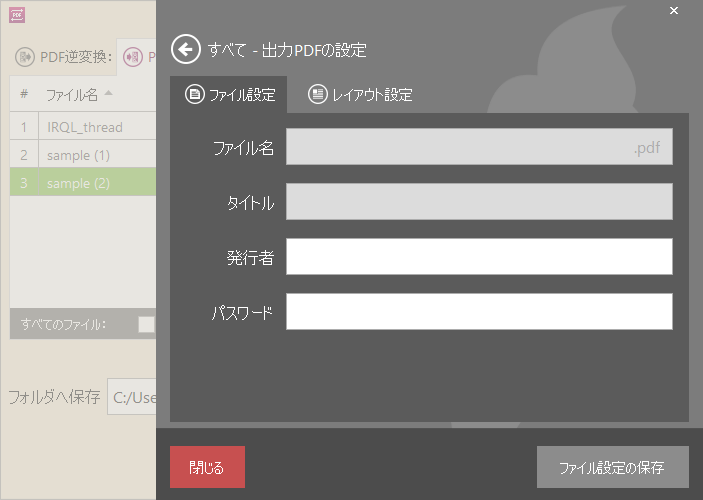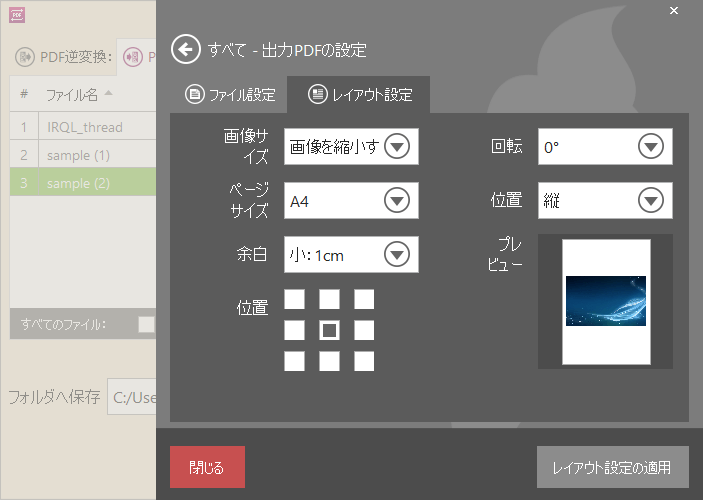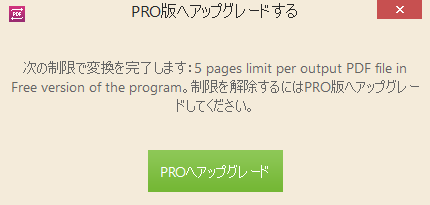PDF ファイルをほかの形式に変換したり、逆に PDF に変換できるアプリ
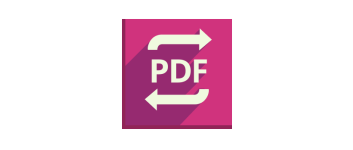
画像や電子書籍や文書ファイルと PDF を相互変換できる PDF 変換ソフト。DOC・EPUB・JPG などを PDF に変換したり、PDF を PNG・DOCX・EPS などに変換できます。PDF のパスワード保護やページの分割をサポートしています。
Icecream PDF Converter の概要
Icecream PDF Converter は、一般的な画像形式やオフィス文書、スプレッドシート、電子書籍、HTML ファイルを PDF に変換したり、逆に PDF をそれらの形式に変換するアプリケーションです。
Icecream PDF Converter の機能
Icecream PDF Converter は、以下のフォーマットの変換が可能です。
| PDF を以下のファイル形式に変換 | 以下のファイル形式を PDF に変換 |
|
|
PDF の分割と結合
PDF を変換する場合は、ページをすべて分割したり、ページの範囲を指定して変換できます。
PDF に変換する場合は、複数のファイルを一つの PDF ファイルに結合することができます。
※ 無料版では同時に変換できるのは最大 3 つのファイルまでです
PDF 作成オプション
作成する PDF には、タイトルと作成者のプロパティ情報と、文書を開くのに必要なパスワード保護を設定できます。
PDF のレイアウトでは、回転(0°/90°/180°/270°)と画像の位置とサイズの調整(オリジナルサイズまたはページにフィット)、余白の調整(余白なし・1cm・2cm)ができます。
※ 無料版では、ページサイズは「A4」向きは「縦」のみです。
便利で使いやすい PDF 変換アプリ
Icecream PDF Converter は、ドラッグ&ドロップ操作で簡単にドキュメントを PDF に変換したり、PDF を目的のファイルに変換できる便利なアプリケーションです。
機能
- PDF をほかのファイル形式に変換
- ファイルを PDF に変換
- プロパティ(作成者・タイトル)設定
- レイアウト設定
ファイル形式:
- PDF から変換: 画像(jpeg, jpg, png, bmp, gif, tiff, wmf) ドキュメント(doc, docx, rtf, odt) ほか(epf, html)
- PDF に変換: 画像(jpeg, jpg, png, bmp, tiff) ドキュメント(doc, docx, xls, xlsx, odt, ods) 電子書籍(epub, mobi, fb2) HTML(html, htm)
無料版で制限されている機能:
- 「A4」以外の PDF ページサイズの選択
- ページの位置「横」の選択
- 3 つ以上のファイルの追加
- 異なる形式のファイルを同時に PDF に変換
仕様
使い方
インストール方法
1.インストール
- インストーラを実行すると、インストール時の言語の選択画面になります。言語を選択して[OK]をクリックして進みます。
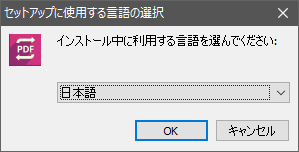
- 使用許諾契約書が表示されるので「同意する」を選択して[次へ]をクリック。
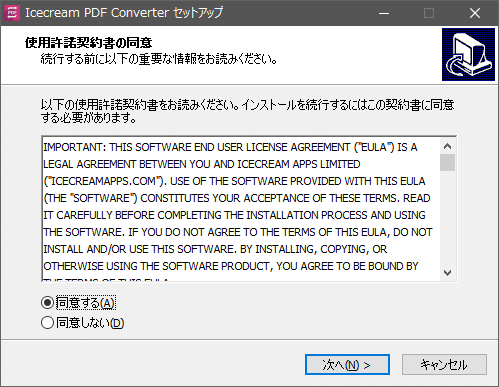
- インストール先の指定画面です。変更しない場合はこのまま[次へ]をクリック。
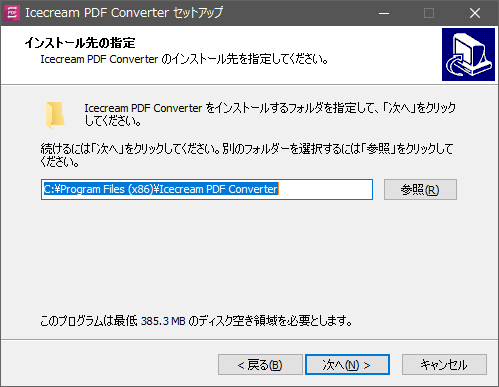
- デスクトップアイコンを作成する場合はチェックを確認して[次へ]をクリック。
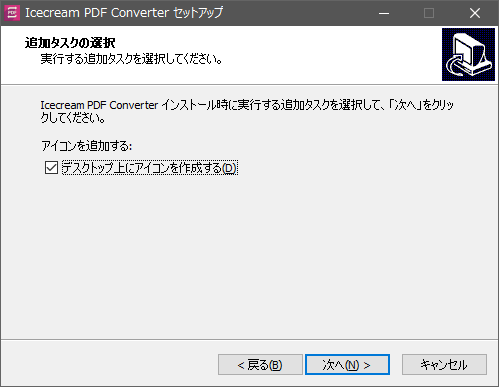
- インストールの準備ができました。[インストール]をクリックしてインストールを開始します。
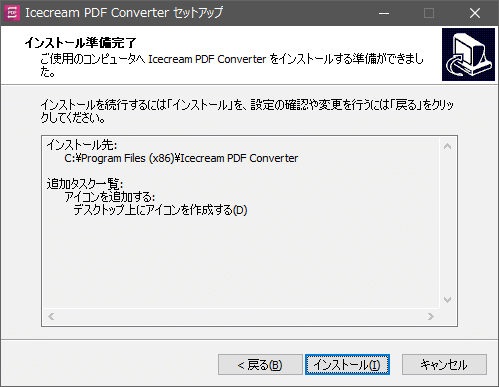
- インストールが完了しました。[完了]をクリックしてセットアップウィザードを閉じます。
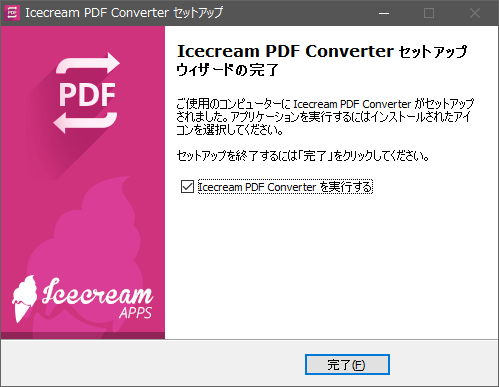
インターフェースと設定
1.メイン画面
- PDF をほかのファイル形式に変換するには「PDF 逆変換:」をクリックします。
- ファイルをPDFに変換する場合は「PDF変換:」をクリックします。
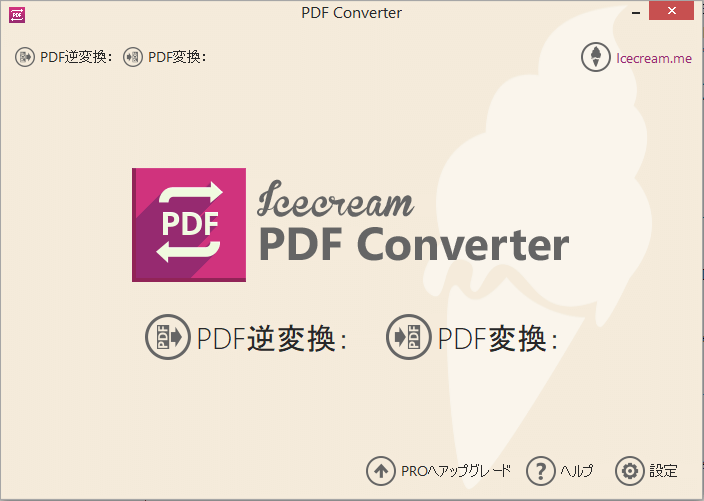
2.共通設定
- 右下の「設定」をクリックすると、すべての出力ファイルに適用される設定とプログラムの設定ができます。
・画質:保存する画像の画質を選択します
・OCR 言語:OCR の言語を選択します
・保存先:出力ファイルの保存先
─ サブフォルダ:元ファイルの場所にサブフォルダを作成して保存
─ 元フォルダ:元ファイルの場所に保存
─ フォルダを選択する:保存場所を選択する
・言語:プログラムの言語
・自動更新をチェック:起動時に更新を確認する場合は有効にします
・Send anonymous analytics:匿名で分析情報を送信する場合は有効にします
PDF をほかの形式に変換する
1.ファイルを追加する
- PDF をほかのファイル形式に変換するには「PDF 逆変換:」をクリックします。
- PDF 逆変換の画面を開いたら、変換する PDF ファイルを画面上にドラッグ&ドロップするか、 (+) をクリックして PDF ファイルを追加します。
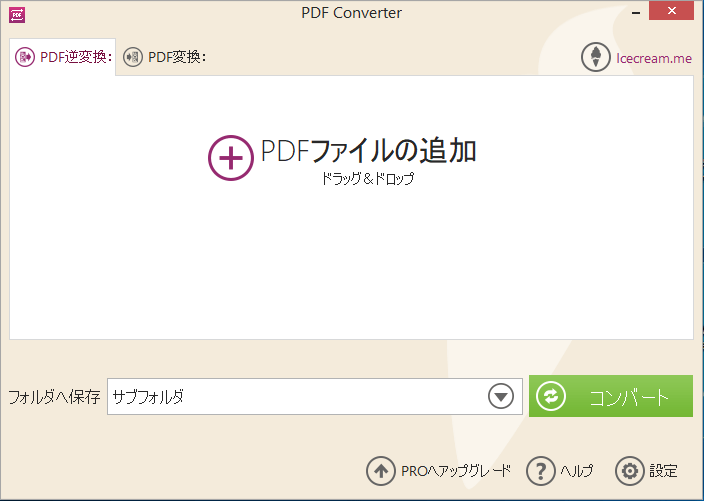
2.出力の設定
2-1.保存先
- ファイルは最大 3 つまで追加できます。「フォルダへ保存」の (▼) をクリックして出力先を選択します。
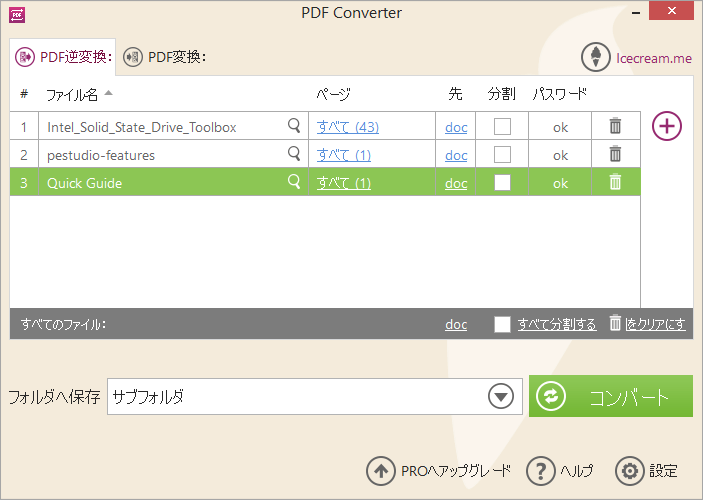
・「同一フォルダ」を選ぶと、元のファイルと同じ場所に保存します
2-2.ファイル形式
- 「先」の列をクリックして出力ファイル形式を選択します。
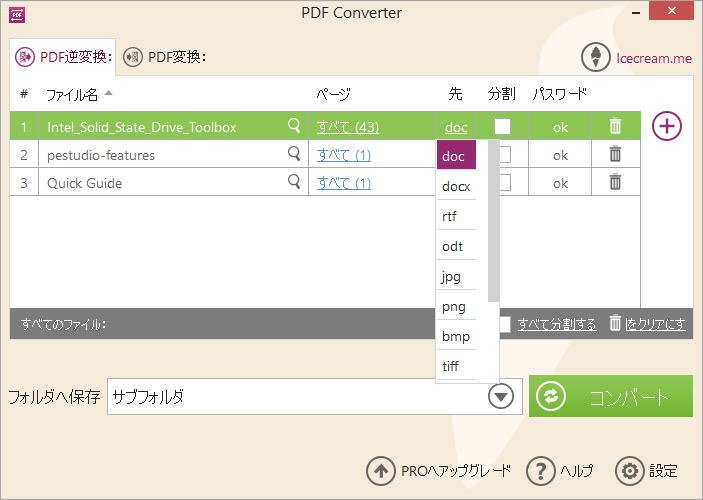
2-3.分割またはページの範囲
- ページを分割する場合は「分割」の列をチェックします。すべてのファイルのページを分割する場合は「すべて分割する」をチェックします。
- ページを選択して変換する場合は、「ページ」部分をクリックして変換するページの範囲を入力します。
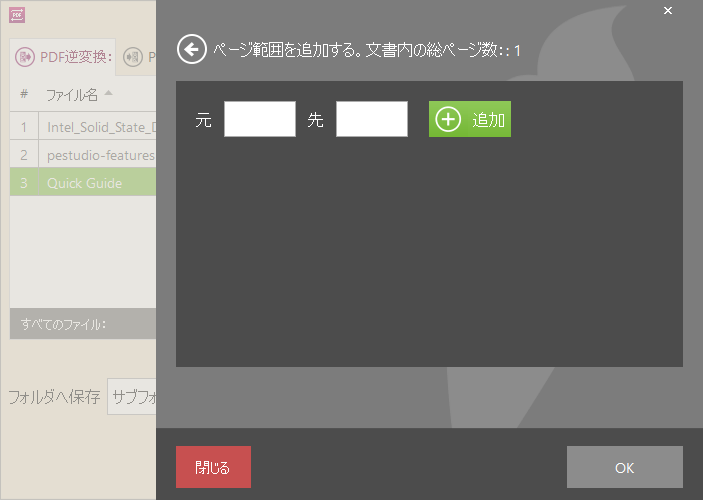
2-4.画像の品質
- 出力画像の品質を調整するには右下の「設定」をクリックし、「画質」から「低・中・高」を選択します。
4.変換の実行
「コンバート」ボタンをクリックすると変換を開始します。
- 変換開始時に下のプロンプトが表示されたら右上の[×]を押して閉じます。
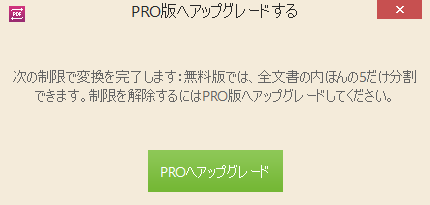
- 変換が完了しました。[OK]をクリックしてこの画面を閉じるか、[フォルダを開く]をクリックして保存先を開きます。
PDF に変換する
1.ファイルを追加する
- ファイルを PDF に変換するには「PDF 変換:」をクリックします。
- PDF 変換の画面を開いたら、変換するファイルを画面上にドラッグ&ドロップするか、 (+) をクリックしてファイルを追加します。
2.出力の設定
2-1.保存先
ファイルは同じ形式のファイルを最大 3 つまで追加できます。
- 「フォルダへ保存」の (▼) をクリックして出力先を選択します。
- ファイルをひとつの PDF に結合するには「1つのPDFファイルに全て統合する」をチェックします。
2-2.PDF ファイル設定
歯車のアイコンをクリックすると出力するPDFファイルの設定ができます。
- 「ファイル設定」では出力ファイル名とプロパティを設定できます。変更したら[ファイル設定の保存]ボタンを押して変更を保存しましょう。
・タイトル:出力ファイルのタイトル
・発行者:PDF の作成者
・パスワード:PDF ファイルのパスワード
- 「レイアウト」タブではページの設定ができます。変更したら[レイアウト設定の適用]ボタンを押しましょう。
・ページサイズ:無料版では「A4」以外は選択できません
・位置:画像を配置する位置を選択します
・回転:画像を 0/90/180/270 度回転できます
・位置:無料版では「縦」以外は選択できません
3.変換の実行
「コンバート」ボタンをクリックすると変換を開始します。
- 変換開始時に下のプロンプトが表示されたら右上の[×]を押して閉じます。
- 変換が完了しました。[OK]をクリックしてこの画面を閉じるか、[フォルダを開く]をクリックして保存先を開きます。