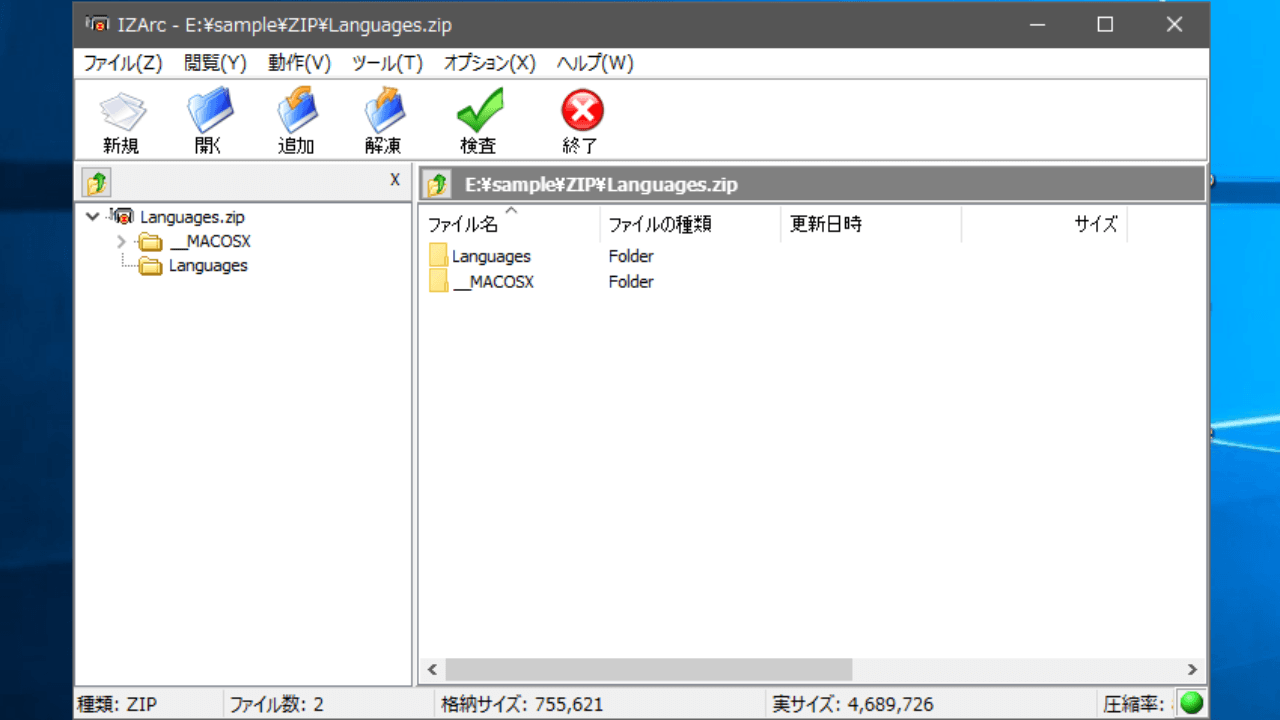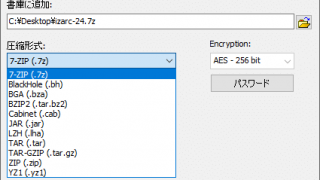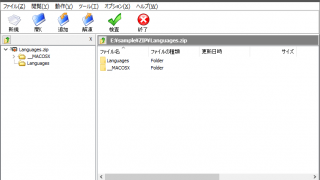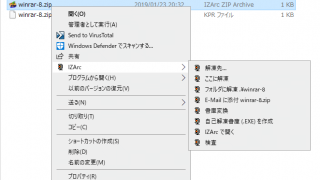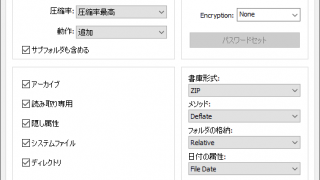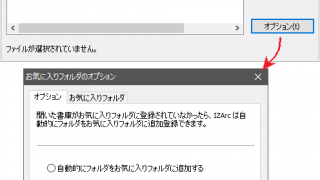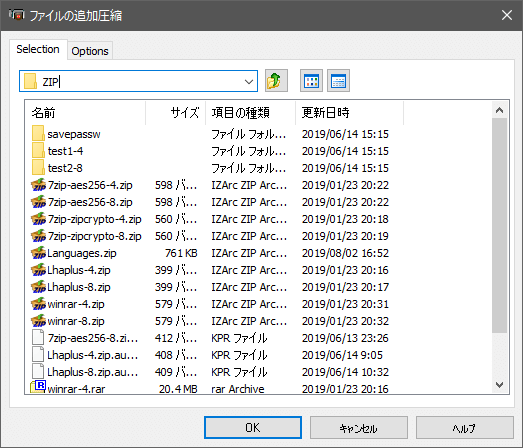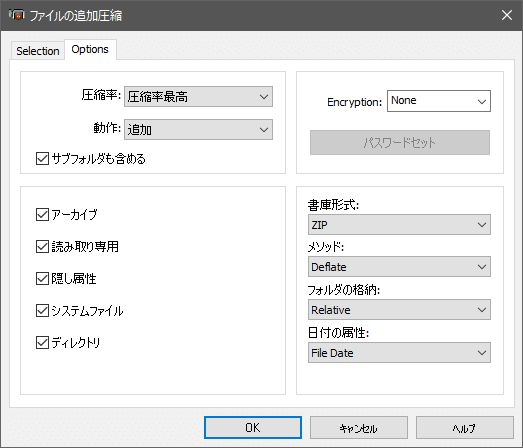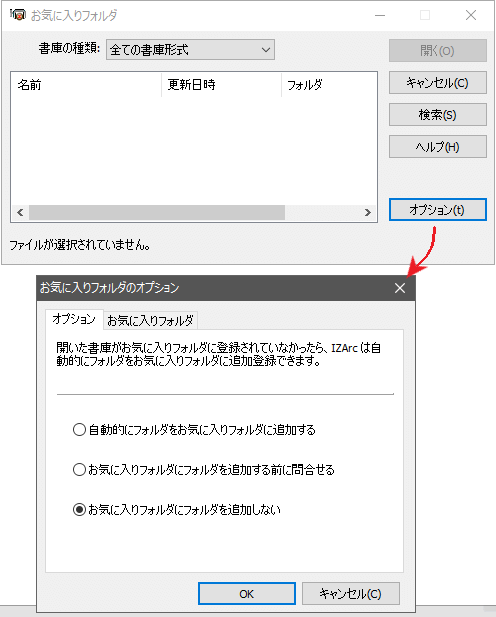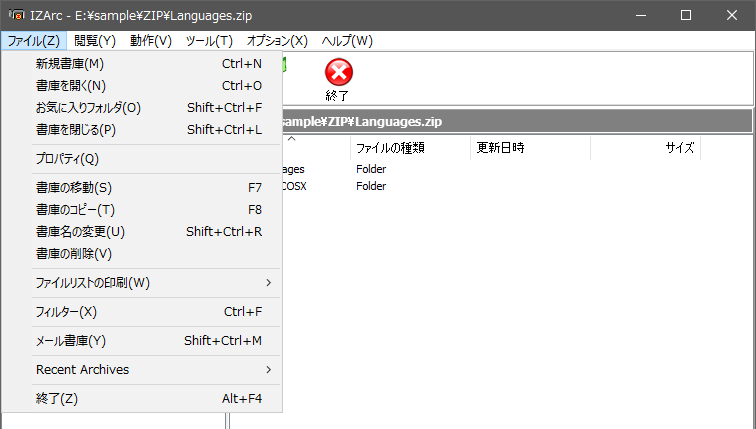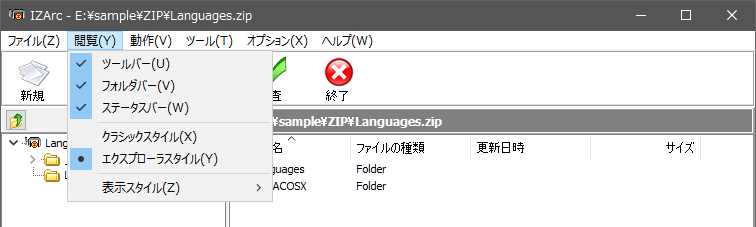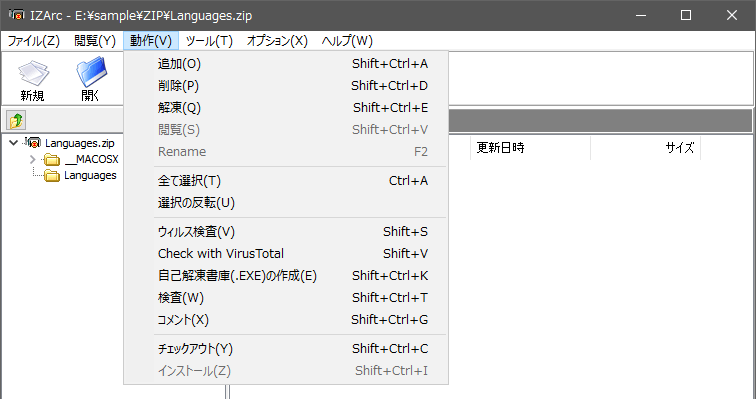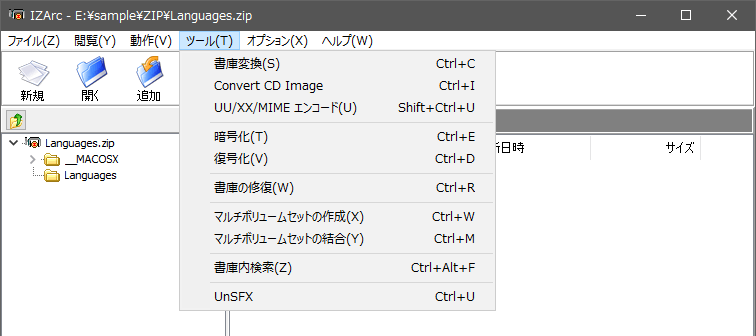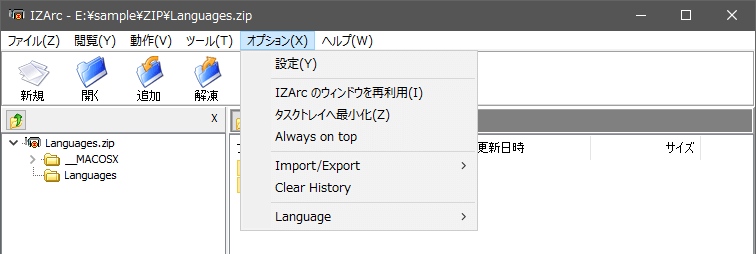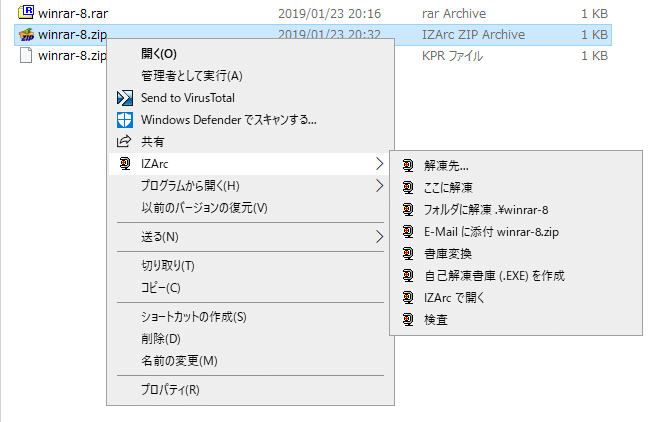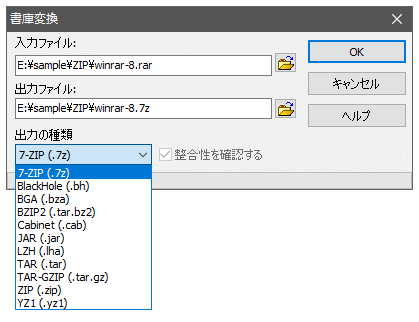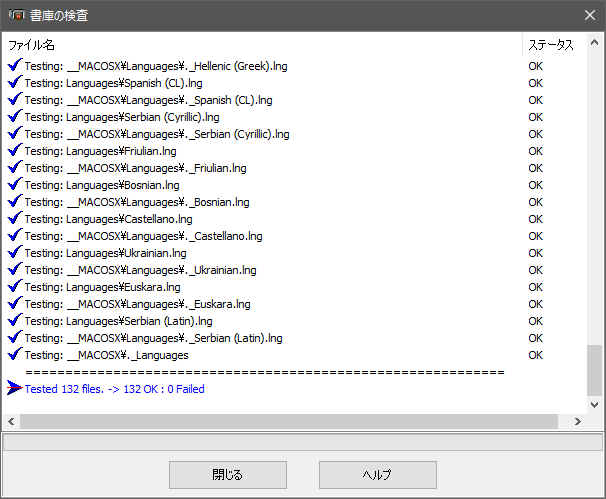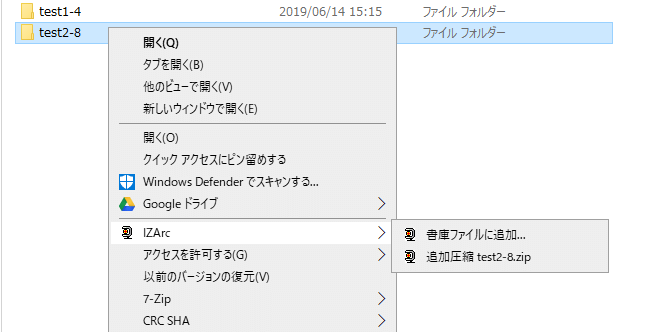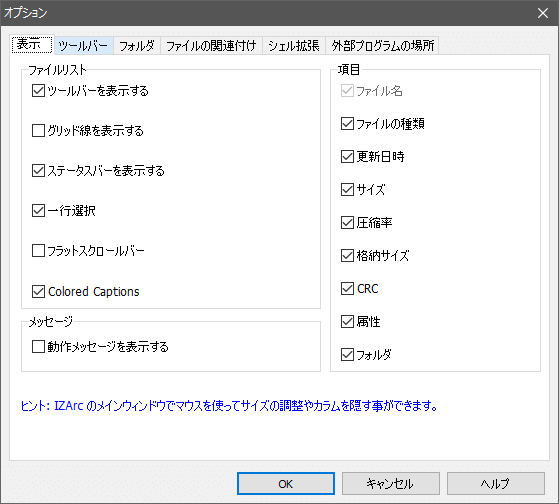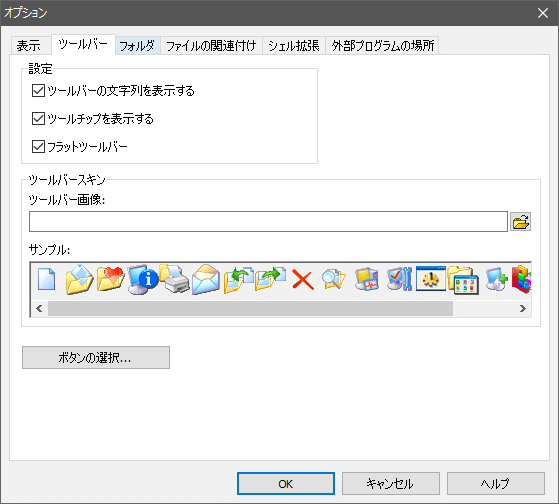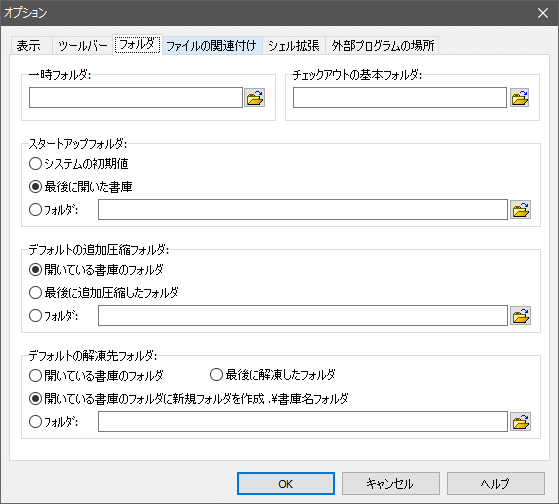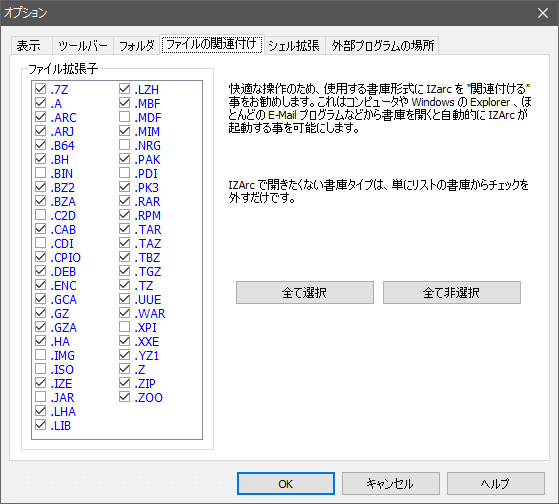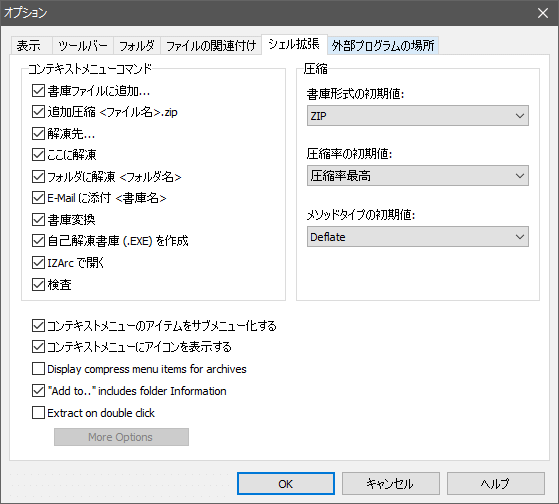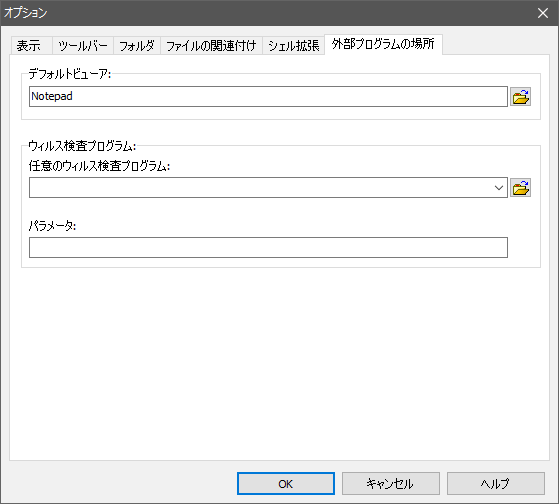使いやすい無料のファイル圧縮・解凍(アーカイブ)ソフト

7-ZIP・BIN・ISO・ZIP などのさまざまなアーカイブ形式をサポートするフリーのアーカイブソフト。Windows エクスプローラと統合し、ほとんどのアーカイブファイルの解凍と圧縮を行うことができます。
IZArc の概要
IZArc は Windows のコンテキストメニューからファイルを解凍・圧縮したり、ドラッグアンドドロップでファイルの追加や解凍などの操作ができる使いやすいアーカイブソフトです。幅広い形式に対応したアーカイブの作成・解凍機能のほか、自己解凍書庫の作成やアーカイブの暗号化(パスワード保護)、アーカイブの修復、マルチボリュームの作成などの機能を備えています。
さまざまなファイル形式をサポート
IZArc は、7-ZIP, ARC, CAB, TAR, ZIP などのポピュラーな形式を含む 30 種類以上のアーカイブファイルの解凍ほか、ISO, BIN, IMG などのイメージファイルの抽出にも対応しています。
作成できるアーカイブの形式は、7-Zip, BH, BGA, BZIP2, CAB, JAR, LZH, TAR, TAR-GZIP, ZIP, YZ1 です。アーカイブのファイル形式の変換やイメージファイルの変換も可能です。
安全な暗号化アルゴリズムを使用
7-Zip, Zip, Jar ファイルの暗号化は AES 256-bit に対応しているので強化なパスワード保護ができます。ほかに、アーカイブを .ize ファイルに暗号化することもできます。そのほかの機能では、ウイルススキャン、アーカイブのファイルの整合性テスト、UU/XX/MIMEエンコード/デコード、アーカイブ内のソフトウェアをインストールできる機能などが利用できます。
使いやすいアーカイブソフト
IZArc は一般的な圧縮ファイルを含む多くのファイルに対応しているファイル圧縮・解凍(アーカイブ)ソフトです。数少ないフリーのオールマイティーなアーカイバソフトで日本語にも対応しています。
機能
- アーカイブの作成
- 既存のアーカイブにファイルを追加
- 既存のアーカイブからファイルを削除
- 既存のアーカイブからファイルを抽出
- アーカイブファイルをテスト
- アーカイブ変換
- CD イメージを変換
- 壊れたアーカイブを修復
- 多数のアーカイブ内のファイルを検索
- お気に入りのフォルダ
- アーカイブファイルからファイルの詳細な一覧と圧縮率、パス、サイズなどの情報を取得
- 複数のフロッピーディスクまたはその他のリムーバブルメディア間のディスク
- リストアイテムを名前のサイズ、日付などで並べ替え
- ドラッグアンドドロップのサポート
- Windows エクスプローラのコンテキストメニューへの統合
- アーカイブファイルで配布されているほとんどのソフトウェアの自動インストール
- アーカイブにコメントを追加/表示
- チェックアウト機能
- 自己解凍型アーカイブの作成
- アーカイブを電子メールで送信
- ウイルススキャン機能
- UU / XX / MIMEエンコード/デコード
- マルチボリュームセットの作成・マージ
- UnSFX(自己解凍型(SFX).EXEファイルを標準アーカイブに変換する)
- PK Zip 2.0、AES-128 ビット、AES-192 ビット、AES-256 ビット暗号化
対応ファイル形式:
- 7-ZIP, A, ARC, ARJ, B64, BH, BZ2, BZA, CAB, CPIO, DEB, ENC, GCA, GZ, GZA, HA, JAR, LHA, LIB, LZH, MBF, MIM, PAK, PK3, RAR, RPM, TAR, TAZ, TBZ, TGZ, TZ, UUE, WAR, XXE, YZ1, Z, ZIP, ZOO
- CD / DVD イメージ(ISO、BIN、MDF、NRG、IMG、C2D、PDI、CDI)
仕様
ダウンロード
使い方
インストール方法
1.インストーラ版
- インストーラを実行するとセットアップウィザードが開始します。[Next]をクリックして進みます。
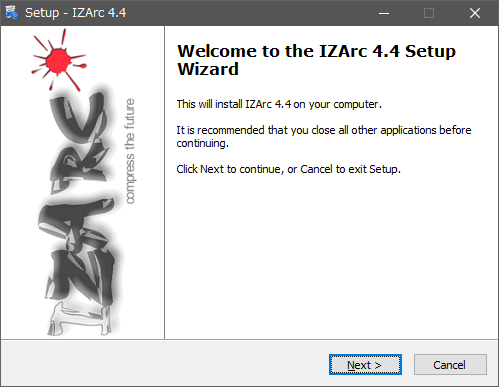
- 使用許諾契約書が表示されます。「I accept the agreement」を選択して[Next]をクリックします。
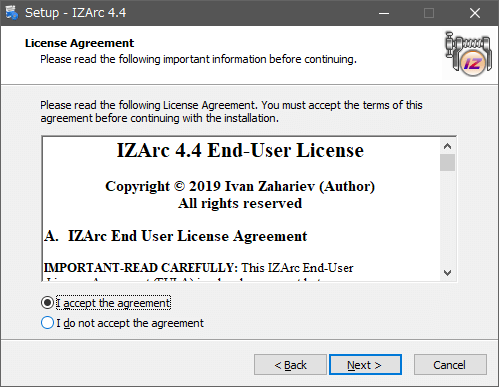
- インストール先の設定画面になります。確認または指定して[Next]をクリック。
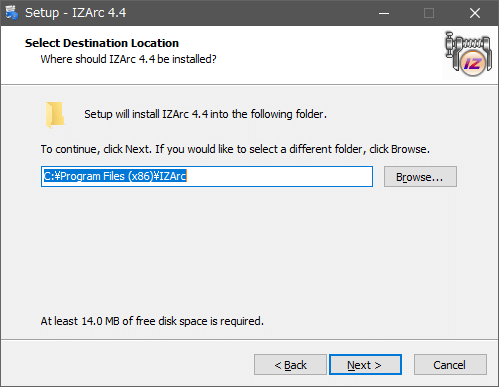
- スタートメニューに作成するフォルダの作成画面です、変更しない場合はこのまま[Next]をクリック。
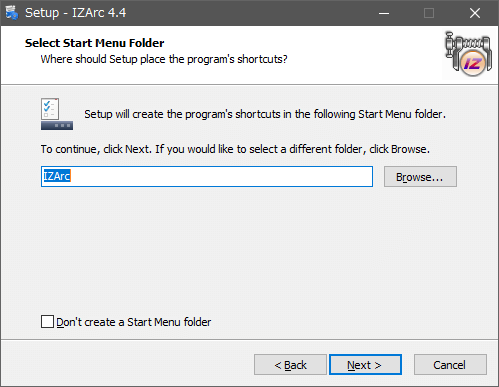
- ショーットカットアイコンを作成する場合はチェックボックスを選択して[Next]をクリック。
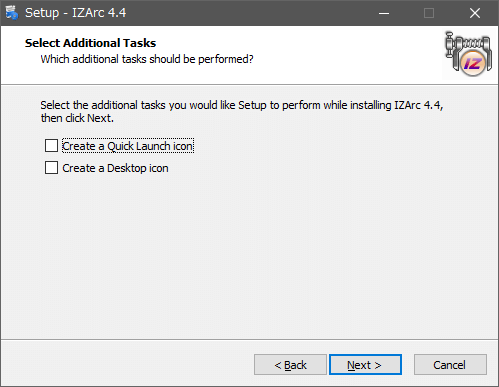
- インストールの準備ができました、[Install]をクリックするとインストールを開始します。
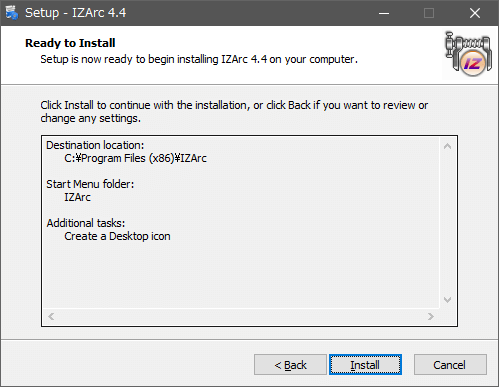
- インストールが完了すると言語の選択画面になります。「Japanese」を選択して[OK]をクリックします。
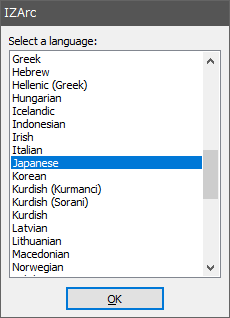
- ファイルの関連付けのオプション画面が開きます。拡張子を選択して[OK]をクリックします。
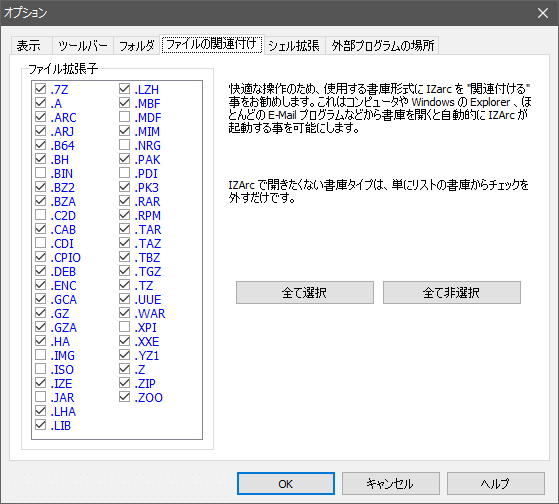
- インストールとセットアップが完了しました。[Finish]ボタンをクリックして閉じましょう。
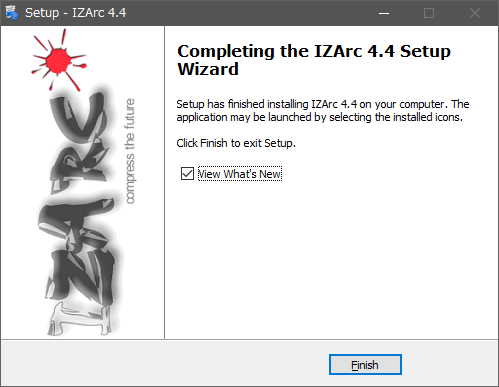
2.ポータブル版
ポータブル版のファイルを実行するとセットアップウィザードが開きます。セットアップを進めてゆき、IZArc の保存先を指定すれば OK です。
基本的な使い方
1.新しいアーカイブを作成する
- 「ファイル」メニューの「新規書庫」またはツールバーの「新規」ボタンをクリックします。
- 作成するファイル名を入力します(フォルダを作成して選択したり既存のアーカイブを選択することもできます)。
- 「ファイルの追加圧縮」の画面が開くので、追加するファイルを選択します。
- 「Options」タブで、パスワードやファイル形式などのオプションが利用できます。
・動作
─ 追加:指定したすべてのファイルをアーカイブに追加します
─ 更新:追加するファイルと同じ名前を持つアーカイブ内のファイルを更新します
─ 移動:追加と似ていますが、追加されたファイルは削除されます
・サブフォルダを含める:指定したディレクトリのサブフォルダにすべてのファイルを追加します
属性
・アーカイブ:Windows で「アーカイブ」とマークされたファイルを追加します
・読み取り専用:Windows によって「読み取り専用」とマークされたファイルを追加します
・隠し属性:Windows によって「隠し属性」とマークされたファイルを追加します
・システムファイル:Windows によって「システム」とマークされたファイルを追加します
・ディレクトリ:指定したディレクトリのすべてのファイルを追加します
・パスワードセット:追加するファイルをパスワードで保護(暗号化)します
・書庫形式:アーカイブの形式を指定します
・メソッド:圧縮アルゴリズムを指定します
・フォルダの格納:パス情報の保存方法を選択できます
─ None: パス情報を保存しません
─ Absolute:すべてのファイルのフルパスを保存します
─ Absolute No Drive:すべてのファイルのドライブ文字なしのフルパス情報を保存します
─ Absolute No Root:ファイルの最初のバックスラッシュを保存します
─ Relative:相対パスを保存します
─ Relative Store Start:最初のディレクトリから1つ後ろのディレクトリをルートディレクトリとして扱います
・日付の属性
─ File Date:圧縮されているファイルの日付を使用します
─ System Date:現在のシステムの日付を使用します
─ Max File Date:追加されたファイルの最新のファイルの日付を使用します
2.アーカイブを開く
- 「ファイル」メニューから「書庫を開く」を選択するか、ツールバーの「開く」ボタンをクリックします。
- アーカイブを開くとファイルサイズ、圧縮率、パスを確認できます。
- ファイルを抽出・削除・追加したり、ファイルを開くことができます。
3.お気に入りを開く・追加する
「お気に入り」は、色々な場所にあるアーカイブをひとつのリストにまとめておくことができる機能です。
- ツールバーの「お気に入り」を選択すると、お気に入りが利用できます。
- [オプション]ボタンの「お気に入りフォルダ」タブからフォルダの追加ができます。
4.アーカイブにファイルを追加する
- 「動作」メニューの「追加」またはツールバーの「追加」ボタンをクリックします。
- 「ファイルの追加圧縮」画面が開くので、ファイルを選択します。
- 「Options」タブで、パスワードやファイル形式などのオプションが利用できます。
5.ファイルを解凍する
- ファイルを解凍するには、「動作」メニューから「解凍」を選択するかツールバーの「解凍」ボタンをクリックします(IZArc のウィンドウからエクスプローラにファイルをドラッグして解凍することもできます)。
- 解凍のウィンドウでオプションを設定できます。
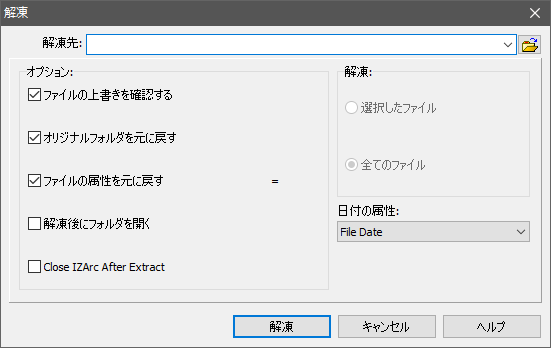
・ファイル上書きを確認する: 既存のファイルの上書きを確認するようにユーザーに促します
・オリジナルフォルダを元に戻す:圧縮ファイルの元のフォルダを復元します
・ファイルの属性を元に戻す:圧縮ファイルのファイル属性を復元します
・抽出後にフォルダを開く:完了時に展開したフォルダーを開きます
・Close IZArc After Extraxt:完了時に IZArc を閉じます
解凍
・選択したファイル: メインの IZArc ウィンドウで選択されているファイルのみを抽出します
・すべてのファイル:アーカイブ内のすべてのファイルを抽出します
日付の属性
─ File Date:アーカイブに保存されている日付を使用して、抽出されたファイルの日付を設定します
─ System Date:システムの日付/時刻を使用して抽出ファイルの日付を設定します
─ Max File Date:アーカイブ内の最新ファイルの日付を使用して抽出ファイルの日付を設定します
6.自己解凍書庫(EXE)を作成する
- 「動作」メニューの「自己解凍書庫(EXE)の作成」を選択すると、開いているアーカイブを自己解凍書庫(SFX)に変換できます。
- 選択すると、自己解凍書庫のオプションが表示されます。
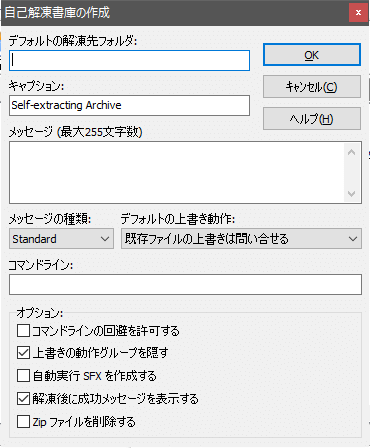
・キャプション:自己解凍書庫のアーカイブダイアログボックスのキャプション
・メッセージ:メッセージは、メインの抽出ダイアログが表示される前に表示されるメッセージを指定できます
・メッセージの種類:メッセージを指定した場合は、メッセージボックスの種類を指定できます
─ 標準:メッセージボックスに[OK]ボタンが表示されます。ユーザーは SFX の起動をキャンセルできません
─ 情報:メッセージボックスに[OK]ボタンと[キャンセル]ボタンが表示されます。ユーザーがキャンセルを押すと、SFX は停止します
─ 確認:メッセージボックスに[はい]と[いいえ]のボタンを表示します。ユーザーが[いいえ]を押すと、SFX は停止します
・デフォルトの上書き動作:SFX が既に存在するファイルを見つけた場合の動作を設定します
─ 既存ファイルの上書きは問い合わせる:各ファイルが見つかったときにユーザーに確認します
─ 常に既存のファイルを上書きする:常に既存のファイルを上書きします
─ 既存ファイルはスキップする:上書きしないでそれらのファイルをスキップします
・コマンドライン:実行可能ファイルを抽出した後に実行するコマンドラインパラメータを指定できます
・コマンドラインの回避を許可する:ユーザーが SFX のコマンドラインチェックボックスを選択解除できるようにします。選択を解除すると、コマンドラインは実行されません
・上書きの動作グループを隠す:既存のファイルに対する上書きアクションを選択できる SFX のダイアログボックスを(実行時に)ユーザーに表示しません
・自動実行 SFX を作成する:SFX の内容の抽出は自動的に実行されます。ユーザーの操作は必要ありません
・抽出後に成功メッセージを表示する:抽出プロセスの終了後にメッセージを表示します
・Zip ファイルを削除する:SFX が正常に作成された場合にアーカイブを削除します
メニュー
1. ファイルメニュー
- 「ファイル」メニューでは、アーカイブを全体的に扱うことができます。
・書庫を開く:既存のアーカイブを開く
・お気に入りのフォルダ:お気に入りフォルダダイアログを開く
・書庫を閉じる:開いているアーカイブを閉じる
・プロパティ:開いているアーカイブのプロパティを表示します
・書庫の移動: 開いているアーカイブを別のドライブまたはフォルダに移動します
・書庫のコピー:開いているアーカイブを別のドライブまたはフォルダにコピーします
・書庫名の変更:開いているアーカイブのファイル名を変更する
・書庫の削除:開いているアーカイブを削除する
・ファイルリストの印刷:開いているアーカイブの内容の一覧をプリンタまたはテキストファイルに印刷します
・フィルタ:アーカイブの内容を絞り込む
・メール書庫:開いているアーカイブをメールで送信する
・Recent Archves:最近開いたアーカイブを開く
・終了:IZArcを閉じる
2.閲覧メニュー
- 「閲覧」メニューでは、ウィンドウの外観の設定ができます。
・フォルダバー:アーカイブ内のフォルダを含むツリーを表示します(エクスプローラスタイルを使用している場合)
・ステータスバー:ステータスバーの表示/非表示
・クラシックスタイル: アーカイブ内のすべてのファイルを 1 つのリストに表示します
・エクスプローラスタイル:Windows エクスプローラのフォルダと同じようにアーカイブを閲覧します
・表示スタイル:アーカイブ内容の表示形式を選択
3.動作メニュー
- 「動作」メニューでは、開いているアーカイブでさまざまなタスクを実行できます。
・削除:開いているアーカイブからファイルを削除する
・解凍:開いているアーカイブからファイルを抽出する
・閲覧:開いているアーカイブ内のファイルを見る
・Rename:ファイル名を変更する
・すべて選択:開いているアーカイブ内のすべてのファイルを選択
・選択の反転:開いているアーカイブ内のファイルの選択状態と未選択の状態を逆にする
・ウイルス検査:アーカイブの内容に対してウイルススキャンを実行する
・自己解凍書庫(.EXE)の作成:自己解凍型のアーカイブを作成する
・検査:アーカイブの整合性をテストする
・コメント:コメントの表示、追加、編集、削除
・チェックアウト:アーカイブ内のプログラムを調べたり実行したりする
・インストール:開いているアーカイブに含まれているソフトウェアをインストールする
4.ツールメニュー
- 「ツール」メニューでは、アーカイブの変換・分割・エンコードなどができます。
・Conbert CD Image:BIN, MDF, NRG, PDI を ISO に変換する
・UU / XX / MIMEエンコード:UUe、XXe、またはMIME(Base 64)にエンコードします
・暗号化:強力な暗号化を使用してファイルを暗号化する (.ize)
・復号化する:暗号化したファイルを復号する(.ize)
・書庫の修復:壊れたアーカイブを修復
・マルチボリュームセットの作成する:アーカイブを指定サイズに分割する
・マルチボリュームセットの結合:分割したアーカイブを 1 つのファイルに結合する
・書庫内検索:多数のアーカイブ内のファイルを検索する
・UnSFX:自己解凍型(SFX).EXEファイルを変換する
5.オプション
- 「オプション」メニュー
・IZArc のウィンドウを再利用:PC・Windows エクスプローラ・デスクトップをダブルクリックして IZArc を起動したときに新しいウィンドウを開くかどうかを決定します
・タスクトレイへ最小化:システムトレイに IZArc を最小化します
・Allways on top:ウィンドウを常に最前面に表示します
・Import/Export:現在の IZArc の設定をインポート/エクスポートします
・Clear History:開いたアーカイブの履歴を消去する
・Language:希望の言語を選択します
コンテキストメニュー
コンテキストメニューからのアーカイブの作成や解凍も、基本的に IZArc のウィンドウからの操作と同じです。
1.解凍メニュー
- アーカイブファイルを右クリックした時のメニューです。
1-1.書庫変換
- 「書庫変換」では、アーカイブの形式を変換できます。
1-2.検査
- 「検査」では、アーカイブのファイルの整合性をチェックできます。
2.圧縮メニュー
- ファイルまたはフォルダを右クリックしたときのメニューです。
設定
「オプション」メニューの「設定」を選択すると、設定画面を開いて設定を確認・変更できます。
1. 一般
- 「一般」は、プログラムの全般的な設定です。
・ツールバーを表示する:ツールバーの表示/非表示を切り替えます
・グリッド線を表示する:メインウィンドウで行と列を分けるためにグリッド線を表示します
・ステータスバーを表示する:ステータスバーを表示/非表示にします
・一行選択:ファイルの情報の行をクリックして選択できます
・フラットスクロールバー:フラットスクロールバーを表示します。
・Colored Captions:いくつかのキャプション(ReadMe.txt、Setup.exe、Install.exe など)をさまざまな色で表示します
メッセージ
・動作メッセージを表示する:動作メッセージを表示します(圧縮したファイル数や抽出したファイル数など)
・項目:ファイル一覧に表示する項目を選択します
2. ツールバー
- 「ツールバー」では、ツールバーの表示をカスタマイズできます。
・ツールバーの文字列を表示する:ツールバーの文字を表示/非表示にします
・ツールチップを表示する:ツールバーのヒントを表示します
・フラットツールバー:フラットツールバーボタンを表示します
ツールバースキン
・ツールバー画像:ツールバーボタンのカスタム画像を選択できます
・サンプル:選択したスキンをプレビューします
・ボタンの選択:ツールバーのボタンを選択できます
3.フォルダ
- 「フォルダ」メニューでは、各操作時に開く既定のフォルダを指定できます。
・チェックアウトの基本フォルダ:チェックアウトで開くフォルダを指定します
・スタートアップフォルダ:[書庫を開く]と[新規書庫]で開くフォルダを指定します
・デフォルトの追加圧縮フォルダ:「追加」をクリックしたときに表示するデフォルトのフォルダを指定します
・デフォルトの解凍先フォルダ:「解凍先」フィールドに自動的に表示するデフォルトのフォルダを指定します
4.ファイルの関連付け
- 「ファイルの関連付け」では、IZArc を使って開くファイル形式を選択できます。
5.シェル拡張
- 「シェル拡張」では、コンテキストメニューの設定ができます。
圧縮
・書庫形式の初期値:コンテキストメニューから圧縮する場合のアーカイブの形式を選択します
・圧縮率の初期値:コンテキストメニューから圧縮する場合の圧縮率を選択します
・メソッドタイプの初期値:コンテキストメニューから圧縮する場合の圧縮方法を選択します
6.外部プログラムの場所
- 「外部プログラムの場所」