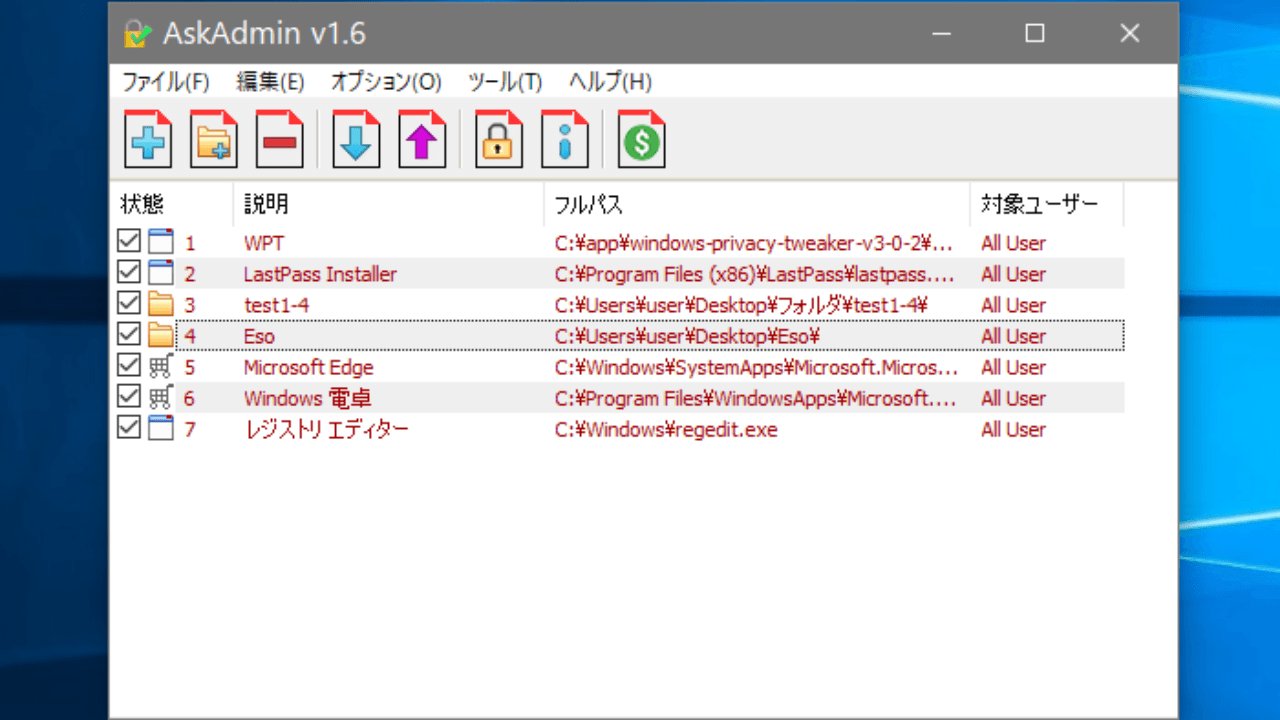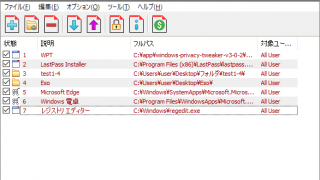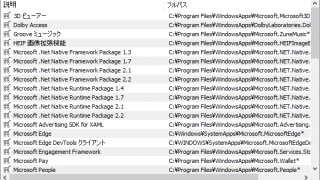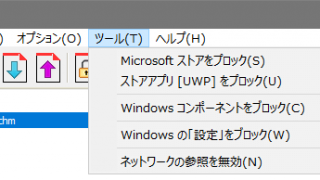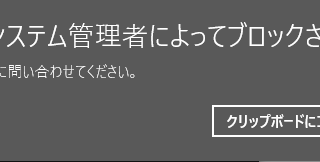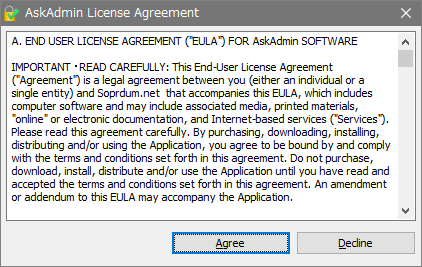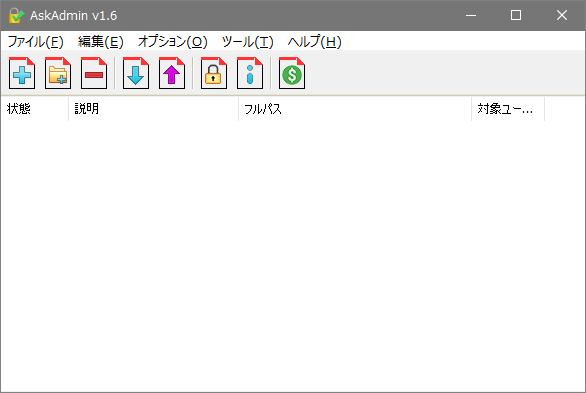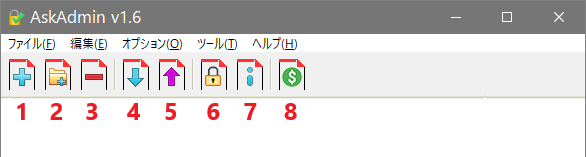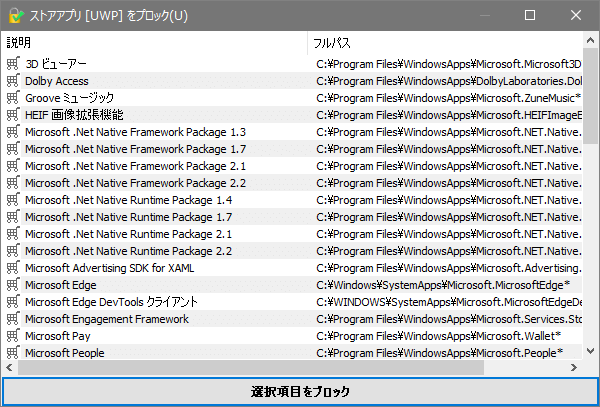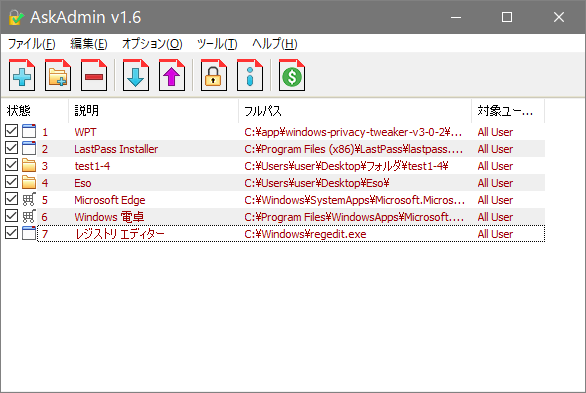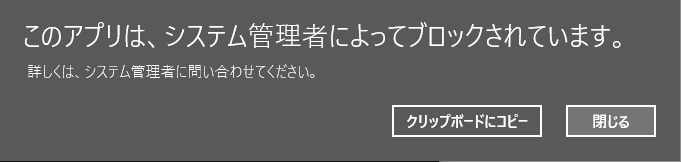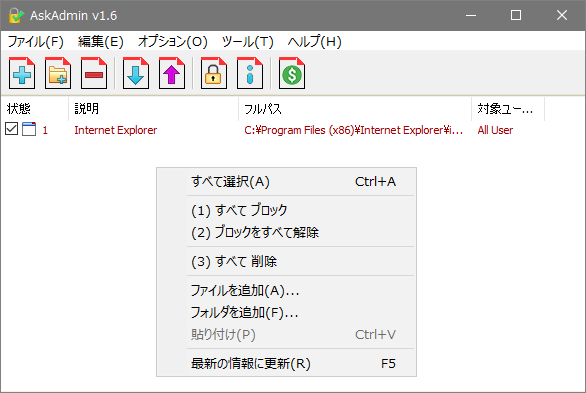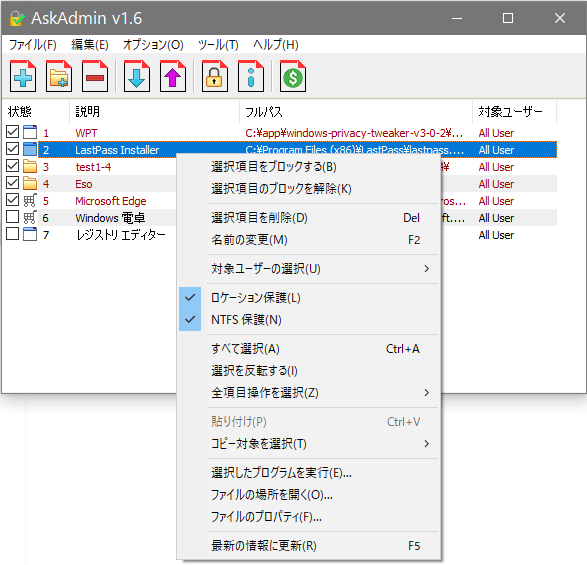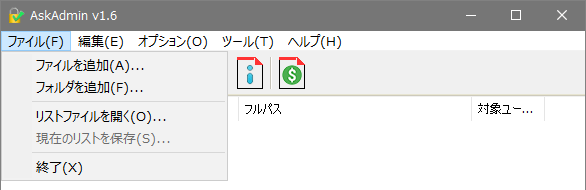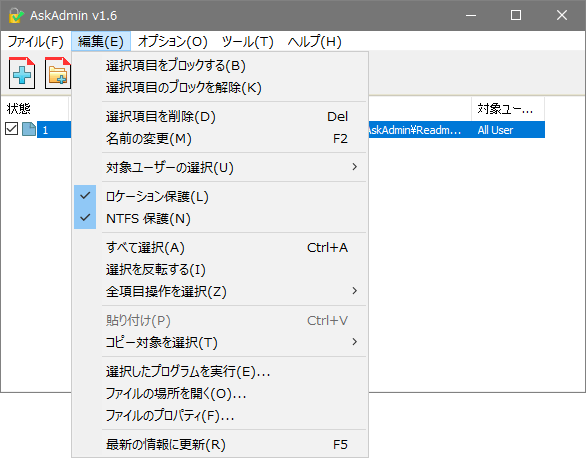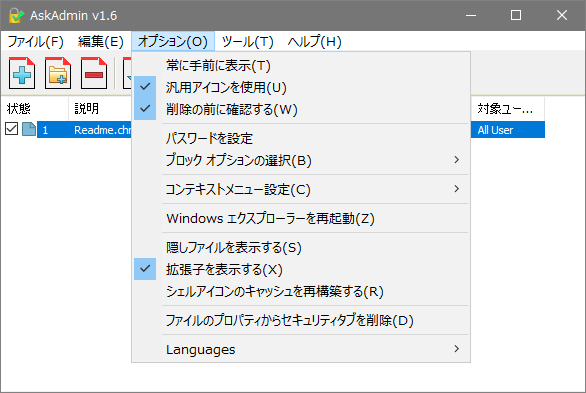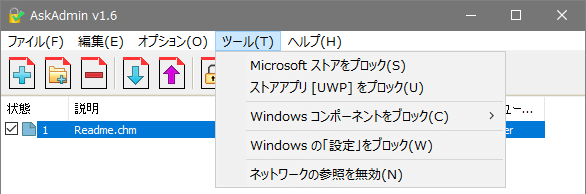アプリケーションの実行やファイルへのアクセスを簡単に制限
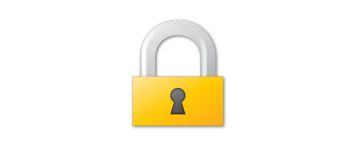
特定のファイル、アプリケーション、フォルダ、または重要な Winodws のコンポーネントを開いたり実行できないようにアクセス制限できます。子供がいる家庭や職場で PC を共有している場合に便利です。
AskAdmin の概要
AskAdmin は、インターフェースにファイルやフォルダをドラッグ&ドロップして簡単に数秒でファイルを保護することができるツールです。 個人的なデータの閲覧や特定のアプリケーションの実行をブロックしたい場合に役に立ちます。AskAdmin のライセンスはフリーミアムなので、一部の機能は制限されていて利用できません。
AskAdmin でブロック可能なもの
以下の項目が保護(ブロック)可能なものです。フリー版では AskAdmin に追加したアイテムは全てのユーザーに対してブロックされアクセスできません。
| ブ ロ ッ ク 可 能 な も の |
すべてのファイル、フォルダ、アプリケーション(システムファイル以外) |
| Microsoft ストア | |
| ストアアプリ(UWP) | |
| Winodws コンポーネント(タスクマネージャ、レジストリエディタ、Microsoft Edge) | |
| Windows の設定 | |
| ネットワークの参照 |
フリー版では、ファイル、フォルダ、アプリは 10 個まで追加できます。
ブロックリストの管理
AskAdmin の特徴はブロックしたいアイテムの追加や削除、ブロックの有効 / 解除、編集などの管理が楽にできることです。ブロックするアイテムのファイル名を分かりやすいように編集したり、保護方法(グルプポリシーまたはアクセス許可)を変更することが可能で、プレミアム版ではブロックするユーザーを選択して変更することもできます。
AskAdmin が実際に行う内容
AskAdmin はファイルの MD5 ハッシュを計算し、グループポリシーを変更してそれぞれのハッシュ値へのアクセスを制限することでファイルを保護します。gpedit.msc(グルプポリシーエディタ)を使って解除することはできないので安全で、複雑な暗号化方式などは使用しません。
そのほかの機能
AskAdmin はファイルのアクセスを防いだり、インストールされたプログラムをブロックするためにとても役に立つツールです。購入してパスワード保護などのフル機能を使うのが理想的ですが、そのほかの機能は無料で使用できるので試してみる価値は十分あります。
機能
- ファイル、アプリケーション、フォルダをブロック
- Microsoft ストアをブロック
- ストアアプリをブロック
- Windows コンポーネントをブロック
- Windows の設定をブロック
- ネットワークの参照を無効
プレミアムの機能(支払いが必要です):
- エクスポート・インポート機能
- AskAdmin をパスワードで保護する
- ブロックリストに 10 を超えるアイテムを追加する
- 異なるユーザーに制限を適用できます(フリーミアムバージョンのブロックリストはすべてのユーザーに適用されます)
仕様
ダウンロード
使い方
インストール
- AskAdmin はインストール不要のプログラムです。ダウンロードした Zip ファイルを解凍して実行ファイルを実行するとアプリを起動できます。
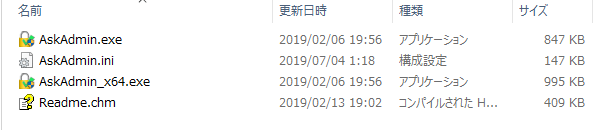
- 初回起動時は EULA(使用許諾契約)が表示されるので、[Agree]ボタンをクリックしましょう。
インターフェース
1. メイン画面
- ブロックしたいアイテムが追加されていないのでブロックリストは空の状態です。
2. ツールバー
- 主な操作はツールバーで行うことができます。
2:フォルダを追加
3:選択した項目を削除(リストから削除)
4:リストファイルを開く(※ プレミアムのみ)
5:名前を付けて保存
6:パスワード設定(※ プレミアムのみ)
7:この製品について(バージョン情報などを表示)
8:ライセンス登録
ブロックするアイテムを追加する
アクセスを制限したいアイテムを追加する簡単な方法は、ファイルやフォルダ、アプリケーションを AskAdmin のインターフェースにドラッグアンドドロップすることです。
1. ファイル、アプリケーションを追加する
- 「ファイルを追加」ボタンをクリックしてファイルを選択
- 「ファイル」メニューの「ファイルを追加」からファイルを選択
- ウィンドウにファイルをドラッグアンドドロップ
2. フォルダを追加する
フォルダを追加した場合は、フォルダ内のすべてのファイルに適用されます
- 「フォルダを追加」ボタンをクリックしてファイルを選択
- 「ファイル」メニューの「フォルダを追加」からファイルを選択
- ウィンドウにフォルダをドラッグアンドドロップ
3. Microsoft ストアをブロックする
- 「ツール」メニューの「Microsoft ストアをブロック」を有効にする
4. ストアアプリをブロックする
- 「ツール」メニューの「ストアアプリ [UWP] をブロック」を選択
- ストアアプリの一覧からブロックしたいアプリを選択して[選択項目をブロック]ボタンをクリック
5. Windows コンポーネントをブロックする
- 「ツール」メニューの「Windows コンポーネントをブロック」から、「タスクマネージャ」「レジストリエディタ」「Microsoft Edge」をブロックすることができます。
6. Windows の設定をブロック
- 「ツール」メニューの「Windows の「設定」をブロック」を選択すると、Windows の設定画面をブロックすることができます。
7. ネットワークの参照をブロックする
- 「ツール」メニューの「ネットワークの参照を無効」を選択すると、ネットワーク上のコンピュータや共有フォルダを参照できないようにできます。
ブロックリストの操作
1. ブロックリストに追加後
- アイテムが追加された時点でブロックは有効になります。アイテムの左のチェックを解除するかアイテムを削除するとブロックが解除されます。
- 追加したファイル、フォルダ内のファイル、アプリを開く下のようなメッセージが表示されて実行はブロックされます。
2. 右クリックメニュー(ブランク)
- リストの何もないところを右クリックするとすべてのアイテムに対する操作やファイル/フォルダの追加ができます。
3. 右クリックメニュー(アイテム)
- アイテムを右クリックすると細かい操作ができます。
・対象ユーザーの選択:「すべてのユーザー」または「現在のユーザー」を選択
・ロケーション保護:ポリシーによる制限を行います
・NTFS 保護:アクセスを拒否するアクセス権を設定します
・コピー対象を選択:「ファイルのパス」「説明」「MD5 チェックサム」をコピー
メニューからの操作
1. ファイルメニュー
- 「ファイル」メニューでは、ファイルまたはフォルダの追加ができます。
2. 編集メニュー
- 「編集」メニューでは、ブロックリストおよびリストのアイテムの編集ができます。(上のインターフェースの)右クリックのメニューと同じなので説明を省略します。
3. オプションメニュー
- 「オプション」メニューでは、プログラムの全般的な設定とそのほかの操作ができます。
・汎用アイコンを使用:アイテムに汎用アイコンを使う
・削除の前に確認する:削除を実行する前に確認のダイアログを表示する
・パスワード設定:パスワードで保護する(※ プレミアム版の機能)
・ブロックオプションの選択:
─ すべてのユーザー:すべてのユーザーからブロックする
─ ロケーション保護:ポリシーによる制限
─ NTFS 保護:アクセス拒否による制限
─ ファイル削除から保護する:ファイルを削除できないようにする
─ 大きなファイルは除外する:サイズが大きいファイルは保護しない
・コンテキストメニュー設定:
(1)ファイルの右クリックメニューに追加:ファイルの右クリックメニューに AskAdmin を追加
(2)フォルダの右クリックメニューに追加:ファイルの右クリックメニューに AskAdmin を追加
(3)Shiftキーを使って表示:Shift + 右クリックでのみ表示する
(4)すべてアンインストール:コンテキストメニューに追加した項目をすべて削除する
・Windows エクスプローラを再起動:エクスプローラを再起動する
・隠しファイルを表示する:隠しファイル/フォルダを表示する
・拡張子を表示する:ファイルの拡張子を表示する
・シェルアイコンのキャッシュを再構築する:アイコンのキャッシュをクリアする(アイコンが正しく表示されない時の対策)
・ファイルのプロパティからセキュリティタブを削除:プロパティの「セキュリティ」タブを表示しない
・Language:使用言語を選択
4. ツールメニュー
- 「ツール」タブでは、そのほかのアイテムをブロックできます。
・ストアアプリ [UWP] をブロック:ストアアプリをブロックする(別画面が開きます)
・Windows コンポーネントをブロック:「タスクマネージャ」「レジストリエディタ」「Microsoft Edge」をブロックする
・Windows の「設定」をブロック:Windows の設定画面を開けないようにします
・ネットワークの参照を無効:ネットワーク上の PC や共有フォルダを参照できないようにします