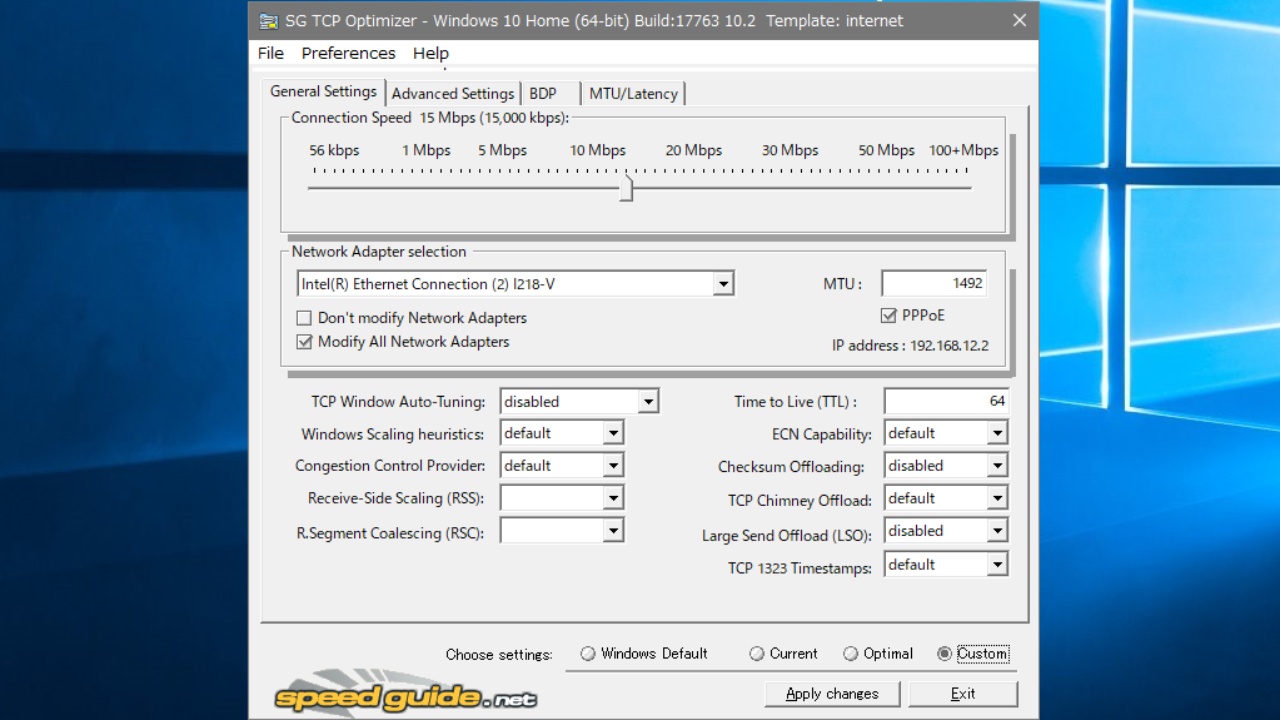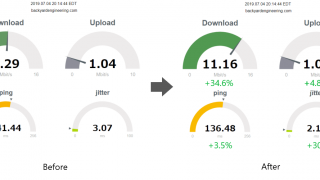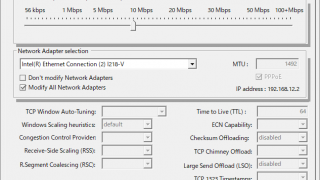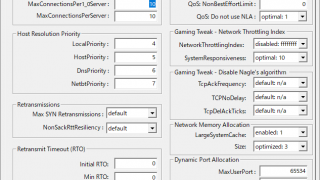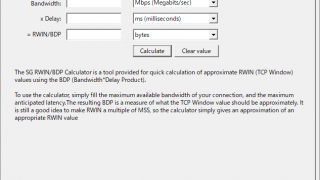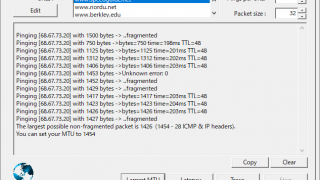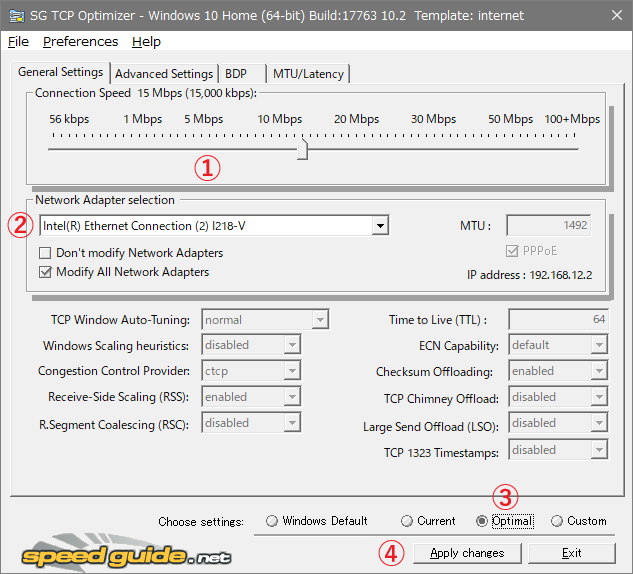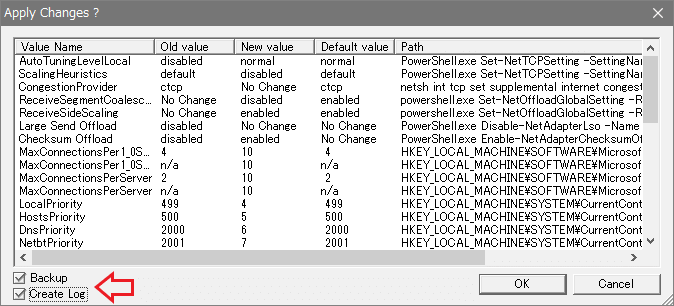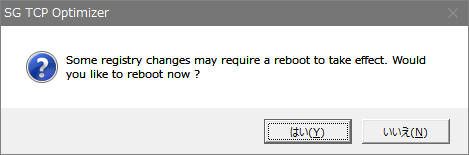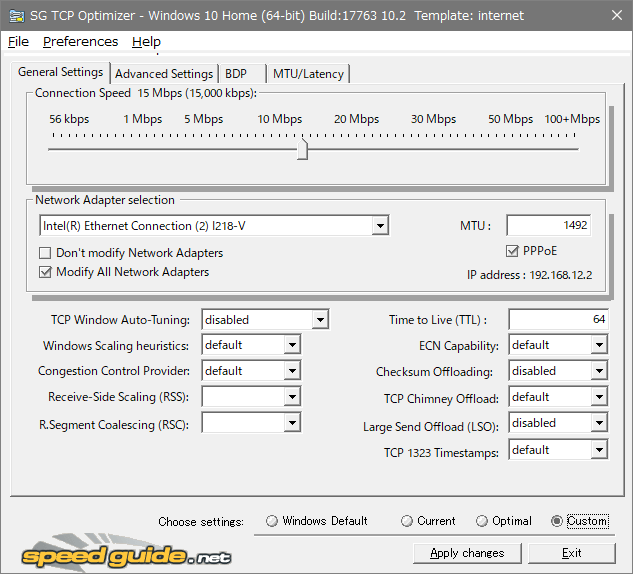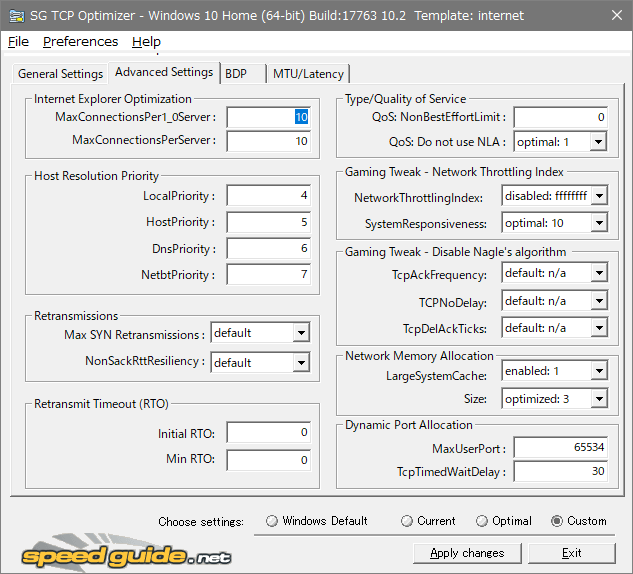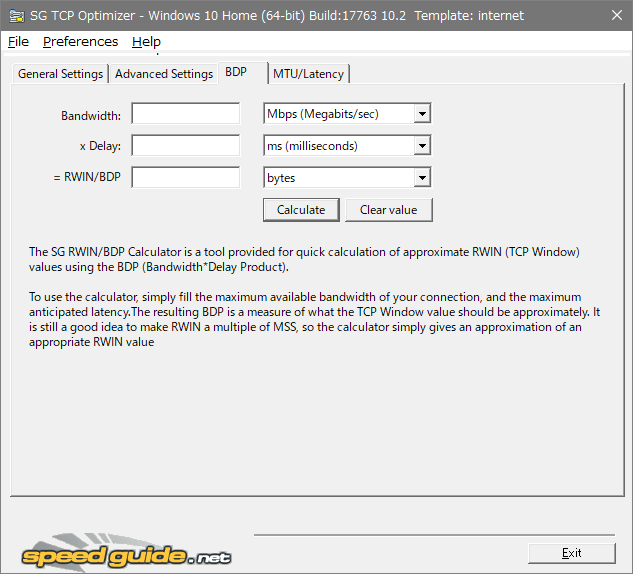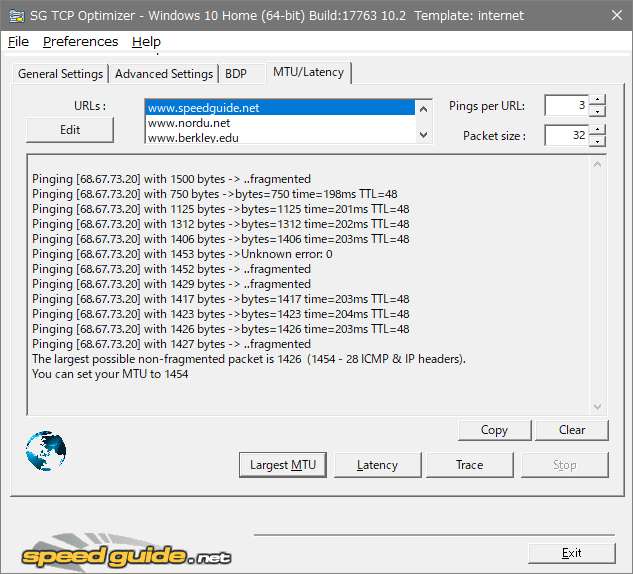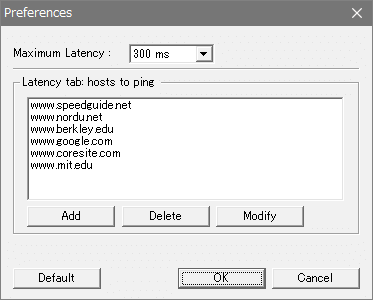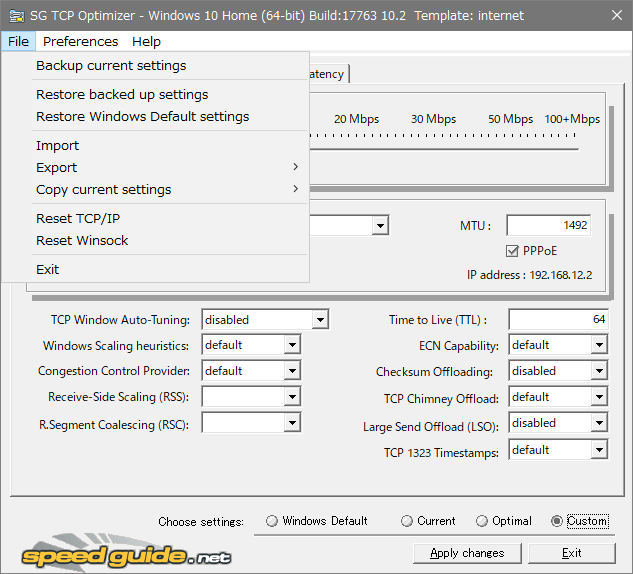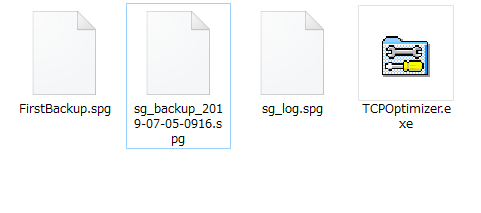インターネット接続速度を最適化するツール
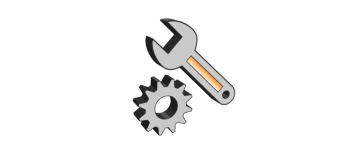
Windows のインターネットの速度を向上させるのに役立つ回線速度チューニングツール。専門的なスキルや知識の必要なく簡単にインターネット接続の設定を最適な設定に変更してインターネット接続のパフォーマンスを向上できます。
SG TCP Optimizer の概要
SG TCP Optimizer は、すべての Windows のバージョンでインターネット接続のパラメータ(TCP / IP 接続の設定)を最適化するプログラムです。関連するすべての RFC、Microsoft TCP / IP の調整を実装しており、ダイヤルアップからギガビットまでのあらゆるインターネット接続の回線速度のチューニングが可能です。
簡単操作でインターネット接続を最適化
SG TCP Optimizer では、現在使用している回線速度(最大速度)を選択してボタンをクリックするだけでインターネット接続の設定を自動的に最適な設定に変更できます。この「Optimal」設定は、初心者から一般のユーザーまでのすべての人に適している一番便利なチューニング方法です。
ほかには、Windows の初期設定に戻す「Windows Default」、現在の設定値を表示する「Current」、すべての値を好みに変更できる上級者向けの「Custom」設定が利用できます。
最適化前と後の回線速度を比較
Windows 10 で SG TCP Optimizer の「Optimal」設定を適用してスピードテストを行ったところ、右の画像のように、「ダウンロード速度・アップロード速度・ping 応答時間・Jitter」のすべての結果が改善されました。
遅い速度用に設定されている古い OS と異なり Windows 10 ではあまり効果がないと思っていましたが、そこそこの効果はあるようです。
ゲーミングおよびカスタム設定
SG TCP Optimizer はオンラインで可能な限りの最大の転送速度を提供するように設計されていますが、最適なオンラインゲームのパフォーマンスを得るためにも役立ちます。また、設定内容を理解している人向けに、設定を微調整してブロードバンド接続のパフォーマンスを極限まで引き出すこともできます。
数回のクリックで簡単に最適化を行いたい人は、このページの「使い方」の「最適化方法(一般)」を読んでください。ゲーム向けに最適化したい人は「最適化方法(ゲーム向け)」、カスタム設定したい人は「カスタム設定」の説明を参考に。
強力で使いやすい回線速度高速化ツール
SG TCP Optimizer は、インターネット接続をチューニングすることに関して最も精通しているツールで、初心者から上級者まですべての人、すべての Windows、すべての回線タイプでの使用に適しています。 ほかのインターネット接続最適化ツールや、同様の機能を内蔵しているオールインワンの最適化ソフトを使ってあまり効果が無かった人にもおすすめできます。
機能
- Windows のインターネット接続の設定を最適化
- Internet Explorer の設定を最適化
- ゲーム向けに最適化
- 自動およびカスタム設定
- MTU / Latency の計測
- トレースルート
- TCP/IP 設定 または Winsock のリセット
仕様
使い方
インストール
インストールは不要です。ダウンロードした実行ファイルを実行するだけで使用できます。
管理者権限で起動してください
- プログラムを右クリックして「管理者として実行」を選択して実行してください。
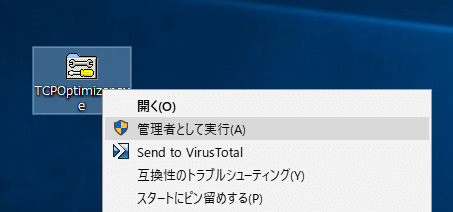
- または、プログラムを右クリックして「プロパティ」の「互換性」タブの「管理者としてこのプログラムを実行する」にチェックを入れて実行してください。
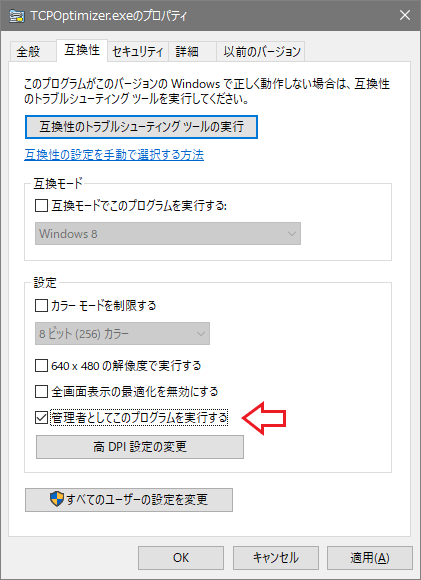
最適化方法(一般)
自動で簡単に最適化したい場合は以下の方法で行ってください。変更するにはコンピュータの再起動が必要になります。
- スライダーバーを左右に動かして 最大通信速度 を選択します。※ 実測値ではなく理論上の最大値(ISP のプランやタイプの速度値)にします。
- ネットワークアダプタを選択します。
- 「Optimal(最適な設定)」のラジオボタンをクリックして選択します。
- 「Apply changes」ボタンをクリックします。
確認画面が開き、実際に適用される前にすべての変更をプレビューできます。
- 変更前の設定をバックアップしてあとで元に戻せるようにする場合は「Backup」にチェックを入れます。
- ログを作成する場合は「Create Log」にチェックを入れます。
- [OK]をクリックします。
- 「変更を有効にするには再起動が必要です。」というメッセージが表示されます。[OK]をクリックするとコンピュータが再起動して設定が有効になります。
最適化方法(ゲーム向け)
1. 最適な設定を適用
上の「最適化方法(一般)」の設定方法を行って PC を再起動します。
2. ネットワークスロットルインデックスを設定
「Advanced Settings」タブで、「Gaming Tweak – Network Throttling Index」を以下の値に設定します。
- NetworkThrottlingIndex:disabled
- SystemResponsiveness:gaming: 0
3. Nagglingを無効にする
その下の「Gaming Tweak – Disable Nagle’s algorithm 」を以下の値に設定します。
- TcpAckFrequency:disabled: 1
- TcpNoDelay:enabled: 1
- TcpDelAckTicks:disabled: 0
4. 設定を適用する
[Apply changes]ボタンをクリックして設定を適用して PC を再起動します。
カスタム設定
1. 全般設定(General Settings)
「General Settings」タブの説明です。
インターネット接続速度を選択します。計測値や現在の速度ではなく、プロバイダが宣伝しているような最大速度を選択します
・Network Adapter selection:
ネットワークアダプタを選択します、右に IP アドレスが表示されます。
・MTU:
カスタムな MTU 値を設定できます。MTU(Maximum Transmission Unit)は、ネットワーク上の 1 つの物理フレームで転送できる最大量のデータで、一般な数値は 1500、PPPoE の場合は 1480 または 1492 です。
・PPPoE:
PPPoE の場合はチェックします
・Modify All Network Adapters:
すべてのネットワークアダプタを変更する場合はチェックします。ネットワークデバイスが正しく認識されていない場合はチェックしてください。
─ 接続速度が 1Mbps 未満の場合は「highlyrestricted」にできます
─ ダイアルアップ接続の場合は「disabled」にしてみてください
─ 接続速度が 100Mbps またはそれ以上の場合は「experimental」にしてテストしてみてください
・Windows Scaling heuristics:enabled(有効)にすると Windowsは TCP 受信ウィンドウを制限します。通常は “disabled” です
・Congestion Control Provider(輻輳制御プロバイダ):
接続の始めに TCP 送信ウィンドウを増やして制御する方法の設定です。一般的には “CTCP” に設定する必要がありますが、最新の Windows ビルドでは “CUBIC” も適しています
・Receive-Side Scaling (RSS):
パケットの並べ替えを避けながら、複数のプロセッサで受信パケットの並列処理を可能にする設定です。2 つ以上の物理プロセッサコアがある場合に有効(enabled)にする必要があります
・R.Segment Coalescing (RSC):
分割受信統合。ゲーム/レイテンシでは無効、メディアサーバー、Web / メールサーバー、Wi-Fi アダプタでも無効を推奨
・Time to Live (TTL) :
発信 IP パケットのヘッダーに設定されているデフォルトの存続可能時間(TTL)値を指定します、推奨値は「64」です
・ECN Capability:
ECN(明示的輻輳通知、RFC 3168)は、ルーターにネットワーク輻輳を通信する代替方法を提供するメカニズムです。一般的な設定は無効(disabled)ですが、ECN を有効にすると、ECN 対応ルーターを使用する一部のゲームで待ち時間が短縮され、パケット損失が発生した場合のスループットが向上します
・Checksum Offloading:設定すると、ネットワークアダプタはパケットの送信時にチェックサムを計算し、パケットの受信時にチェックサムを検証してCPUを解放し、PCIトラフィックを減らすことができます。推奨は「有効(enabled)」です
・TCP Chimney Offload:有効にすると、TCP処理作業をホストコンピュータのCPUからネットワークアダプタにオフロードできます。これにより、追加のプログラムや管理性やセキュリティを損なうことなく、コンピュータ上のネットワークデータの処理を向上させることができます。推奨は「無効(disabled)」です
・Large Send Offload (LSO):有効にすると、ネットワークアダプタハードウェアを使用してデータセグメンテーションを完了します。推奨は「無効(disabled)」です
・TCP 1323 Timestamps:再送信タイムアウト(RTO)間隔内に確認応答されないセグメントを再送信することによって送信の信頼性を高めることを目的としたRFC 1323オプションです。推奨は「無効(disabled)」です
2. 詳細設定(Advanced Settings)
「Advanced Settings」では、Internet Explorer やゲームに対する最適化ができます。
IE のクライアントと Web サーバー間の同時接続数の設定です。「8〜10」を推奨します
・Host Resolution Priority:
4 つの関連プロセスの優先順位をデフォルトから上げることによって、DNS / ホスト名解決の優先順位を上げます
・Retransmissions:
システムが接続の再確立を試みる方法を制御します
─ Max SYN Retransmissions:SYNパケットを使用して接続を再確立する試行回数を設定します
─ NonSackRttResiliency: SACK以外のクライアントのRTT耐性を制御します
・Retransmit Timeout (RTO):
再送信タイムアウト。接続が中断されるまでに何ミリ秒単位の未確認データを取得するかを決定します。
─ Initial RTO:最近の低遅延のブロードバンド接続では 2 秒(2000)以下に下げることができます
─ Min RTO:デフォルト/ 推奨値は 300(ミリ秒)です
─ QoS: NonBestEffortLimit:デフォルトでは QoS Packet Schedulerは、優先トラフィックを要求する QoS 対応アプリケーション用に 20 %の帯域幅を予約します。0 にすると帯域幅を予約できなくなります
─ QoS: Do not use NLA:1 に設定するとすべてのネットワークアダプタに対してDSCPを設定できるようになります
・Gaming Tweak – Network Throttling Index:
─ NetworkThrottlingIndex:スロットル調整。最大のスループットを達成するためには「無効(disabled)」を推奨
─ SystemResponsiveness:システム応答性。バックグラウンドプロセス用に予約されている CPU をデフォルトの 20 %から減らしてゲーム用の CPU リソースを解放することができます
・Gaming Tweak – Disable Nagle’s algorithm:
いくつかの小さなパケットを 1 つの大きなパケットにまとめるアルゴリズム
─ TcpAckFrequency:ゲームおよび Wi-FI の場合は「1」、純粋なスループットの場合は「2」以上の小さい値を推奨
─ TcpNoDelay:ゲームの場合は「1(無効)」、nagling を無有効にする場合は 0
─ TcpDelAckTicks:ゲームの場合は「0(無効)」、1〜6 は 100〜600 ミリ秒を示します。 1 に設定すると、nagling の効果が減少します(デフォルトは2 = 200ms)
・Network Memory Allocation:ネットワークサービスとファイル共有のメモリを割り当て方法
─ LargeSystemCache:ローカルエリアネットワーク(LAN)で大きなファイルを転送する場合は「1」を推奨
─ Size: 1 は使用済みメモリを最小限に抑え、2 は使用済みメモリのバランスをとる設定。3 はファイル共有およびネットワークアプリケーションに最適な設定
・Dynamic Port Allocation:動的ポート割り当て
─ MaxUserPort: 使用するポートの最大数、推奨は 16384 から 65534 までの 10 進数
─ TcpTimedWaitDelay:ポートを回収するまでの待機時間(秒)、Windows のデフォルトは 120〜240 秒、推奨は 30 秒
3. 帯域幅遅延積(BDP)
「BDP」は、BDP(Bandwidth × Delay)を使用しておおよその RWIN(TCPウィンドウ)値を素早く計算するためのツールです。
4. MTU/Latency
「MTU/Latency」は、インターネット接続のレイテンシと MTU の最大値をテストするのに役立つツールです。トレースルートもできます。
・Pings per URL:ホストあたりの ping 数
・Packet size:ICMP パケットサイズ
5. 設定(Preferences)メニュー
「Preferences」では、SG TCP Optimizer での測定と計算に使用する待ち時間とホストを設定できます。
・Latency tab: hosts to ping:
MTU/Latency タブのセクションで複数のホストへ現在の RTT(往復時間・遅延・ping・レイテンシ)を測定するための URL のリスト
そのほかの機能(バックアップ&復元など)
1. File メニュー
「File」メニューでは、設定のバックアップと復元、設定のインポートとエクスポートなどができます。
・Restore backed up settings:バックアップした設定に戻す
・Restore Winodws Default settings:Windows のデフォルトの設定に戻す
・Import:SG TCP Optimizer に設定をインポートする
・Export:現在の設定・デフォルトの設定・最適な設定・カスタム設定をエクスポートする
・Copy current settings:現在の設定をクリップボードまたはテキストファイルにコピーする
・Reset TCP/IP:Windows の TCP/IP 設定をリセットする
・Reset Winsock:Winsock の設定をリセットする
・Exit:SG TCP Optimizer を終了する
2. バックアップの復元
- 「File」メニューの「Restore backed up settings」をクリックして、バックアップしたファイル(.spg)を選択すれば OK です。