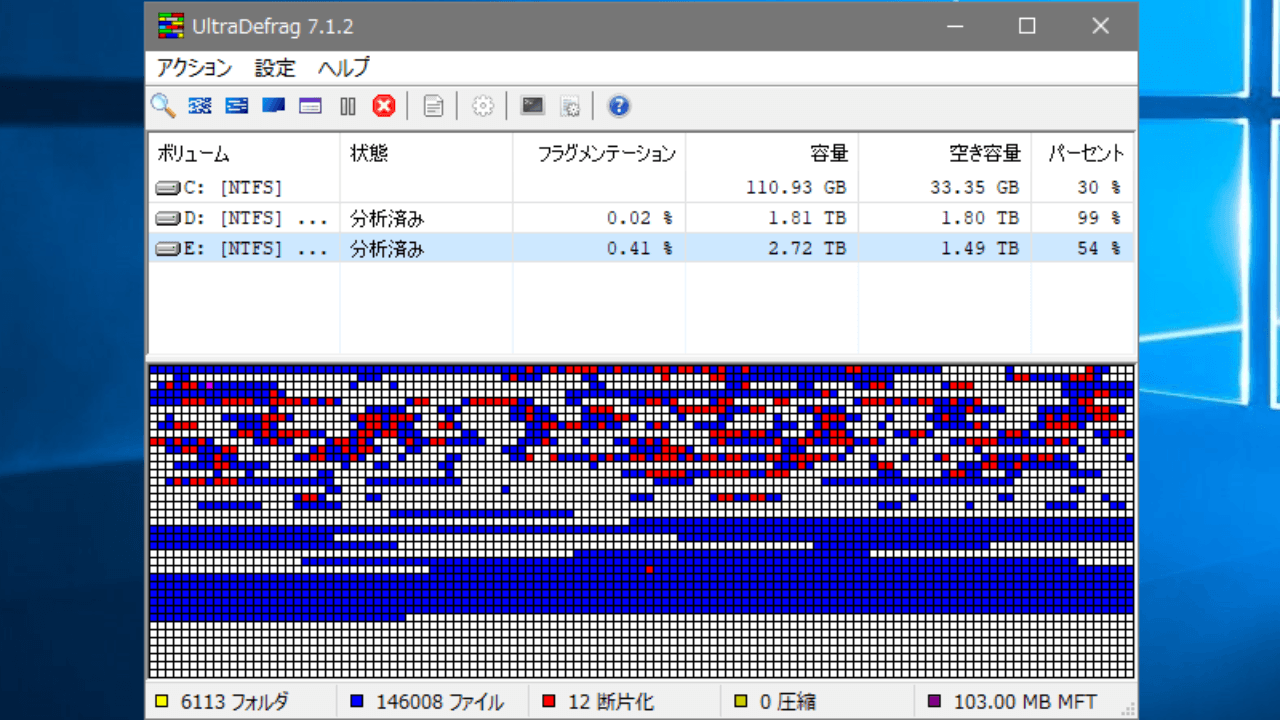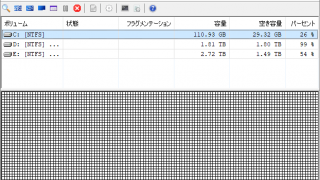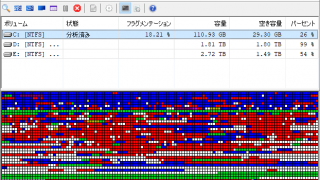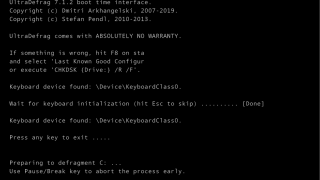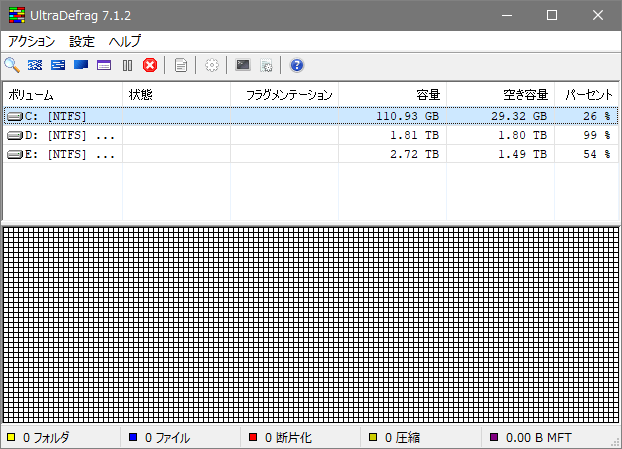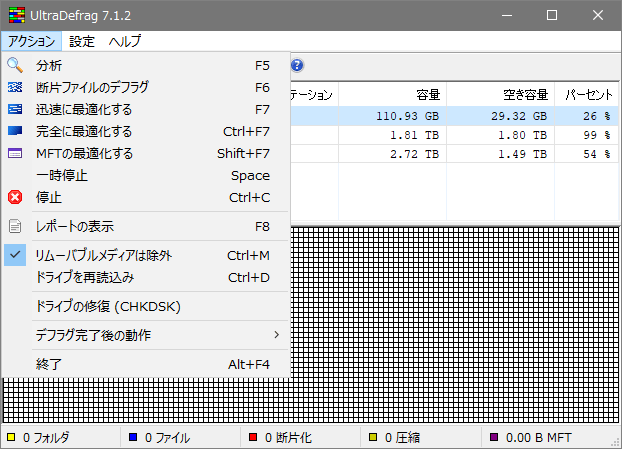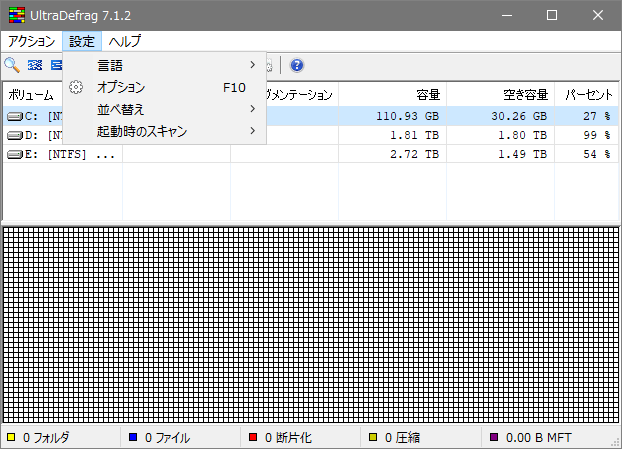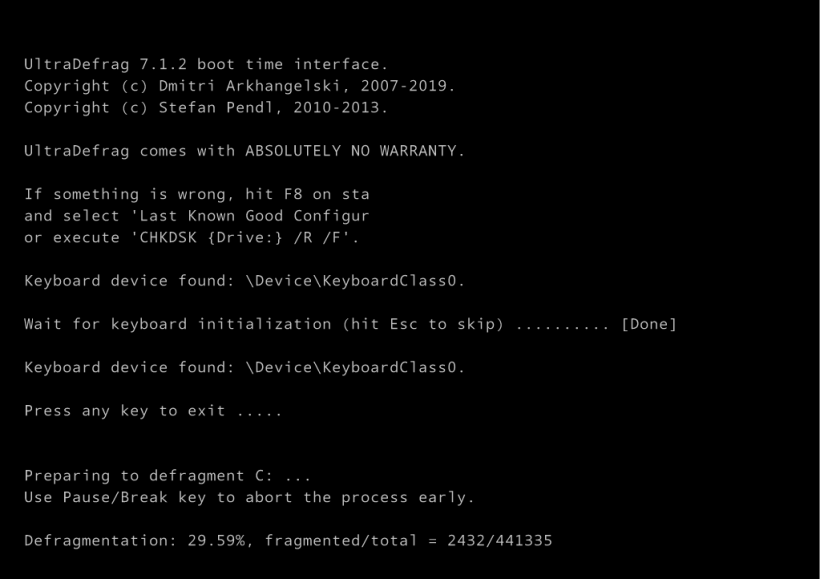すばやく PC のパフォーマンスを向上させるディスクデフラグツール
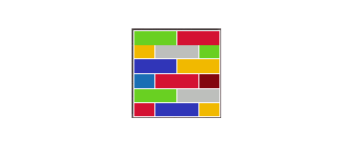
PC の処理速度を向上させるために、ハードディスクをすばやく分析して最適化できる強力なデフラグツール。ロックされたシステムファイルをデフラグできる起動時のデフラグが可能で、ファイルの並び替えの順序と方法の指定もできます。
UltraDefrag の概要
UltraDefrag は Windows の標準のデフラグツールの代替のために作られたディスクデフラグツールです。UltraDefrag はシンプルで高速な最適化アルゴリズムを使用しているので、Windows やほかのプログラムに比べて迅速にドライブを最適化できるのが特徴です。
デフラグと最適化
UltraDefrag には、「デフラグ」と「最適化」の 2 つの機能があります。デフラグはバラバラになった断片化したファイルを断片化を解消してひとつにまとめる機能で、最適化は小さいファイルや断片をすべてディスクの最後に移動して、ディスクの最初のスペースを空けて整理する機能です。最適化方法は『迅速な最適化』と『完全な最適化』に分かれていて、完全な最適化は断片化が非常に多いドライブを最適化したい場合に適しています。
起動時のデフラグ
通常時にシステムドライブをデフラグしても、多くのファイルはアプリケーションによってロックされているので充分にデフラグができません。UltraDefrag では、プロセスが実行されていない Windows の起動時にデフラグを実行できる機能があるので、最適な環境でデフラグを行うことができます。起動時のデフラグはページングファイルやハイバネーションファイルもデフラグします。
SSD やフラッシュドライブはデフラグしたほうが良いのか?
フラッシュメモリとソリッドステートドライブ(SSD)のデフラグは通常は必要ありませんが、ファイルが非常に細かく断片化している場合は、デフラグを行ったほうがファイルシステム自体のパフォーマンスが向上するので有効だとされています。また、削除したファイルを SSD や USB メモリから復元する場合は、デフラグを行ったほうがデータを回復できる可能性は高くなります。
迅速なデフラグと最適化
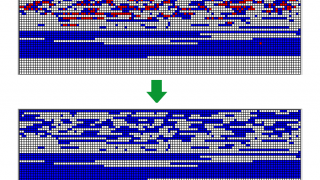 デフラグにかかる時間は断片化の状態とファイル使用量によって異なりますが、2.72TB の HDD(ファイル使用量1.23TB・断片化17%)のドライブをデフラグしたところ、10分程度でデフラグを完了しました(右の画像はデフラグ前とデフラグ後の画像)。
デフラグにかかる時間は断片化の状態とファイル使用量によって異なりますが、2.72TB の HDD(ファイル使用量1.23TB・断片化17%)のドライブをデフラグしたところ、10分程度でデフラグを完了しました(右の画像はデフラグ前とデフラグ後の画像)。
UltraDefrag は OS の一時的なファイルや断片化している大きなファイルのデフラグは行っても意味がないと判断するので、効率的に速くデフラグを完了できます。
最適なデフラグを行ってパフォーマンスを向上させる方法
システムディスクに Windows だけでなくバックアップや動画、音楽ファイルなどのデータがある場合は、パーティションを作成してシステムとデータを別々のドライブに分けて、システムドライブのみデフラグを実行してください。ファイルの断片化によってシステムが影響を受けていると思われる場合は、ファイルを右クリックしてデフラグを実行します。
次に最適なデフラグ方法は、UltraDefrag の「起動時のスキャン」を有効にして起動時のデフラグを実行することです。そのほかには、システムドライブを大幅に更新した後にデフラグを行うのも効果的です。ちなみに、動画や音楽ファイルがいっぱいあるデータドライブはデフラグを行ってもパフォーマンス的に効果はありません。
シンプルで使いやすいデフラグツール
UltraDefrag は、簡単に速くデフラグを行いたい一般的なユーザーに適しているデフラグツールですが、工夫をしてスケジュールを設定したり自動でデフラグを行いたい人のためのコマンドラインオプションも利用できます。詳しい情報が知りたい場合は公式サイトのページの一番下からドキュメントをダウンロードできます。
機能
- ハードディスクのデフラグと最適化
- ブート時にデフラグ
- ファイル/フォルダのデフラグ
- MFT を最適化
- 断片化レポートを表示
- ファイルの並べ替え順序(最適化)を指定
- ロックされたページングファイルと休止状態ファイルの最適化
- エクスプローラのコンテキストメニューからデフラグを実行
- コマンドライン
対応ディスク
- FAT と NTFS
仕様
ダウンロード
使い方
どのファイルをダウンロードすれば良いのかわからない場合
1. アーキテクチャの確認方法
- 「Windows + R」キーを押して「ファイル名を指定して実行」ダイアログを開きます
- 「cmd.exe /K echo %PROCESSOR_ARCHITECTURE%」と入力し[OK]をクリックします
- コマンドプロンプトに「x86」と表示されたら、x86(i386)バージョンをダウンロードしてください。
- 「AMD64」と表示された場合は、amd64 バージョンをダウンロードしてください。
- 「IA64」と表示された場合は、ia64 バージョンをダウンロードしてください。
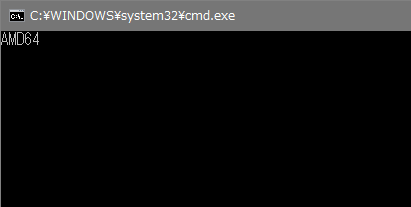
2. ポータブル版とインストール版の違い
- ポータブル版は、起動時のデフラグとコンテキストメニューからの操作が利用できません。
インストール方法
- インストーラを実行するとセットアップウィザードが始まります、[Next]をクリックして進みます。
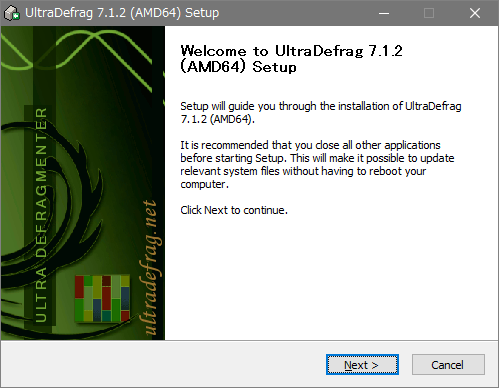
- 使用許諾契約書が表示されます。[I Agree]をクリックします。
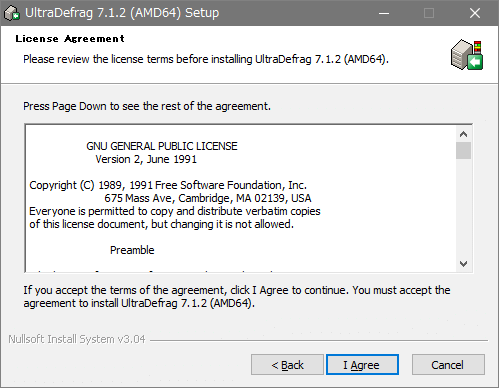
- インストール場所を確認または選択して[Next]をクリック。
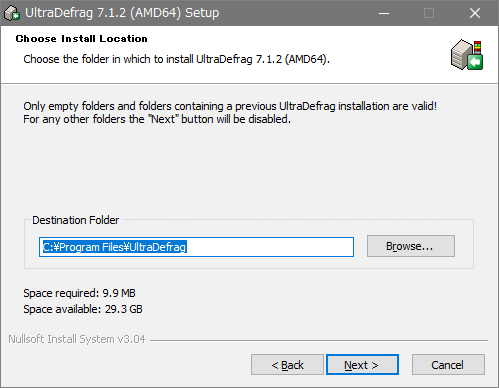
- インストールするコンポーネントの選択画面です。[Install]をクリックしてインストールを開始します。
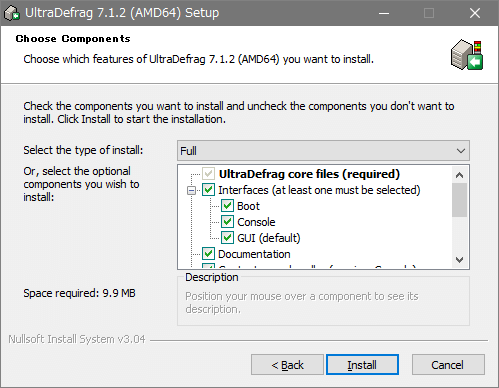
・ショートカットを作成しない場合は「Shortcuts」の選択を解除してください。
- インストールが完了しました。[Next]をクリックします。
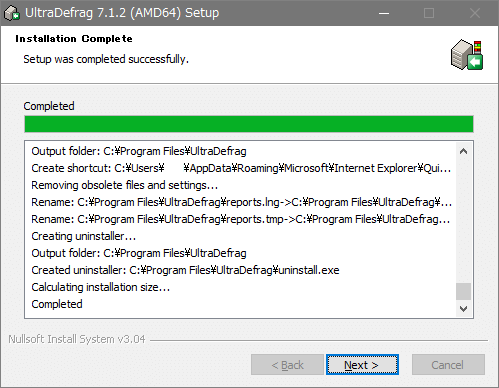
- [Finish]をクリックしてセットアップウィザードを閉じます。
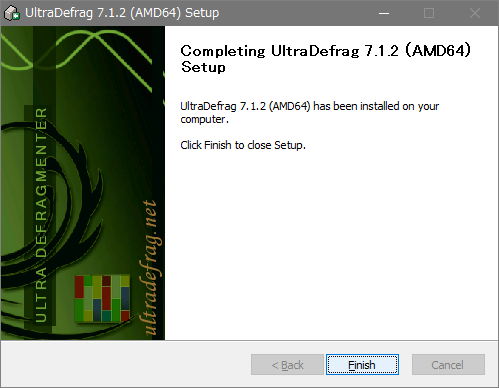
- UltraDefrag 起動時にはアップグレードのダイアログが表示されます。フリーバージョンを使う場合は[取消]をクリックして閉じましょう。
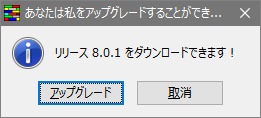
インターフェース
- 起動時の画面です。リムーバブルメディアを除くすべてのディスクが表示されます。
1.「アクション」メニュー
- メニューの「アクション」からディスクのデフラグや最適化を実行できます。
・断片ファイルのデフラグ:選択したディスクをデフラグします
・迅速に最適化する:選択したディスクをすばやく最適化します
・完全に最適化する:選択したディスクの完全最適化を実行します
・MFTの最適化する:選択したディスクのマスターファイルテーブルを最適化します
・一時停止:ジョブを一時停止または再開します、ファイルの移動が完了するまでは一時停止しません
・停止:ジョブを中止します、ファイルの移動が完了するまでは一時停止しません
・レポートの表示:選択したディスクのファイル断片化レポートを開きます
・リムーバブルメディアは除外:チェックを外すとリストにリムーバブルドライブを表示します
・ドライブを再読み込み:ドライブのリストを更新します
・ドライブの修復 (CHKDSK):chkdsk コマンドラインツールを使用して、選択したディスクを修復します
・デフラグ完了後の動作:ジョブ完了後に実行するアクションを「終了」「スタンバイ」「休止状態」「ログオフ」「再起動」「シャットダウン」から選択できます。デフォルトは「なし」です。
・終了:UltraDefrag を終了します
2.「設定」メニュー
- 「設定」では、言語の変更と、デフラグのオプション設定ができます。
・並べ替え:最適化を実行したときにファイルを並べ替える順序を指定できます
・起動時のスキャン:有効にすると PC の起動時にシステムドライブのデフラグを実行します(デフラグ方法を変更する場合はスクリプトの編集が必要です)。
デフラグを実行する
1. システムドライブを起動時にデフラグする
システムが使用中でファイルがアプリケーションによってロックされている場合、UltraDefrag によって充分なデフラグが行なえません。このため、Windows 起動時にディスク全体を最適化することをお勧めします。
- 「設定」の「起動時のスキャン」→「有効にする」を有効にして PC を再起動します。
- PC の起動時にデフラグが開始され下の画面が表示されます、デフラグが完了するまで待ちます。
- デフラグが完了すると再起動します。
2. ドライブをデフラグまたは最適化する
- デフラグしたいドライブを選択して、「アクション」メニューのデフラグまたは最適化を選択すると開始します。
3. ファイル/フォルダをデフラグする
- ファイルをデフラグするには、ファイルを右クリックして「Defragment With UltraDefrag」を選択すると分析とデフラグを開始します
- フォルダをデフラグするには、フォルダを右クリックして「UltraDefrag」→「Defragment」を選択すると分析とデフラグを開始します