説明機能仕様ダウンロード画像使い方
デモやプレゼンテーション用の画面ズームおよび注釈ツール
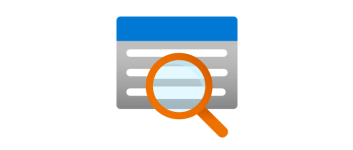
Windows で無料で使用できる、デモンストレーションやプレゼンテーション用の画面ズームおよび注釈ツール。画面を拡大して、画面内を自由に描画したり、テキストを入力したりすることができます。
ZoomIt の概要
ZoomIt は、プレゼンテーションやデモ用の画面ズーム、注釈、および記録ツールです。
ZoomIt の機能
ZoomIt の主な機能です。
| 機能 | 概要 |
|---|---|
| メイン機能 | 画面のズーム、描画、録画 |
| 機能詳細 | ・画面をズームできます(1.25x ~ 4x)。 ・マウス操作が可能な「ライブズーム」。 ・画面上を描画できます。 ・画面上にテキストを入力できます。 ・ブレイクタイマー機能 ・画面をビデオに録画できます。 ・画面の特定の領域を画像に保存できます。 |
画面を拡大して自由に移動することができます
ZoomIt は、Windows で無料で使用できる、デモンストレーションやプレゼンテーション用の画面ズームおよび注釈ツールです。
ZoomIt を使用すると、カスタマイズ可能なホットキーで起動して、画面の領域を拡大したり、ズーム中に移動したり、ズームした画像上に描画したりできます。プレゼンテーションやデモで使用する場合に役に立ちます。
画面上を描画したりテキストを入力できます
ZoomIt の描画モード(Ctrl + 2)を使用すると、フリーハンドの線や直線、丸や四角、矢印などを好みの色で PC の画面上に描画することができます。また、描画中に「t」キーを使用してテキストを入力することもできます。
録画ホットキー(Ctrl + 5)を使用して、ズームされていないライブ画面または静的なズームセッションのビデオを MP4 ビデオファイルに録画することもできます。
プレゼンテーション用の画面ズームおよび注釈ツール
ZoomIt は、詳細を拡大して表示したり、ユーザーの注意を引くために描画したりすとことができる画面ズームおよび注釈追加ツールです。ZoomIt 用のテキストファイルの文字を自動入力したり、画面内の特定の領域を画像に保存することもできます。
機能
- 画面をズームできます(1.25x ~ 4x)。
- マウス操作が可能な「ライブズーム」。
- 画面上を描画できます。
- 画面上にテキストを入力できます。
- ブレイクタイマー機能
- 画面をビデオに録画できます。
- 画面の特定の領域を画像に保存できます。
使い方
インストール
1.インストール方法
ZoomIt は、インストール不要で使用できるアプリケーションです。
- ダウンロードした ZIP ファイルを解凍し、EXE ファイルを実行します。
- 初回起動時にはライセンスが表示されます。[Agree]をクリックします。
基本的な使い方
1. 基本的な使い方
- ZoomIt を起動すると、システムトレイにアイコンが表示されます。
「Options」を選択すると、設定画面を開くことができます。
- 「Zoom」は、基本的なズームモードです。
- 「Zoom Toggle」には、ズームを切り替えるホットキーが表示されます(デフォルトは Ctrl + 1)。ズームを切り替えると、マウスホイールや上下のキーで拡大/縮小できます。「Esc」キーまたはマウスの右クリックでズームモードを終了できます。
- 「LiveZoom」は、ズーム中にマウス操作を行うことができるズームモードです。
- 「LiveZoom Toggle」には、ズームモードを切り替えるホットキーが表示されます(デフォルトは Ctrl + 4)。LiveZoom では、ズーム レベルを「Ctrl + Up」および「Ctrl + Down」キーで制御できます。
- ズームしたら、マウスの左ボタンを押すと描画モードを切り替えることができます。ズームなしで描画モードに入る場合は「Ctrl + 2」キーを押します。
- 「Ctrl + Z」で元に戻し、「E」 を押してすべての描画を元に戻します。スペースバーでカーソルを中央に置きます。 マウスの右ボタンを押して描画モードを終了できます。
- ペンの幅を変更するには、左 Ctrl キーを押しながらマウス ホイールまたは上下の矢印キーを使用します。
- R (赤)、G (緑)、B (青)、O (オレンジ)、Y (黄)、または P (ピンク) を押してペンの色を変更します。
- Shift キーを押しながらカラー キーを押すと、半透明のハイライトの色が表示されます。 ぼかしを加えるには X を押します、ぼかしを強めるには Shift + X を押します。
- Shift キーを押しながら直線、Ctrl キーで四角形、Tab キーで楕円、Shift + Ctrl キーで矢印を描くことができます。
- W(白)または K(黒)を押して、スケッチパッドの画面をクリアします。 ズームした画面を Ctrl + C でコピーするか、Ctrl + S を押して保存します。 Ctrl の代わりに Ctrl + Shift を入力して、コピーまたは保存領域をトリミングします。
- 描画モードになったら、「t」を入力してテキスト入力モードに入ることができます。Shift +「t」を入力すると右揃え入力の入力モードに切り替わります。
- Esc キーまたはマウスの左ボタンを押して入力モードを終了します。 フォント サイズを変更するには、マウス ホイールまたは上下の矢印キーを使用します。
- 文字の色は現在の描画色です。
- 「DemoType」を使用すると、DemoType トグル(デフォルトは Ctrl + 7)を入力すると、入力ファイルに指定された ZoomIt タイプのテキストが入力されます。
- [start] キーワードがプレフィックスとして付いている場合は、クリップボードから入力を取得することもできます。
[end] キーワードでスニペットを分割し、[pause:n] キーワードでテキスト出力に一時停止を挿入します。「n」は秒です。 [paste] と [/paste] を使用してクリップボード経由でテキストを送信します。 [enter]、[up]、[down]、[left]、[right] でキーストロークを送信します。
- ZoomIt トレイ アイコンの「Break Timer」項目を使用するか、「Ctrl + 3」キーを押すとタイマー モードに入ります。
- 矢印キーを使用して時間を増減します。 Alt-Tab キーを押してタイマー ウィンドウから離れた場合は、ZoomIt トレイ アイコンを左クリックしてタイマー ウィンドウを再アクティブ化します。 Esc キーを押してタイマー モードを終了します。
- 描画色と同じキーを使用して、休憩タイマーの色を変更します。 休憩タイマーのフォントはテキストのフォントと同じです。
- 録画ホットキー(デフォルトは Ctrl + 5)を入力すると、ズームされていないライブ画面または静的なズームセッションのビデオを録画できます。ホットキーをもう一度入力すると録画は終了します。
- 記録される画面の部分をトリミングするには、Shift キーを押しながらホットキーを入力します。特定のウィンドウを記録するには、Alt キーを押しながらホットキーを入力します。
- 「Snip Toggle」キー(デフォルトは Ctrl + 6)を押すと、画面の領域の画像をクリップボードにコピーできます。Shift キーを押しながらホットキーを入力するとファイルに保存できます。
・利用可能なすべてのショートカット
URL:https://learn.microsoft.com/en-us/sysinternals/downloads/zoomit#shortcuts
URL:https://learn.microsoft.com/en-us/sysinternals/downloads/zoomit#shortcuts

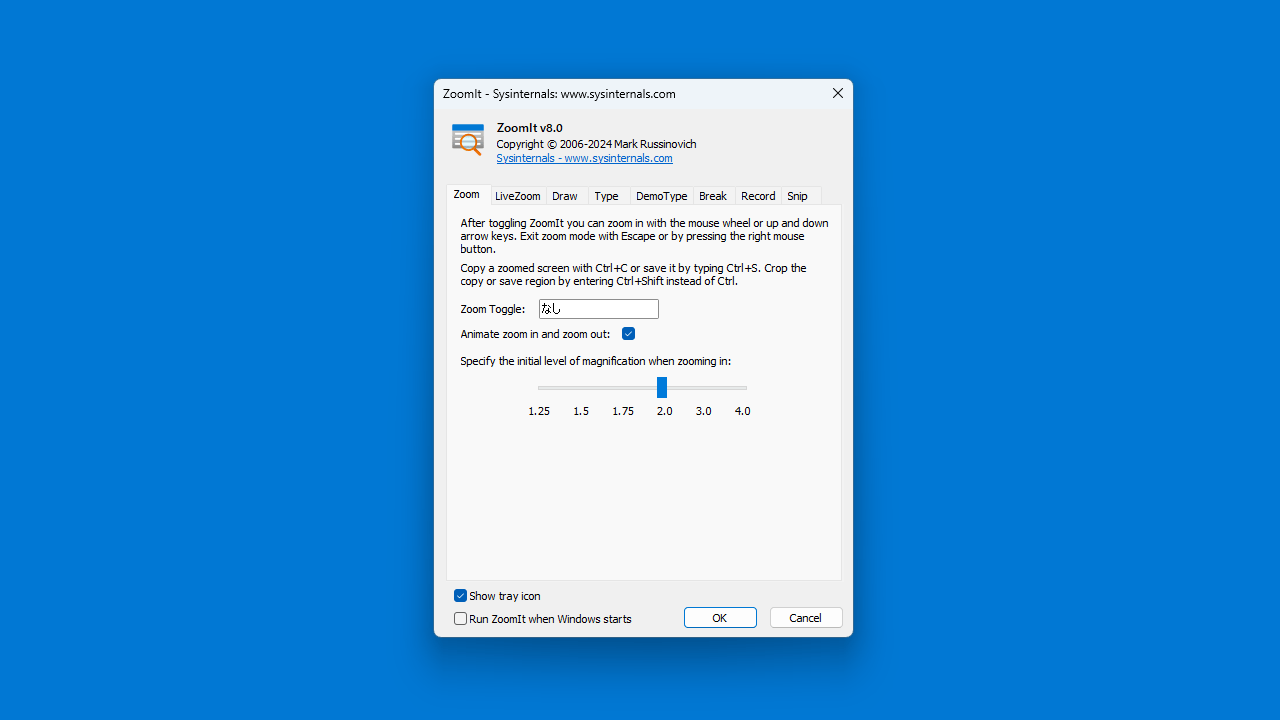
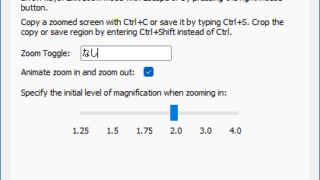
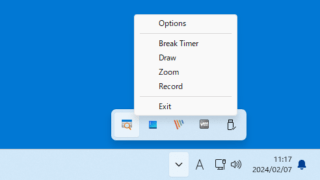
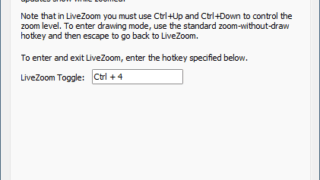
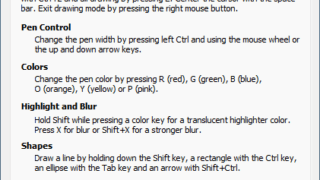
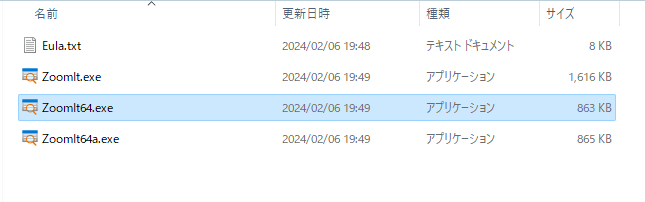
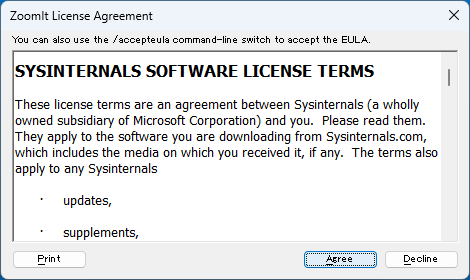
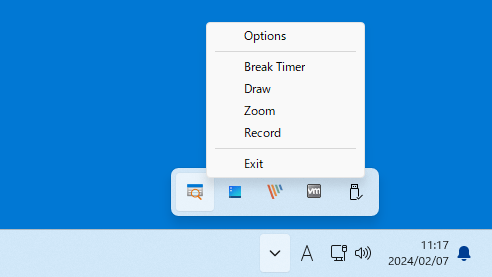
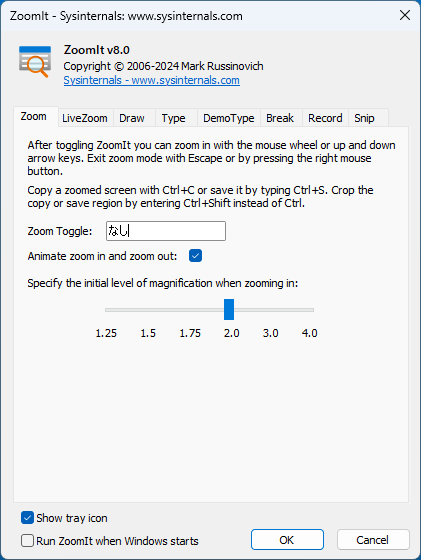
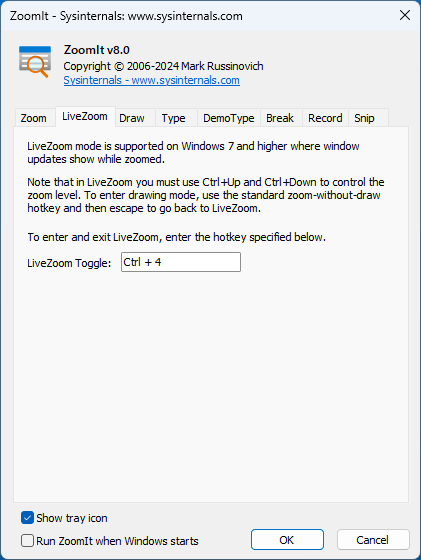
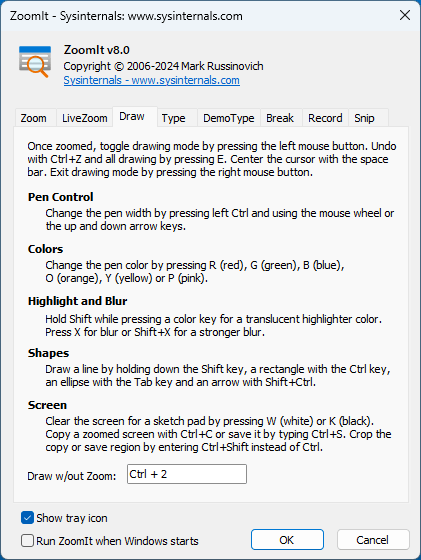
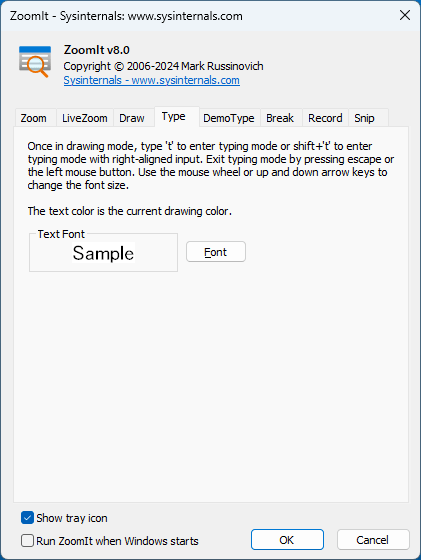
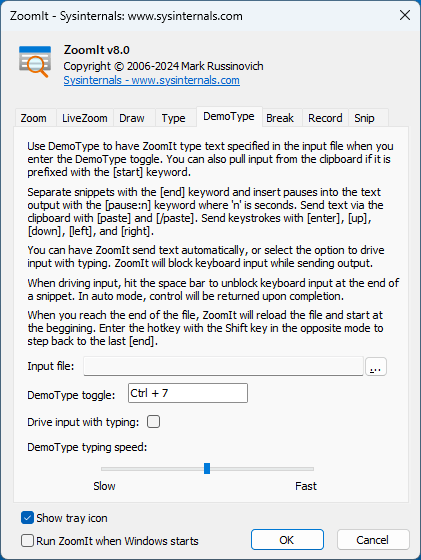
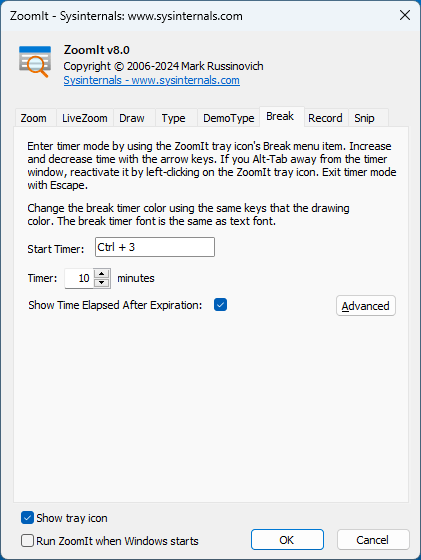
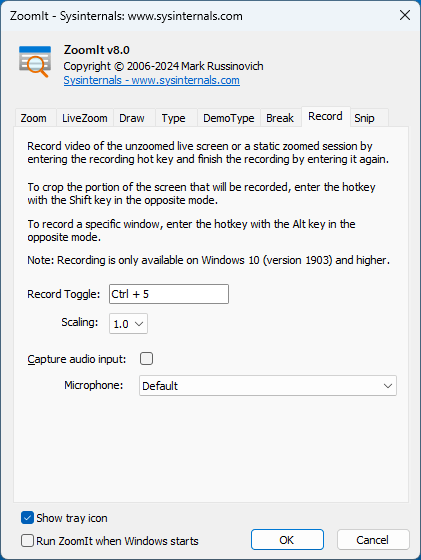
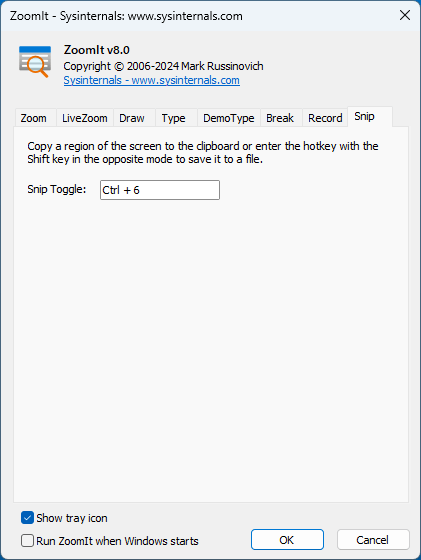
ZoomIt は、どなたでも無料で使用できます。