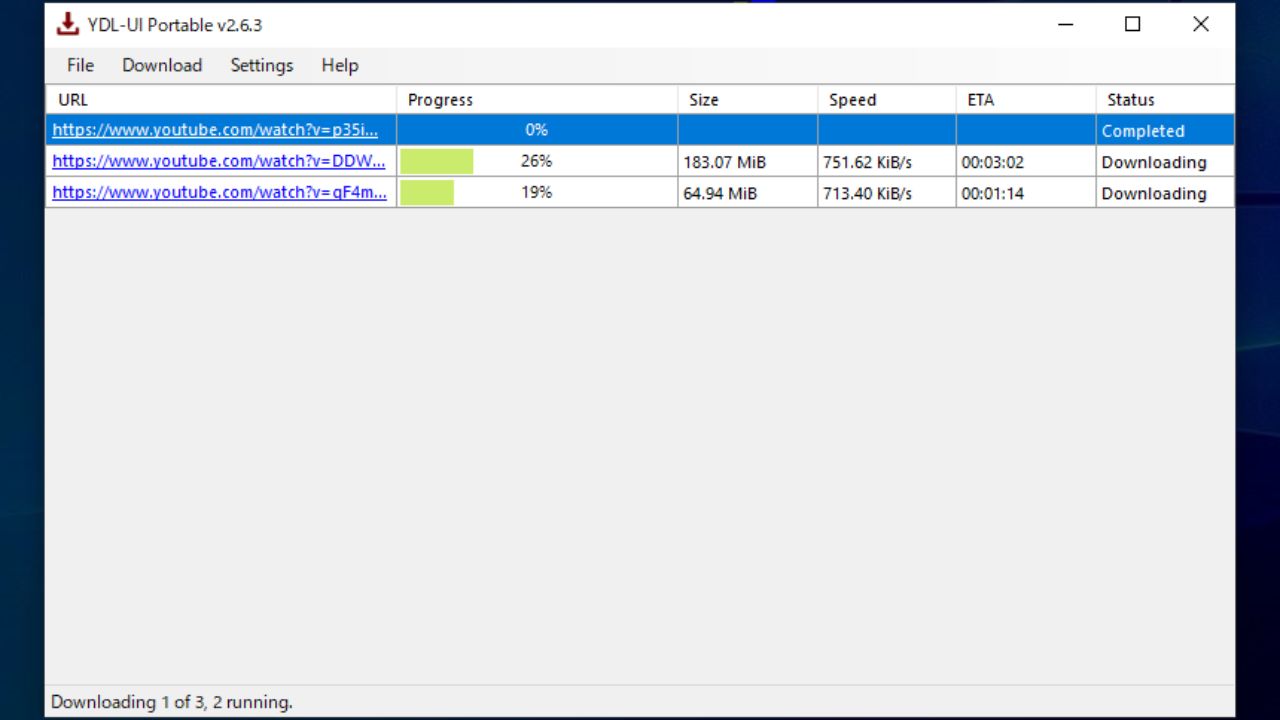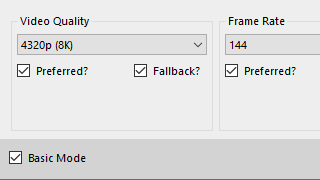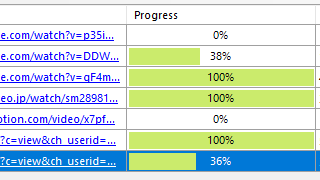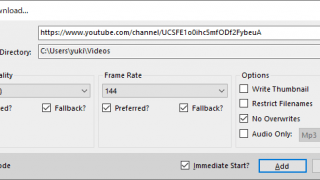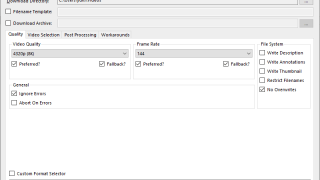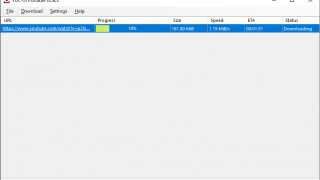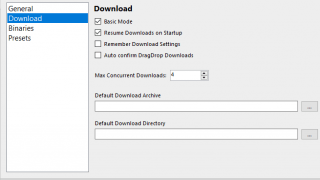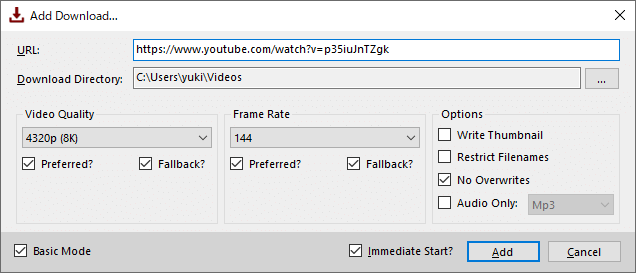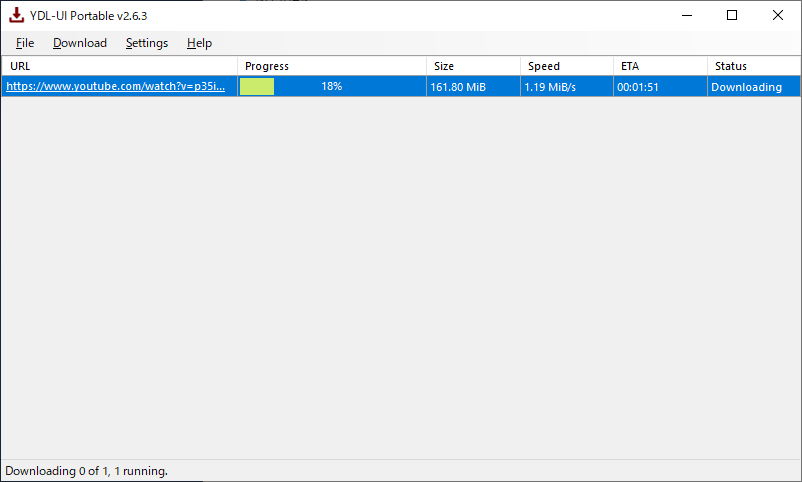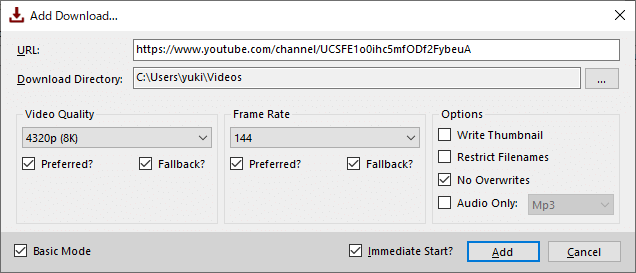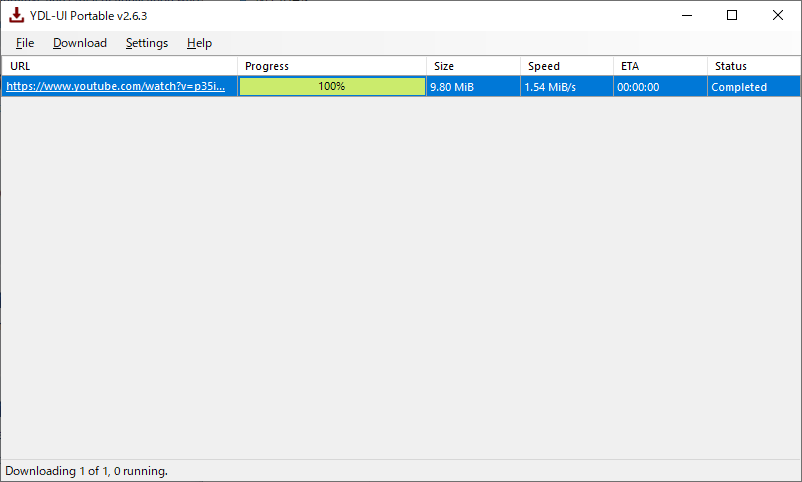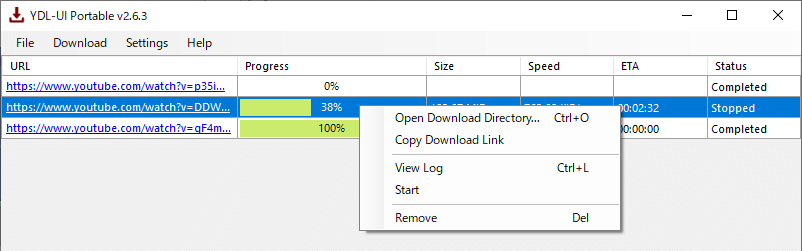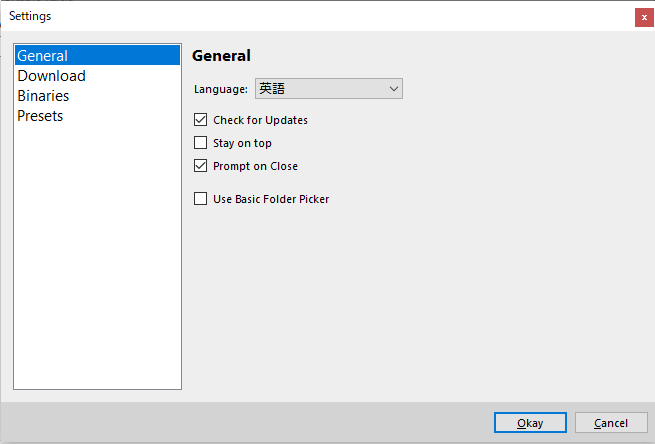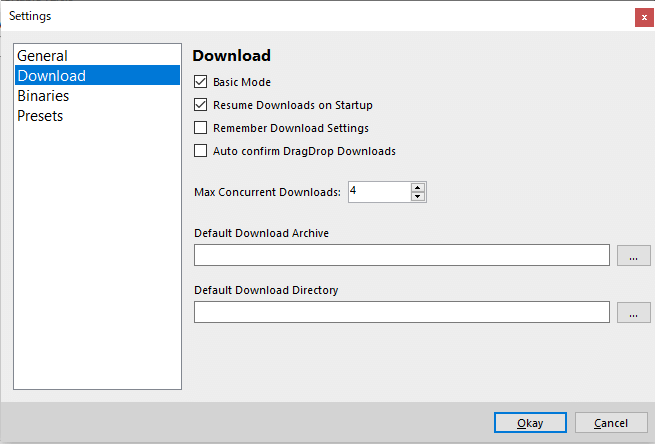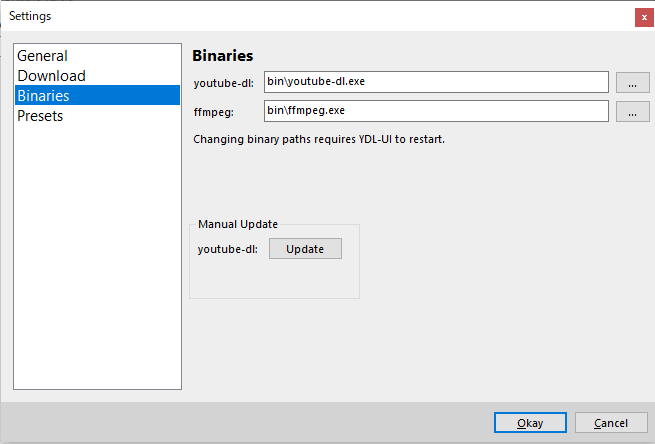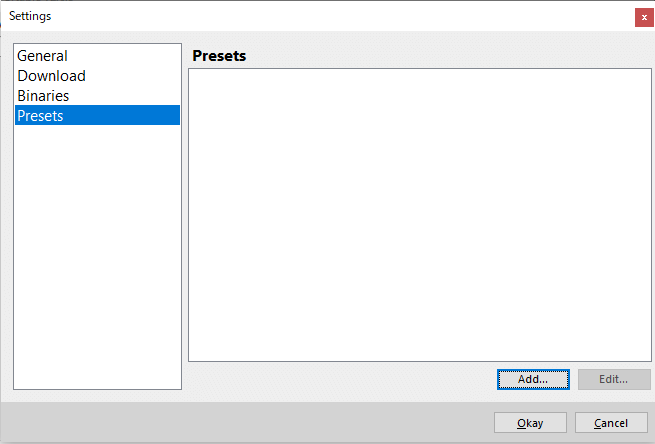YouTube や ニコニコ動画などサイトの動画をダウンロードするツール
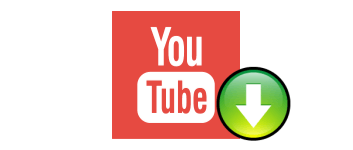
YouTube やニコニコ動画、インスタグラムなどのサイトから動画をダウンロードすることができるプログラム。制限なく高画質の動画を保存可能で、チャンネルを一括ダウンロードしたり音声ファイルへ変換することもできます。
YDL-UI の概要
YDL-UI は、コマンドラインプログラムの「youtube-dl」を GUI で使えるようにしたツールで、さまざまな動画サイトから動画をダウンロードして PC に保存することができます。正式に対応している主なサイトは以下になります。
YDL-UI の機能
YDL-UI を使って Youtube などから動画をダウンロードする場合、次の機能を利用できます。
| 動画品質を選択 | 解像度:8K・4K・1440p・Full HD・HD・480p・360p・240p・120p フレームレート:24 ~ 144 |
| 音声ファイルに変換 | AAC・Flac・MP3・M4a・Opus・Vorbis・Wav 形式に変換 |
| オプション | チャンネル・再生リストの一括ダウンロード |
| そのほか | サムネイル画像をダウンロード |
保存できる動画形式はサイトによって異なります。
高画質な動画をダウンロード
YDL-UI では、8K や 4K または Full HD などの高解像度(高画質)の動画や、60fps などの高フレームレートの動画をダウンロードできます。
好みの動画をダウンロードするには多少知識が必要になりますが、よく分からない場合は「Preferred」にチェックを入れておけば自動的に最高画質 / 最高フレームレートの動画をダウンロードできます。
チャンネルの動画を一括ダウンロード
YDL-UI を使うと、複数のサイトの複数の動画を同時にダウンロードすることができます。また、YouTube チャンネルの URL を貼り付けて、そのチャンネルの動画を一括ダウンロードすることもできます。
ほかにはサムネイル画像をダウンロードできるオプションもあり、動画を MP3 などのオーディオファイルに変換することもできます。
完全な機能を持ったフリーの動画ダウンロードツール
YDL-UI は、一般ユーザーには敷居の高い youtube-dl プログラムを簡単に使えるようにした優れたツールです。ほかのフリーの動画ダウンロードツールはダウンロードできる動画の画質やダウンロード数を制限しているものが多いですが、YDL-UI は制限なく無料で試用できます。
機能
- YouTube などのサイトからの動画をダウンロード
- YouTube チャンネルと再生リストの動画をダウンロード
- ダウンロードするビデオ画質を選択(4K・HD・480p など)
- 動画を音声ファイルに変換(MP3・Vorbis・M4a など)
- サムネイル画像を保存
仕様
ダウンロード
使い方
インストール
1.Microsoft Visual C++ 2010 のインストール
YDL-UI を使うには Microsoft Visual C++ 2010 が必要です。システムにインストールされていない場合は「Microsoft Visual C++ 2010 再頒布可能パッケージ (x86)」からパッケージをダウンロードしてをインストールしてください。
2.本体
- ダウンロードした ZIP ファイルを解凍して「YDL-UI.exe」ファイルを実行すると起動できます。
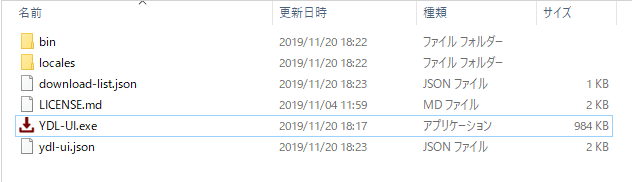
動画をダウンロードする
1.動画のダウンロードの開始
メイン画面の「Download」メニュー>「Add URL」を選択して「Add Download(ダウンロードの追加)」画面を開きます。基本的には下の方法で動画をダウンロードできます。そのほかのオプションを指定する場合は画像の下の説明を読んでください。
- 動画の Web ページの URL をコピーして、「URL」 の欄に貼り付けます。
- 「Download Directory」で保存先を指定します。
- 「Video Quality」でビデオの画質を選択します。
- 「Frame Rate」でフレームレートを選択します。
- [Add]ボタンをクリックするとダウンロードが開始します。
・Preferred:選択した解像度までの最も高い解像度のビデオを選択(ダウンロード)します
・Fallback?: 解像度のメタデータが利用できない場合、解像度のチェックを無視します
Frame Rate:
・Preferred:選択したフレームレートまでの最も高いフレームレートのビデオを選択(ダウンロード)します
・Fallback?: フレームレートのメタデータが利用できない場合、フレームレートのチェックを無視します
Options:
・Write Thunbnail:動画のサムネイル画像を保存する
・Restrict Filenames:ファイル名を ASCII 文字のみに制限し、ファイル名に「&」と「スペース」を含めない
・No Overwrites:ファイルを上書きしない
・Audio Only:動画をオーディオファイルに変換する
そのほか:
・Basic Mode:チェックを外すと詳細モードになります
・Immediate Start?:[Add]ボタンをクリックしてすぐにダウンロードを開始する
2.ダウンロード中
- 動画のダウンロードが開始すると、メイン画面にダウンロードリストが追加されて進捗状況が表示されます。
チャンネルの動画を一括ダウンロードする
チャンネルの動画の一括ダウンロード方法は、基本的には上の通常のダウンロード方法と同じです。
1.チャンネルの動画をダウンロードする
メイン画面の「Download」メニュー>「Add URL」を選択して「Add Download(ダウンロードの追加)」画面を開きます。基本的には下の方法で動画をダウンロードできます。そのほかのオプションを指定する場合は画像の下の説明を読んでください。
- チャンネルのページ URL をコピーして、「URL」 の欄に貼り付けます。
- 「Download Directory」で保存先を指定します。
- 「Video Quality」でビデオの画質を選択します。
- 「Frame Rate」でフレームレートを選択します。
- [Add]ボタンをクリックするとダウンロードが開始します。
・Preferred:選択した解像度までの最も高い解像度のビデオを選択(ダウンロード)します
・Fallback?: 解像度のメタデータが利用できない場合、解像度のチェックを無視します
Frame Rate:
・Preferred:選択したフレームレートまでの最も高いフレームレートのビデオを選択(ダウンロード)します
・Fallback?: フレームレートのメタデータが利用できない場合、フレームレートのチェックを無視します
Options:
・Write Thunbnail:動画のサムネイル画像を保存する
・Restrict Filenames:ファイル名を ASCII 文字のみに制限し、ファイル名に「&」と「スペース」を含めない
・No Overwrites:ファイルを上書きしない
・Audio Only:動画をオーディオファイルに変換する
そのほか:
・Basic Mode:チェックを外すと詳細モードになります
・Immediate Start?:[Add]ボタンをクリックしてすぐにダウンロードを開始する
2.ダウンロード中
- ダウンロードはチャンネル内の動画のダウンロードが完了するまで連続して行われます。
メニュー
1.右クリックメニュー
ダウンロードリストの操作は右クリックメニューから行います。
・Copy Download Link:動画の URL をコピーする
・View Log:ログを表示する
・Start/Stop:開始する/停止する
・Rremove:リストから削除する
2.File メニュー
3.Downlaod メニュー
・Import:ダウンロードリストをインポートする
・Export:ダウンロードリストをテキストファイルにエクスポートする
・Select:リスト上のダウンロードを選択する
設定
メイン画面の「Settings」メニューを選択すると設定画面が開きます。
1.General
「General」では、YDL-UI の全般的な設定ができます。
・Language:言語を選択します
・Check on Updates:起動時に更新を確認する
・Stay on top:ウィンドウを最前面に表示する
・Prompt on Close:閉じる時に確認を表示する
・Use Basic Folder Picker:ベーシックなフォルダ選択画面を使う
2.Download
「Download」では、ダウンロードに関する設定ができます。
・Basic Mode:ダウンロードの追加画面はベーシックモードを使う
・Resume Downloads on Startup:起動時にダウンロードを再開する
・Remember Download Settings:ダウンロードの設定を保存する
・Auto confirm DragDrop Downloads:リンクをドラッグ&ドロップしたときにダウンロードをすぐに開始する
・Max Concurrent Downloads:最大同時ダウンロード数
・Default Download Archive:デフォルトのダウンロードアーカイブ
・Default Download Directory:デフォルトのダウンロードディレクトリ
3.Binaries
「Binaries」では、youtube-dl と ffmpeg のプログラムの場所の指定と youtube-dl の更新ができます。
4.Presets
「Presets」では、ダウンロードの設定を作成して保存できます。作成したプリセットはダウンロードの追加画面で選択できます。