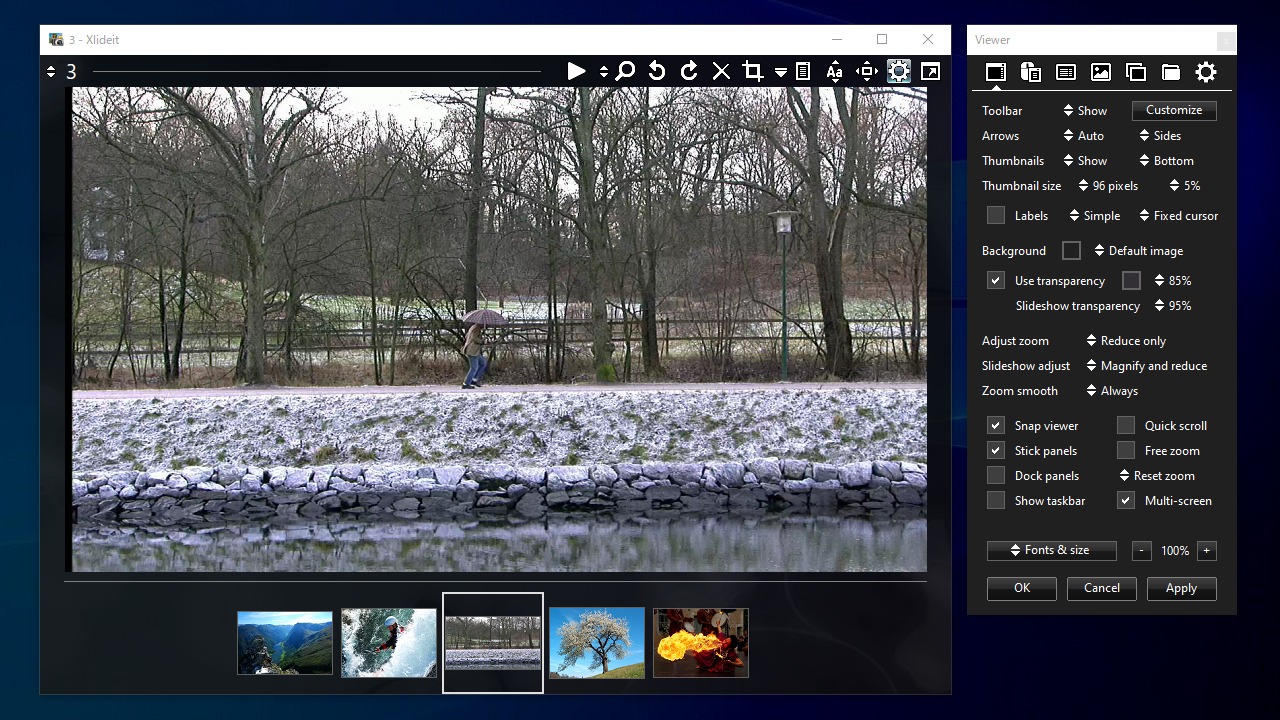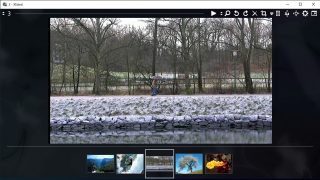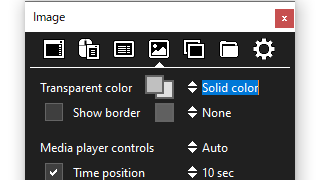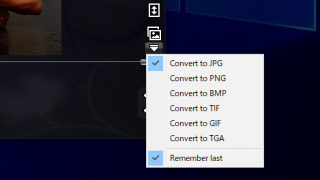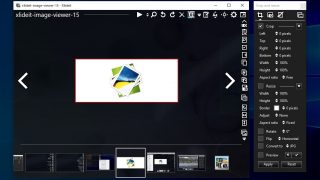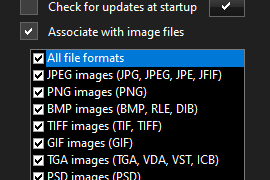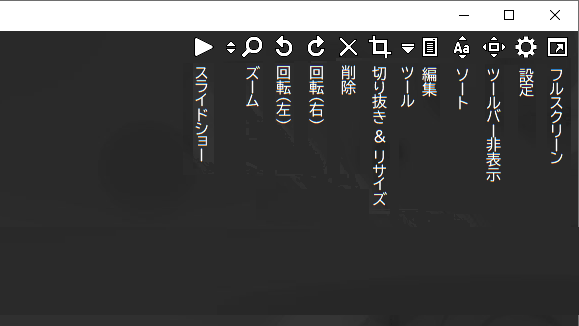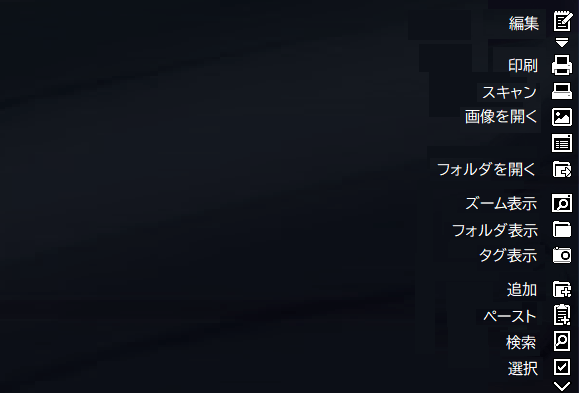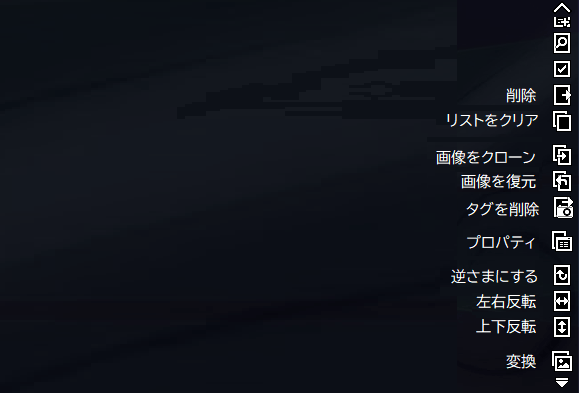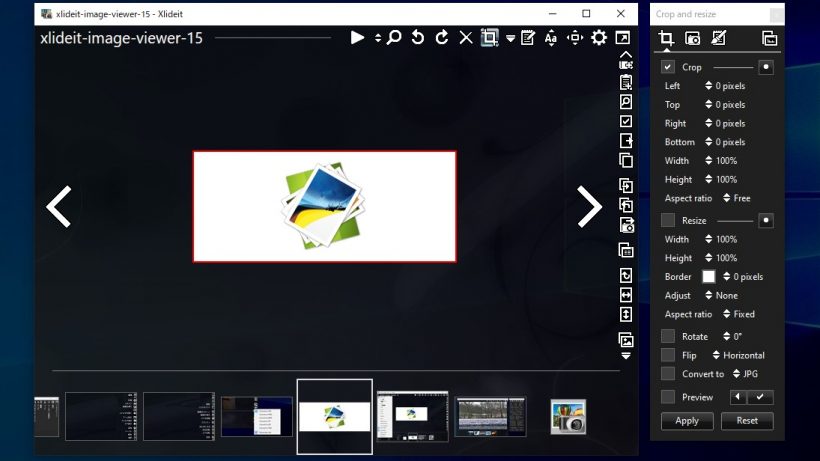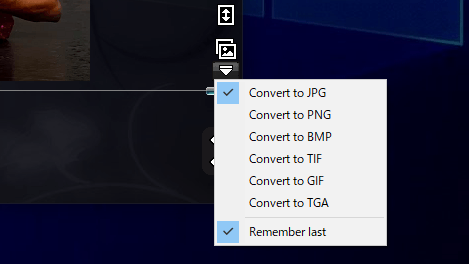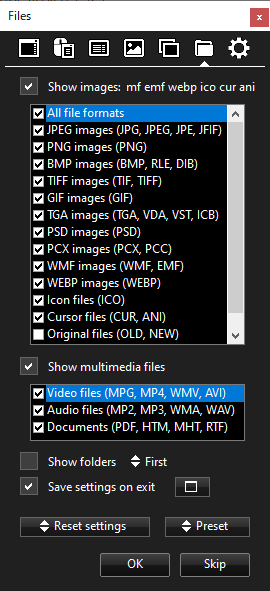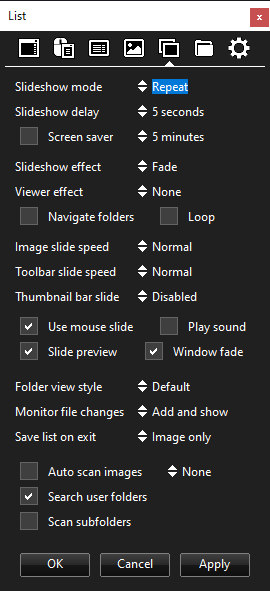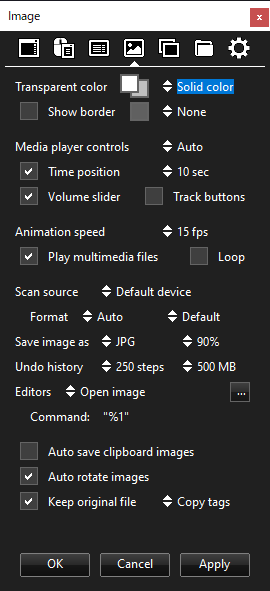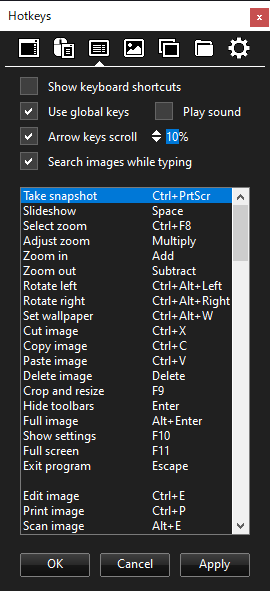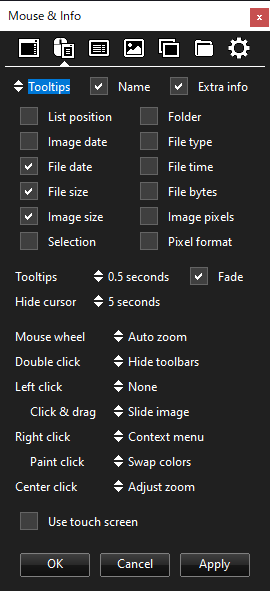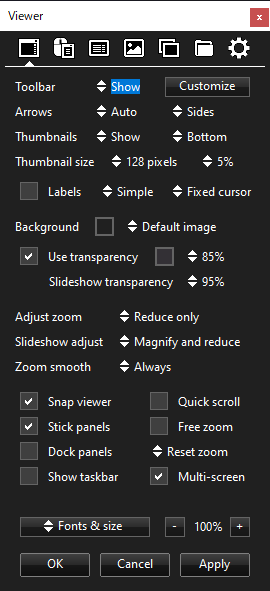カスタマイズ性が高く簡単な編集機能を持った軽量な画像ビューア

基本的な画像処理機能を備えている軽量な画像ビューア。一般的な画像形式に対応していて、画像を表示するほかに、画像の切り抜き/リサイズ/回転を行ったり、色や明るさを調整したり、ほかの形式に変換することができます。
Xlideit Image Viewer の概要
Xlideit Image Viewer はオープンソースの画像ビューアで、JPG, PNG, GIF, TIFF, TGA, PSD, PCX, WMF, WEBP, ICO, カーソル(CUR/ANI)のファイル形式に対応しています。PC 内やスキャナーやカメラの画像を表示するほかに、ビデオファイルとオーディオファイルの再生や、ドキュメントを表示することもできます。
Xlideit Image Viewer の機能
以下は Xlideit Image Viewer の機能のリストです。
| ツールバーとサイドバー | ツールバーから基本的な機能に、サイドバーから高度な機能にアクセス |
| サムネイルバー | ウィンドウの下部にあるサムネイルバーを使用して画像を選択 |
| スライドショー | 画像のスライドショーを表示、オプションでスクリーンセーバ化 |
| 画像処理 | 回転/反転、切り抜き/リサイズ、テキストと描画、タグの削除、明るさや色の調整 |
| ほかの形式に変換 | JPG, PNG, BM, TIF, GIF, TGA に変換 |
| 操作系のカスタマイズ | キーボードショートカット、マウス操作、ウィンドウ背景、ツールバーのカスタマイズ、コンテキストメニューに追加 |
使いやすいモダンなインターフェース
フルスクリーンまたはウィンドウモード(F11 キー)で画像を表示可能で、画像の下に表示されるサムネイルバーでフォルダ内の画像を選択できます。また、スペースキー押してスライドショーを開始することもできます。
ツールバーでは、ズームの調整や回転、削除、切り抜き、リサイズなどの基本的な操作が可能で、F8 キーを押すと更に多くの機能を利用できるサイドバーを表示できます。
あらゆるファイルのアイコンを抽出可能
Xlideit Image Viewer の特徴のひとつは、豊富な設定項目を利用して動作や外観およびキーやマウス操作を好みにカスタマイズできることです。
ツールバーのボタンをカスタマイズしたり、画像の表示(フィットやリサイズ)方法、ウィンドウの背景色や透明度、サムネイルサイズ、画像切り替え時のエフェクト、ホットキーやマウスボタンの割り当てなどを変更できます。
基本的な画像処理の機能を備えています
Xlideit Image Viewer を使うと、画像の削除や複製、ファイル名の変更、回転または反転、メタデータの表示と削除を簡単に行なえます。ツールを使用すると、画像の切り抜き(トリミング)やサイズの変更、明るさやコントラスト/彩度/色相/ガンマレベルなどのカラー調整、ほかの形式への変換などができます。
好みにカスタマイズできる機能豊富な画像ビューア
Xlideit Image Viewer は、画像を閲覧したり一般的な編集機能を使う場合に便利な画像ビューアです。カスタマイズ性が高いのが特徴ですが、英語なのでこのページの「使い方」の日本語訳を参考に設定を調整してください。
機能
- 画像ファイルの閲覧
- ビデオ、オーディオファイルの再生
- ドキュメントファイルの閲覧
- スライドショー
- 切り抜き/リサイズ/回転
- カラー調整/ドローツール
- ほかの形式に変換
- ICO または PNG 形式で保存
使い方
インストール
- Xlideit Image Viewer はインストールの必要なく使用できます。ダウンロードした Zip ファイルを解凍し「Xlideit.exe」ファイルを実行するとアプリケーションを起動できます。

起動・インターフェース
Xlideit Image Viewer を起動すると、初期状態ではフルスクリーンでデスクトップのファイルが表示されます(「F11」キーを押すとフルスクリーンを解除できます)。同時に設定画面も表示されますが閉じても問題はありません。設定をする場合はこのページの下の「設定」を参考に設定してください。
1.ツールバー
ツールバーのボタンの説明です。ウィンドウの上部のツールバーでは基本的な機能を使用できます。
2.サイドバー
「F8」キーを押すとサイドバーを表示できます。各ボタン類の説明です。
3.切り抜き/リサイズ/カラー調整/ドローツール
ツールバーの「Crop and Resize(切り抜きとりサイズ)」ボタンをクリックすると、切り抜きとリサイズ、カラー調整と描画ができるパネルが表示されます。
4.画像を変換する
ツールバーの「ツール」または、サイドバーの一番下の「▼」をクリックすると、現在表示している画像をほかの形式に変換できます。
設定
「F10」キーを押すか、ツールバーの歯車アイコンを押すと設定画面が開きます。ここではビューアの詳細設定ができます。
1.Setup(セットアップ)
- 設定画面の一番右の「Setup」では、デスクトップショートカットの作成やファイル拡張子の関連付けなどの設定ができます。
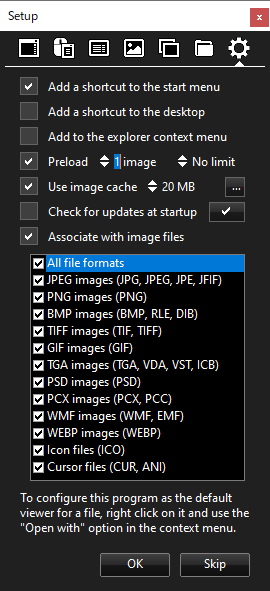
・Add a shortcut to the desktop:デスクトップにショートカットを作成する
・Add to the explorer context menu:エクスプローラのコンテキストメニューに追加する
・Preload:事前に読み込んでおく画像の数/サイズの設定
・Use image cache:キャッシュサイズの設定
・Check for updates at startup:起動時にアップデートをチェックする
・Associate with image files:下のリストから Xlideit Image Viewer に関連付ける拡張子を選択します
2.Files(ファイルの設定)
- フォルダのアイコンをクリックすると、Xlideit Image Viewer で表示するファイルの種類の設定ができます。
・Show multimedia files:動画/オーディオ/ドキュメントのファイルの表示をオン・オフできます
・Show folders:チェックをオンにすると、下のサムネイルバーにフォルダを表示します
・Save settings on exit:終了時に設定を保存します
・Reset Setings:設定を初期状態に戻します
・Preset:UI をタブレット用に変更したり、テーマを変更できます
3.List(List の設定)
右から 3 番目のアイコンをクリックすると、リストの設定ができます。
- ここでは、スライドショーの設定と、画像切り替え時表示や操作の設定ができます。
・Slideshow delay:スライドショーの表示間隔
─ Screen saver:コンピュータのアイドル時にスライドショーを表示する場合はチェック、右は表示するまでの待機時間
・Slideshow effect:スライドショーの画像切り替え時のエフェクト
・Viewer effect:ビューアでの画像切り替え時のエフェクト
─ Navigate folders:チェックすると、リスト終了時に次または前のフォルダに移動します
─ Loop:チェックすると、フォルダ内をループします
・Image slide speed:画像切り替え時の速度
・Toolbar slide speed:サムネイルバーの移動の速度
・Thumbnail bar slide:サムネールバーのスクロールの設定
─ Use mouse slide:画像をクリックして左右にドラッグして画像をスライドする
─ Slide preview:スライド時に画像を表示する
─ Play sound:サウンドを鳴らす
─ Window fade:起動または終了時にウィンドウをフェードイン・フェードアウトする
・Folder view style:フォルダの表示スタイル
・Monitor file changes:現在のフォルダ内が変更されたときの動作
・Save list on exit:終了時にリストを保存する
・Auto scan images:開始時または表示時にサムネイルを自動生成する
・Search user folders Scan:起動時にユーザーフォルダをスキャンする
・Scan subfolders:サブフォルダをスキャンする
4.Image(画像の設定)
- 画像ファイルのアイコンをクリックすると、画像の背景の表示やスキャナー、画像エディタなどの設定ができます。
─ Show border:枠線を表示する
・Media player controls:メディアプレーヤーの操作パネルを表示する
・Animation speed:アニメーションの速度
─ Play multimedia files:マルチメディアファイルを再生する
─ Loop:ループ再生する
・Scan source:スキャンのデバイス
・Format:スキャンで表示する画像形式/品質
・Save image as :画像保存時の形式/品質
・Undo history:保存するやり直し回数/サイズ
・Editors Open image:使用する画像エディタアプリの選択
─ Command:コマンドオプション
・Auto save clipboard images:クリップボードにコピーした画像を現在のフォルダーに保存する
・Auto rotate images:画像のメタデータを基に画像を回転させる
・Keep original file:画像の編集や変更時に元のファイルを保存する
5.Hotkeys(ホットキーの設定)
- 「Hotkeys」では、ホットキー(ショートカットキー)の設定ができます。
・Use global keys:グローバルホットキーを使用してスナップショットをファイルに保存する
・Play sound:画面のスナップショットを撮る、またはクリップボードの画像を保存するときにサウンドを再生
・Arrow keys scroll:上下左右のキーで画像を切り替える
・Search images while typing:キーをタイプしてリストから画像を検索する
6.Mouse & Info(マウスと情報表示の設定)
- 「Mouse & Info」では、ツールチップなどに表示する情報とマウス操作の割り当てを設定できます。
・Tooltips:ツールチップを表示するまでの時間/フェードの有効無効
・Hide cursor:スライドショーがアイドル状態のときにマウスポインターを非表示にする時間
・Mouse wheel:マウスホイールの動作
・Double click:ダブルクリック時の動作
・Left click:左クリック
・Right click:右クリック
・Center click:中クリック
7.Viewer(ビューアの設定)
- 「Viewer」 では、ツールバーやサムネイル、ウィンドウや画像の表示方法の設定ができます。
・Arrow:画像の左右の矢印の表示のオン・オフ/表示位置
・Thumbnail:表示のオンオフ/表示位置
・Thumbnail size:サムネイルのサイズ/間隔
─ labels:サムネイルにラベルを表示
・Background:ウィンドウの背景の設定
・Use transparency:ウィンドウの透明化のオン・オフ/色/透明度
・Slideshow transparency:スライドショー時の透明度
・Ajust zoom:ビューアでウィンドウに合わせて画像を表示するときの調整方法
─ Reduce only:縮小する
─ Magnify and Reduce:拡大または縮小する(小さい画像は拡大されます)
─ Fill window:ウィンドウいっぱいに表示
─ Fill and adjust:調整してウィンドウいっぱいに表示
・Slideshow adjust:スライドショーでウィンドウに合わせて画像を表示するときの調整方法
・Zoom smooth:画像のサイズ変更またはズーム時にピクセル補間を使用する
・Snap viewer:メインウィンドウをデスクトップの枠にスナップする
・Stick panels:メインウィンドウの右側にパネルを貼り付ける
・Dock panels:メインウィンドウ内にタグ、設定、画像処理パネルを表示する
・Show taskbar:フルスクリーンモードでタスクバーを常に表示する
・Quick scroll:ズームされたときにマウスをその上に移動して画像をスクロールする
・Free zoom:ウィンドウよりも大きい画像のズームアウトを許可する
・Multi-screen:メインウィンドウを全画面モードで複数のディスプレイに展開する