説明機能仕様ダウンロード画像使い方
Windows 11 の右クリックメニューを従来のスタイルに変更するユーティリティ
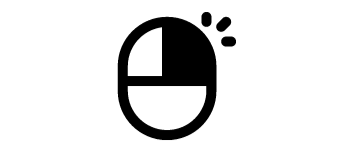
Windows 11 のコンテキストメニュー(右クリックメニュー)を、従来の(Windows 10 までのような)クラシックスタイルに変更するアプリケーション。
Windows 11 Classic Context Menu の概要
Windows 11 Classic Context Menu は、Windows 11 のコンテキストメニューをクラシックスタイルに変更するユーティリティです。
Windows 11 Classic Context Menu の機能
Windows 11 Classic Context Menu の主な機能です。
| 機能 | 概要 |
|---|---|
| メイン機能 | Windows 11 のコンテキストメニューをクラシックスタイルに変更 |
| 機能詳細 | ・コンテキストメニューをクラシックスタイルに変更 ・Windows 11 のデフォルトに戻す |
Windows 11 の右クリックメニューを従来のスタイルに変更します
Windows 11 では、デスクトップやファイルの右クリックで表示されるコンテキストメニューのデザインの変更が行われ、一部のオプションが非表示になるように変更されました。
Windows 11 Classic Context Menu を使用すると、Windows 11 のコンテキストメニューを、Windows 10 までのような従来のクラシックなスタイルに変更することができます。
ワンクリックで変更または元に戻すことができます
Windows 11 Classic Context Menu の使い方はかんたんで、ボタンをクリックするだけで、コンテキストメニューをクラシックスタイルに変更できます(変更の適用に必要なエクスプローラの再起動も行うことができます)。
また、ワンクリックで Windows 11 のデフォルトのコンテキストメニューに戻すことができるので、どちらが使いやすいかを試すことができます。
有用な WIndows 11 カスタマイズツールのひとつ
Windows 11 Classic Context Menu は、Windows 11 のコンテキストメニューの不便さを解消し、PC 作業を効率化することができる便利なアプリケーションです。
機能
- Windows 11 のコンテキストメニューをクラシック(従来の)スタイルに変更する
使い方
インストール
1.インストール方法
Windows 11 Classic Context Menu はインストール不要で使用できます。
- ダウンロードした ZIP ファイルを解凍し、「W11ClassicMenu.exe」ファイルを実行するとアプリケーションを使用できます
基本的な使い方
1.コンテキストメニューをクラシックにする
- コンテキストメニューをクラシック(従来の)スタイルに変更するには、上の[Enable Windows 11 Classic Context Menu Style]ボタンをクリックします。
- 確認画面が表示されるので、[はい]をクリックしてエクスプローラを再起動するとコンテキストメニューが変更されます。
2.元のコンテキストメニューに戻す
- 元の(Windows 11 デフォルトの)コンテキストメニューに戻すには、下の[Enable Windows 11 Default Context Menu Style]ボタンをクリックします。
3.コマンドライン引数
- [Menu]>「Command Line Info」を選択すると、利用可能なコマンドラインオプションを確認できます。

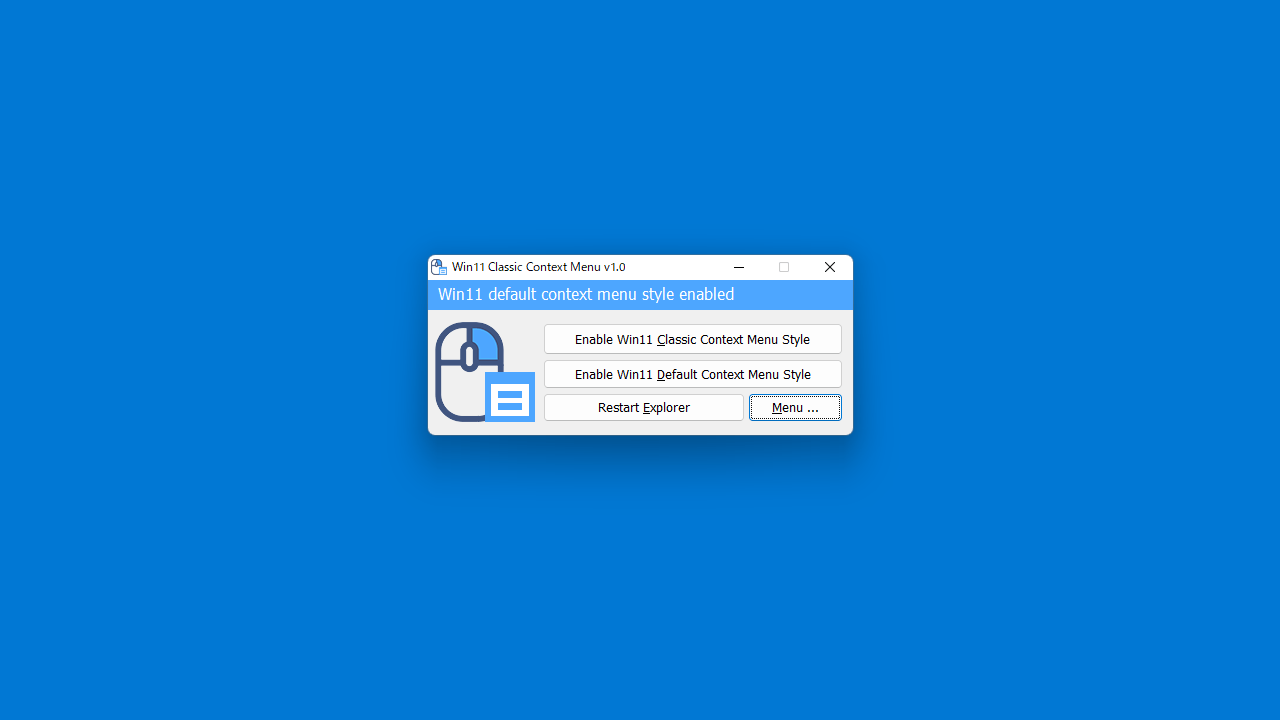
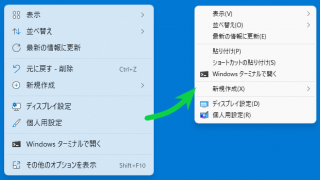
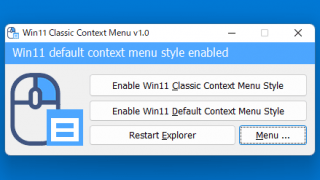
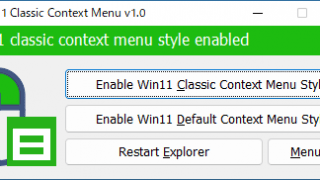
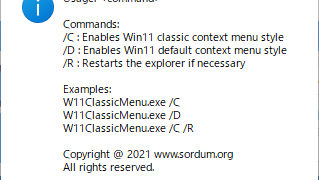

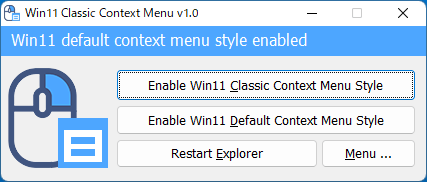
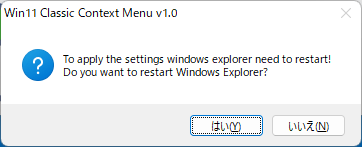
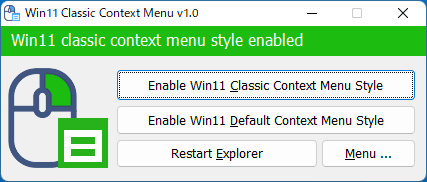
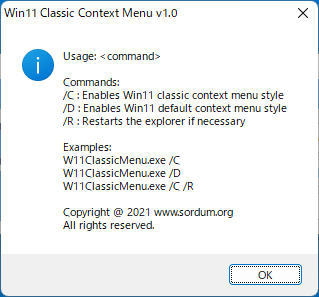
Windows 11 Classic Context Menu は、どなたでも無料で使用できます。