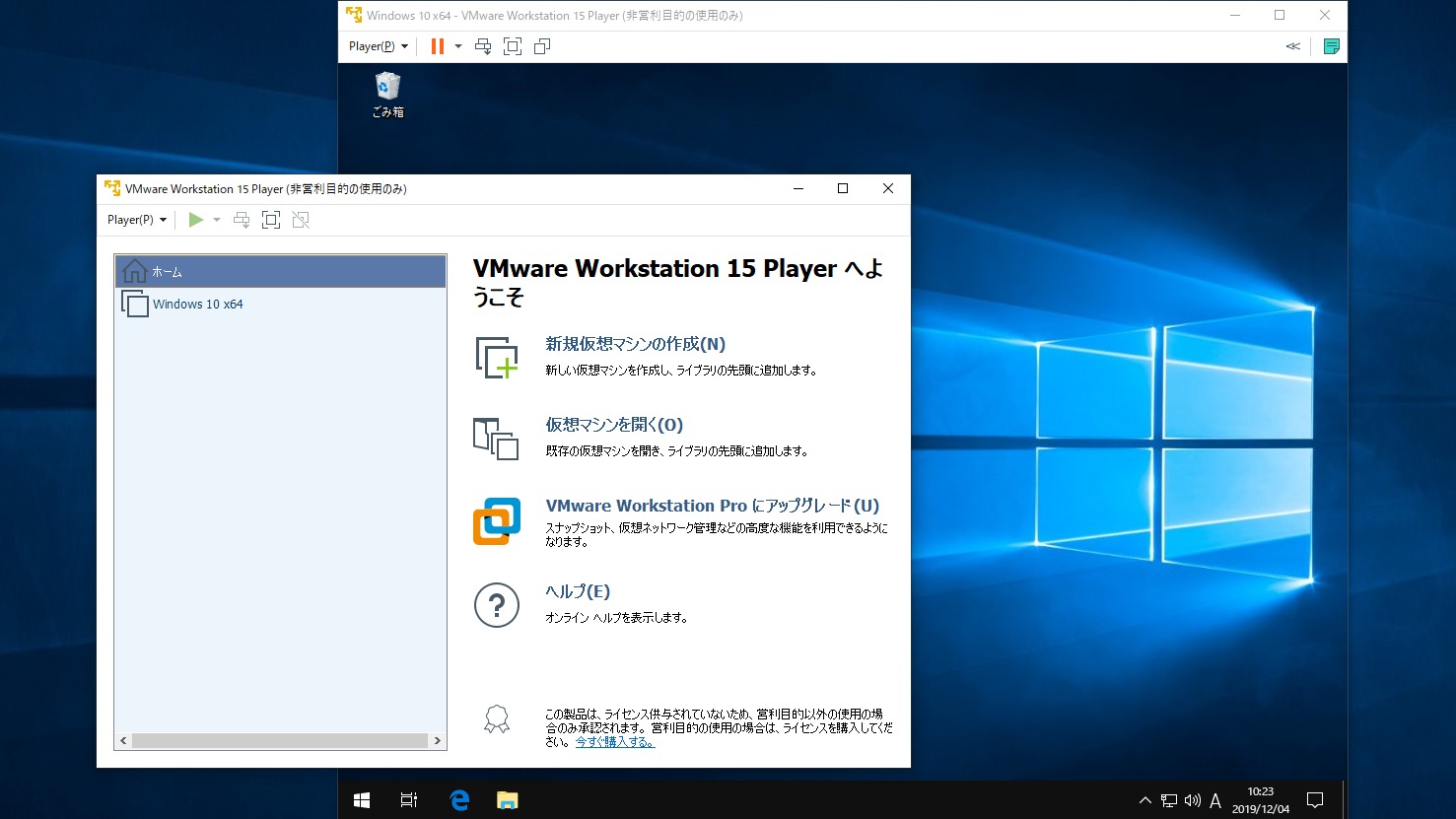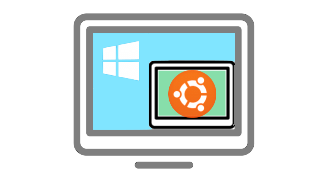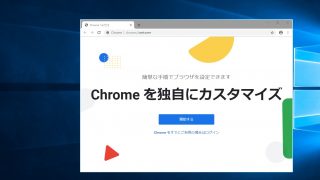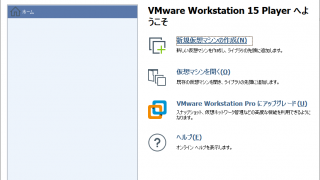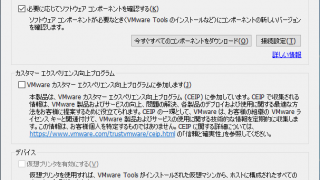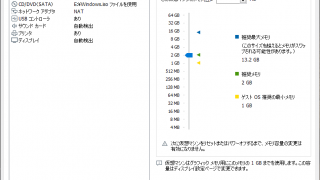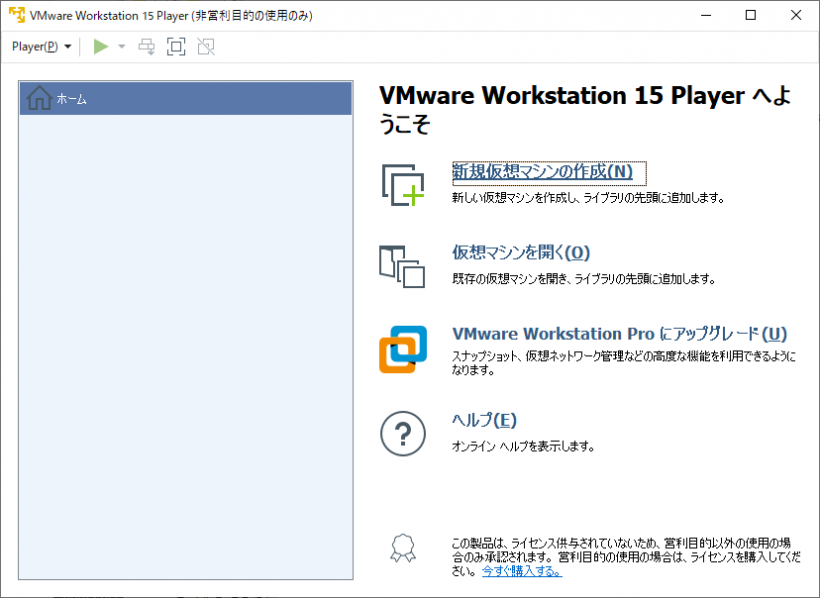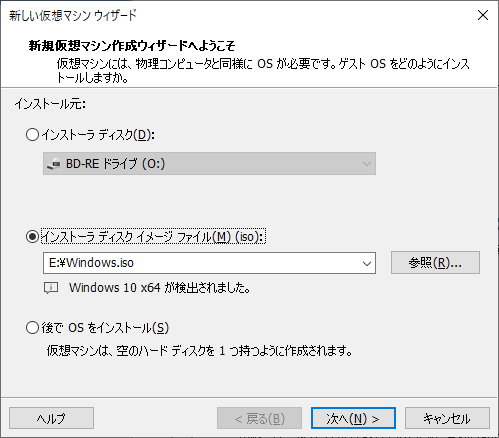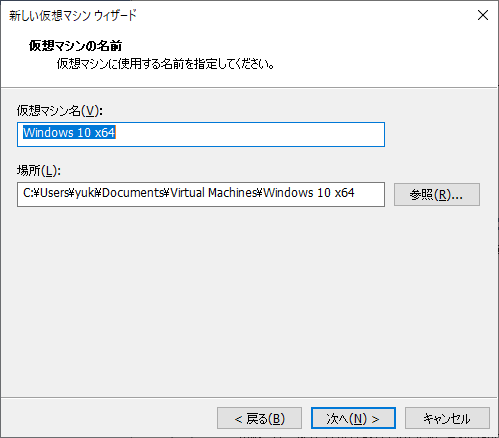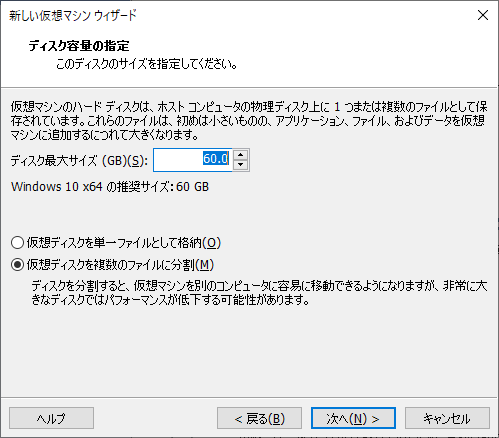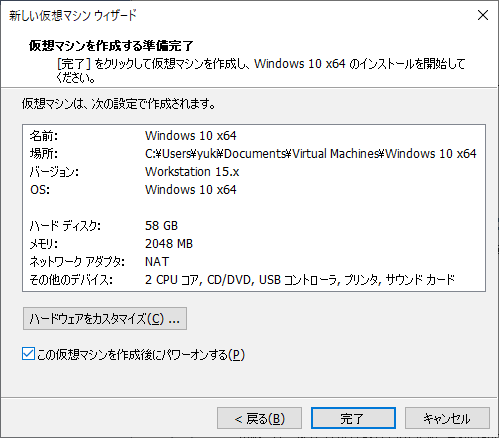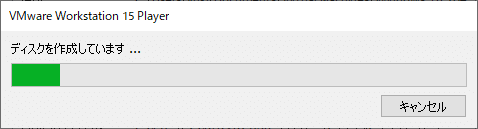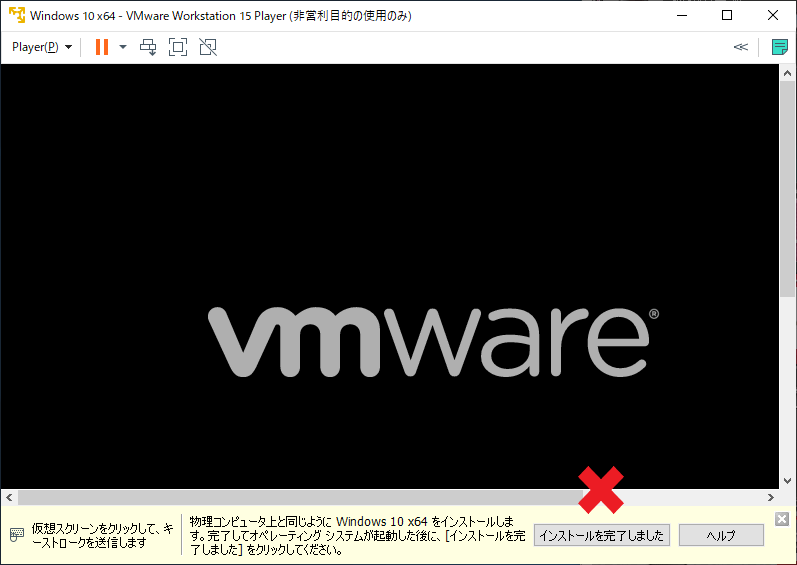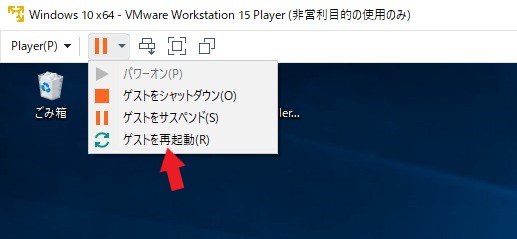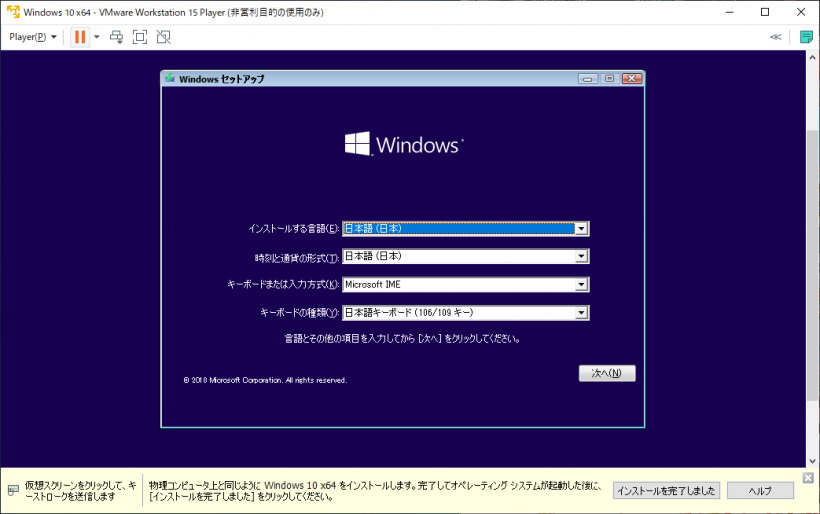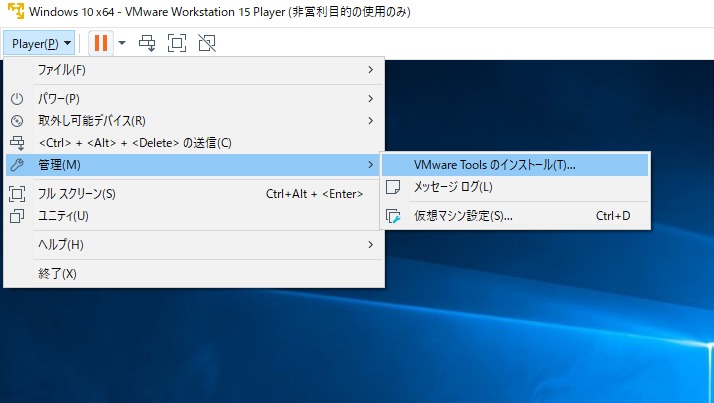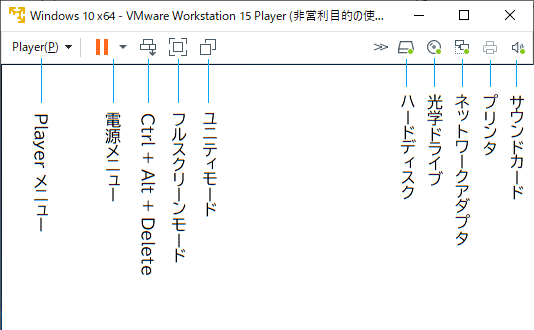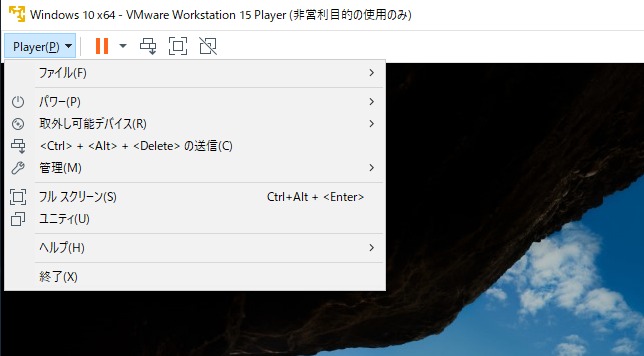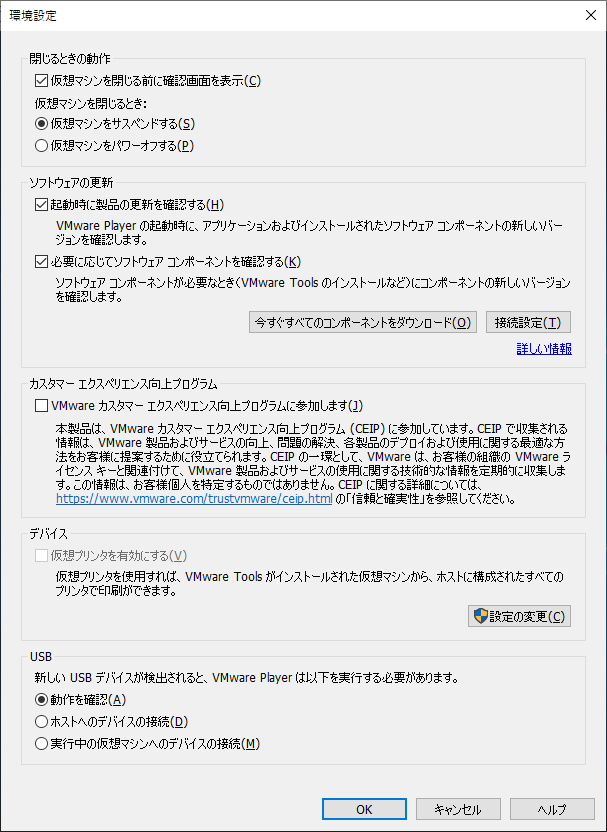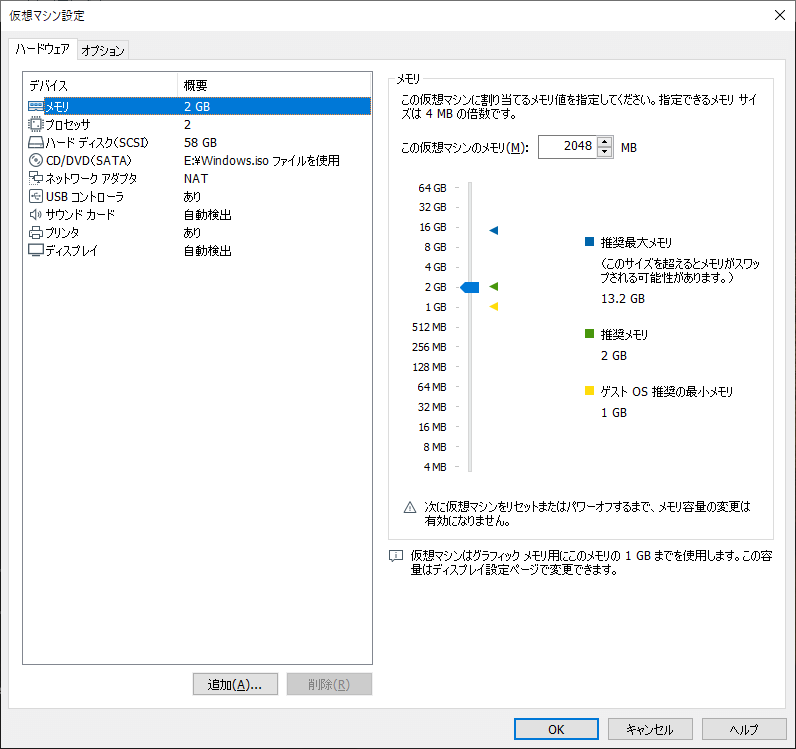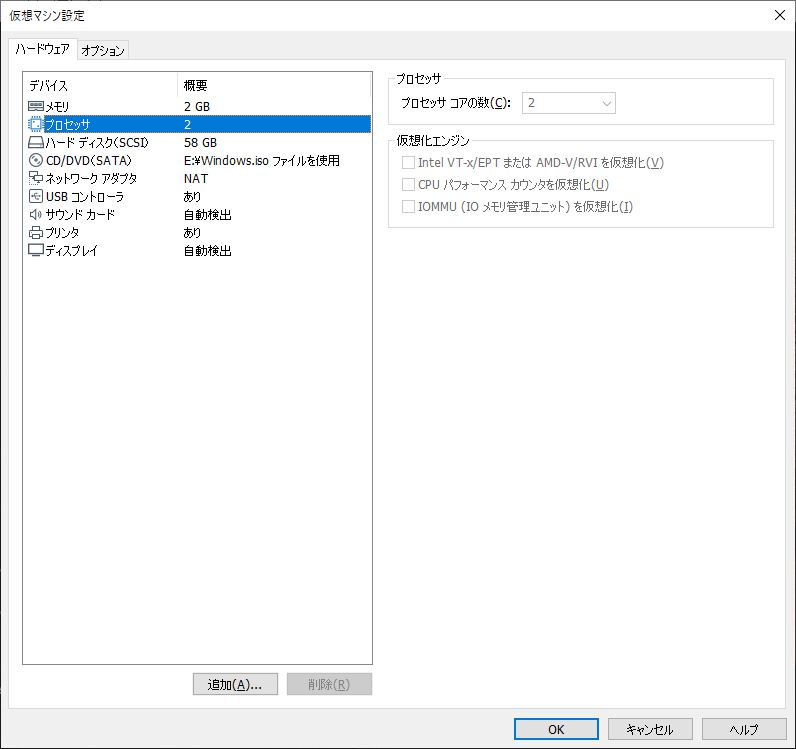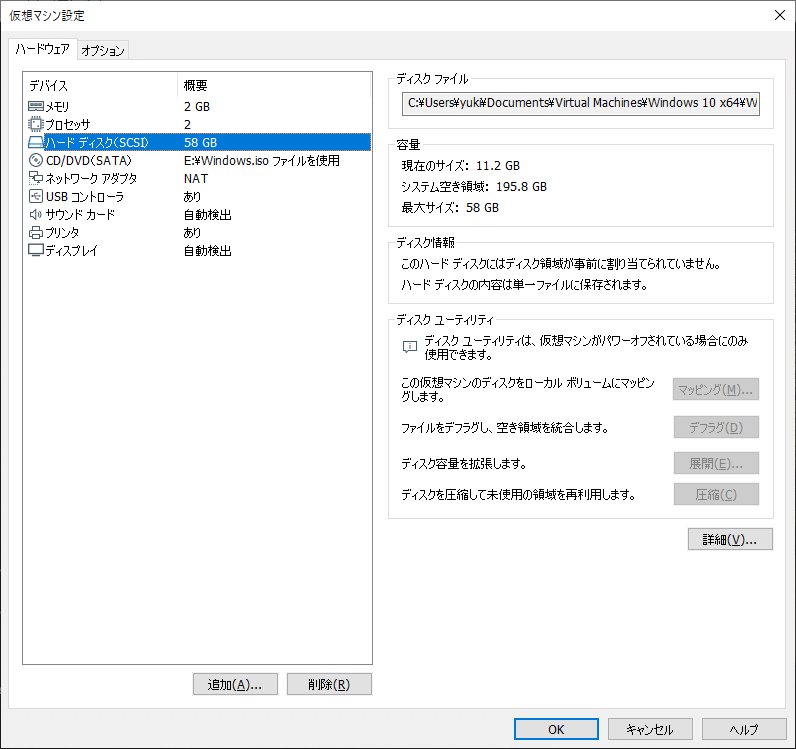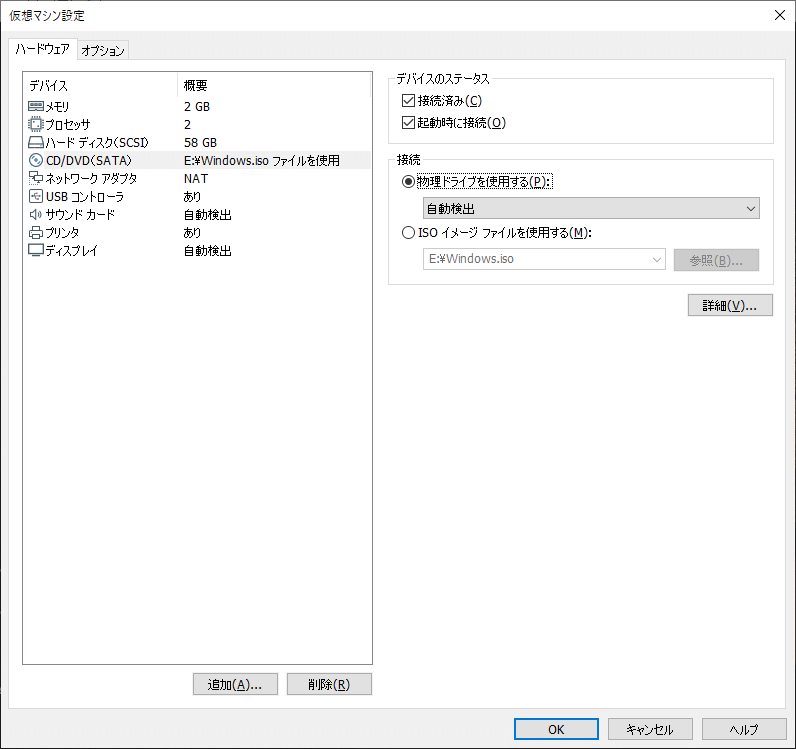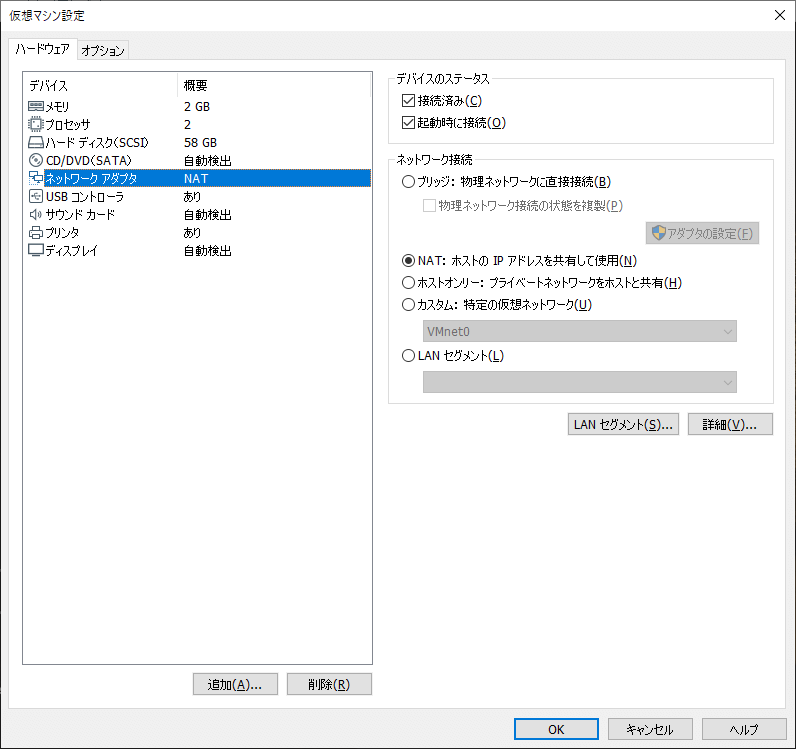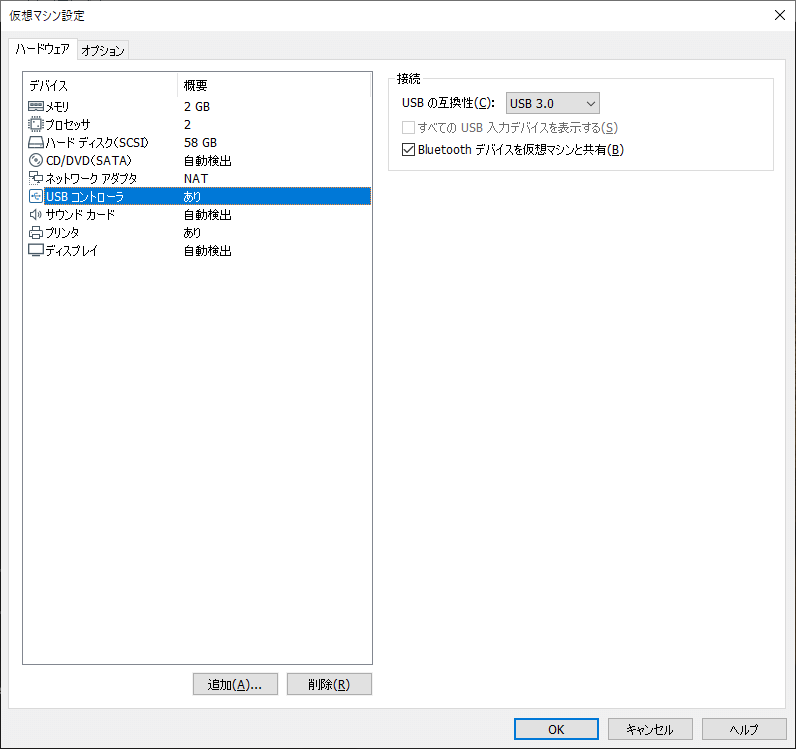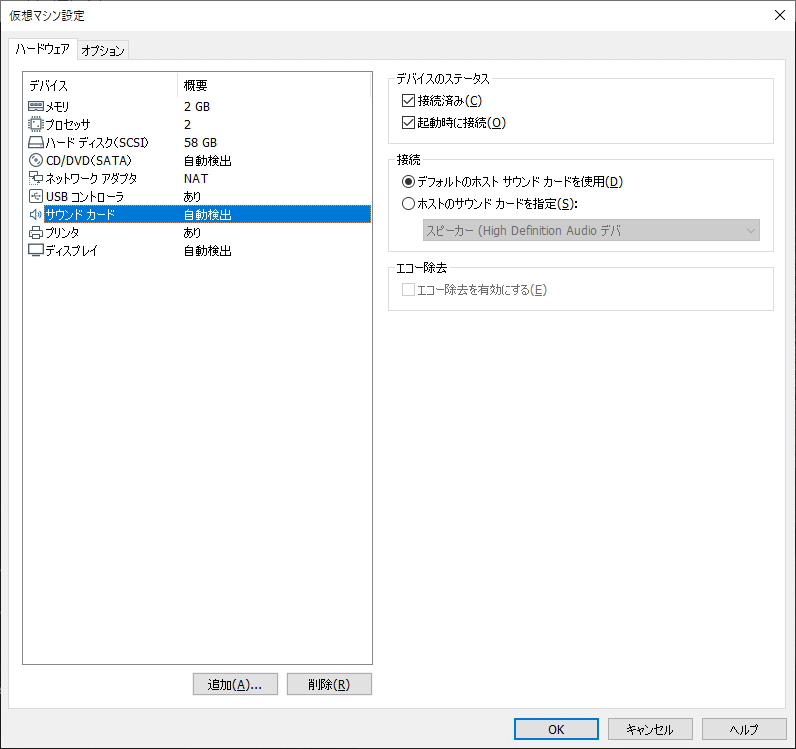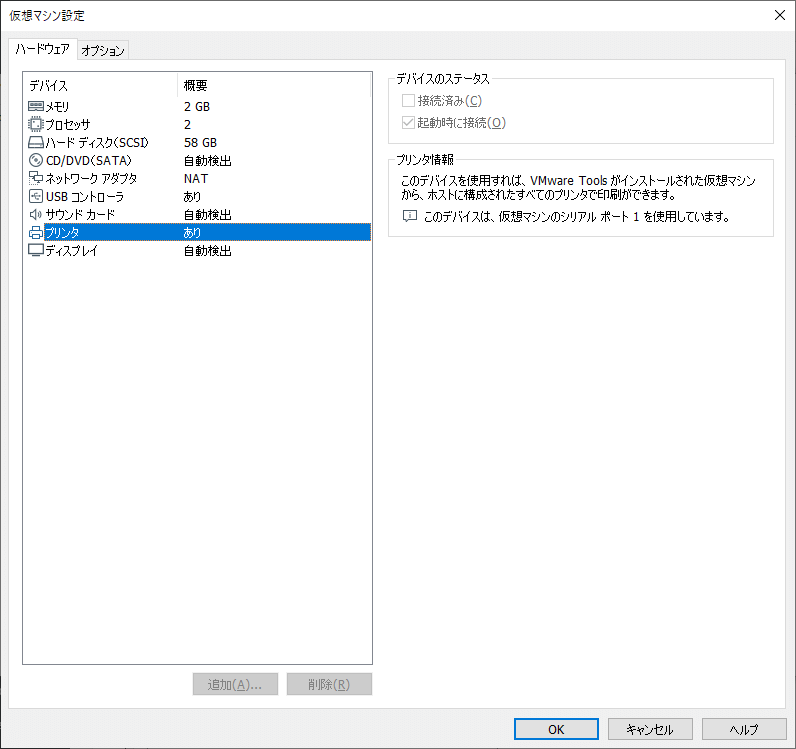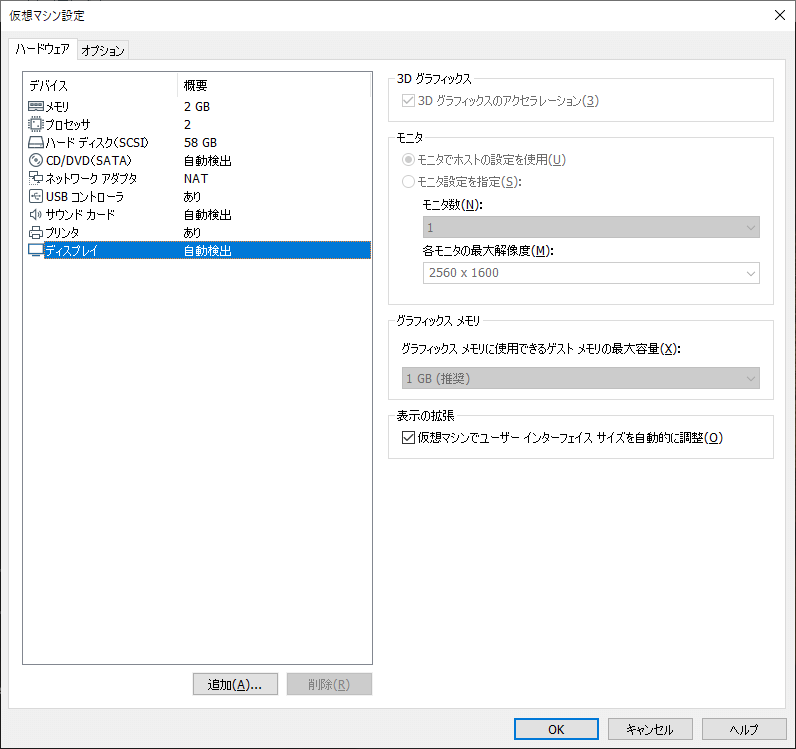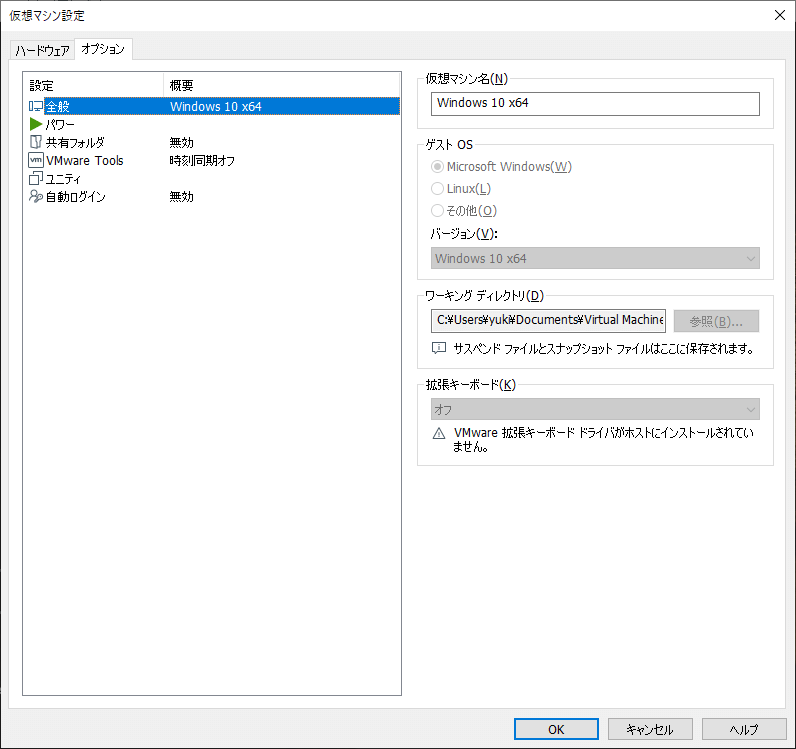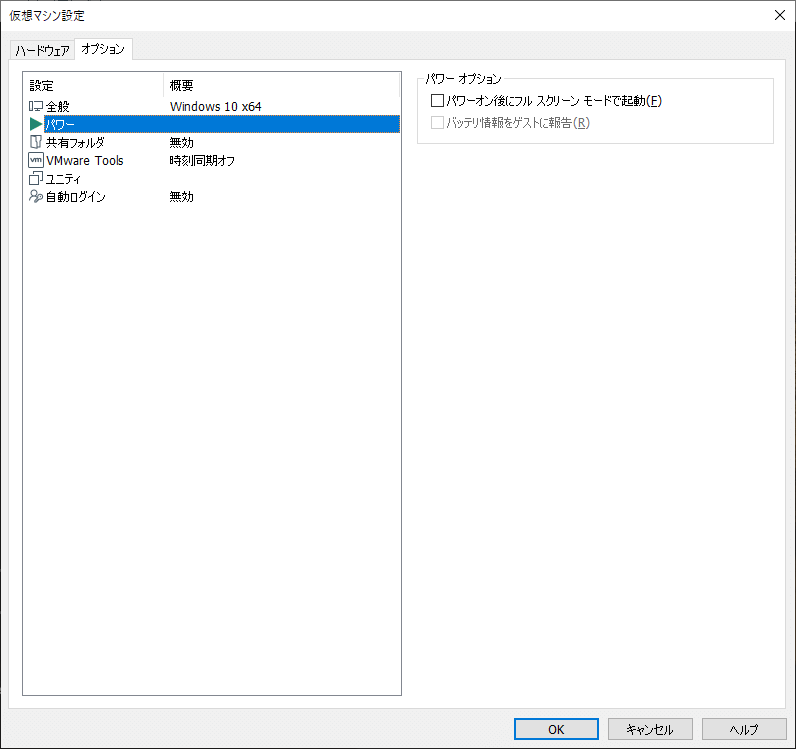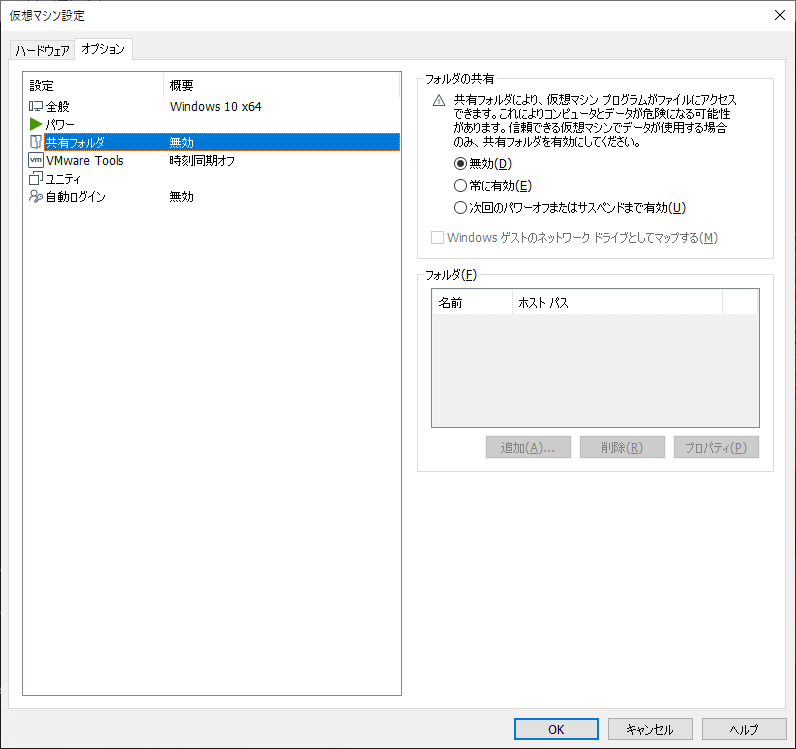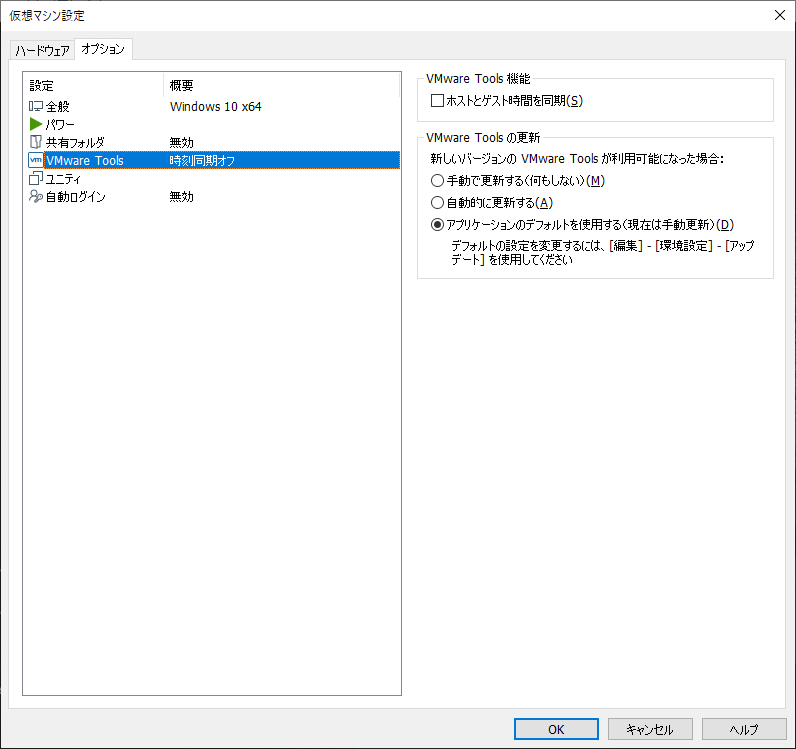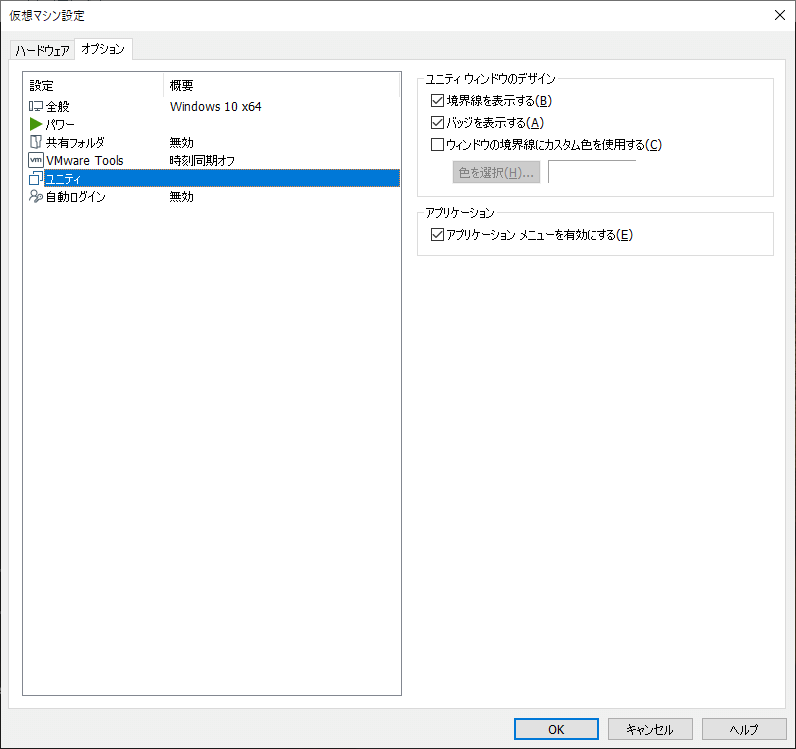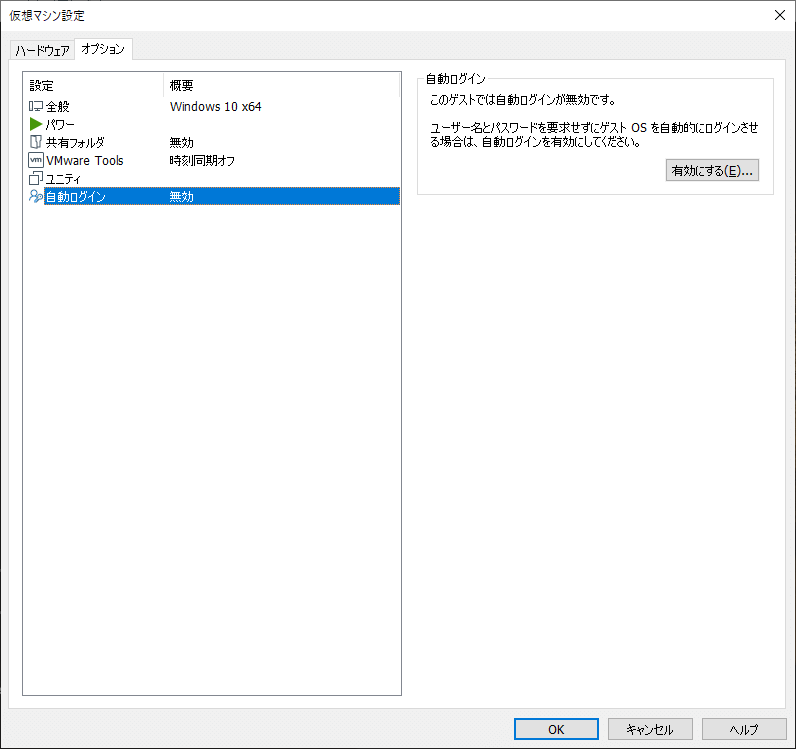PC 上に仮想マシンを作成して、色々な OS をインストールして使えるソフト
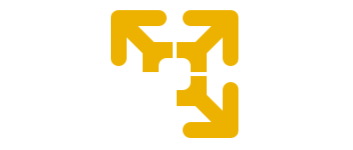
Windows または Linux PC 上で 仮想マシンを実行することができる無料のソフトウェア。PC に Windows や Linux・Unix 系 OS をインストールした仮想マシンを作成して、デスクトップ上でほかのマシンを実行して操作できます。
VMware Workstation Player の概要
VMware Workstation Player は、コンピュータ上で任意の仮想マシンを実行するための使いやすいアプリケーションです。あらゆる Windows・Linux・Unix 系 OS を仮想マシンにインストールして、簡単に好みの OS を実行できます。VMware Workstation Player では複数の仮想マシンを作成できますが、同時に実行できる仮想マシンは 1 台のみに制限されています。
VMware Workstation Player の機能
VMware Workstation Player をインストールすると「Windows 10 で Ubuntu をインストールして使う」というように、既存の OS の中でゲストの OS を別のウィンドウで同時に使うことができます。
ゲスト側の OS は ホスト側の PC と同じようにインターネット接続したり、USB などの周辺デバイスを利用できるので、安全な環境でソフトウェアのテストや開発などのあらゆる作業を行うことができます。
簡単に仮想マシンを作成して OS をインストール
VMware Workstation Player へは、ディスクまたは ISO イメージファイルを使用して OS をインストールできます。インストール元のドライブまたは ISO ファイルを選択するだけで推奨設定の仮想マシンをかんたんに作成できます。
詳しいユーザー向けに、仮想マシンのハードディスクサイズやメモリ容量、CPU コア数の変更や、ネットワークの接続方式(ブリッジ接続など)を設定できるオプションも備わっています。
3 つのモードで仮想マシンを表示
VMware Workstation Player で作成した仮想マシンは通常のウィンドウモードおよびフルスクリーンモードで表示できます。
ゲスト OS が Windows の場合は「ユニティモード」での表示が可能で、ユニティモードを使用すると、仮想マシン内で開いたアプリケーションをホスト OS のひとつのアプリケーションウィンドウとして扱うことができるので、仮想マシンの Windows アプリケーションを使う場合に便利です。
定番の仮想マシン実行ソフト
VMware Workstation Player は、難しい設定の必要なく、簡単に仮想マシンを作成してあらゆる OS を使用できるソフトウェアです。ソフタロウでは、配布されているソフトウェアをテストするために VMware Workstation Player を使用しています。商用環境で使用する場合はライセンスが必要になりますが、試用版をダウンロードして試すことができます。
機能
- Windows または Linux PC 上で 1 台の仮想マシンを実行
- ホストコンピュータと仮想マシン間でデータを共有
- 幅広いホストおよびゲストオペレーティングシステムのサポート
仕様
ダウンロード
使い方
インストール
- インストーラを実行するとセットアップウィザードが起動します。[次へ]をクリックして進みます。
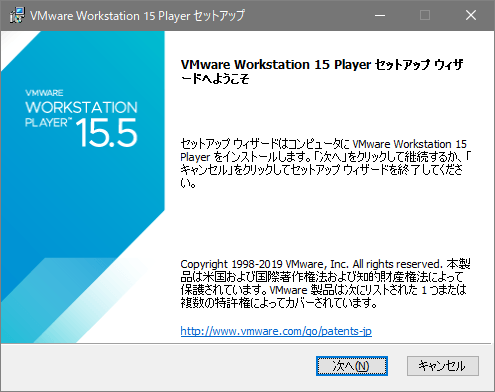
- 使用許諾契約書が表示されます。「使用許諾契約書に同意します」をチェックして[次へ]をクリック。
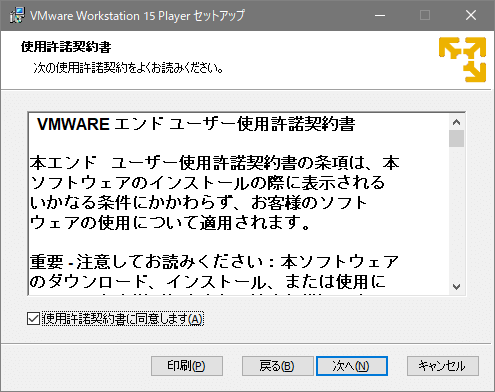
- インストール先ディレクトリと追加機能の設定です。変更しない場合はこのまま[Next]をクリックします。
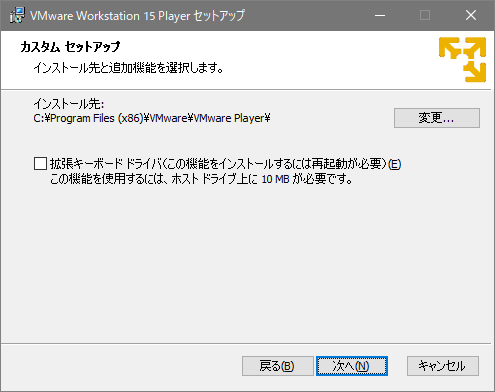
・拡張仮想キーボード機能は、仮想マシン設定で有効/無効に切り替えることができます。
- 次は、VMWare のユーザーエクスペリエンスの設定についての項目です。必要がない場合はチェックを外して[次へ]をクリックします。
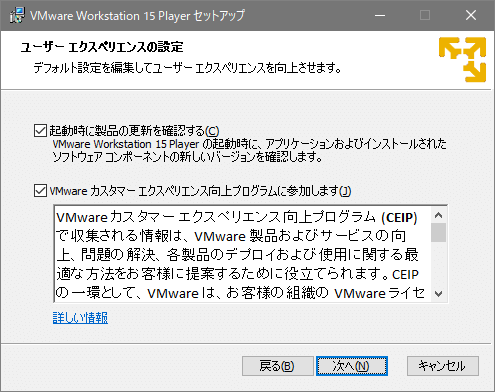
- ショートカットの作成の設定です。必要がない場合はチェックを外して[次へ]をクリックします。
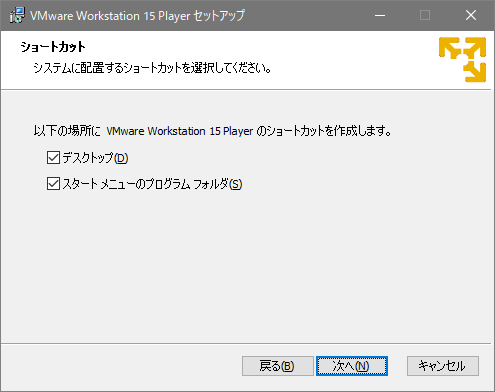
- インストールの準備ができました。[インストール]ボタンをクリックしてインストールを実行します。
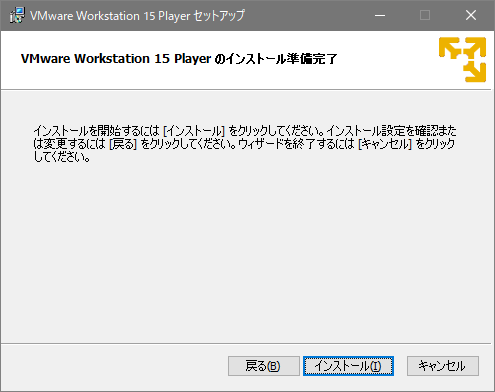
- インストールが完了しました。[完了]ボタンをクリックしてセットアップウィザードを閉じます。
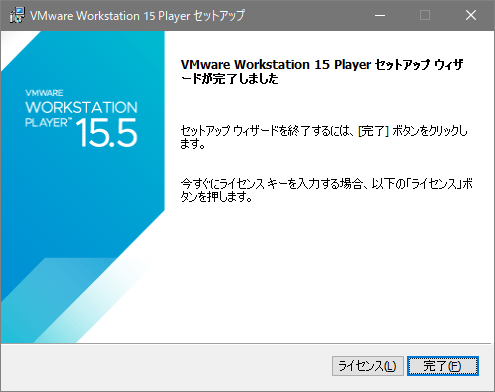
仮想マシンを作成して OS をインストールする
VMware Workstation Player では、仮想マシンにさまざまな OS をインストールできます。Windows 10 のインストールを例にゲスト OS をインストールする方法を説明します。
1.仮想マシンの作成
VMware Workstation を起動するとホーム画面が表示されます。この画面から仮想マシンの作成や実行、設定ができます。
- 「新規仮想マシンの作成」のリンクをクリックして作成に進みます。
- 新規仮想マシン作成ウィザードが開きます。インストールディスクが挿入されているドライブまたは OS のイメージファイル(ISO)を選択して、[次へ]をクリックします。
- 仮想マシンの名前と作成する場所の設定です。変更しない場合はこのまま[次へ]をクリックします。
- 次は、仮想マシンのハードディスクのサイズおよび作成するファイルの方式の設定です。設定を確認または変更して[次へ]をクリックします。
・作成するファイルは単一・分割どちらでも基本的には変わりません。
- 作成する準備ができました。メモリの容量や CPU コア数などは自動的に指定されます。[完了]をクリックすると仮想マシンの作成を開始します。
・「この仮想マシンを作成後にパワーオンする」は有効にしておきます。
- 仮想マシンの作成が開始しました。作成が完了するまでしばらく待ちます。
2.OS をインストールする
作成が完了すると仮想マシンが起動します。
起動時の画面に「Press any key to boot from CD or DVD(キーを押して CD または DVD から起動してください)」という文字が表示されたときにキーを押すと OS のインストールが開始します。
- 仮想マシンが起動すると「VMWare」 の文字が一瞬表示されます。そうしたらすぐにキーを連打しましょう。
・マウス操作をゲスト OS からホストに戻すには「Ctrl + Alt」キーを押します。忘れないようにしましょう。
- 仮想マシン起動時に OS のインストールが開始できなかった場合は、左上のメニューの「ゲストを再起動」を選択して再起動して再度試してください。
- OS のインストールが開始しました。このあとは通常と同じの方法で OS のセットアップを行ってください。
3.VMWare Tools のインストール
- OS のセットアップが完了して OS が起動したら、右下の「インストールを完了しました」ボタンを押します。
- 下に VMWare Tools のインストール方法の説明が表示されますが、OS インストール直後に「D:setup.exe」を実行すると DVD ドライブが開いて OS のセットアップが開始されてしまうので従わないでください。
- 「Player」メニューの「管理」のサブメニューから「VMWare Tools のインストール」を選択してインストールを開始しましょう。
インターフェース
1.インターフェース
ウィンドウのメニューと各ボタンの説明です。
- 左側のメニューとボタンでは仮想マシンの操作や設定ができます。
- 右側のボタン類は仮想マシン起動時に各デバイスの状態を表示します、デバイスが無効だと薄く表示されます。
2.Player メニュー
Player メニュー
・パワー:パワーオン / シャットダウン /サスペンド / 再起動する
・取り外し可能デバイス:デバイスを接続または切断する
・<Ctrl>+<Alt>+<Delete>の送信:ゲスト OS に<Ctrl>+<Alt>+<Delete>キーを送信する
・管理:VMWare Tools のインストール / メッセージログの表示 / 仮想マシン設定
・フル スクリーン:フルスクリーンモードにする
・ユニティ:ユニティモードにする
・ヘルプ:ヘルプやバージョン情報の表示 / 更新
・終了:VMware Workstation Player を終了する
環境設定
1.環境設定
- 「Player」メニューの「ファイル」>「環境設定」を選択すると、VMware Workstation Player の全般的な設定ができます。
・仮想マシンを閉じる前に確認画面を表示:確認を表示せずにすばやく閉じたい場合はチェックを外します
仮想マシンを閉じるとき:確認を表示せずに閉じるときのデフォルトの動作を選択します
・仮想マシンをサスペンドする:閉じた時と同じ状態に復帰できる待機状態にする
・仮想マシンをパワーオフする:シャットダウンする
ソフトウェアの更新:
・起動時に製品の更新を確認する:更新をチェックしない場合はチェックを外します
・必要に応じてソフトウェア コンポーネントを確認する:
・今すぐすべてのコンポーネントをダウンロード:利用可能なすべてのソフトウェアをダウンロードします
・接続設定:アップデートサーバーとプロキシの設定
カスタマー エクスペリエンス向上プログラム:
・VMware カスタマーエクスペリエンス向上プログラムに参加します:データを送信したくない場合はここのチェックを外します
デバイス:
・仮想プリンタを有効にする:ホストのプリンタを仮想マシンから使用する場合はチェック
・設定の変更:プリンタを使う場合はクリックして上の設定を有効にします
USB:USB 接続時のデフォルトの動作を選択します
・動作を確認:確認を表示する
・ホストへのデバイスの接続:ホストへ接続する
・実行中の仮想マシンへのデバイスの接続:ゲストへ接続するCD をリッピングする
仮想マシン設定
ホーム画面で仮想マシンを選択して「仮想マシン設定の編集」のリンクをクリックすると仮想マシンの設定ができます。また、仮想マシン起動時に「Player」メニューの「管理」>「仮想マシン設定」を選択しても同じ設定画面が開きます。
1.ハードウェア
「ハードウェア」タブではメモリ、プロセッサ、ハードディスク、ネットワークアダプタなどのハードウェアデバイスの設定ができます。仮想マシンの起動中はいくつかの設定が変更できないので、設定変更する場合はパワーオフしてから行いましょう。
1-1.メモリ
- 「メモリ」では、仮想マシンに割り当てる物理メモリの容量を調整できます。
1-2.プロセッサ
- 「プロセッサ」ではプロセッサのコア数を確認できます、変更はできません。
1-3.ハードディスク
- 「ハードディスク」では、ディスクの保存先と現在の容量の確認、ディスクのデフラグや圧縮などができます。
・仮想マシンのディスクサイズが増えた場合、「デフラグ」と「圧縮」を行うと容量を最適化できます。
1-4.CD/DVD
- 「CD/DVD」では、CD/DVD ドライブの接続の有効/無効や、接続するドライブの設定ができます。
1-5.ネットワークアダプタ
- 「ネットワークアダプタ」では、インターネットへの接続方法を「ブリッジ」「NAT」「ホストオンリー」「カスタム」「LAN セグメント」から選択できます。
1-6.USB コントローラ
- 「USB コントローラ」では、USB のバージョンの変更と USB デバイスの表示及び共有の設定ができます。
1-7.サウンドカード
「サウンドカード」では、サウンドカードの接続の有効無効と、使用するサウンドカードの設定、エコー除去ができます。
1-8.プリンタ
- 「プリンタ」では、プリンタの接続の有効無効の設定ができます。「環境設定」で仮想プリンタが有効になってる場合にこの設定は表示されます。
1-9.ディスプレイ
- 「ディスプレイ」では、表示の拡張(サイズの自動調整)の設定のみが変更できます。
2.オプション
「オプション」タブでは、仮想マシンの OS に関する設定ができます。ここの設定の一部は仮想マシンの起動中ののみ変更できます。
2-1.全般
- 「全般」では、仮想マシン名と作業フォルダの変更と拡張キーボートのオン・オフができます。
2-2.パワー
- 「パワー」では、起動時にフルスクリーンモードを有効にすることができます。
2-3.共有フォルダ
- 「共有フォルダ」ではフォルダの共有を有効にすることができます。
2-4.VMWare Tools
- 「VMware Tools」では、ホストとゲスト間の OS の同期の有効化と、VMWare Tools の更新の設定ができます。
2-5.ユニティ
- 「ユニティ」では、ユニティモード時の設定ができます。
2-6.自動ログイン
- 「自動ログイン」を有効にすると、起動時のパスワードの入力を省略して自動的にログインすることができます。