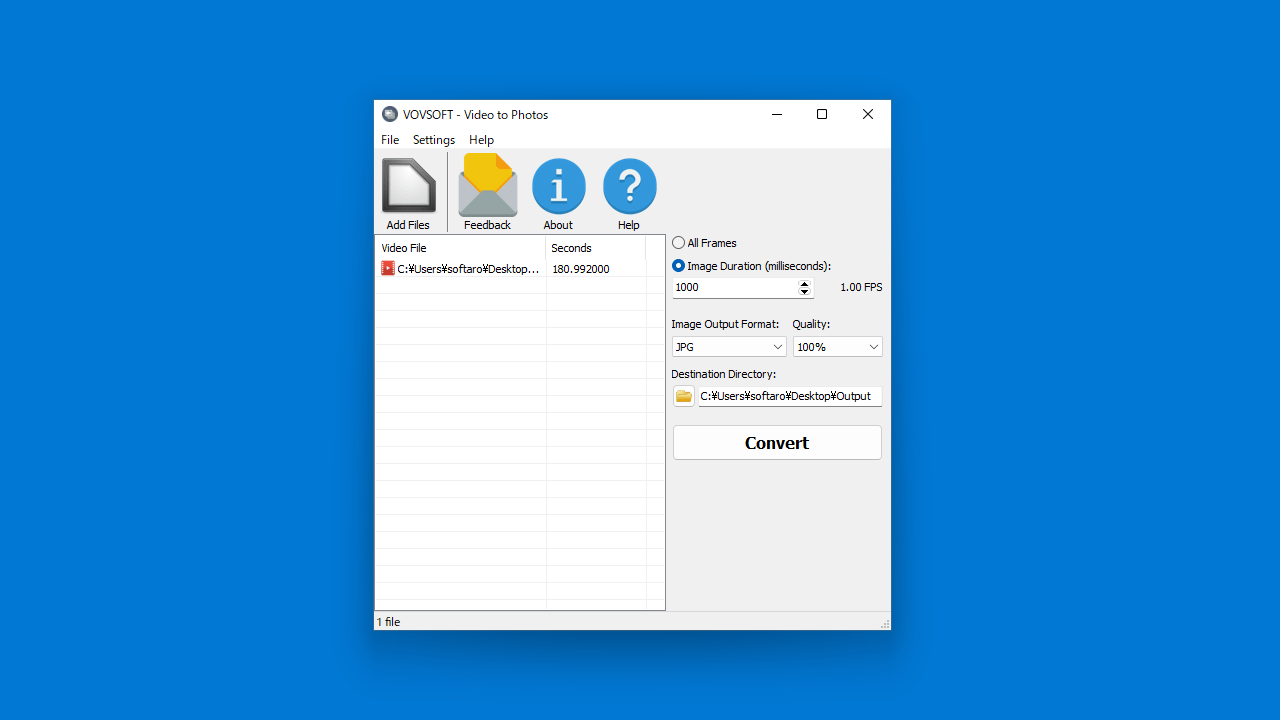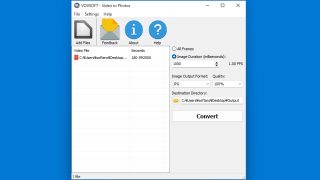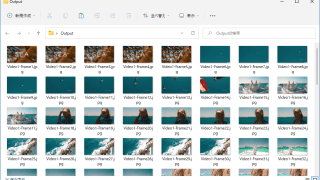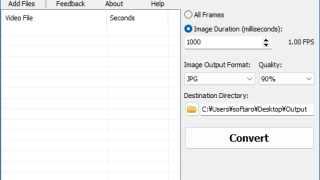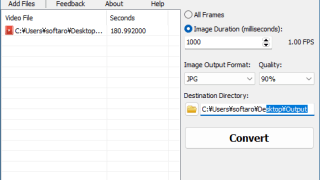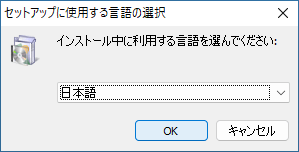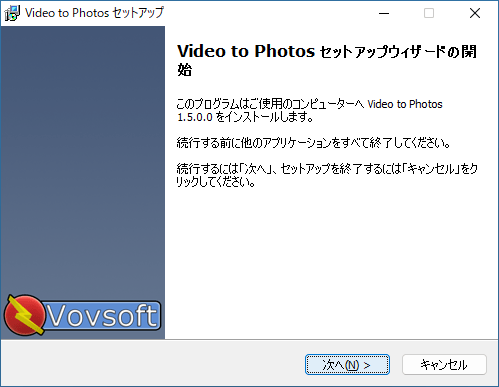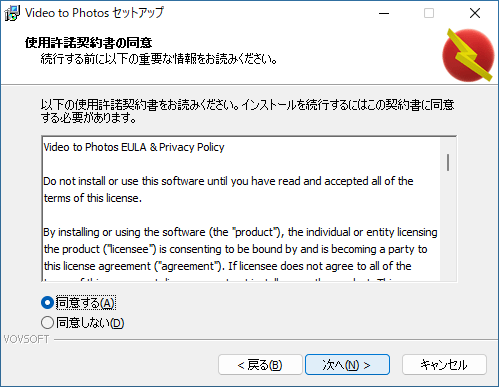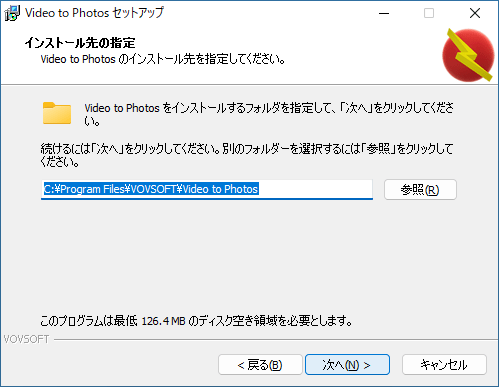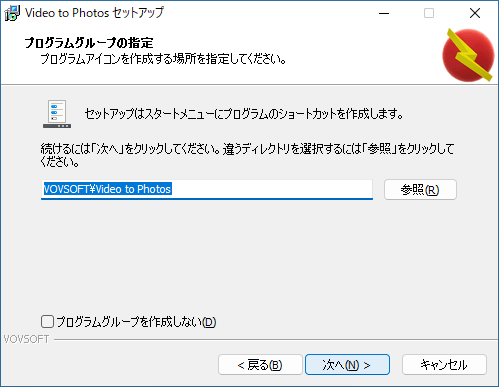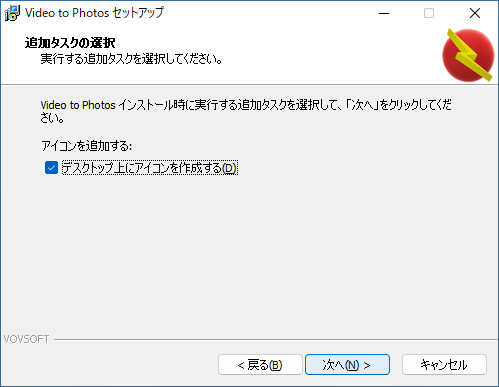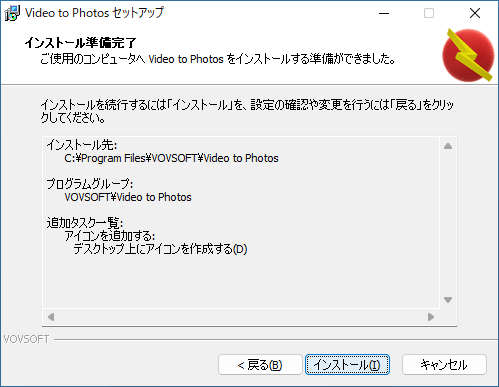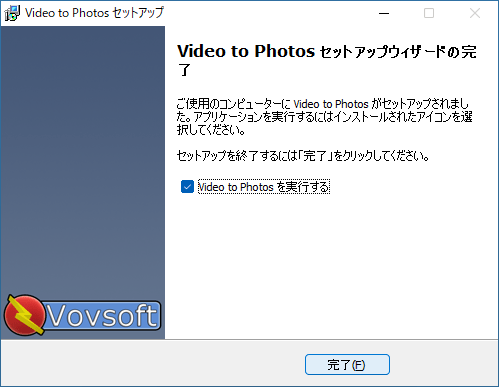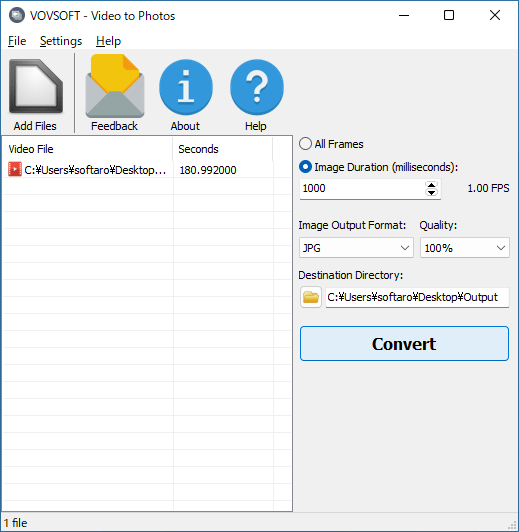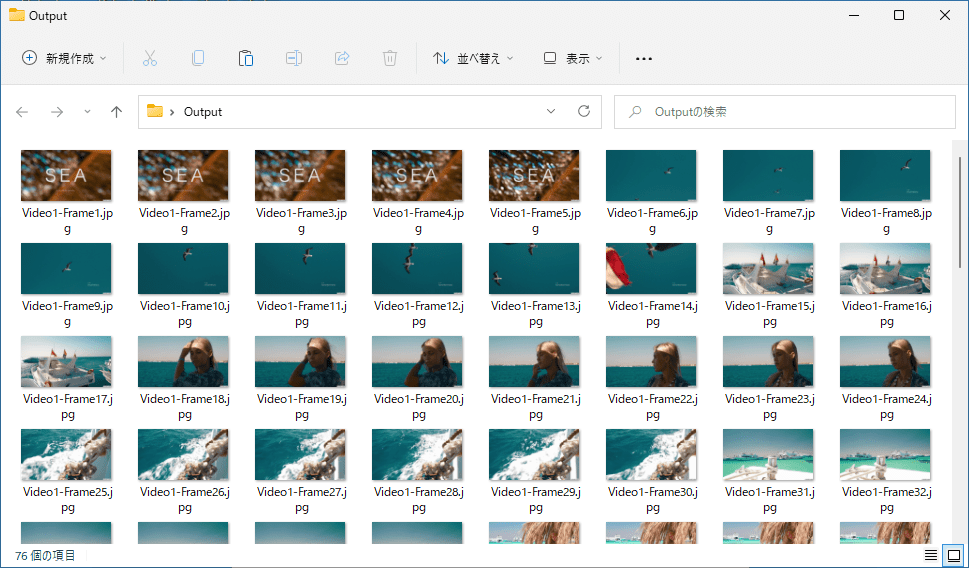説明機能仕様ダウンロード画像使い方
動画を画像に変換する(フレームを画像に抽出する)アプリケーション
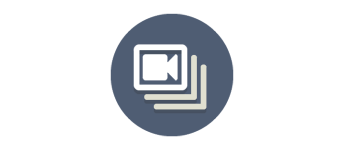
ビデオファイルのフレームを JPG、PNG、BMP 画像に保存することができる、Windows 向けのアプリケーション。動画ファイルからすべてのフレームまたは指定した間隔のフレームを画像に抽出できます。
Video to Photos の概要
Video to Photos は、ビデオファイルからフレームを抽出するのに役立つ使いやすいソフトウェアです。
Video to Photos の機能
Video to Photos で利用できる主な機能の一覧です。
| 機能 | 概要 |
|---|---|
| メイン機能 | ビデオのフレームを画像で保存する |
| 機能詳細 | ・ビデオのフレームを画像で保存する ・PNG、JPEG、BMP 形式で保存できます ・すべてのフレームまたは間隔を指定して保存 |
ビデオファイルのフレームを画像に保存できます
Video to Photos は、ビデオファイルのフレームを画像ファイルに保存することができる、Windows 向けのアプリケーションです。
フレームは PNG、JPEG、BMP 画像ファイルに保存することが可能で、JPG の場合は出力品質を調整することができます。このアプリを使用すると、ビデオファイルのすべてのフレームまたは、指定した間隔(ミリ秒)のフレームを抽出できます。
複数のビデオファイルを一括変換できます
Video to Photos では、AVI、MKV (Matroska Video)、MOV (QuickTime Video)、MP4、MPEG、WEBM、WMV などの一般的な入力ビデオ形式がすべてサポートされています。
使い方はかんたんで、ビデオを読み込んだら、インターフェースの[Convert]ボタンをクリックするだけで、すべてのフレームまたは任意の間隔の画像を抽出できます。
無料で試用できる Video to Photo アプリケーション
Video to Photos は、ビデオファイルのフレームを画像ファイルに変換して保存することができる便利なアプリケーションです。このアプリケーションはすべての機能を無料で試用できるトライアル版として提供されています。
機能
- ビデオのフレームを画像で保存する
- PNG、JPEG、BMP 形式で保存できます
- すべてのフレームまたは間隔を指定して保存
- 複数のビデオファイルを一括処理できます
ダウンロード
使い方
インストール
1.インストール方法
- インストール時に使用する言語を選択して[OK]をクリックします。
- セットアップウィザードが開始します。[次へ]をクリックします。
- ライセンスが表示されます。「同意する」を選択して[次へ]をクリックします。
- インストール先フォルダの設定です。変更しない場合はこのまま[次へ]をクリックします。
- スタートメニューに作成するショートカットの設定です。変更しない場合はこのまま[次へ]をクリックします。
- 追加のタスクを設定して[次へ]をクリックします。
- インストールの準備ができました。[インストール]をクリックしてインストールを開始します。
- インストールが完了しました。[完了]をクリックしてセットアップウィザードを閉じます。
基本的な使い方
1. 基本的な使い方
- [Add Files]ボタンをクリックしてビデオファイルを選択するか、ビデオファイルをウィンドウにドラッグ&ドロップします。
- すべてのフレームを保存する場合は「All Frames」を選択します。間隔(ミリ秒)を指定して保存する場合は「Image Duration」を選択して設定します。
- 「Image Output Format」で画像形式を選択します。JPG の場合のみ「Quality」で品質を設定できます。
- 「Destination Directory」で保存先のフォルダを指定します。
- [Convert]をクリックして変換を開始します。
- フレームの画像は「Output」フォルダに保存されます(デフォルトの場合)。