ビデオファイルを小さく圧縮したり、携帯向けビデオなどに変換できるビデオエンコードソフト

動画ファイルを小さいファイルサイズに圧縮したり、iPhone や iPod / iPod Nano / Facebook / YouTube / Web 向けに最適化された動画にエンコードすることができる Windows 向けのフリーのビデオ圧縮/変換ソフト。
Video Compressor の概要
Video Compressor は、ビデオのファイルサイズを小さくしたり、大きいサイズのビデオを PC やスマートフォンやそのほかの携帯デバイス用に圧縮/変換したい場合に役に立つビデオコンバータです。
Video Compressor の機能
Video Compressor の特徴の一覧です。
| 機能 | 概要 |
|---|---|
| メイン機能 | ビデオファイルの圧縮/変換 |
| 入力フォーマット | AVI, WMV, FLV, 3GP, MKV, MOV, MP4, MPEG, MPG, DIVX, XVID, AVM, AVS, DAT, F4V, NSV, OGM, RM, RMVB, TP, TS, VOB など |
| 出力プロファイル | iPhone、iPod、iPod Nano、Facebook、YouTube、Web |
| 出力フォーマット | MP4、AVI、3GP、FLV |
高品質なビデオファイルに圧縮/変換します
Video Compressor は、ビデオファイルを指定したサイズに小さく圧縮したり、PC やスマートフォンやそのほかの携帯デバイス用にビデオを変換したい場合に便利なビデオ変換ソフトです。
iPhone、iPod、iPod Nano、Facebook、YouTube、Web 用に変換したい場合はプロファイルはあらかじめ用意されているので、エンコードの複雑な設定の必要なく簡単にビデオを変換できます。
編集機能も付属しています
Video Compressor には、ビデオのカットやウォーターマークの追加、インターレース解除、明るさやコントラスト/彩度/シャープネスなどの調整、ビデオ画面のクロップ、ビデオ画面のパディングができる編集機能も付属しています。
そのほかに、エンコードの速度やピクセルフォーマット(YUV)を調整できるオプションも用意されています。
使いやすいビデオエンコードソフト
Video Compressor は、携帯などのほかのデバイスで再生できる小さなビデオファイルを作成したり、Web にビデオをアップロードしする場合に役立つ便利なビデオ変換ソフトです。
機能
- 最先端のビデオ圧縮アルゴリズムを実装して、最高の品質/ファイルサイズ比で結果のビデオファイルを作成
- 100以上のビデオ/オーディオコーデックと20以上のビデオファイル形式(コンテナ)をサポート
- ビデオおよびオーディオデータのビットレートを簡単に設定して、任意のファイルサイズに変換
- ビデオフレームサイズコントロールを使用すると、ビデオのサイズを簡単に変更
- ビデオファイルのカット、ビデオフレームへのパディング、トリミング、ロゴ/透かしのオーバーレイ、インターレース解除、レベルの変更などを行うビデオ編集機能
仕様
使い方
インストール
1.インストールする
- インストーラを実行すると使用許諾契約書が表示されます。「I accept the agreement」を選択して[Next]をクリックします。
- インストール先の設定画面です。変更しない場合はこのまま[Next]をクリックします。
- インストールが完了しました。[Finish]をクリックしてセットアップウィザードを閉じます。
基本的な使い方
1.ビデオを圧縮/変換する
- ツールバーの一番左のボタンから、変換したい動画ファイルを入力します。すると、ビデオファイルのコーデックやビットレートなどの情報が表示されます。
- 「General Video Compression Options」タブの「Profile」で出力するビデオのプロファイルを選択します(必要ない場合は非選択でも良い)。すると、ビデオビットレートとオーディオビットレートが自動で選択されます。
- 「File Format」で出力ファイルフォーマットを選択します。
- 「Video Frame Size」で出力ビデオの画面サイズを選択します。
- 右に移動し、「Video Codec」で使用するビデオコーデックを選択します。必要な場合は「FPS」を変更します。
- 「Video Bitrate」でビットレートを指定します(下に画面サイズに適した推奨ビットレートが表示されるので参考にしましょう)。
- 右に移動し、「Audio Codec」で使用するビデオコーデックを選択します。必要な場合は「Channel」でチェンネルを変更します。
- 「Audio Bitrate」でビットレートを指定します。
- 画面下部の「Compression Results」で変換した場合の出力サイズが表示されます。
- 「Result File Name Options」で保存先とファイル名を指定します。
- 右下の[Compress]ボタンをクリックして変換を開始します。
2.Video Editing Options
「Video Editing Options」タブでは、明るさ・コントラスト・彩度・シャープネスの調整、ビデオの回転、画面のクロップ、Pad(画面外に枠を追加)、ビデオのカットといった編集をすることができます。
3.Advanced Encoding Options
「Advanced Encoding Options」ではエンコード速度とピクセルフォーマットの設定ができます。
- 通常は変更の必要がありませんが、少しでもビデオ品質を良くしたい場合は「Speed」を「Slow」にすると良いかもしれません。

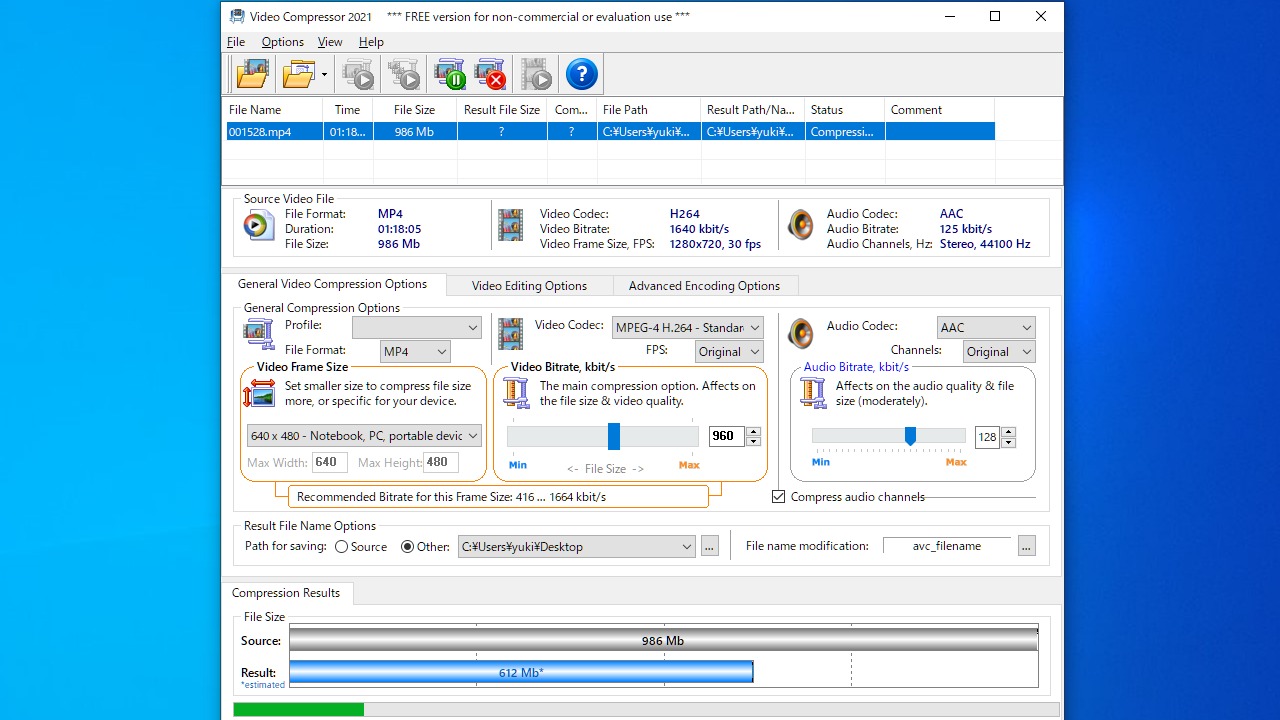
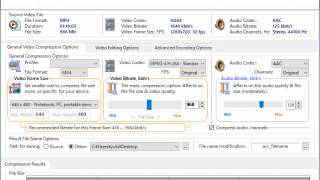
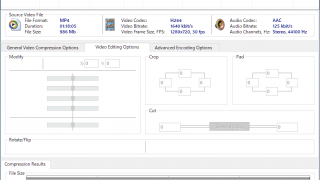
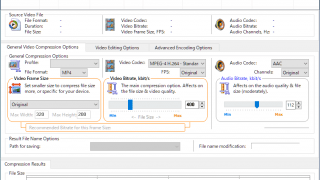
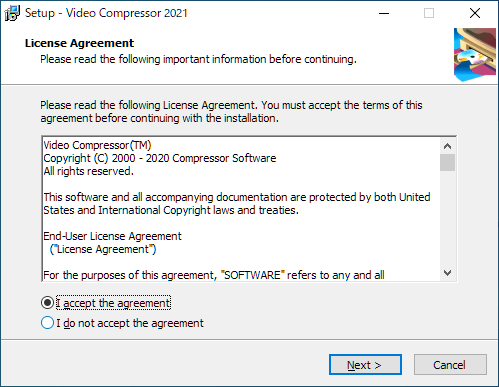
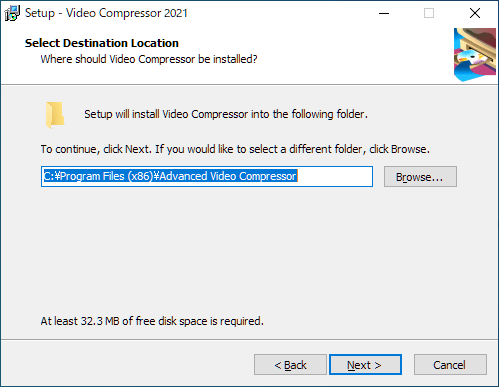
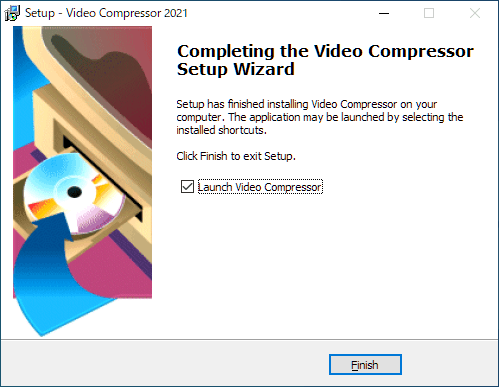
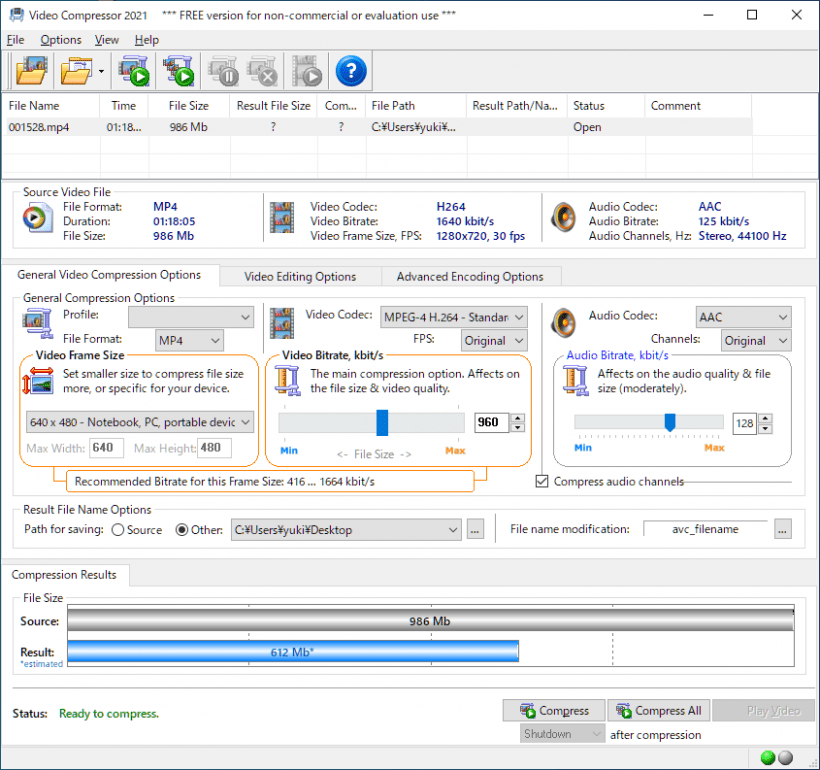
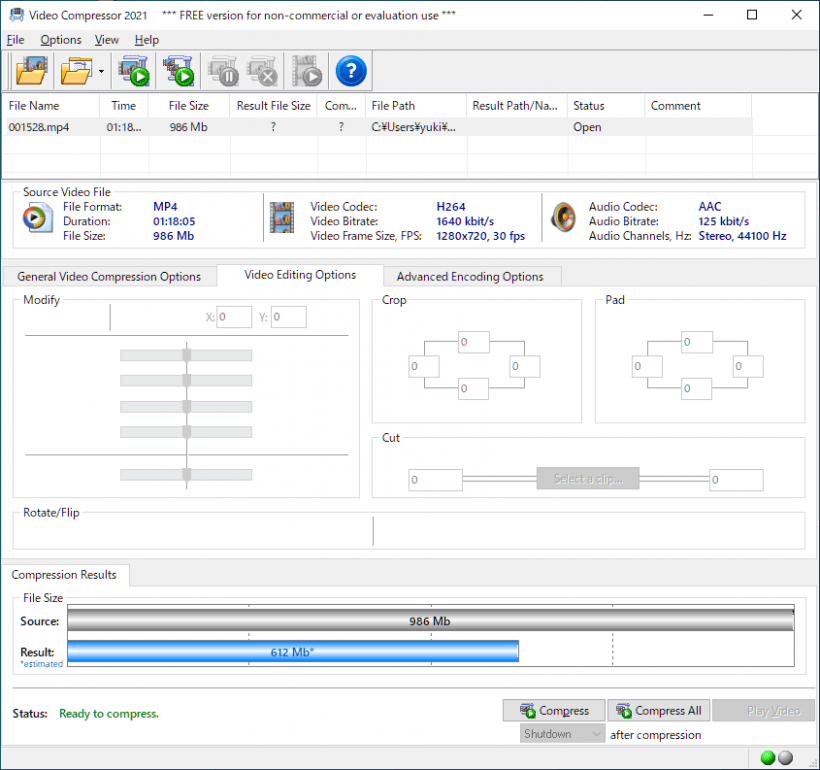
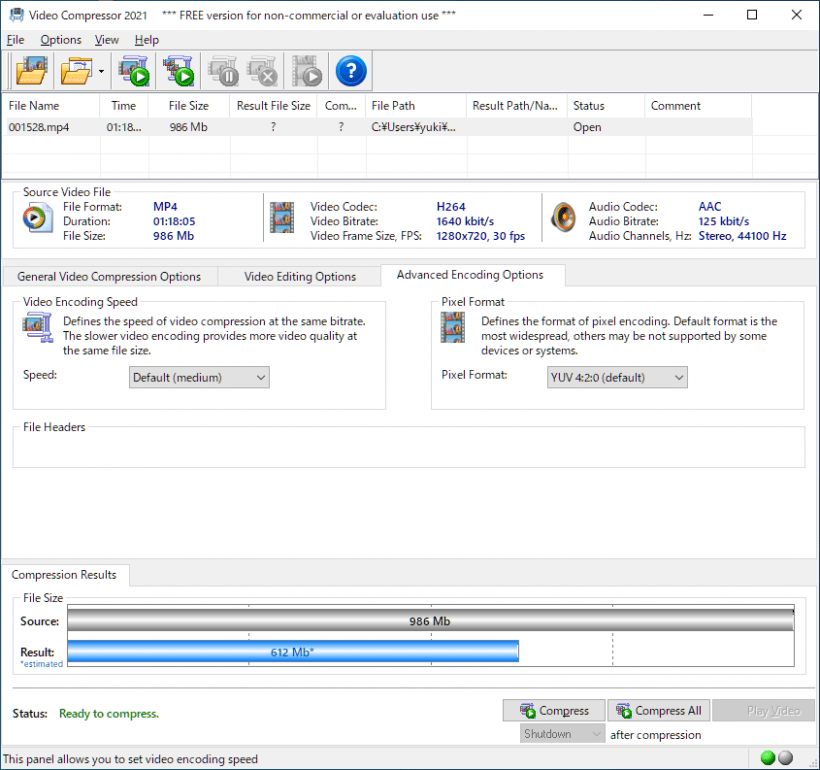
Video Compressor は、非営利目的または評価目的の使用に限り無料で利用できます。