USB メモリのファイルを PC に自動的にバックアップ/同期するツール

USB メモリや SD カードなどのデータを PC に自動的にバックアップすることができる Winodws アプリケーション。ドライブごとにプロファイルを作成して、異なる複数の USB メモリのデータをオンザフライで PC にバックアップします。
USBFlashCopy の概要
USBFlashCopy は、USB メモリや USB フラッシュドライブ、ストレージカードをバックアップする Windows ユーティリティです。挿入されたメディアのファイルをハードドライブ上の安全な場所にコピーします。
USBFlashCopy の機能
USBFlashCopy の機能の概要です。
| 機能 | 概要 |
|---|---|
| バックアップ可能なデバイス | USB メモリ/フラッシュドライブ/SD カード などのストレージメディア |
| バックアップするタイミング | 初回/ファイル変更時/バックアップ後一定の間隔で/手動 |
| バックアップオプション | ドライブごとにプロファイルを作成 |
複数の USB メモリを自動的にバックアップ
USBFlashCopy は、異なる USB メモリごとにプロファイルを作成する(バックアップの設定する)ことができるので、複数のメモリを完璧にバックアップできます。
一度バックアップの設定をしてバックアップが実行されると、あとは自動的にドライブがチェックされて、USB またはバックアップ先のファイルに変更があった場合に自動的にバックアップが実行されます。
カスタマイズ可能なバックアップ設定
このソフトウェアでは、バックアップの場所やフォルダ名を好みに設定可能で、2 つの場所にバックアップすることもできます。
バックアップは、新しいファイルまたは更新されたファイルのみがコピーされます。デフォルトでは古いファイルは上書きコピーされますが、古いファイルを上書きせずに保存するように設定できます。
ほかには、コピーの速度を調整したり、バックアップから除外するフィルタを設定したり、空き容量が一定の割合より少ない場合はコピーしない、などの好みの設定が可能です。
ドライブ文字ごとのバックアップの設定
初期設定では、USBFlashCopy は接続されたデバイスを自動的に認識して、USB メモリなどのバックアップ可能なドライブだった場合はバックアップを開始しようとします。この設定が気に入らない場合は、設定から指定したドライブ文字はバックアップしないようにしたり、強制的にバックアップをするように変更できます。
USB のファイルを自動的にバックアップするツール
USBFlashCopy は、USB ストレージメディアのデータを常にバックアップしておきたいユーザーにとって役に立つツールです。デバイスからコンピュータにファイルを自動的にコピーすることが簡単になります。
機能
- USB メモリ/USB フラッシュドライブをバックアップ
- ドライブを自動的にバックアップ
- バックアップ方法(プロファイル)の設定
無料版で制限されている機能:
- サイレントモードでのバックアップ
仕様
ダウンロード
使い方
インストール
1.ポータブル版
ダウンロードした実行ファイルを実行するとアプリを起動できます。
2.インストーラ版
- インストーラを実行するとセットアップウィザードが起動します。[Next]をクリックします。
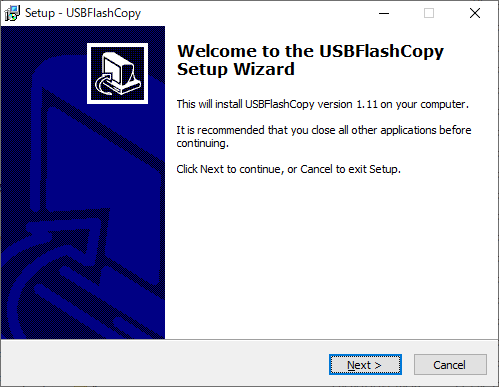
- 使用許諾契約書が表示されます。「I accept the agreement」にチェックして[Next]をクリックして進みます。
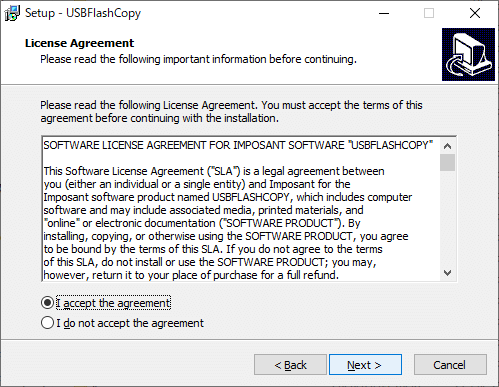
- インストール先の場所の設定です。変更しない場合はこのまま[Next]をクリックします。
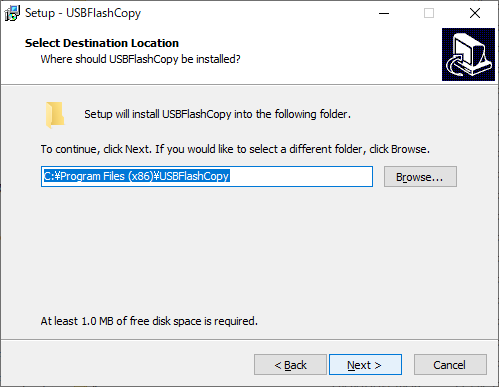
- スタートメニューに作成するフォルダ名と場所の設定です。変更しない場合はこのまま[Next]をクリックします。
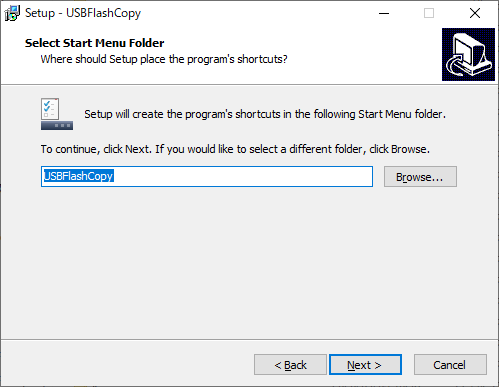
- デスクトップアイコンを作成しない場合はチェックを解除して[Next]をクリックします。
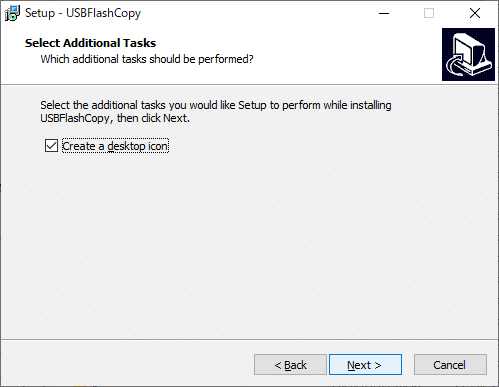
- インストールの準備ができました。[Install]ボタンをクリックしてインストールを開始します。
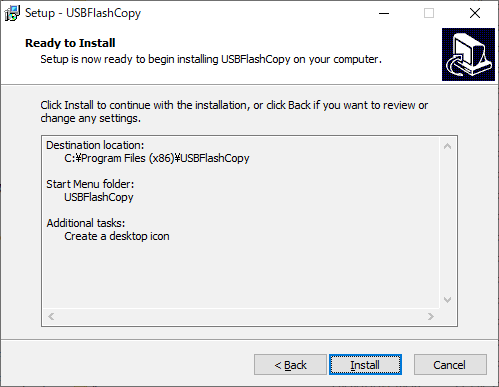
- インストールが完了しました。[Finish]をクリックしてセットアップウィザードを閉じます。
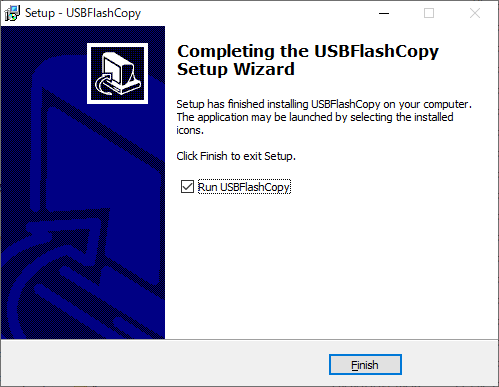
USB ドライブのバックアップを開始する
1.バックアップの設定
USB メモリが接続されると、バックアップ方法の選択画面(下のスクリーンショットの画面)が表示されます。はじめに、ボタンをクリックして好みのバックアップ方法を選択します。
- バックアップ方法を設定する場合は[New profile]ボタンをクリックします(下の説明の「2.」に進む)。
- デフォルトの設定を使用する場合は[Use default profile]ボタンをクリックします(下の説明の「3.」に進む)。
- このドライブをバックアップしない場合は[Never backup the media]をクリックします。
※ [Enable Silent Mode -purchase a key to unlock]はサイレントモードを有効にするボタンですが、無料版ではサイレントモードは使用できません。
2.New profile(新しいプロファイル)を作成する
[New profile]を選択した場合は下の画面が表示され、バックアップ方法を設定できます。基本的にはプロファイル名と保存先の場所を設定すれば良いです。
- 設定が完了したら[OK]ボタンをクリックしてバックアップを開始します。
・Profile name:プロファイル名
・Drive serial number:ドライブを識別するシリアルナンバー
・Do not copy this drive:このドライブをコピーしない
・Hide copy dialog for this drive:このドライブのコピー中のダイアログを表示しない
Destination path:パスを入力するか、[…]をクリックしてバックアップ先のフォルダを指定します
・Use default dest. path:宛先のパス
・Minimum free space:空き容量がこの % 以下の場合はコピーを停止し、警告を表示します
・Copy to second destination:もう一つのバックアップ先
・Move files (delete source):ファイルを移動する(元のファイルを削除する)
Copy Speed:コピー速度を設定する
・Use default speed settings:有効にすると、デフォルトのコピー速度設定を使用します
Filter:[Define filter]をクリックするとフィルタを設定できます
Modified Files:ファイルのコピー方法
・Overwrite an old file:古いファイルに上書きする
・Keep a copy of an old file:古いファイルのコピーを保存する
・%d%, %m% %y%:現在の日、月、年
・%root%:ボリュームのドライブ文字
・%volume%:ボリューム名
・%serial%:シリアルナンバー
・%user%:ユーザー名
・%comp%:コンピュータ名
・%temp%:Windows 一時フォルダ
・%mydocs%:マイドキュメントフォルダ
3.バックアップ(コピー)の実行中
バックアップが開始すると、通知領域にコピーの進捗状況を示すダイアログが表示されます。イコンは緑色で表示されます。
- [Cancel]ボタンをクリックして停止することができます。
- バックアップは「Removable Media Backups」というフォルダ内に作成されます(デフォルト設定の場合)。
4.トレイアイコン
USBFlashCopy が起動するとトレイアイコンが表示されます。
- 右クリックメニューから設定やバックアップの実行などを行うことができます。
・Backup drive:ドライブをバックアップする
・Cancel backup:バックアップをキャンセルする
・Hide/show backup progress:バックアップ中のダイアログを非表示にする/表示する
・Open backup folder for profile:バックアップ先のフォルダを開く
・Exit:プログラムを終了する
設定
トレイアイコンの右クリックメニューの「Settings」を選択すると設定画面を開くことができます。
1.About Register
- 「About Register」は、ライセンスを購入した場合にキーを入力する画面です。
2.General
- 「General」では、コピーのパラメータを設定できます。デフォルトでは 5 秒間隔でドライブがチェックされ、1時間間隔でコピーしたドライブが最チェックされます。
・Removable media check interval, ms:リムーバブルメディアをチェックする間隔(ミリ秒)
・When copy successful, check the same media after, ms:コピー成功時に同じメディアをチェックする間隔(ミリ秒)
・Maximum simultaneous copy operations (1 – 26):最大同時コピー数
・Ignore inserted removable media if SHIFT key is down:SHIFT キーが押されている場合、挿入されているリムーバブルメディアを無視します
3.Media Drives
「Media Drives」では、USBFlashCopy がリムーバブルデバイスを検出する方法を設定できます。
- ドライブ文字のドロップダウンから「Auto」「Force」「Skip」のいずれかを設定できます。
・Force:ドライブの種類に関係なく、このボリュームをバックアップするように USBFlashCopy に指示します
・Skip:USBFlashCopy はこのボリュームをバックアップしません
4.Profiles
- 「Profiles」では、新しいプロファイルの作成やプロファイルの編集ができます(プロファイルの作成画面の説明は上に記載してあります)。

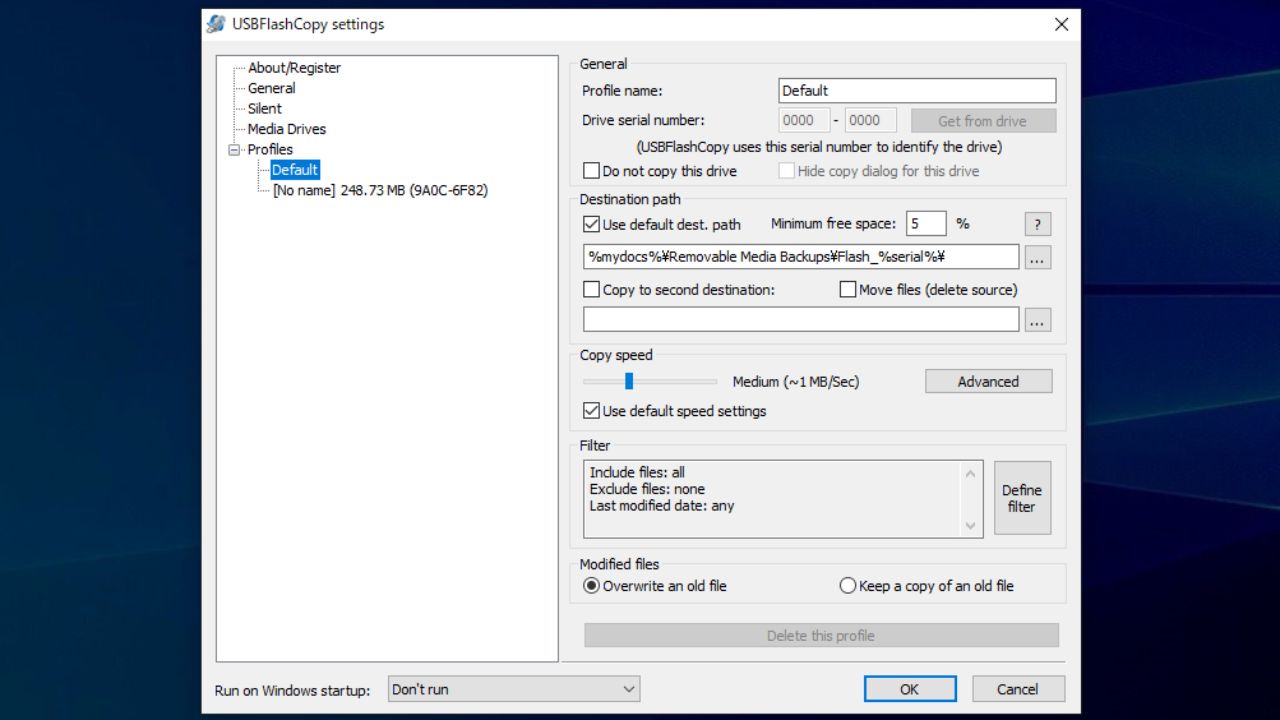
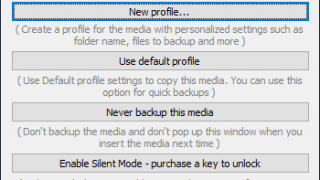

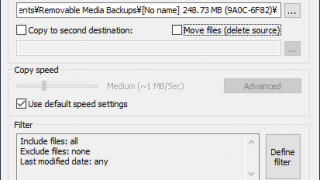
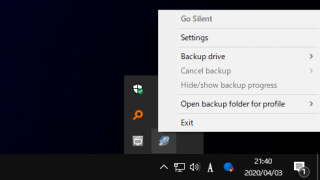
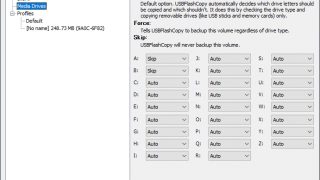

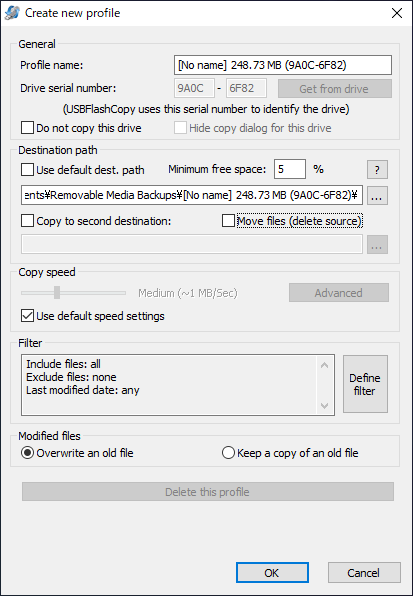
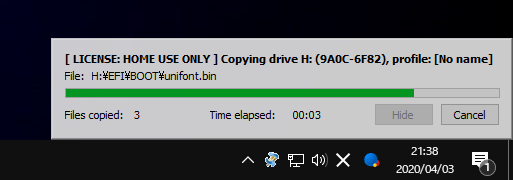
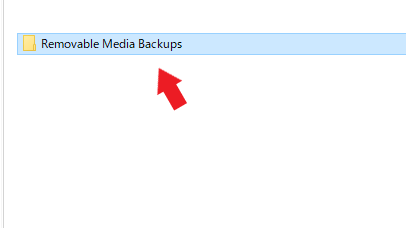
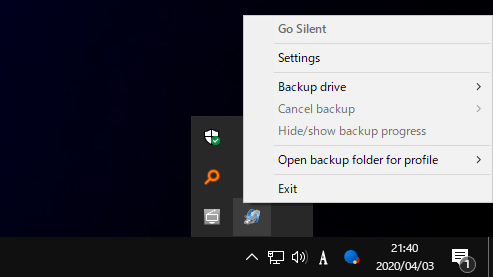
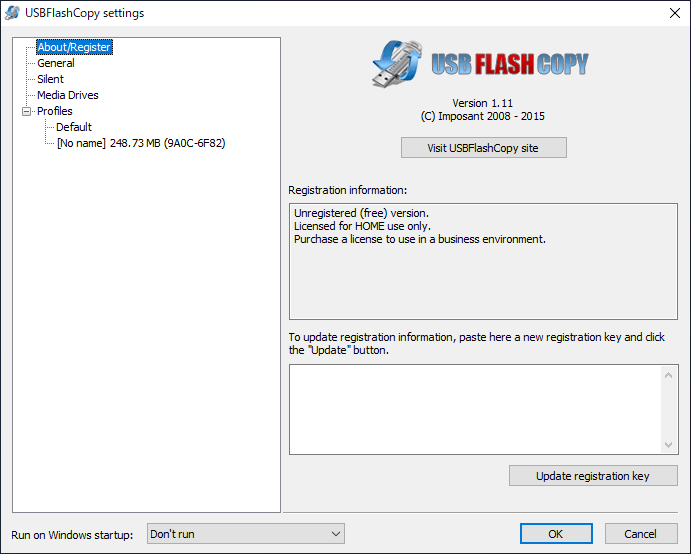
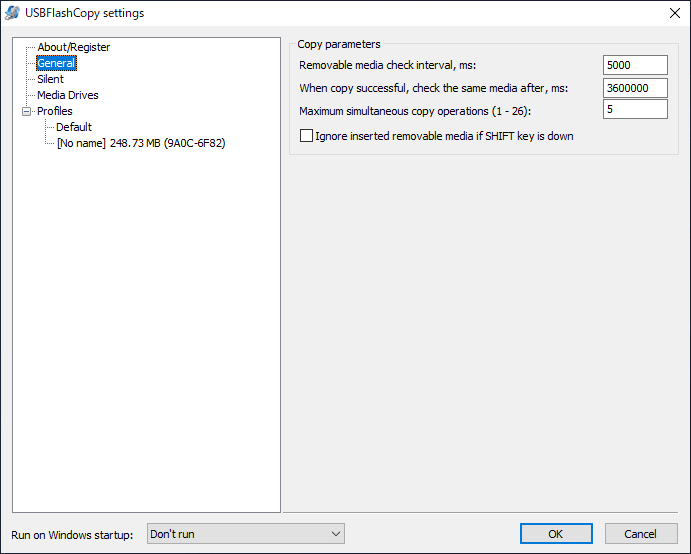
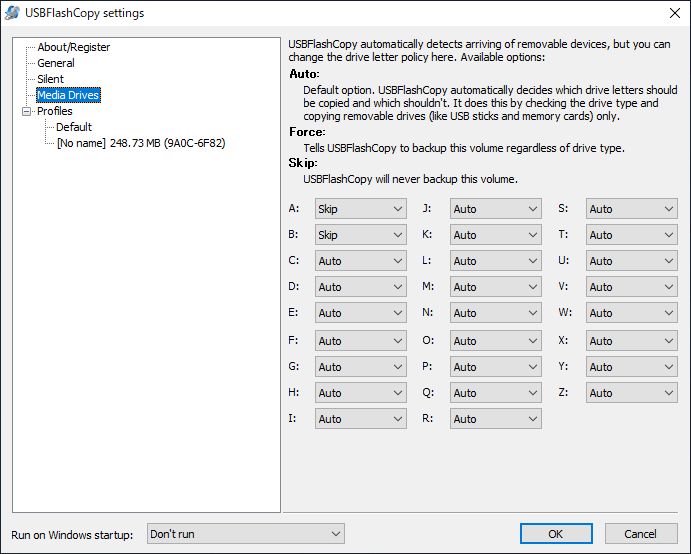
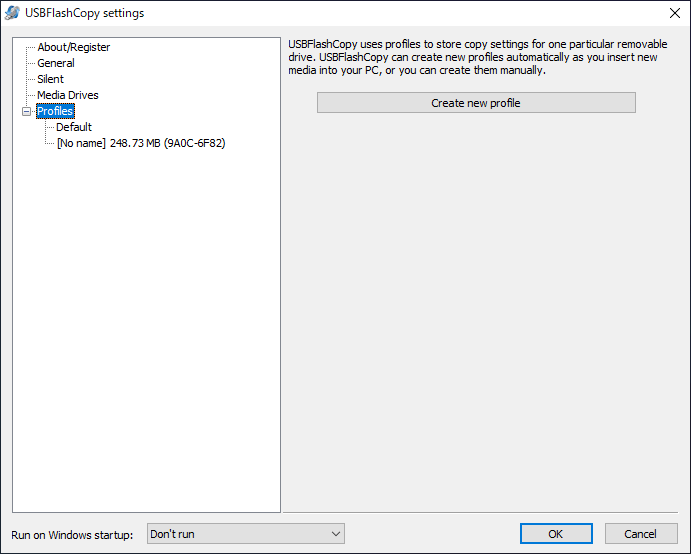
プログラムを実行すると USBFlashCopy.ini ファイルが作成されます。このファイルは設定が保存されえいるファイルなので、削除せずにプログラムの実行ファイルと同じ場所に配置するようにしてください。