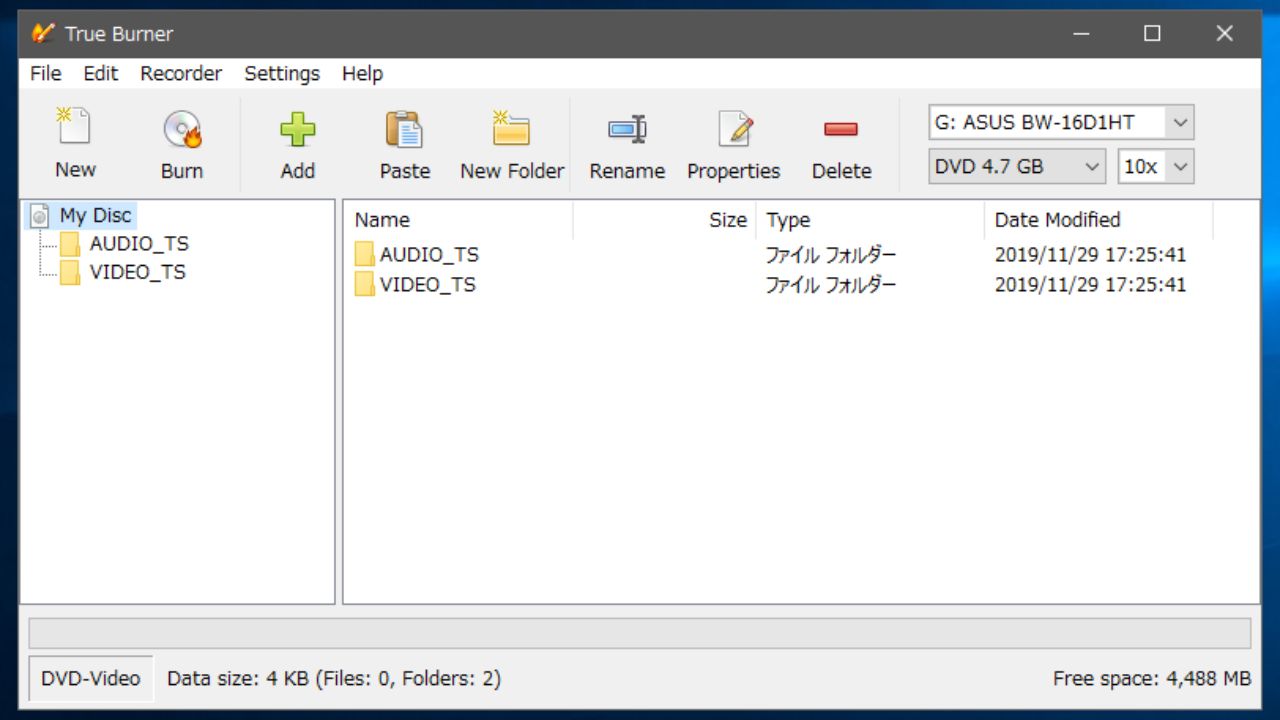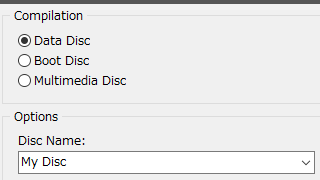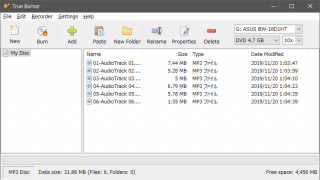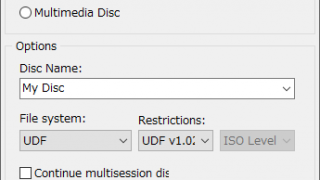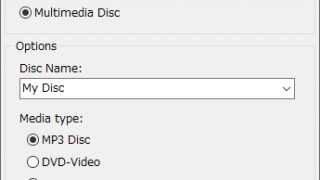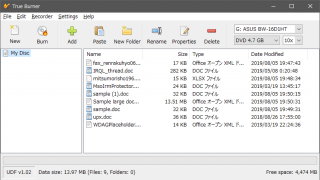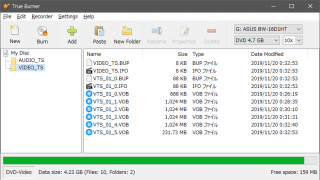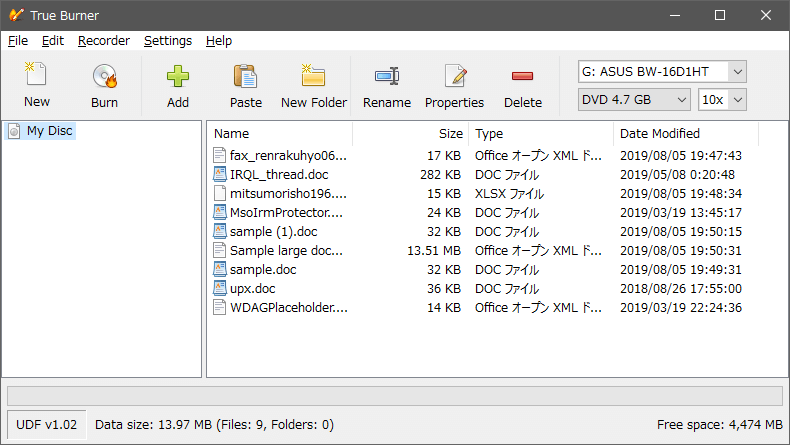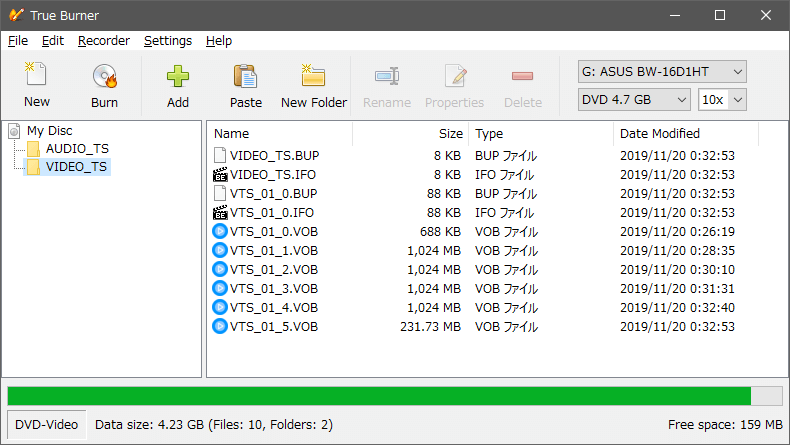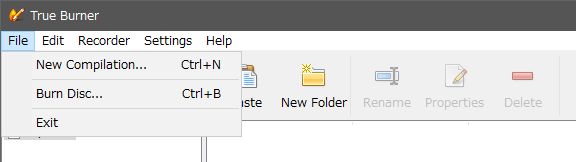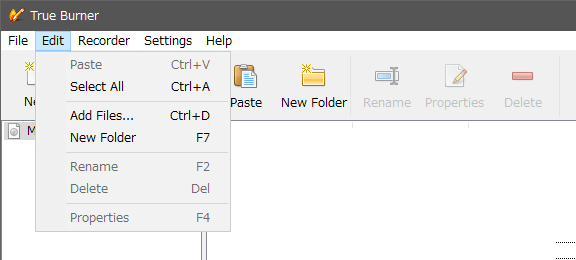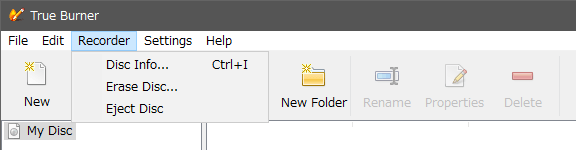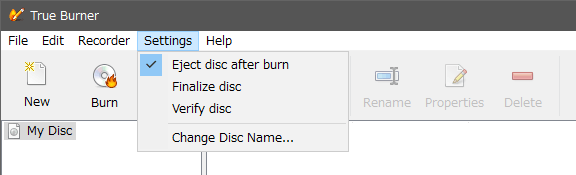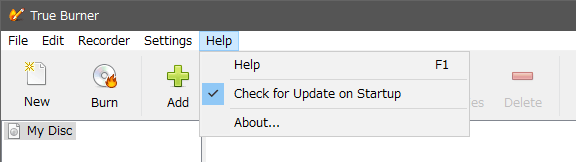すばやく簡単に CD / DVD / Blu-ray ディスクを作成できる書き込みソフト

True Burner は、データディスク、ブータブルディスク、DVD / Blu-ray ビデオ、MP3 ディスクの作成ができるフリーの書き込みソフトです。シンプルなインターフェースと簡単な操作ですばやくディスクを作成できます。
True Burner の概要
True Burner はシンプルかつ強力な書き込みソフトで、標準またはマルチセッションのデータディスクおよび起動可能な CD / DVD / Blu-ray ディスク を作成できます。ISO 9660 や UDF を含むさまざまなファイルシステムに対応しています。イメージファイルの書き込みを行いたい場合は同作者の「ISO Workshop」のほうをおすすめします。
True Burner の機能
True Burner を使うと、以下の CD / DVD / Blu-ray ディスクを作成できます。
| データディスク | 標準またはマルチセッションのデータディスク |
|---|---|
| ブータブルディスク | あらゆるシステムで起動可能なディスク |
| マルチメディアディスク | MP3 ディスク / DVD ビデオ / Blu-ray ビデオ(BDMV)の作成 |
「マルチセッション」とは書き込んだあとに内容を削除したり追記ができるディスクのことです。「MP3 ディスク」は通常のオーディオ CD ではなくデータが MP3 のままのデータディスクです。
初心者からパワーユーザーまで適した設定
True Burner は難しい設定の必要なく、作成したいディスクを「データ / ブート / マルチメディアディスク」から選択するだけで簡単に目的のディスクを作成できます。
詳しい人向けに、UDF(DVD / BD 用) / ISO 9660(CD-ROM用) / ISO 9660+Joilet(拡張)/ UDF+ISO 9660 / USF+ISO 9660+Joilet からファイルシステムを選択できるオプションもあります。
簡単な操作でディスクを作成
基本的なディスクの作成方法は、ファイルをドラッグ&ドロップで追加して[Burn(書き込み)]ボタンをクリックするだけです。ディスクにデータが残っている場合はディスクの消去ができます。
書き込み後にはファイナライズ(仕上げ)やベリファイ(読み取りエラーのチェック)を行なうことができるので、安全で信頼性のあるディスクの作成が可能です。
シンプルで使いやすいディスク書き込みツール
True Burner は最小限のインターフェイスを備えたシンプルな書き込みソフトですが、さまざまな種類のファイルから CD / DVD / Blu-ray ディスクを作成して、書き込まれたデータの検証やディスクの消去ができる便利で強力な機能を持っています。
機能
- 標準およびマルチセッションデータ CD / DVD / Blu-ray の作成
- ブータブルディスクの作成
- MP3 ディスクの作成
- DVD ビデオの作成
- Blu-ray ビデオ(BDMV)の作成
- 書き換え可能メディアの消去
- 書き込まれたデータの検証(ベリファイ)
- ディスクのファイナライズ
対応メディア:
- CD-R/RW, DVD-R/RW, DVD+R/RW, DVD+R DL, BD-R/RE
仕様
使い方
インストール
- インストーラの EXE ファイルを実行するとセットアップウィザードが開始します。[Next]をクリックして進みます。
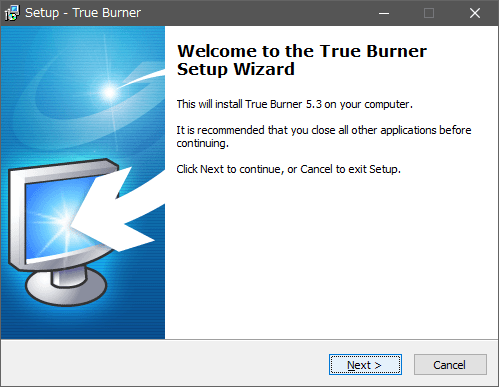
- 使用許諾契約書が表示されます。「I accept the agreement」を選択して[Next]をクリックします。
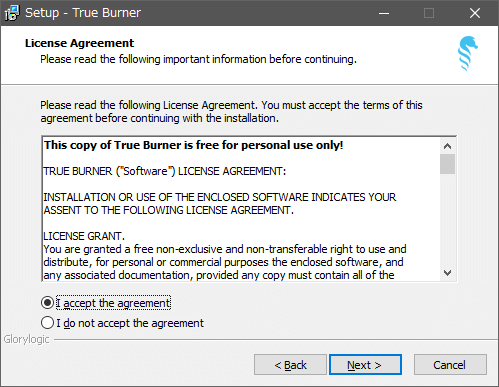
- インストール先の指定です。変更しない場合はこのまま[Next]をクリック。
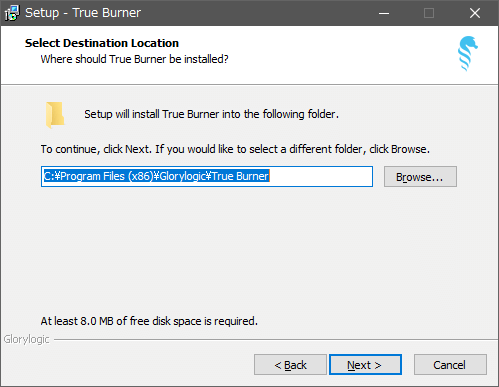
- スタートメニューに作成するフォルダの設定です。変更しない場合はこのまま[Next]をクリック。
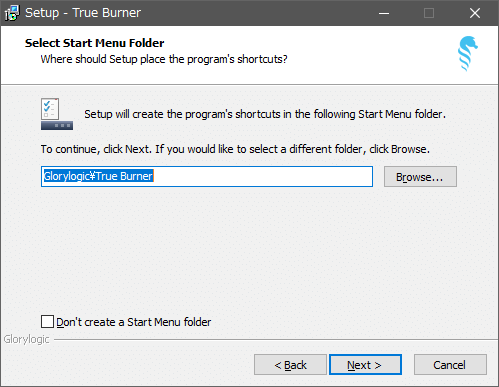
- 作成するアイコンを選択して[Next]をクリック。
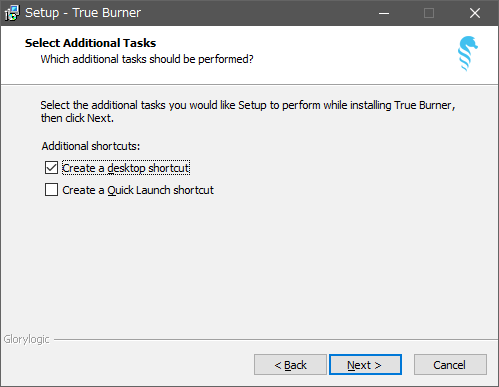
- インストールの準備ができました。[Install]をクリックするとインストールを開始します。
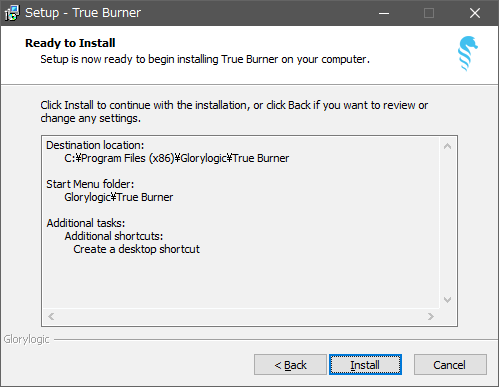
- インストールが完了しました。[Finish]ボタンをクリックしてセットアップウィザードを閉じます。
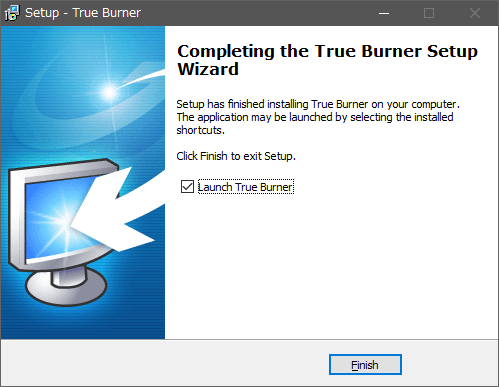
データディスクを作成する
1.作成するディスクの選択
True Burner を起動すると、作成するディスクの選択画面が表示されます。
- データディスクを作成する場合は「Data Disk」を選択して[OK]ボタンを押して作成画面に進みます。
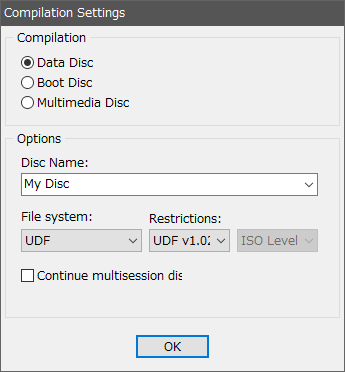
・File System:UDF(DVD / BD 用) / ISO 9660(CD-ROM用) / ISO 9660+Joilet(拡張)/ UDF+ISO 9660 / USF+ISO 9660+Joilet からファイルシステムを選択できます
・Restrictions:UDF のバージョンと ISO Level を選択できます
・Continue multisession disc:マルチセッションディスクを作成する場合に選択します
2.ディスクの作成
- 書き込むファイル/フォルダをウィンドウ上にドラッグ&ドロップするか、[Add]ボタンをクリックして選択して追加します。
- 書き込み後にファイナライズまたはベリファイを行なう場合は「Settings」メニューから選択します。
- [Burn]ボタンをクリックすると書き込みを開始します。
・マルチセッションディスクを作成するには、「ファイナライズ」の選択をしないでください
ブータブルディスクを作成する
1.作成するディスクの選択
True Burner を起動すると、作成するディスクの選択画面が表示されます。
- ブータブルディスクを作成する場合は「Boot Disk」を選択して[OK]ボタンを押して作成画面に進みます。
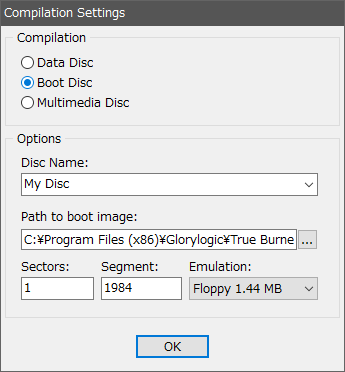
2.ディスクの作成
- 書き込むファイル/フォルダをウィンドウ上にドラッグ&ドロップするか、[Add]ボタンをクリックして選択して追加します。
- 書き込み後にファイナライズまたはベリファイを行なう場合は「Settings」メニューから選択します。
- [Burn]ボタンをクリックすると書き込みを開始します。
MP3 / DVD ビデオ / Blu-ray ビデオディスクを作成する
1.作成するディスクの選択
True Burner を起動すると、作成するディスクの選択画面が表示されます。
- MP3 ディスク / DVD ビデオ / Blu-ray ビデオディスクを作成する場合は「Multimedia Disk」を選択して「Media Type」を選択し、[OK]ボタンを押して作成画面に進みます。
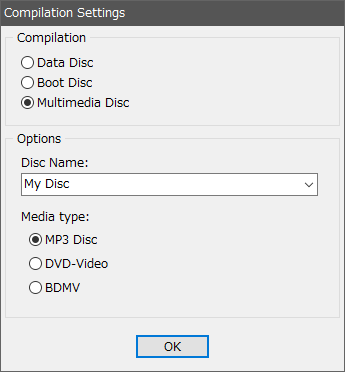
2.ディスクの作成
- 書き込むファイル/フォルダをウィンドウ上にドラッグ&ドロップするか、[Add]ボタンをクリックして選択して追加します。
- 書き込み後にファイナライズまたはベリファイを行なう場合は「Settings」メニューから選択します。
- [Burn]ボタンをクリックすると書き込みを開始します。
メニュー
1.File(ファイル)メニュー
・Burn Disc:書き込みを開始する
・Exit:プログラムを終了する
2.Edit(編集)メニュー
- 「Edit」メニューではファイルに対する操作ができます。
・Select All:全て選択
・Add Files:ファイルを追加する
・New Folder:新しいフォルダを作成する
・Rename:名前を変更する
・Delete:削除する
・Properties:プロパティを表示
3.レコーダー(Recorder)メニュー
- 「Recorder」メニューではドライブに対する操作ができます。
・Erase Disc:ディスクを消去する
・Eject Disc:ディスクを取り出す
4.Settings(設定)メニュー
・Finalize disc:書き込み後にディスクをファイナライズする(仕上げおよび追記できないようにする)
・Verify disc:書き込み後にディスクの読み取りエラーをチェックする
5.Help(ヘルプ)メニュー
- 「Format」タブで出力画像形式や画像品質を設定します。Output format 以外の細かい設定が分からない場合はデフォルトのままで問題ないです。
・Check for Update on Startup:起動時に更新をチェックする
・About:バージョン情報を表示