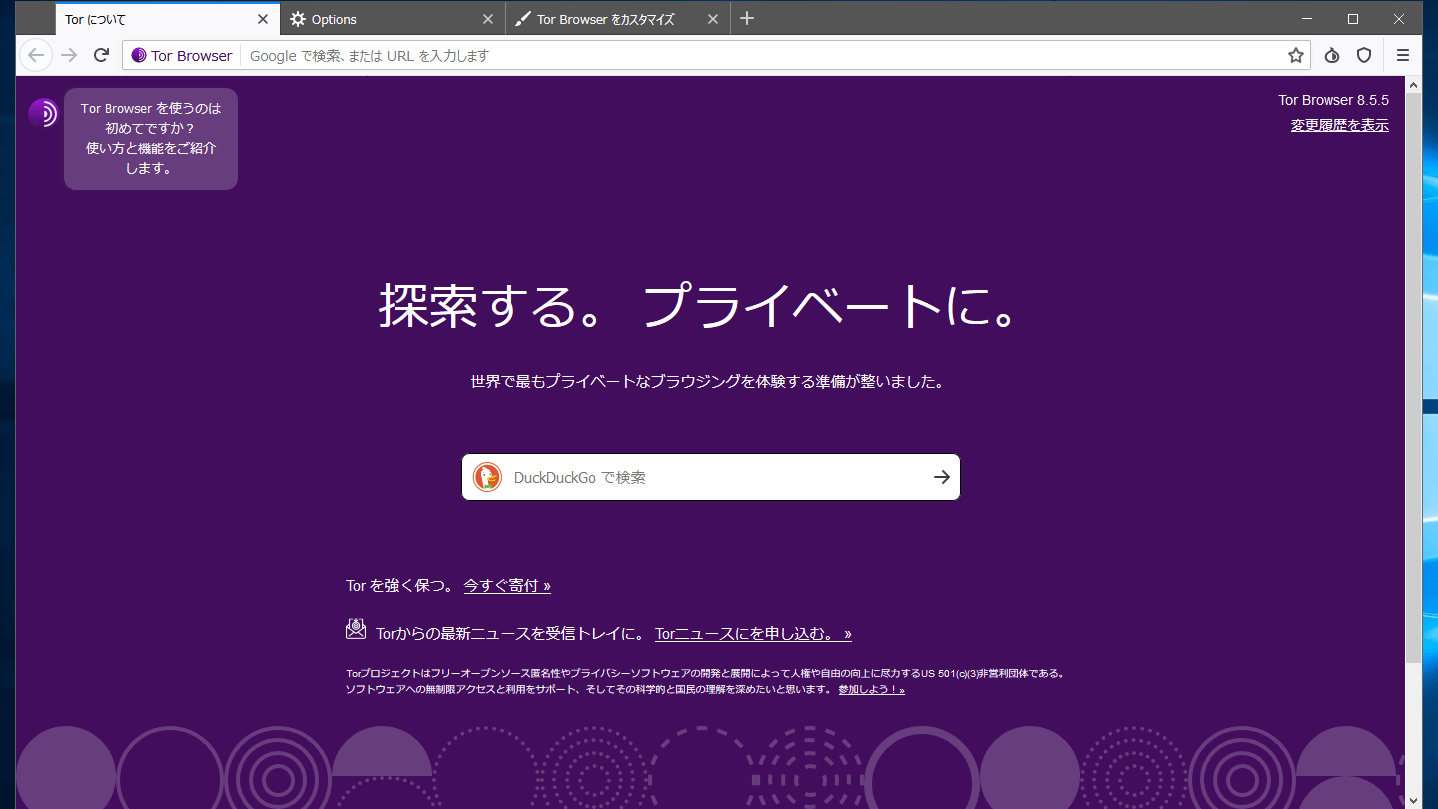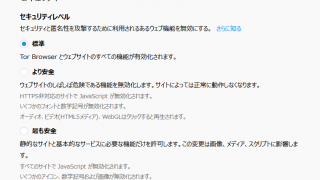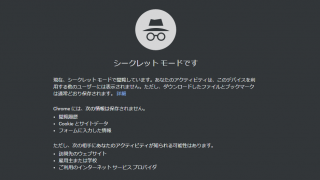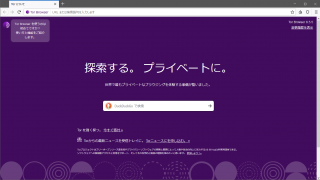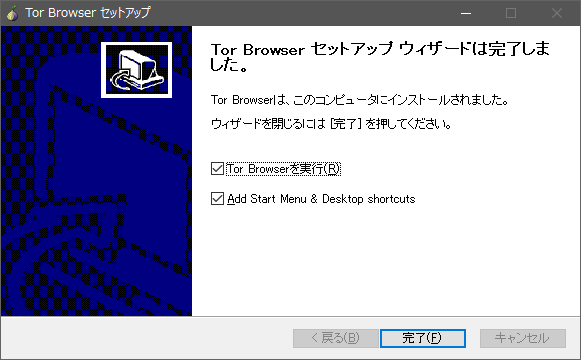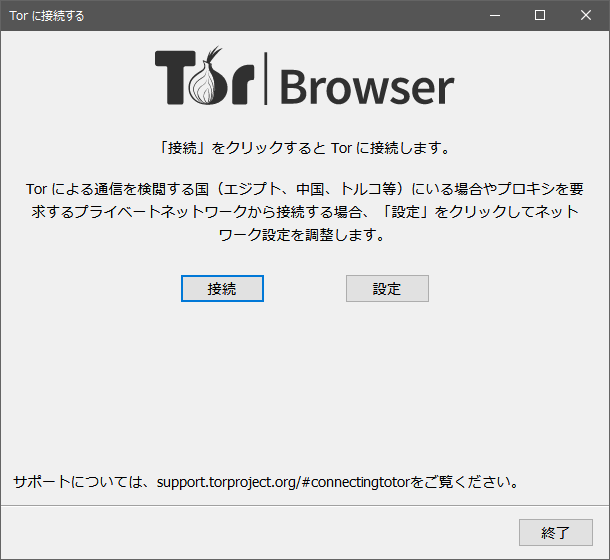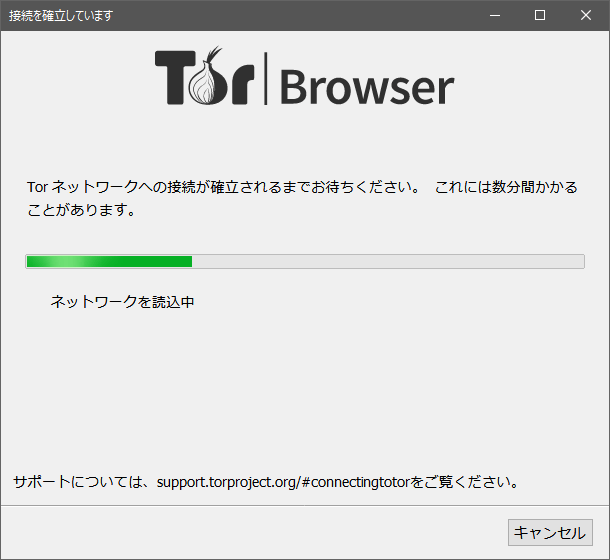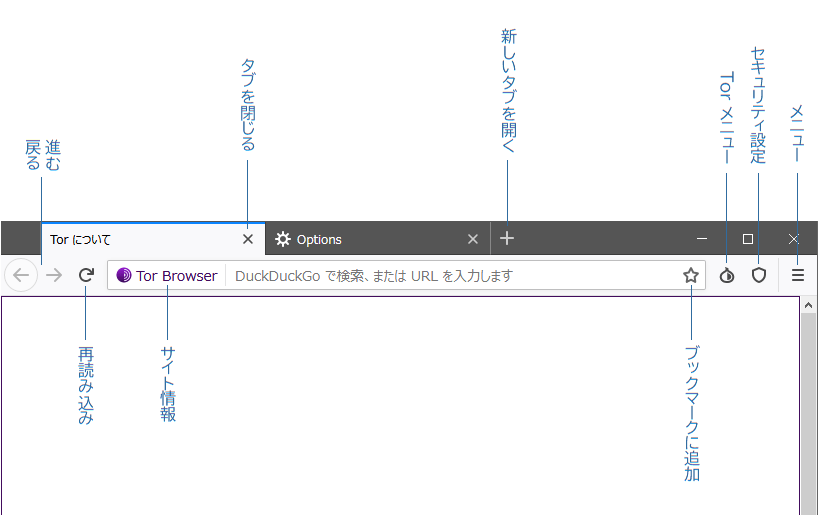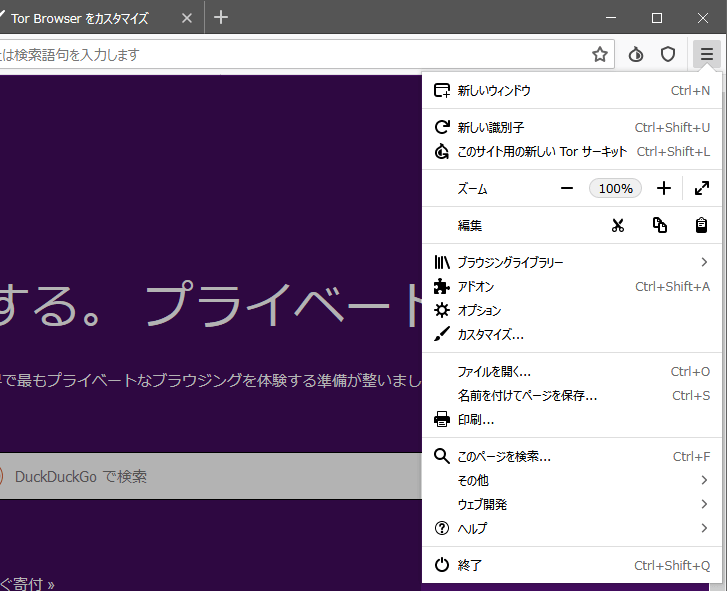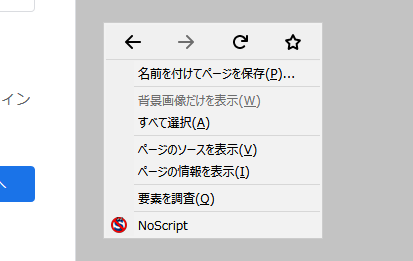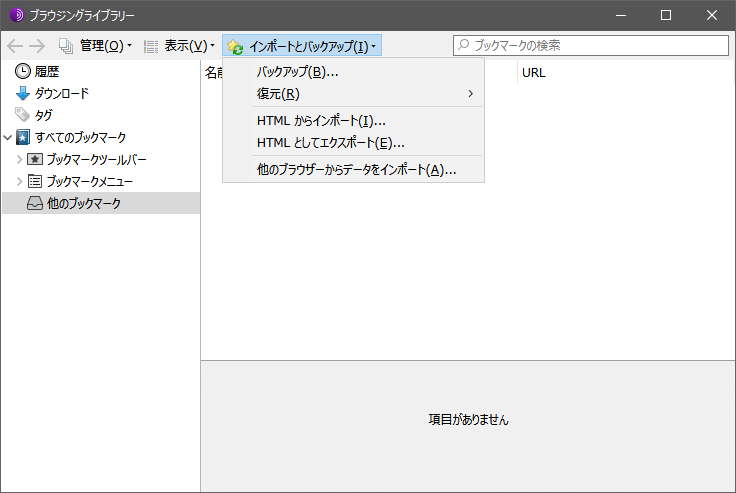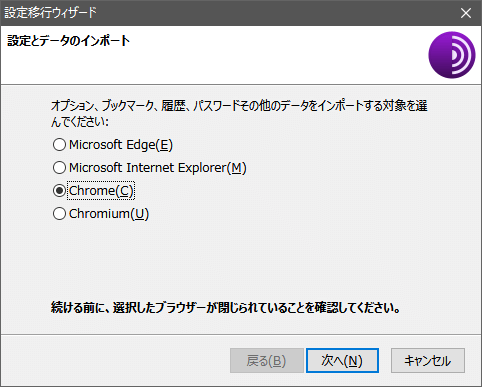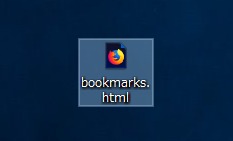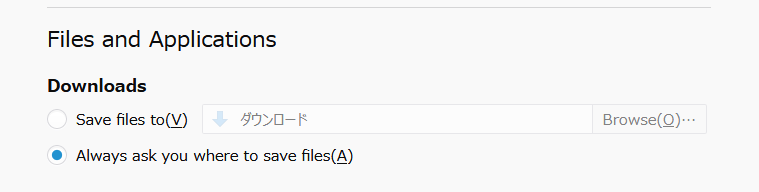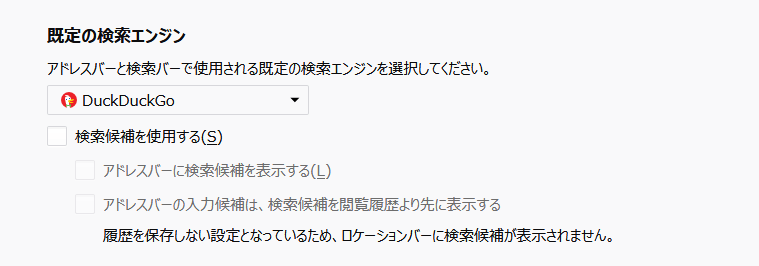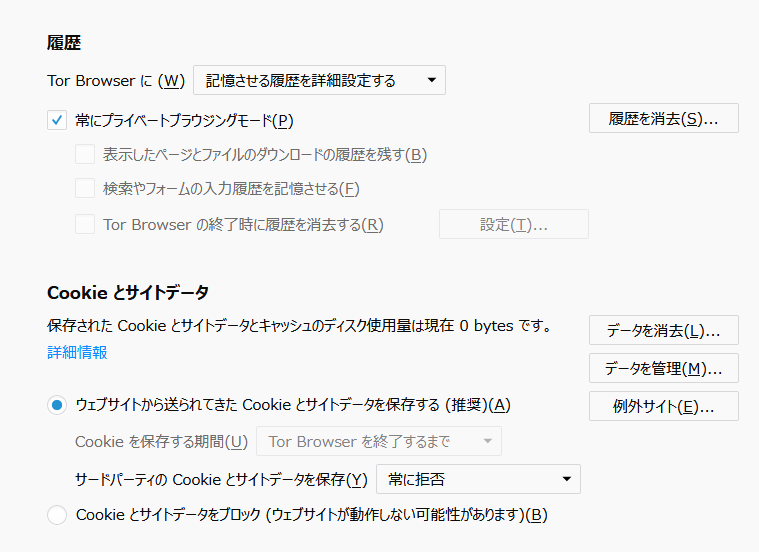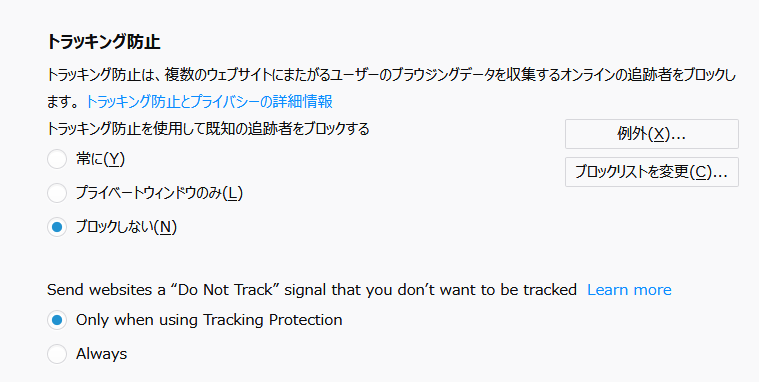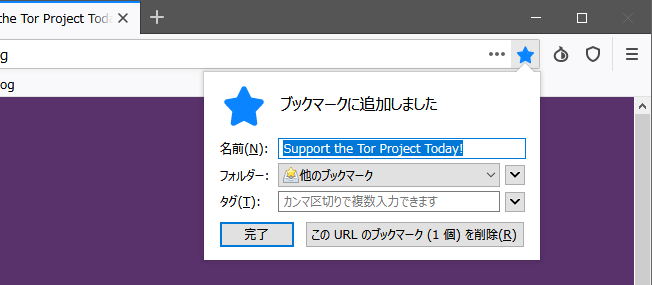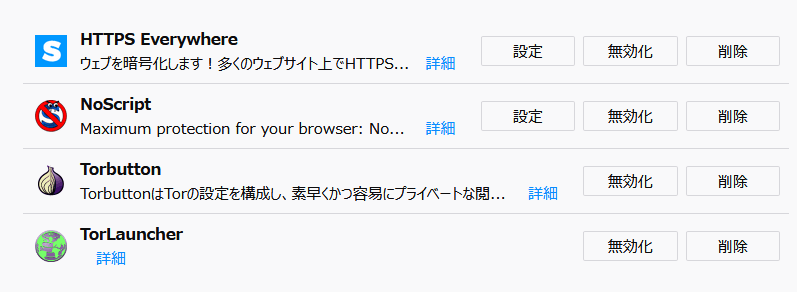匿名でインターネットにアクセスできるウェブブラウザ
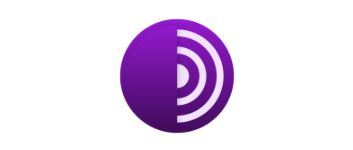
匿名でインターネットにアクセスできる Web ブラウザ。高い匿名性とプライバシー保護技術を使用して、追跡や監視、検閲をスルーして安全にプライベートなブラウジングを行うことができます。一般的なブラウザと同じプライベートモードも備えています。
Tor Browser の概要
Tor(トーア)Browser は、リレー分散型ネットワークを使用して通信を匿名化する機能が組み込まれた Web ブラウザです。訪問したサイトに IP アドレスなどの情報を知られることがなく、また、訪問したサイトを他人に知られることもありません。
Tor Browser の機能(Firefox との違い)
Tor Browser は、Mozilla Firefox ベースののブラウザですが、Firefox にはない次の機能を持っています。
| Tor | 通信を匿名化する Tor を内蔵 |
| NoScript | スクリプトをブロックする NoScript アドオン内蔵 |
| HTTPS-Everywhere | HTTP 接続を暗号化する HTTPS-Everywhere アドオン内蔵 |
| セキュリティ設定 | JavaScript や特定のフォント、Web 動画や音声などをブロックするオプション |
| プライベートブラウジング | 閲覧履歴やフォーム入力情報、キャッシュを残さない(ブラウザ終了時に削除) |
| トラッキング防止 | 追跡をブロック、Cookie とサイトデータを保存しない |
| そのほか | Sync、ログイン情報とパスワードの保存を無効化 |
セキュリティ設定
Tor Browser のオプションには、セキュリティレベルを調整できる設定が含まれています。デフォルトでは JavaScript が有効になっていますが、設定を変更すると、HTTPS 非対応(HTTP)のサイトまたはすべてのサイトで JavaScript や動画の自動再生などを無効にすることができます。
JavaScript を無効にするとサイトの利用に支障が出る可能性がありますが、より安全にサイトにアクセスしたい場合に設定すると良いでしょう。
プライベート(シークレット)モードと Tor との違い
Firefox のプライベートモードや Chrome のシークレットモードは、ブラウザの内部に閲覧履歴・Cookie とサイトデータ・フォームに入力した情報を記憶しない(ブラウザ終了時に削除する)だけなので、安全にインターネットにアクセスできるわけではありません。通常のブラウジングと同じように Web サイトには IP アドレスが送信され、行動は追跡可能です。
Tor Browser は、ユーザーの IP アドレスを隠して識別できないようにして追跡や検閲を回避するので完全なプライベートなブラウジングができます。Tor はその匿名のモードと同時に、履歴などの情報を記憶しないプライベートモードの両方でブラウジングします。
Tor Browser を使う場合の注意点
Tor Browser は、ブラウジングを匿名化できなくなる可能性があるため、AdBlock Plus や uBlock Origin などのアドオンのインストールを推奨していません。それらのアドオンを使う用途は通常のブラウザで行って、Tor はプライバシーを保護してセキュリティを高めたい場合に使用すると良いでしょう。
初心者から専門家まで使える安全なブラウザ
Tor Browser には、安全にオンラインの Web を利用するためのすべての機能が装備されています。デフォルトでは Cookie のブロックやトラッキング防止はオンになっていないので、設定を確認してから使い始めることをおすすめします。
機能
- Web ページの閲覧
- 追跡、監視、検閲を回避
- HTTP 接続を暗号化
- プライベートブラウジングモード
- プロキシ設定
仕様
使い方
インストール方法
1.Windows 版
- インストーラを実行するとインストールで使用する言語の選択画面になります。言語を確認して[OK]をクリックして進みます。
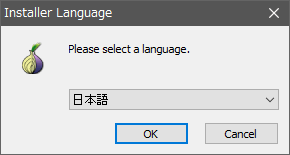
- インストール先の指定画面です。デフォルトではデスクトップにインストールされるので、変更する場合は[参照]をクリックしてインストール先を選択します。
- [インストール]をクリックするとインストールが開始します。
- インストールが完了しました。ショートカットをスタートメニューとデスクトップに作成しない場合は「Add Start Menu & Desktop short cuts」のチェックを外します。
- [完了]をクリックしてセットアップウィザードを閉じます。
2.起動時の画面
- 初回起動時にはネットワーク接続の設定画面が表示されます。通常は(プロキシを使わない場合は)[接続]ボタンをクリックします。
- 接続ボタンを押すと接続の開始画面が表示されます。この画面は Tor 起動時に毎度表示されます。
ユーザーインターフェース
1.各ボタンの説明
- インターフェースの簡単な説明です。
・セキュリティ設定:ブラウザのセキュリティ設定の変更
2.メニュー
- ウィンドウ右上の[≡]アイコンをクリックするとメニューが開きます。ここから機能を使用したりブラウザの設定ができます。
・新しい識別子:Tor を再起動して情報をリセットする
・このサイトの新しい Tor サーキット:このタブの IP アドレスを変更します
・ズーム:拡大縮小、フルスクリーン表示
・編集:切り取り、コピー、貼付け
・ブラウジングライブラリー:ブックマーク・履歴・ダウンロードの表示と操作
・アドオン:アドオンの管理
・オプション:ブラウザの設定
・カスタマイズ:ツールバーのカスタマイズ
・ファイルを開く:ローカルのファイルを開く
・名前を付けてページを保存:ページをファイルに保存
・印刷:ページを印刷する
・このページを検索:ページ内検索
・その他:テキストエンコーディングの変更とオフライン作業
・ウェブ開発:ウェブ開発ツールを使う
・ヘルプ:ヘルプやバージョン情報を表示
・終了:Tor を終了する
3.右クリックメニュー
- ページを右クリックして表示されるメニューです、メニューの項目はクリックする場所によって異なります。
・背景画像だけを表示:
・すべて選択:ページ内をすべて選択する
・ページのソースを表示:HTML のソースを表示する
・ページの情報を表示:サイトのページ・セキュリティの情報を表示 / サイト別の設定
・要素を調査:右クリックした部分の要素を調査
・NoScript:スクリプトの実行をブロックする
設定とデータをインポートする
1.ほかのブラウザからブックマークと設定を移行する場合
メニュー >「ブラウジングライブラリー」>「ブックマーク」と進んだら、一番下の「すべてのブックマークを表示」をクリックします。
- ブラウジングライブラリーが開いたら、「インポートとバックアップ」のメニューを開きます。ほかのブラウザのブックマークなどのデータをインポートするには「他のブラウザからデータをインポート」を選択します。
- ウィザードか開くので、インポートしたいブラウザを選択して[次]をクリックして進んでください。
2.Firefox からブックマークをインポートする場合
付属の「Iron Config & Backup Tool」ツールを使用すると、Chrome から簡単にブックマークや履歴をインポートできます。
- Firefox のメニュー >「ブラウジングライブラリー」>「ブックマーク」と進んだら、一番下の「すべてのブックマークを表示」をクリックします。
- ブラウジングライブラリーが開いたら、「インポートとバックアップ」のメニューを開き、「HTML としてエクスポート」を選択して HTML ファイルに保存します。
- Tor でも同じように、メニュー >「ブラウジングライブラリー」>「ブックマーク」と進んだら、一番下の「すべてのブックマークを表示」をクリックします。
- 「インポートとバックアップ」のメニューを開き、「HTML からインポート」を選択してFirefox からエクスポートした HTML ファイルを選択します。以上でインポートは完了です。
ブラウザの設定
メニューの「オプション」を選択するとブラウザの設定画面が開きます。
1.ダウンロードの設定
- 「File and Applications」の「Download」から、ダウンロードしたファイルの保存先と、ファイル保存時の確認の設定ができます。
・Always ask you where to save files:ダウンロード時に保存場所を確認する
2.検索エンジンの管理
- Tor のデフォルトでは DuckDuckGo が既定の検索エンジンに指定されています。「既定の検索エンジン」から他の検索エンジンに変更できます。
3.履歴と Cookie の設定
- 「Privacy and Security」の「履歴」と「Cookie」の設定には Tor 専用の設定があります。デフォルトでは履歴を保存しないプライベートブラウジングモードになっており、Cookie やサイトデータはブラウザ終了時に削除されます。
・常にプライベートブラウジングモード:ブラウザに履歴とページのキャッシュ、フォームの入力情報を保存しないモードです。デフォルトでは有効になっています
・履歴を消去:保存されている履歴を削除します
・データを消去:保存されている Cookie とウェブのキャッシュを削除します
・ウェブサイトから送られてきた Cookie とサイトデータを保存する:デフォルトでは Cookie とサイトデータは一時的に保存され、ブラウザ終了時に削除される設定になっています
・サードパーティの Cookie とサイトデータを保存:デフォルトでは、サードパーティの Cookie とサイトのデータは保存しない設定になっています
・Cookie とサイトデータをブロック:選択にすると、すべての Cookie とサイトのデータを保存しません
4.トラッキング防止の設定
- 「Privacy and Security」の「トラッキング防止」からは、トラッキングをブロックする設定ができます。
・常に:常にトラッキングをブロックします
・プライベートウィンドウのみ:プライベートウィンドウで追跡をブロック
・ブロックしない:ブロックしません
・Only when using Tracking Protection:「トラッキング防止」が有効な場合のみ送信する
・Always:常に送信する
5.セキュリティの設定
- 「Privacy and Security」の「セキュリティ」では、利用するサービスや表示を許可するコンテンツなどの設定ができます。
・標準:閲覧データを暗号化してセキュリティを保護するデフォルトの設定です。下の設定に変更するとよりセキュリティを高めることができます。
・より安全:特定の JavaScript、いくつかのフォントと記号を無効化、音声と動画をブロックします
・最も安全:すべての JavaScript、いくつかのアイコンとフォントと記号を無効化、音声と動画をブロックします
ブラウザの機能
1.ブックマークの追加と管理
- アドレスバーの右の[☆]をクリックすると、表示中のページがブックマークに追加されます。
- 名前と保存先を変更する場合は画面上で変更して[完了]をクリックます。
- メニュー >「ブラウジングライブラリー」>「ブックマーク」>一番下の「すべてのブックマークを表示」をクリックするとブックマークを管理できます。
2.アドオンの管理
- 「メニュー」>「アドオン」と進むと、インストールされているアドオンを管理できます。Tor にはデフォルトで「HTTPS Everyware」と「NoScript」が追加されています。