ネットワークデバイスをスキャンするポートスキャンツール

ネットワークの IP アドレスとポート・デバイス・サービスを検索するポートスキャンツール。ポートスキャンのほかに、インターネット接続速度のテスト・Ping・トレースルート・Whois・DNS レコードの確認をすることができます。
SZ PortScan の概要
SZ PortScan は Mac OS に付属しているネットワークユーティリティと同様の機能を提供する Windows OS 向けのツールです。ネットワーク上の稼働中のポートやデバイスの検索、回線速度のテスト、別のコンピュータへの通信テスト、DNS の確認、IP アドレスやドメインの調査に役に立ちます。
SZ PortScan の機能
| Scan Ports | ネットワークインターフェースの MAC アドレス、割り当てられている IP アドレス、ホスト名、開いているポートの情報を表示 |
| Search Devices | ネットワーク上のアクティブなデバイスを検索 |
| Ping Devices | 別のコンピュータに Ping を送信して通信をテスト |
| Traceroute | ネットワーク上のコンピュータへデータが転送される経路を追跡 |
| Speed Test | アップロードとダウンロードの通信速度をテスト |
| Whois | ドメインまたは IP アドレスの Whois 情報を表示 |
| DNS | ドメインまたは IP アドレスの DNS レコードを確認 |
ポートスキャン(Scan Ports)
「ポートスキャン」では、指定した IP アドレスの範囲をスキャンして、IP アドレスと開いているすべてのポート、ホスト名、MACアドレス、HTTP・SMB・FTP・iSCSI・SMTP・SNMP・MySQL・MongoDB サービスなどの追加情報を表示します。
デバイスの検索(Search Devices)
「デバイスの検索」は、UPnP 対応デバイス、Bonjour サービス、Netgear ルーター、Synology NAS デバイス、Buffalo NAS デバイス、Epson プロジェクター、Samsung プリンター、HP プリンター(SLP / Service Location Protocol)、MSA ネットワークデバイス、Freecom ネットワークデバイス、IPv6 デバイスを検索します。
Ping の送信(Ping Devices)
SZ PortScan では 3 種類の Ping の送信方法が選択可能で、『標準的な Ping の送信』と『異なる 3 つのサイズの Ping の送信』または『Ping を連続して送信』することができます。Ping の受信結果と応答時間は数値とグラフで表示されます。
そのほかの機能
「スピードテスト」 では、複数のサーバーにデータをアップロードおよびダウンロードしてインターネット接続速度をテストできます。「DNS」では、IP またはドメインを指定して DNS レコードを確認できます。Whois と DNS 以外のスキャン / テスト結果は XML ファイルに保存できます。SZ PortScan を起動すると、MAC アドレスのベンダー名のリスト(oui.txt)が自動でダウンロードされますが、設定でオフにできます。
使いやすく便利なネットワークユーティリティ
SZ PortScan はインストールの必要なくポータブルで使用できる、使いやすいネットワークユーティリティです。インターフェースは日本語ではありませんが、簡単な英語なので抵抗なく使うことができます。
機能
- ポートスキャン
- デバイスの検索
- Ping の送信
- トレースルート
- スピードテスト
- Whois
- DNS レコードの調査
- PC の IP・Mac アドレス・DNS サーバなどの確認
- 結果を XML ファイルに保存
仕様
使い方
インストール方法
1.インストール/アンイストール
- インストールは不要です。ダウンロードした ZIP ファイルを解凍して「PortScan.exe」を実行して下さい。
- アンイストールは「PortScan.exe」ファイルを削除するだけで OK です。
機能紹介
1.ポートスキャン(Scan Port)
「Scan Port」タブでは、IP アドレスの範囲をスキャンして、開いているすべてのポートとホスト名、MACアドレス・HTTP・SMB・FTP・iSCSI・SMTP・SNMP・MySQL・MongoDB サービスなどの情報を表示します。
- 「Start IP Address」 に開始する IP アドレス、「End IP Address」 に終了 IP アドレスを入力(またはドロップダウンメニューから選択)します。
- 「Ports」 からスキャン方法、「Scan Speed」 からスキャン速度、「Display Type」 からスキャン結果の表示方法を選択します。
- [Start]ボタンを押すとスキャンを開始します。
─ Scan Only IP Addresses:IP アドレスのみをスキャン
─ Scan Only Common Ports:一般的なポートをスキャン
─ Scan All Ports:すべてのポートをスキャン
・Filter:入力した文字に一致するものだけを表示します
2.デバイスの検索(Search Devices)
「Search Devices」は、UPnP 対応デバイス、Bonjour サービス、Netgear ルーター、Synology NAS デバイス、Buffalo NAS デバイス、Epson プロジェクター、Samsung プリンター、HP プリンター(SLP / Service Location Protocol)、MSA ネットワークデバイス、Freecom ネットワークデバイス、IPv6 デバイスなどを検索します。
- [Start]ボタンを押すとスキャンを開始します。
3.Ping Devices
「Ping Devices」は、指定した IP アドレスまたはホスト名のコンピュータに Ping を送信します。右側のグラフには応答時間の分布が表示されます。
- 「IP Address or Server Name」に送信先の IP アドレスまたはホスト名を入力します。
- 「Display Type」 からスキャン結果の表示方法を選択します。
- 3 つのラジオボタンから Ping 方法を選択します。
- [Start]ボタンを押すとスキャンを開始します。
・Large Ping Suite:3 つの異なるサイズの Ping をそれぞれ 10 回ずつコンピューターに送信
・Continuously Pinging:Ping を連続して送信(Stop ボタンを押すまで送信し続けます)
4.トレースルート(Traceroute)
「Traceroute」タブでは、データが移動する経路を調べるトレースルートを実行できます。
- 「IP Address or Server Name」に送信先の IP アドレスまたはホスト名を入力します。
- [Trace]ボタンを押すとトレースルートを開始します。
5.スピードテスト(Speed Test)
「Speed Test」タブでは、サーバーにデータをダウンロードおよびアップロードして、インターネット接続速度をテストできます。
- スピードテストに使用するサーバを選択し、[Start]ボタンをクリックするとテストを開始します。
6.Whois
「Whois」では、IP アドレスまたはドメインの登録情報を調べることができます。
- 「IP Address or Domain Name」にIP アドレスまたはドメインを入力し、[Query]ボタンをクリックすると Whois 情報を取得します。
7.DNS
- 「DNS」では、指定した IPアドレス/ドメインを指定した DNS サーバで参照して、各 DNS レコードを確認できます。
8.About
「About」では、コンピュータの IP アドレスやMACアドレス、ネットワークアダプタ、DNS サーバなどの情報を確認できます。
- SZ PortScan 更新を自動的に確認しない場合は「Automatically check for updates」のチェックを外しましょう

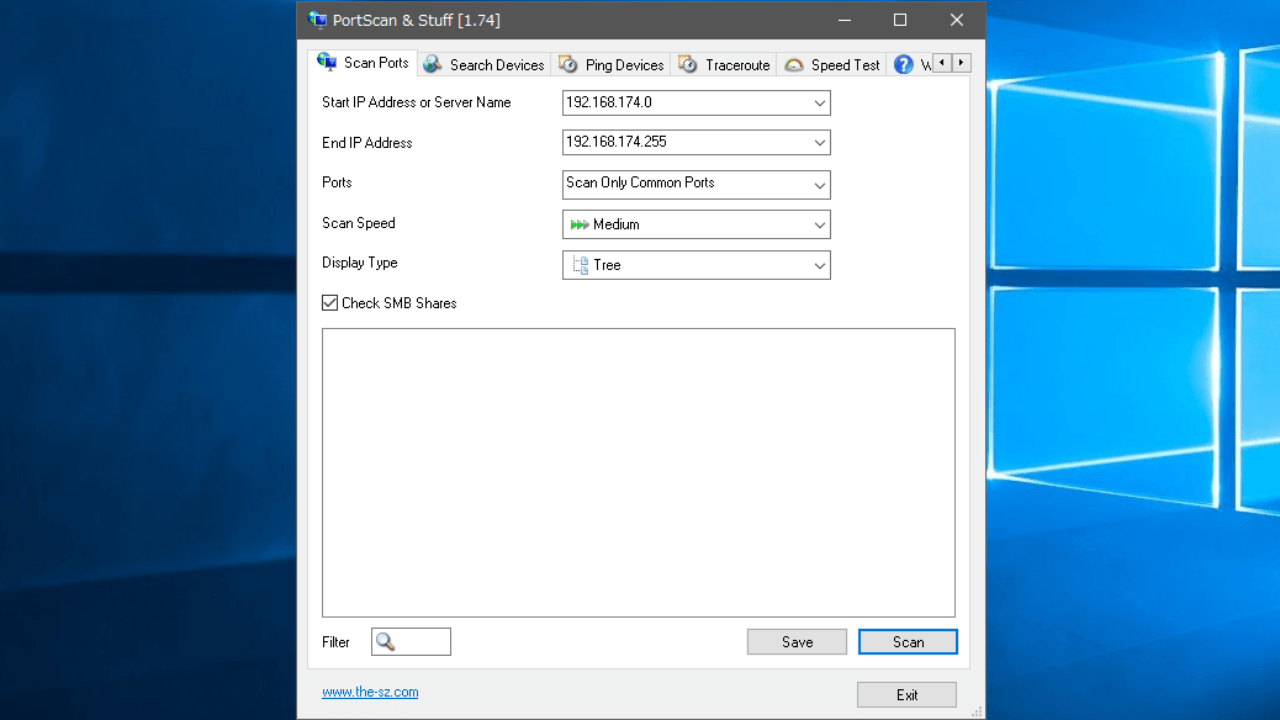
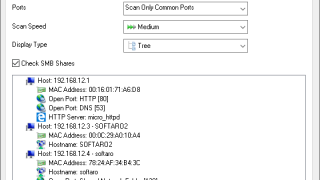
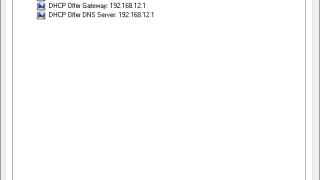
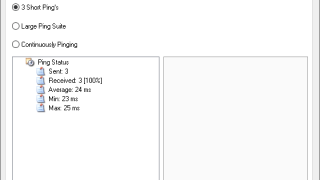
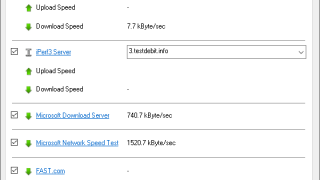
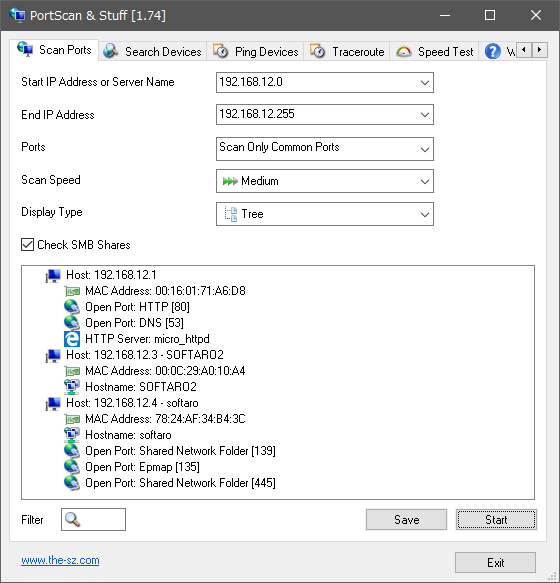
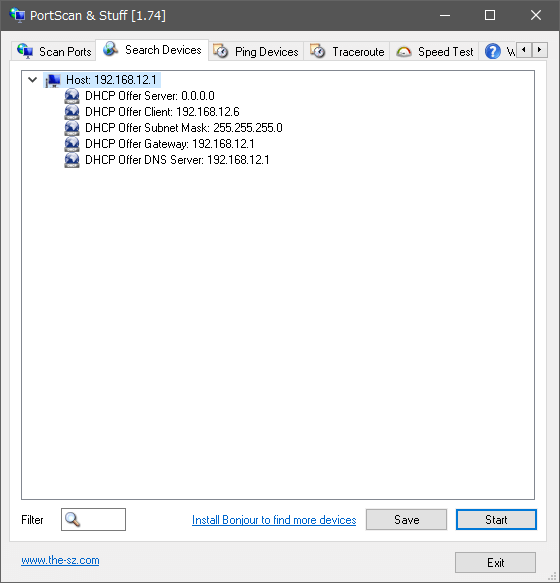
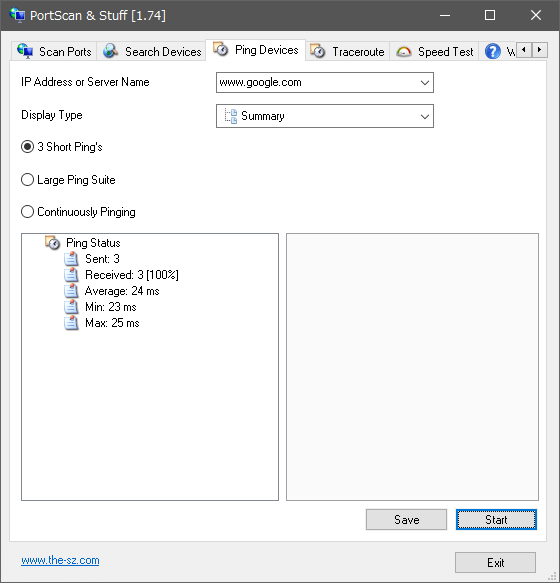
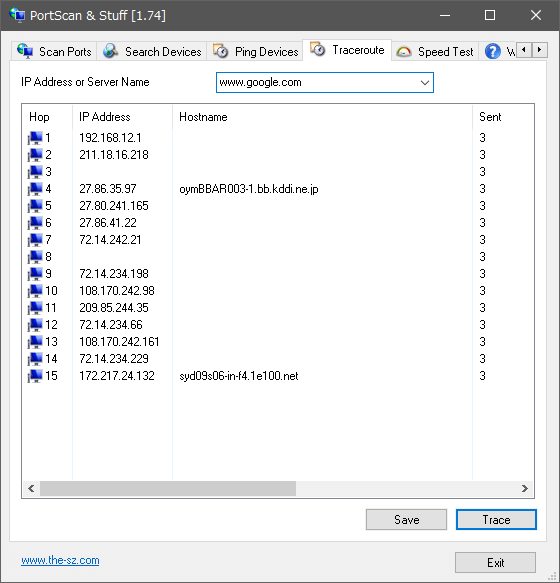
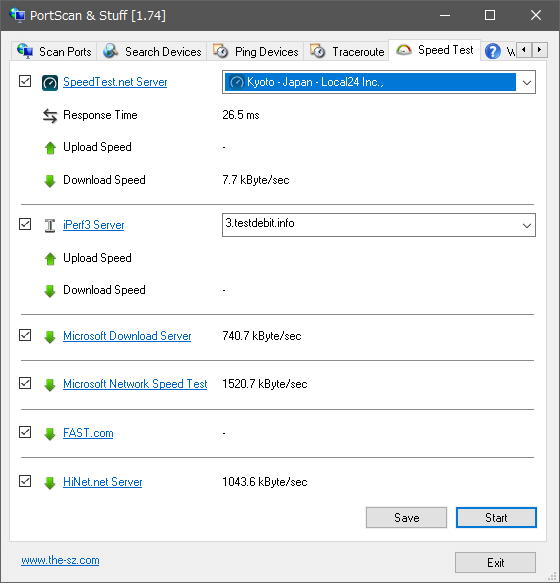
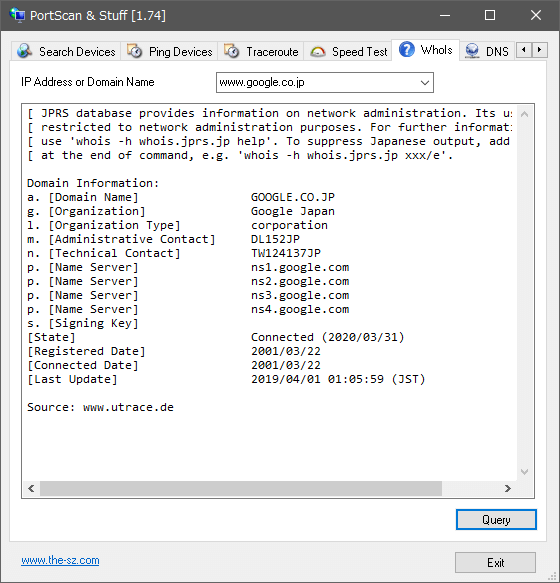
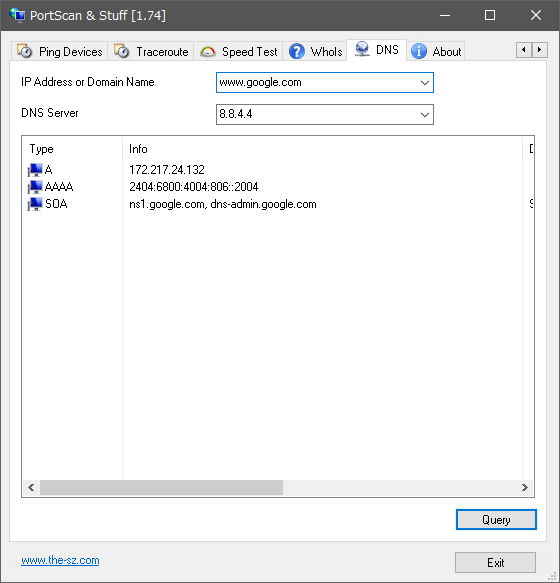
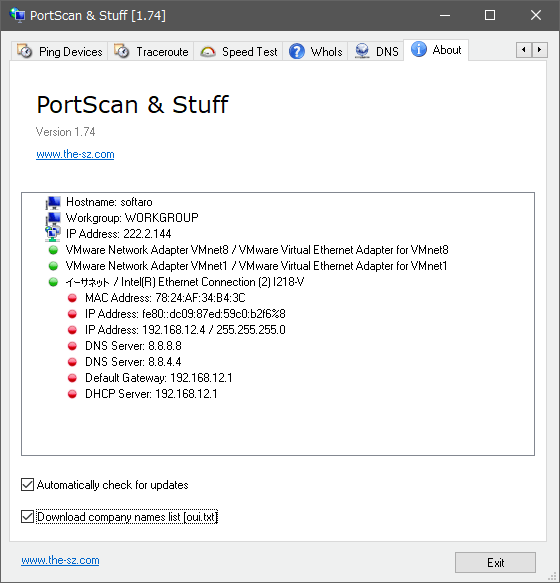
SZ PortScan は制限なく無料で使用できます。商用目的でも使用できます。作者を支援したい場合は寄付を検討して下さい。