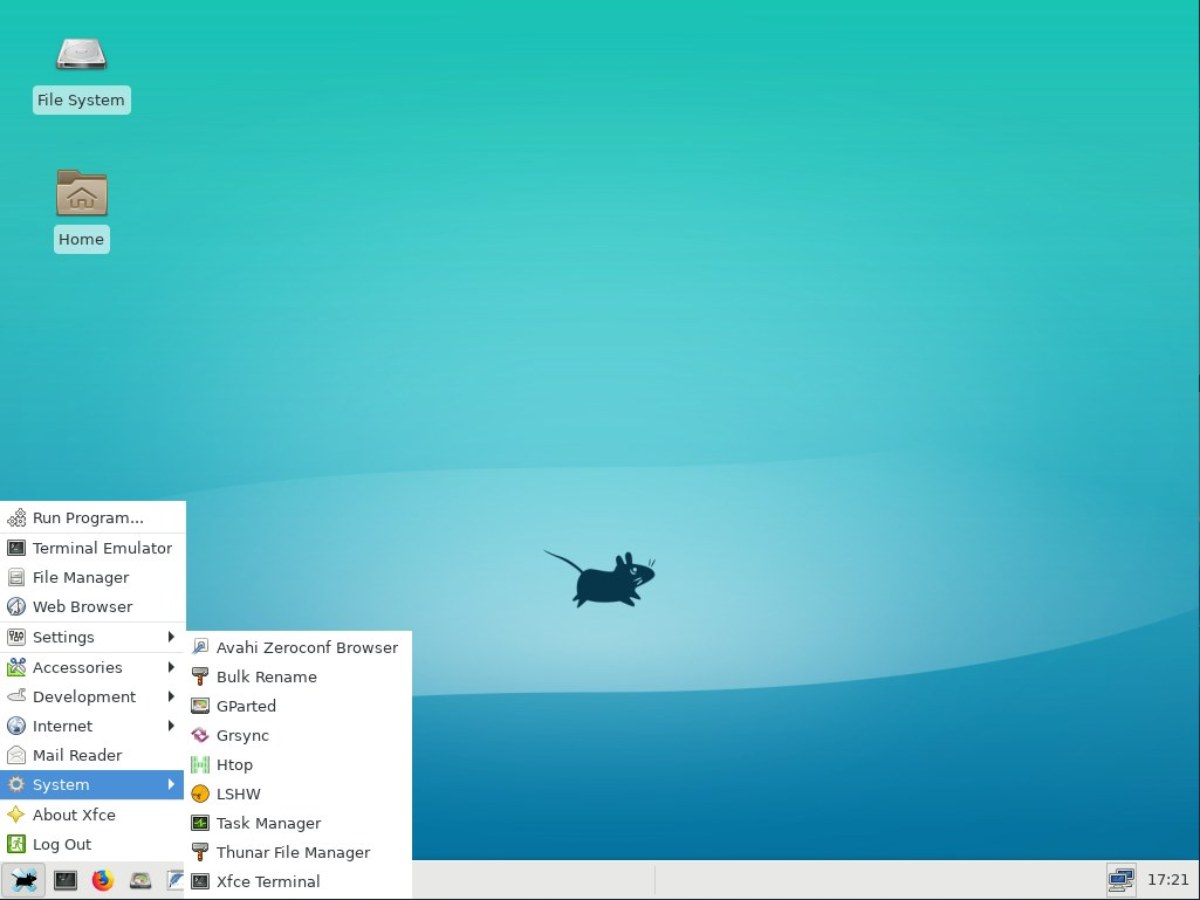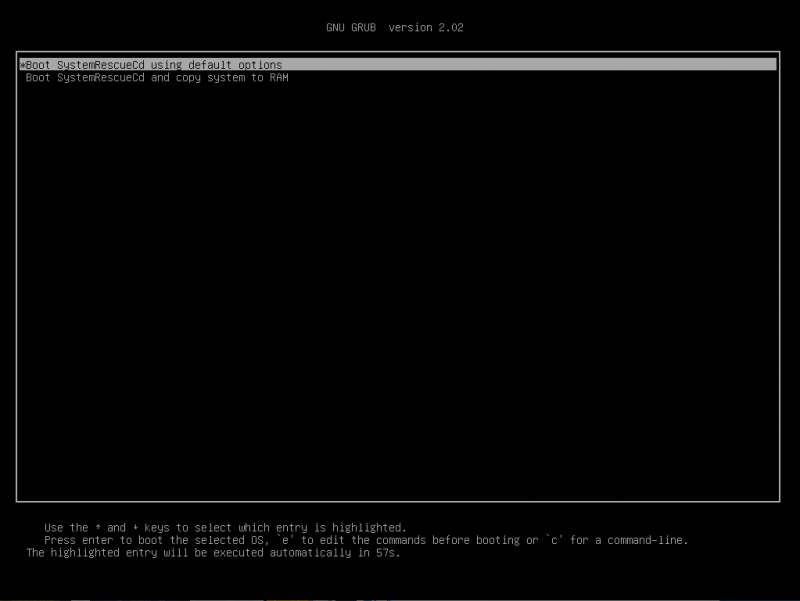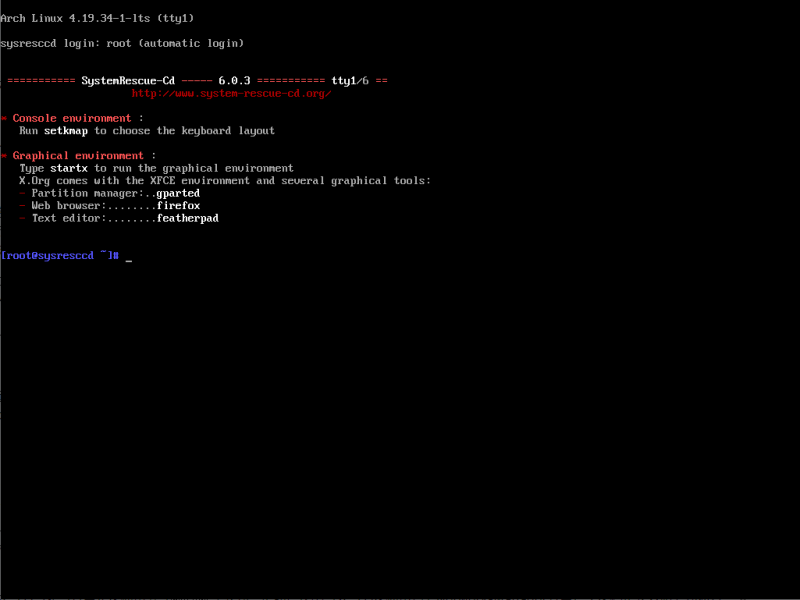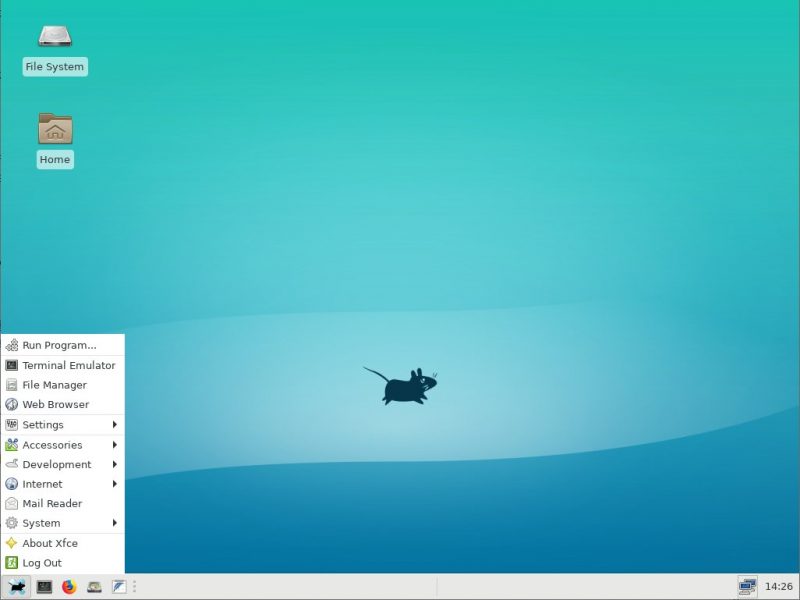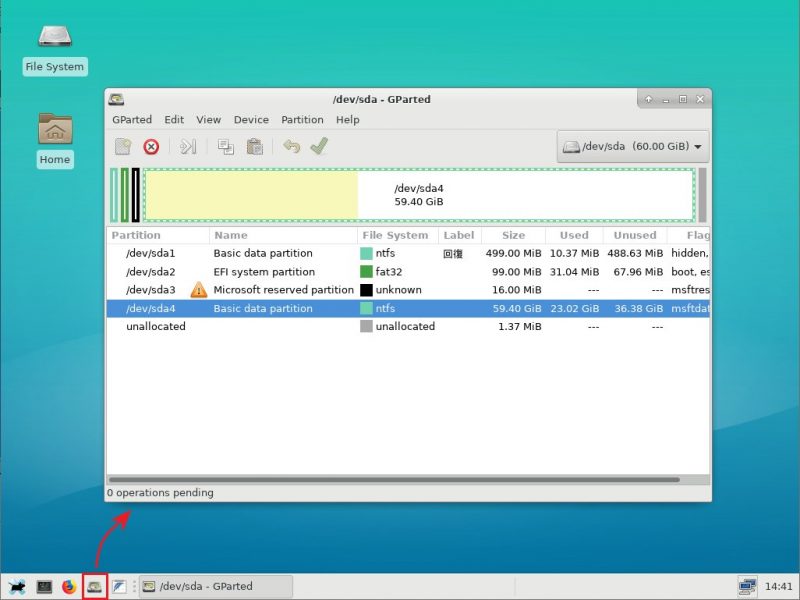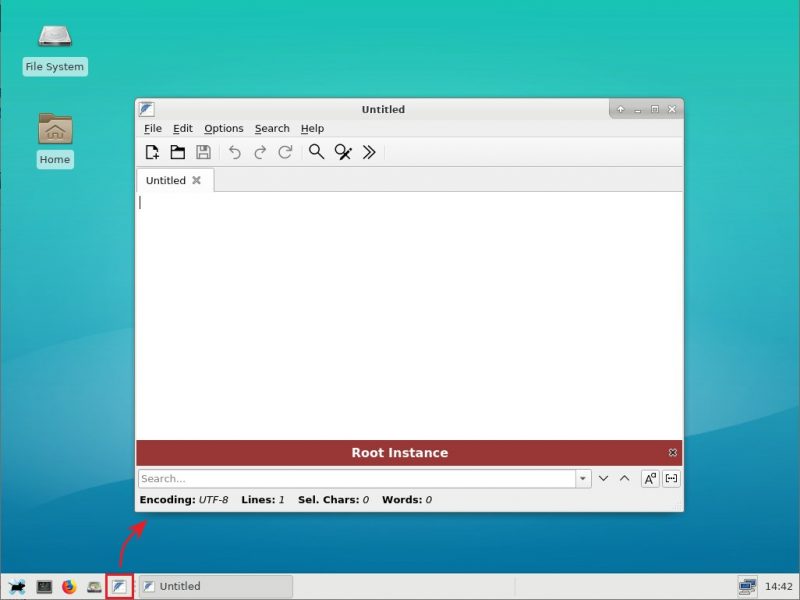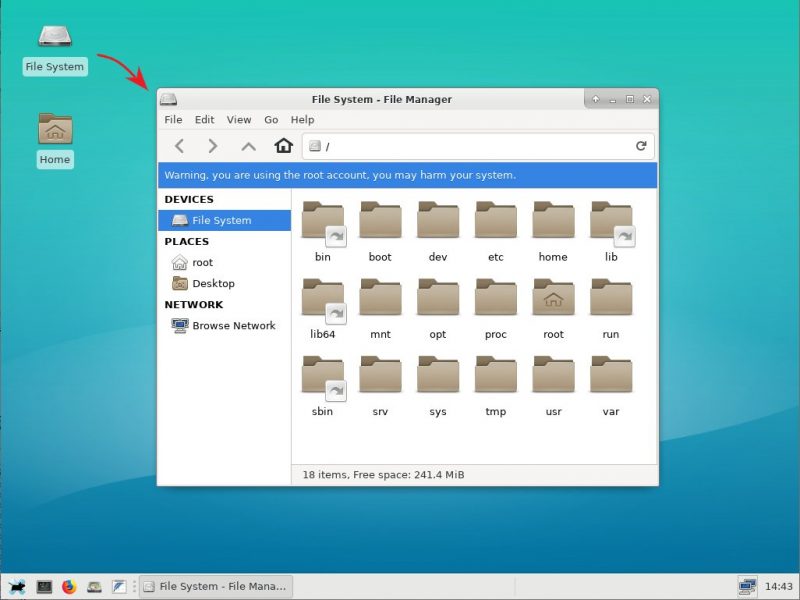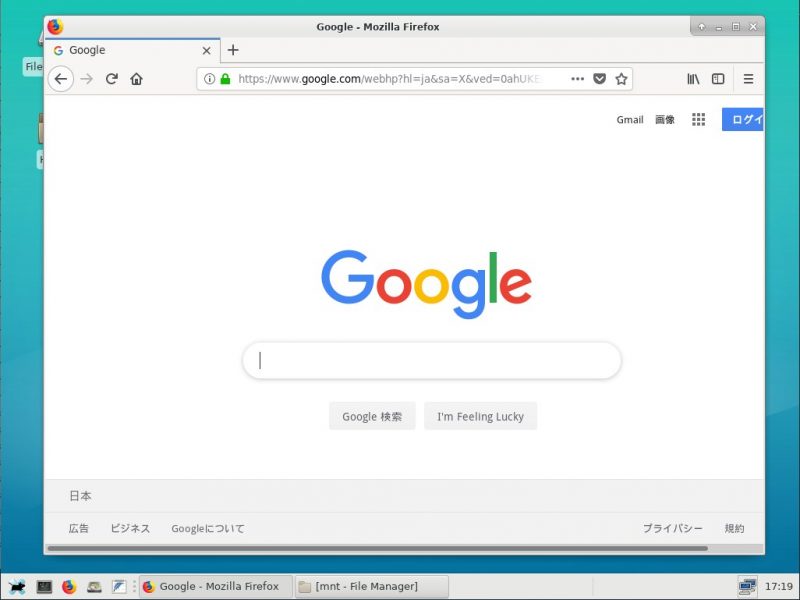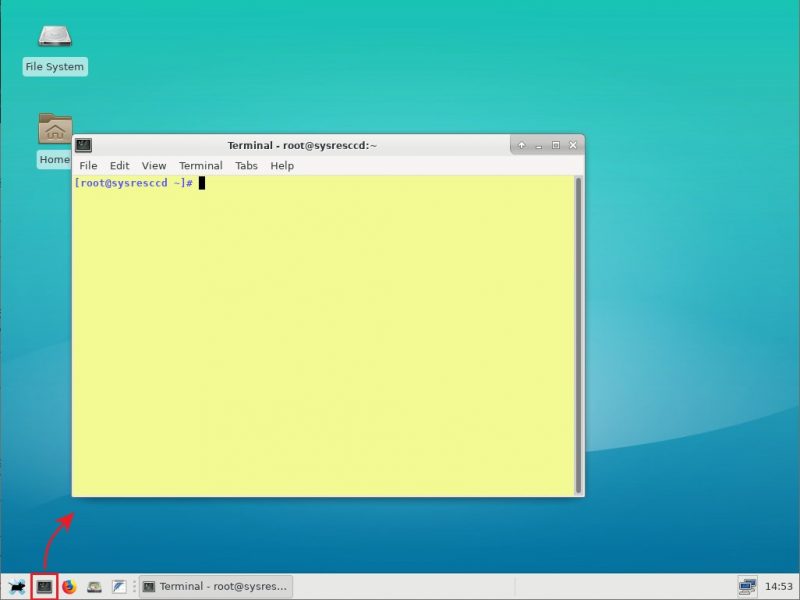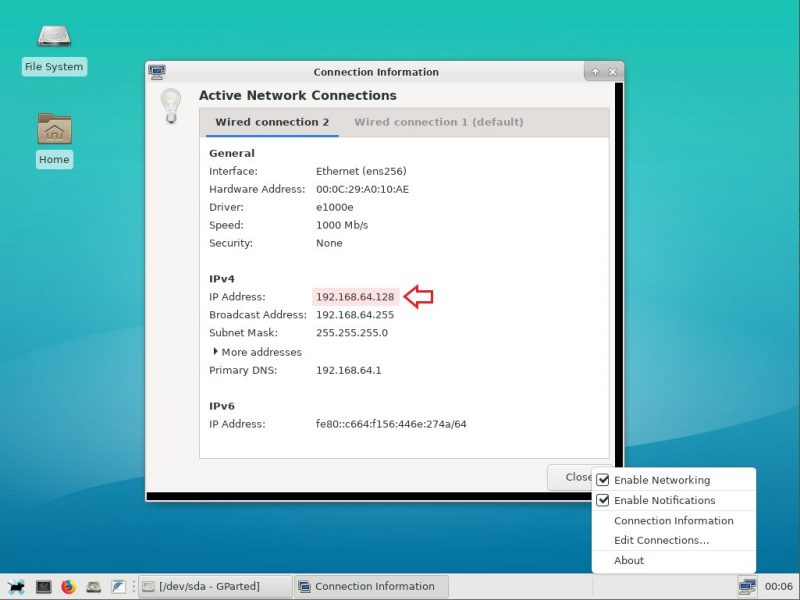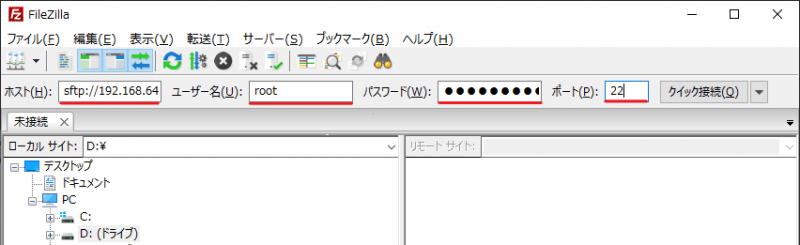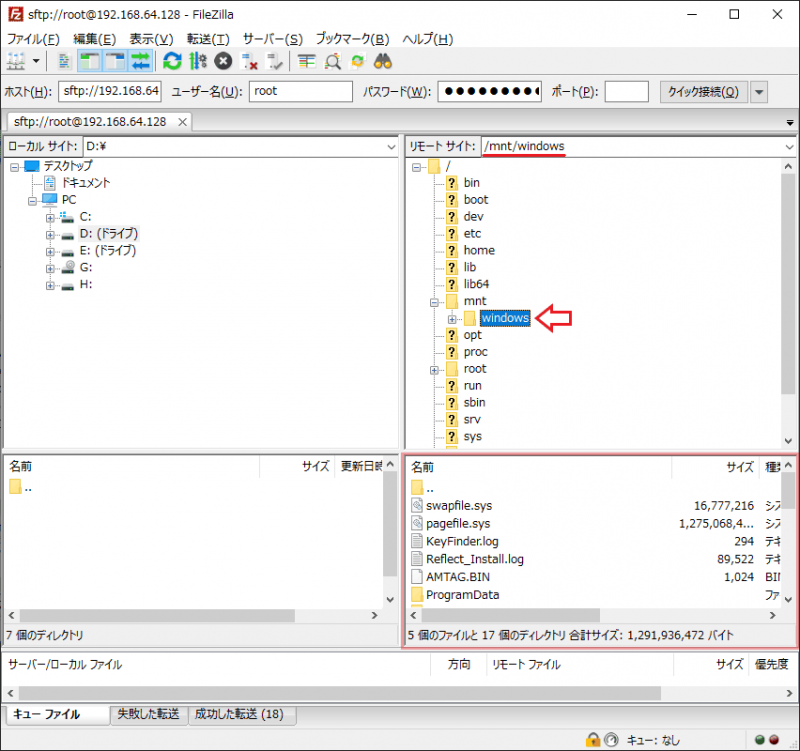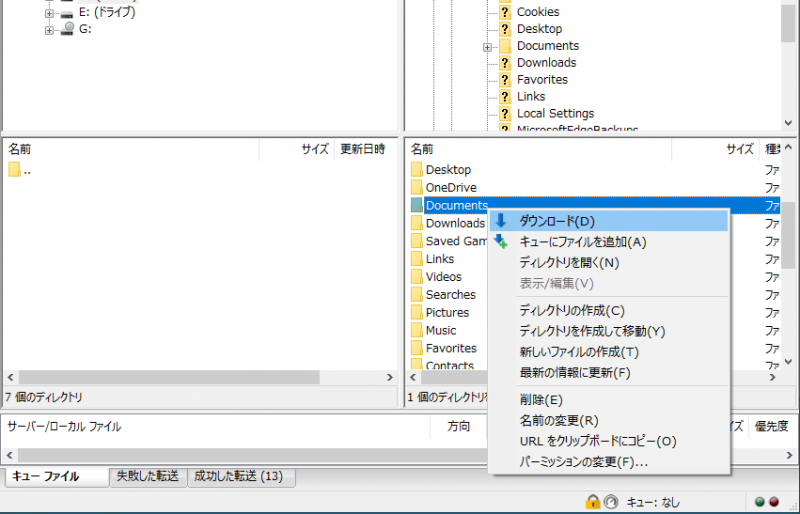起動不可能な Windows・Linux の修復やバックアップを実行
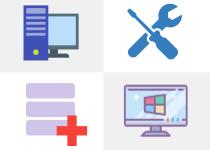
起動できない Windows および Linux のシステムの修復を行うためのシステム救出ディスク。ハードディスクへのアクセスやシステムのトラブルシューティング、パーティションの回復やデータの復元、パーティションの作成・サイズ変更・移動・コピー、ブートセクタの修復、ディスクやファイルのバックアップなどを行うためのさまざまなツールが利用できます。
SystemRescueCd の概要
SystemRescueCd は、Windows と Linux(デスクトップとサーバー)で利用できる Linux ベースのシステムレスキューディスクです。使用するには、SystemRescueCd の ISO イメージを USB フラッシュドライブ(USB メモリ)または DVD ディスクに書き込んで起動可能なメディアを作成し、コンピュータを USB または DVD ドライブからブートすることが必要です。
さまざまなシステム修復ツールが付属
SystemRescueCd では、「Memtest」によるメモリのエラーチェックや「TestDisk」を使ったパーティションの回復やブートセクタの再構築、パーティションの編集を行う「GParted(GNU Parted)」、パーティションをセクタ単位でイメージファイルに保存する「partimage」、データを修復して別のデバイスにコピーする「ddrescue」、Windows のパーティションにアクセスできるようにする「Ntfs3g」、ファイルマネージャ、ネットワーク経由でデータをバックアップするためのさまざまなネットワークツールなどが利用できます。
IT 管理者から初心者まで
このレスキューディスクはコンソールだけでなくグラフィカルなデスクトップ環境でツールを使うことができるので、IT 管理者や上級ユーザーだけでなく、初心者や Linux のコマンドに慣れていない人でも安心して使うことができます。SystemRescueCd にはウェブブラウザも含まれているので、インターネットにアクセスして修復方法を調べることもできます。
備えておきたいシステムリカバリディスク
SystemRescueCd は、障害が発生したコンピュータのシステムの修復やデータの復元を行うために役立つリカバリディスクです。システムのクラッシュ時に対応するために SystemRescueCd のブータブルメディアを作成しておくことをおすすめします。また、便利なツールが多数付属しているので通常のシステム管理ツールとしても利用できます。
機能
:主な機能
- クラッシュしたシステムのデータの管理(修復・復旧・救出など)
- Windows および Linux デスクトップ / サーバーに対応
:SystemRescueCd に付属しているツール
- sfdisk:パーティションテーブルをファイルに保存/復元するツール
- FSArchiver:ファイルシステムの内容をアーカイブファイルに保存できるツール(Linux ファイルシステムに対応)
- Partimage:パーティションの使用済みブロックをイメージファイルに保存するツール。バックアップやハードドライブのリカバリに使用できます。
- TestDisk:ブートセクタの修復や、失われたパーティションを回復して、起動不可能なシステムを修復します。FAT、NTFS および ext2 ファイルシステムから削除されたファイルを復元することもできます
- PhotoRec:ビデオ、写真、ドキュメント、アーカイブなどのファイルの復元ができるデータ回復ソフトウェア
- GParted:パーティションの表示、チェック、サイズ変更、コピー、移動、作成、フォーマット、削除などができるパーティション編集ソフト
- GNU-Parted:テキストベースのパーティション分割ツール
- GRUB:GRUB ブートローダー
- Memtest:メモリテストツール
- ddrescue:データ復旧ツール
- Ntfs3g:Windows NTFS パーティションへの読み書きアクセスを可能にします
- Rsync:リモートバックアップに使用できるファイル同期ツール
- テキストエディタ
- ファイルマネージャ
- ネットワークユーティリティ:lftp・ssh クライアントおよびサーバー、NFS、Samba(リモートファイルシステムをマウント)、nslookup(DNSツール)、nmap(ネットワーク探索)、netcat(ネットワークパイピングツール)
- ウェブブラウザ
仕様
ダウンロード
画像
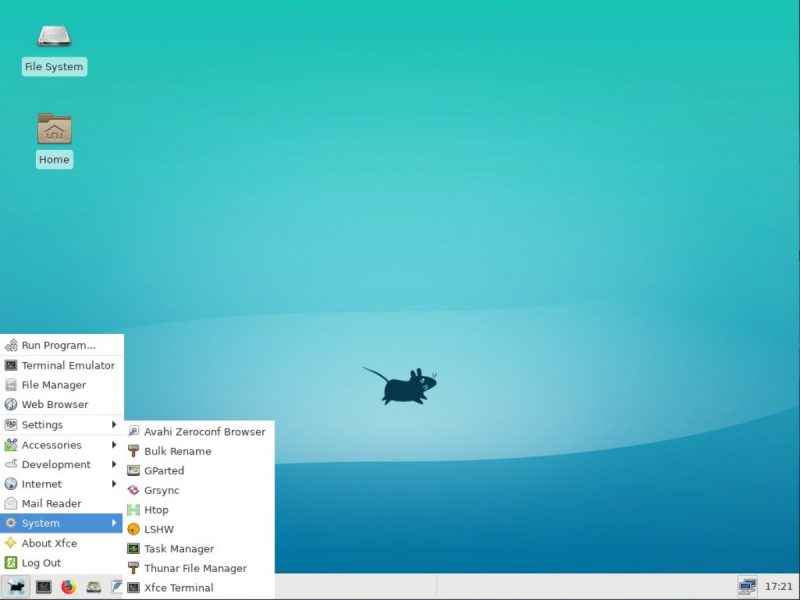
使い方
ブータブルメディアの作成とブート
:ブータブルメディアを作成する
SystemRescueCd を使用するには、ダウンロードした SystemRescueCd の ISO ファイルを DVD ディスクまたは USB メモリに書き込んで、起動可能なメディアを作成する必要があります。
- ISO を USB または DVD に書き込む方法は下のリンク先を参考にしてください。
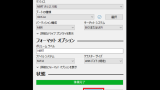
:コンピュータを DVD ドライブまたは USB ドライブから起動する
- 下の方法で、コンピュータを DVD / USB から起動してください
SystemRescueCd の起動
:SystemRescueCd の起動
- SystemRescueCd が起動すると下の画面になります。「Boot SystemRescueCd using default options」を選択してエンターキーを押します。
- SystemRescueCd を開始するためのモジュールが読み込まれたあと、下の画面になります。
:ツールの利用
起動するとシステムにルートでログインしている状態になり、[root@sysresccd ~]# と表示されます。SystemRescueCd に含まれているコンソールで操作するツールを使う場合は、この画面で利用できます。
- グラフィカル環境にアクセスする場合は「startx」と入力してください。
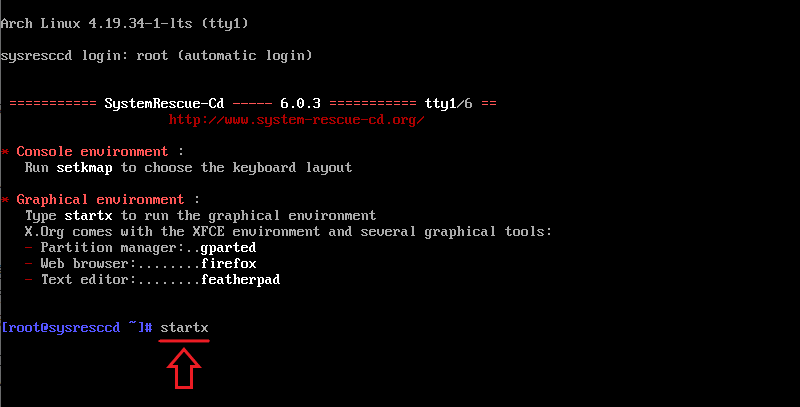
グラフィカル環境で起動(SystemRescueCd)
利用可能なツール
:デスクトップ
グラフィカル環境で起動するとデスクトップが表示されます。基本的な使い方は Windows の OS と同じです。ここで紹介するのは SystemRescueCd で利用できるグラフィカルツールの一例です。(利用できるツールは SystemRescueCd のバージョンによって異なる場合があります。)
- 左下のスタートメニューや下のバーからインストールされているツールにアクセスできます。
:GParted(パーティション編集ツール)
- 「スタートメニュー」→「System」→「GParted」、またはハードディスクのアイコンをクリックすると、パーティション編集ツールの「GParted」が利用できます。
:テキストエディタ
- 「スタートメニュー」→「Accessories」から、「FeatherPad」「joe’s Own Editor」などのテキストエディタが利用できます。
:ファイルマネージャ
- 「スタートメニュー」→「File Manager」から、またはデスクトップアイコンをクリックするとファイルマネージャを利用できます。
:ウェブブラウザ
- 「スタートメニュー」→「Internet」から、または下のバーのアイコンをクリックするとブラウザ(Firefox)が利用できます。
起動できない Windows からデータをバックアップする方法
:Windows にアクセスする
1. バックアップするパーティションを確認する
- はじめに、「Gparted」を起動して、救出・バックアップしたいデータがあるパーティションの名前を調べます。「Partition」の列の「/dev/sda1」などがパーティション名です。
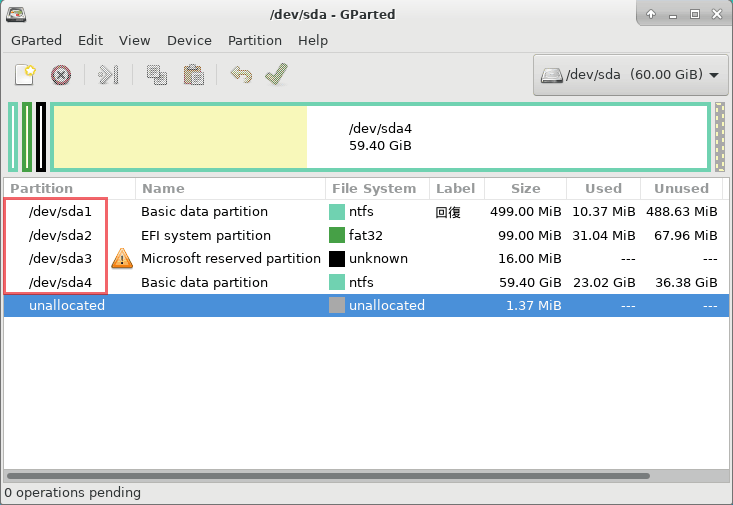
パーティション名 – GParted(SystemRescueCd)
2. パーティションをマウントするフォルダを作成する
パーティションにアクセスするには、パーティションをディレクトリにマウントすることが必要です。マウントをする前にマウントするディレクトリを作成します。
- 「File Manager」を開いて「File System」に移動し、「mnt」フォルダをダブルクリックして mnt フォルダに移動します。
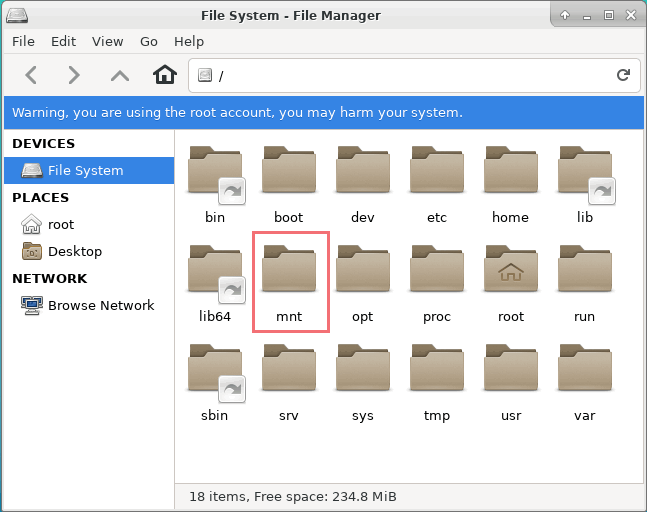
マウントするフォルダの作成(SystemRescueCd)
- 「mnt」フォルダに移動したら、右クリックの「Create Folder」を選択し、「windows」などの適当な名前のフォルダを作成します。
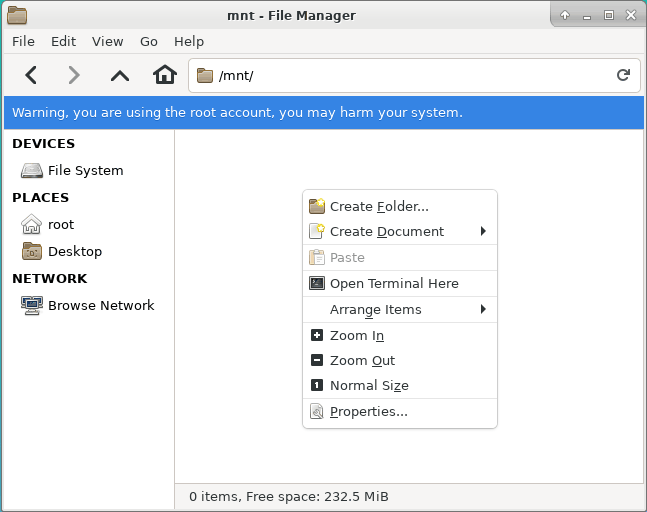
マウントするフォルダの作成(SystemRescueCd)
3. パーティションをマウントする
「Ntfs3g」ツールを使用してバックアップするパーティションを先ほど作成したフォルダにマウントします。
- 「スタートメニュー」の「Terminal Emulator」をクリックしてターミナルエミュレータを開いてください。
- バックアップするパーティションが「/dev/sda4」で、「mnt」に「windows」フォルダを作成した場合。ターミナルに、「ntfs-3g /dev/sda4 /mnt/windows」と入力するとパーティションがフォルダにマウントされます。
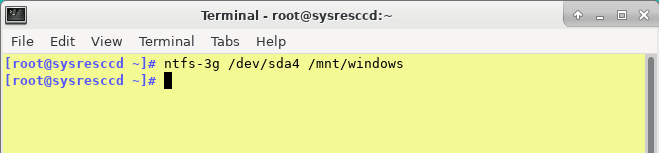
パーティションのマウント(SystemRescueCd)
- ファイルマネージャを開いてマウントしたフォルダに移動すると、Windows のパーティションにアクセスできます。
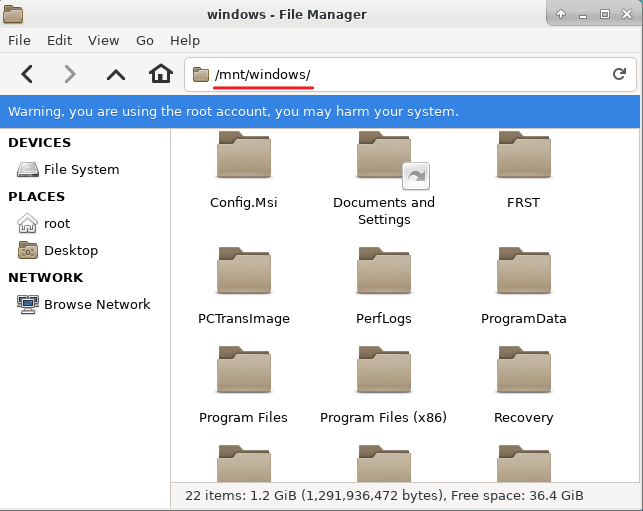
マウントしたパーティションへアクセス(SystemRescueCd)
:ネットワークを介してデータをバックアップする
マウントした Windows のパーティションのデータを、ネットワーク経由でほかのコンピュータにバックアップする方法を説明します。
1. IP アドレスを確認する
- ターミナルに「ifconfig -a」と入力してネットワーク設定を表示し、SystemRescueCd を実行しているコンピュータに設定されている IP アドレスを確認します。この場合は「192.168.114.128」「192.168.64.128」の 2 つが設定されている IP アドレスです。
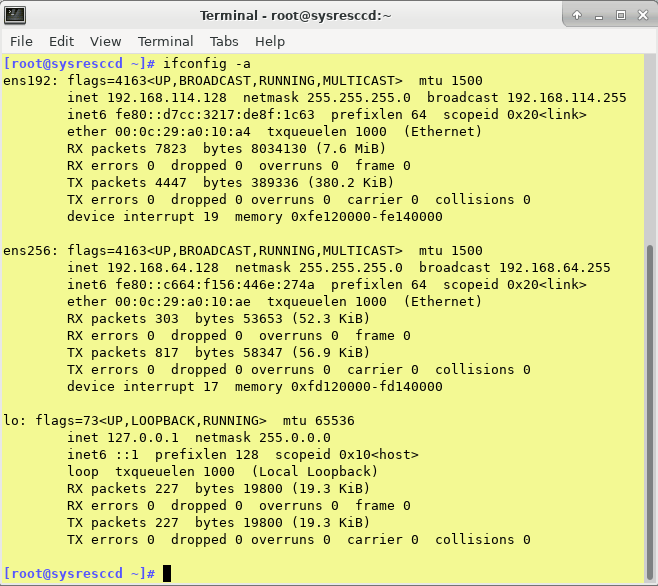
IP アドレスの確認(SystemRescueCd)
- デスクトップの右下のネットワークを右クリックし、「Connection Information」から IP アドレスを確認することもできます。
2. パスワードを設定する
次は、SystemRescueCd を実行しているコンピュータに接続するパスワードを設定します。
- ターミナルを開いて「passwd」コマンドを入力し、新しいパスワードを 2 回入力するとパスワードが設定されます。パスワードは表示されないので間違えないようにしましょう。
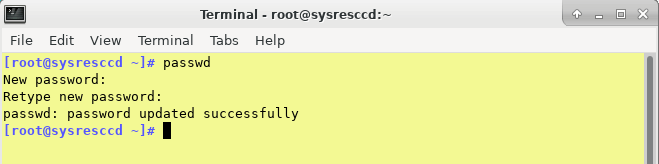
パスワードを設定(SystemRescueCd)
3. SFTP クライアントでコンピュータに接続する
次は、バックアップを保存するほかの正常なコンピュータに移動して、「Filezilla」をインストールしてください。Filezilla を使って SFTP(SSH)でバックアップするコンピュータに接続します
- Filezilla を起動したら、ホスト名は「sftp://IPアドレス」、ユーザー名は「root」、パスワードは先ほど設定した 「パスワード」、ポートに「22」と入力します。
- 入力が完了したら[クイック接続]ボタンをクリックします。
- ホストキーの確認ダイアログが表示されるので、[OK]をクリックします。
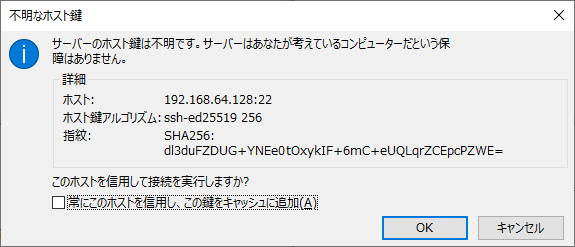
ホストキー確認のダイアログ(SystemRescueCd)
4. ファイルのバックアップ
SystemRescueCd を実行しているコンピュータ に接続しました。
- 右側のフォルダツリーの「/」をクリックして、Windows のパーティションをマウントしたフォルダに移動します。フォルダの内容が下のウィンドウに表示されます。
- 左側からバックアップを保存するドライブやフォルダを選択し、移動します。
- 右側のバックアップするファイルを右クリックし、「ダウンロード」をクリックするとファイルがダウンロードされます。
:コンピュータの再起動
- SystemRescueCd の使用が終了したら、「umount /mnt/windows」と入力してパーティションのマウントを解除し、「reboot」コマンドを入力してコンピュータを再起動してください。
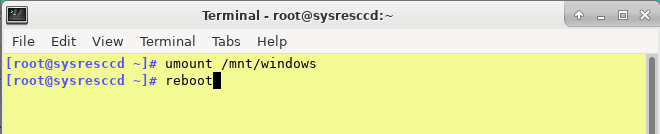
マウントの解除とコンピュータの再起動(SystemRescueCd)