Windows のテレメトリをブロックして不要な機能を無効化
![]()
Windows のテレメトリ設定を変更して Microsoft へのデータの送信をブロックするツール。ユーザーの行動を追跡してデータを収集する Windows のさまざまな部分をブロックして、プライバシーを保護します。
Spybot Anti-Beacon の概要
Windows の OS やアプリケーションには、ユーザーの行動や使用状況を追跡してデータを収集&送信する機能があり、製造元は収集したデータを利用してプログラムの使用頻度やハードウェア構成、ユーザーの傾向などを調べます。それらの機能は一般的に「テレメトリ」と呼ばれています。
Spybot Anti-Beacon はシステムの各部分のテレメトリを一括で無効化して Windows のプライバシーの懸念をワンクリックで改善するソリューションです。Spybot Anti-Beacon を使うと無料で Windows の一般的なテレメトリ(約40箇所)をブロックできます。有料の Plus 版を購入すると、さらにブラウザやそのほかのアプリケーションのテレメトリの無効化ができます。
Spybot Anti-Beacon の機能
Spybot Anti-Beacon を使うと、主に以下のテレメトリ機能をブロック/無効にできます。
・Bing
・Cortana
・生体認証
・クラウドクリップボード
・マップの自動更新
・OneDrive(使用を無効化)
・Windows Spotlight
・Mozilla Firefox テレメトリ
・NVIDIA テレメトリ
・Windows アプリケーション
・カスタマーエクスペリエンス向上プログラム
・バックグラウンドアクセスアプリケーション
・デバイス / ユーザー / Windows の位置情報
・エラー報告
・ロック画面のカメラ
・パーソナライズド広告
・リモートレジストリ
・センサー機能
・ステップ記録ツール
・テレメトリ(Diagnostic and Telemetry サービス)
・Web 検索
・Windows Update の共有
・Wi-Fi Sense ホットスポットの共有
・ワイヤレスデバイスの共有と同期
テレメトリを無効化した場合の利点
Anti-Beacon は、内容的にはテレメトリ関連のサービスやアプリのブロック、グループポリシーの制限を行います。不要なテレメトリをブロック / 無効化することで次のような利点があります。
- 個人情報の送信をブロック
- PC の使用状況の追跡を防止
- テレメトリによるシステムリソースやインターネット帯域幅の使用を阻止
ワンクリック保護(免疫化)
Spybot Anti-Beacon は英語のインターフェースですが、推奨設定を使用してワンクリックでテレメトリをブロックできるので初心者でも利用できます。
推奨設定のほかには「none(なし)」「minimize(最小の保護)」「full(すべてブロック)」を選択できます。もちろん手動で各箇所のテレメトリをブロックまたは許可することもできます。
保護はシステム起動時に更新(再免疫化)されるので、常にテレメトリはブロックされて保護された状態を保ちます。
不要な機能を無効にしてプライバシーを保護
Windows のあらゆる箇所でテレメトリの機能が使われていますが、簡単に無効化できる設定はなく数も多いので、それらを無効にするのはとても困難で面倒です。Spybot Anti-Beacon はユーザーが簡単にテレメトリをブロックできる機能を提供する優れたツールです。
機能
- マイクロソフトへのデータの送信をブロック
- Windows の不要な機能を無効化
- ワンクリックで自動で保護を適用
- 手動で保護をカスタマイズ
無料版で制限されている機能:Plus 版の機能
- ウェブブラウザのテレメトリ設定
- プレインストールされた PC メーカーのアプリのテレメトリ設定
- そのほか(MS Office など)のテレメトリ設定
仕様
ダウンロード
使い方
インストール方法
1.インストール
- ダウンロードしたセットアップファイルを実行するとインストール時に使用する言語の選択画面になります。[OK]をクリックして進みます(ここでは英語を選択)。
![]()
- 使用許諾契約が表示されます。「I accept the agreement」を選択して[Next]をクリックします。
![]()
- インストール先の指定画面になります。変更しない場合はこのまま[Next]をクリックします。
![]()
- 追加するタスクを選択して[Next]をクリックします。
![]()
・Create a desktop shortcut:デスクトップショートカットを作成する
Stay protected:保護されたままにする設定
・Refresh immunization after each system restart:システムの再起動時に免疫(保護)を更新する
・Check for updates on program start:プログラム起動時にアップデートを確認する
- [Install]ボタンをクリックするとインストールを開始します。
- インストールが完了しました。[Finish]をクリックしてセットアップウィザードを閉じます。
![]()
テレメトリをブロックする
1.インターフェイス
- Spybot Anti-Beacon を起動すると、現在のシステムの保護状態が中心の円のゲージで表示されます。
2.保護(免疫)の開始
- 推奨設定の保護(免疫)を適用するには[Protect]ボタンをクリックします。
- 手動で保護(免疫)を適用する場合は[Customize]ボタンをクリックします。
3.保護(免疫)の完了
- 保護が適用されるとメイン画面のゲージと右下のステータスが更新されます。
保護のカスタマイズ(手動設定)
メイン画面の[Customize]ボタンをクリックすると、手動で保護(免疫)を適用できる画面に移動します。前の画面に戻る場合は画面右下の「Back」をクリックします。
1.プリセットを使用して保護を設定する
- [Protection Presets]ボタンをクリックすると、用意されている設定で保護を有効にできます。「None:保護なし」「Minimal:最小の保護」「Recommended:推奨設定」「Full:すべて保護」
- [Apply]ボタンをクリックすると保護が適用されます。
・「Buy Spybot Anti-Beacon Plus to get these!」と書かれている項目は無料版では変更できない項目です。操作するには Spybot Anti-Beacon Plus の購入が必要です。
・無料版で変更できるのは「Microsoft Windows Telemetry」の項目になります。
2.手動で保護を設定する
- 各保護を手動で設定する場合は、項目の横の[permit(許可)]または[block(ブロック)]をクリックして設定を変更します。
- 設定が完了したら[Apply]ボタンをクリックして保護を適用しましょう。
設定
1.プログラムの設定
- 「Settings」をクリックすると設定画面に移動します。
・Re-Immunize at each Logon (via Scheduled Task):システム起動時に再免疫する(タスクスケジューラを使用する)
・Check for updates on program start:起動時にプログラムの更新を確認する
User Interface
・Dark Mode:ダークモードの設定
─ Based on global system setting:システム設定に基づく
─ Allways off:常にオフ
─ Allways on:常にオン(ダークモードを使用する)
Network
・Proxy:プロキシの設定
─ Use system proxy:システムプロキシを使う
─ Do not use a proxy:プロキシを使わない

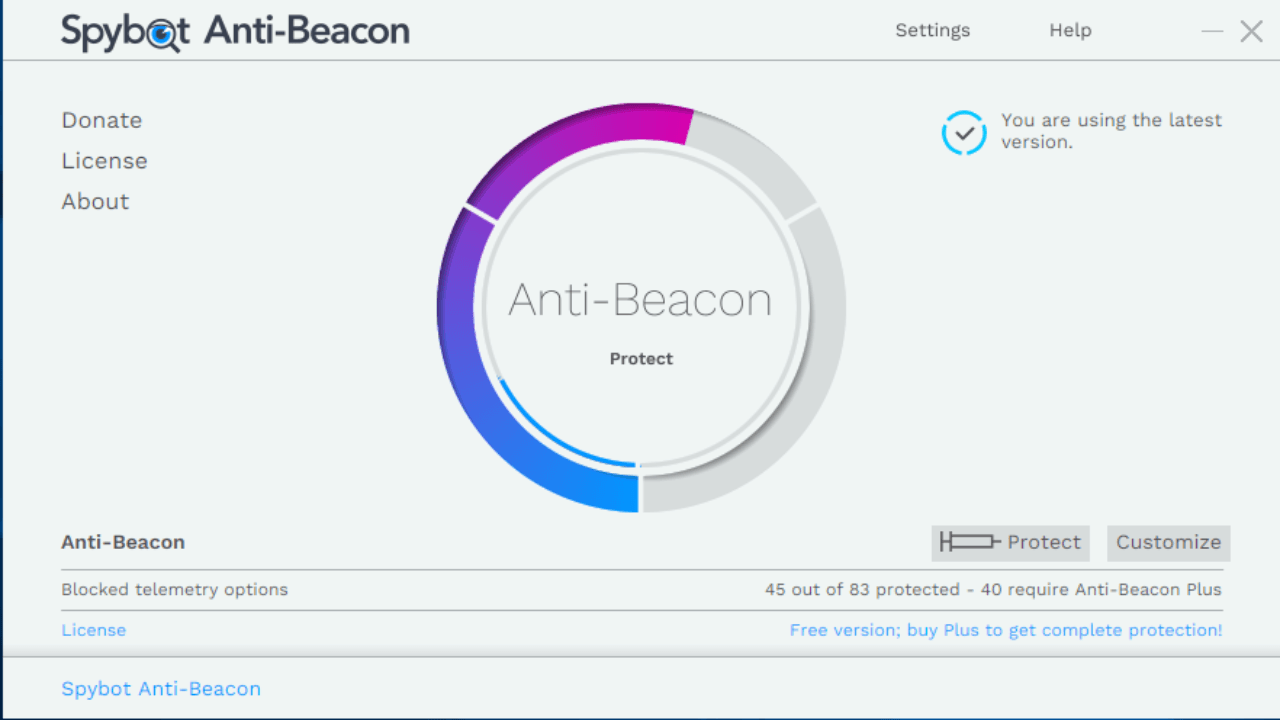
Anti-Beacon の immunizer の設定を変更した後は、システムを再起動すると変更が有効になります。