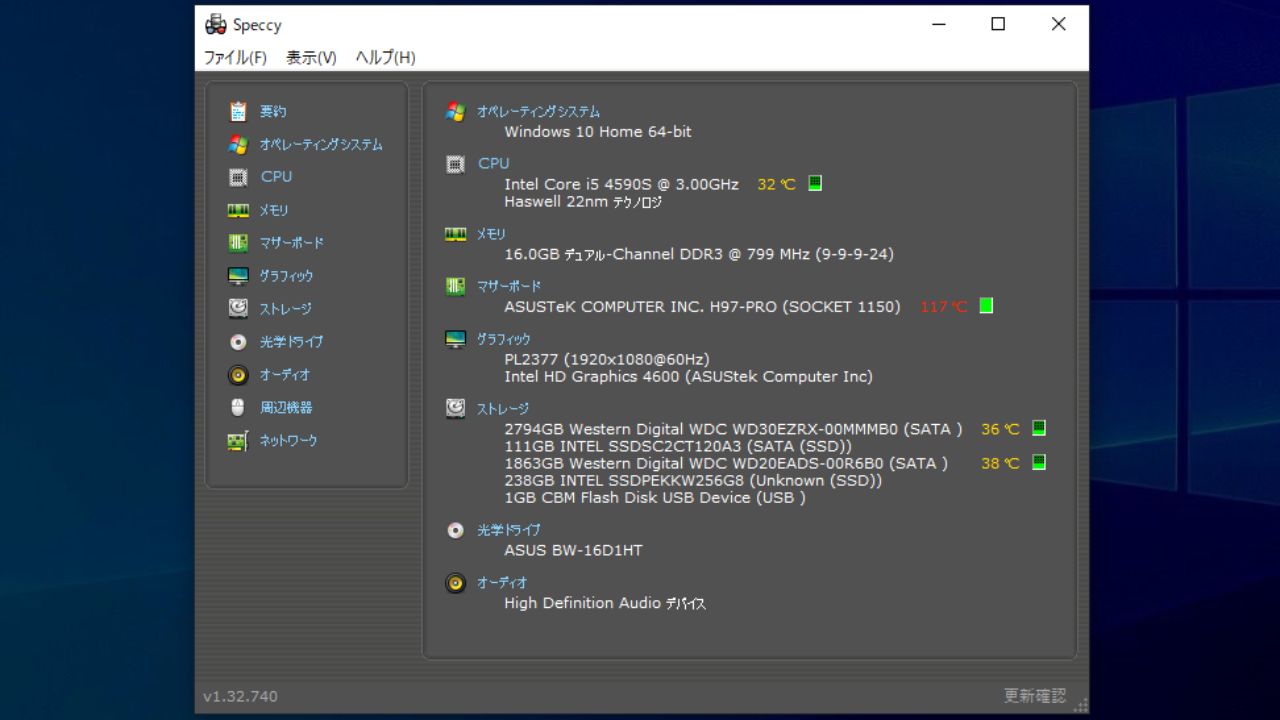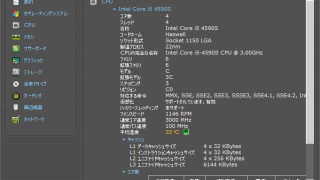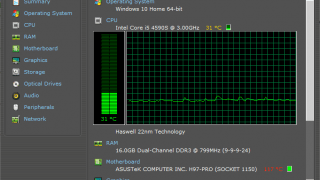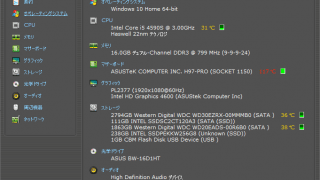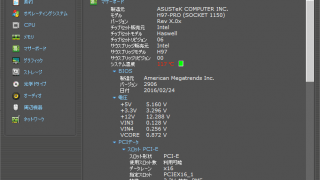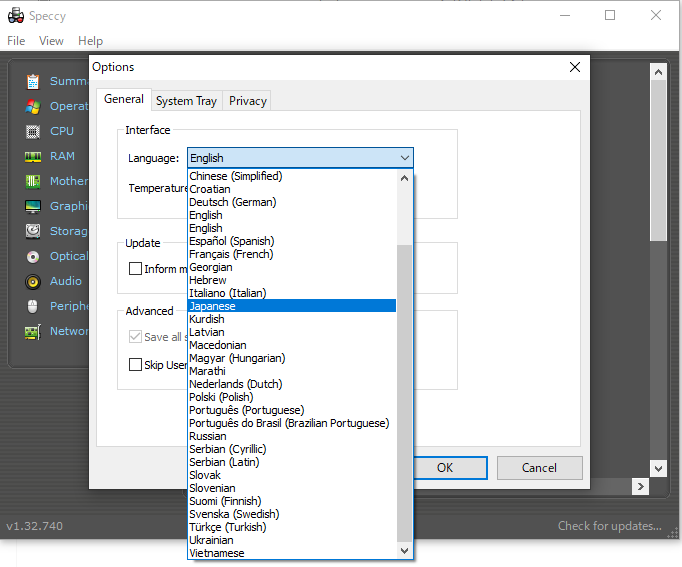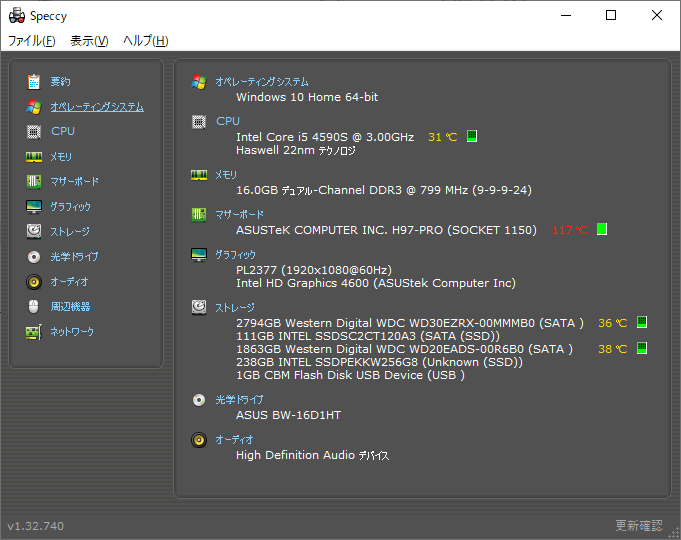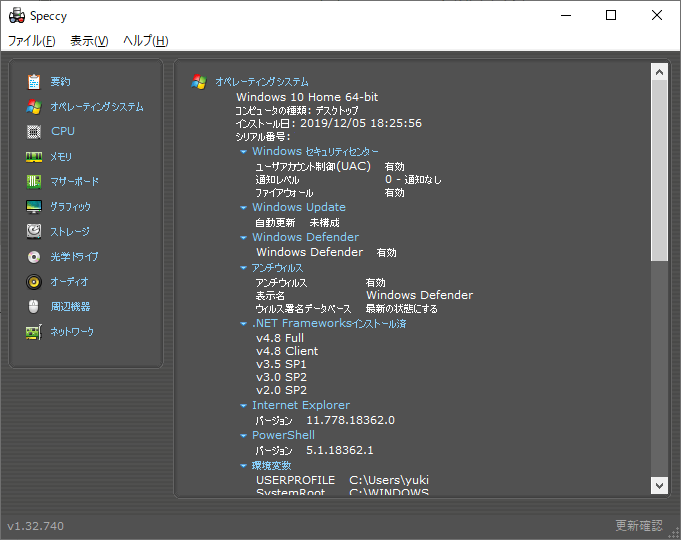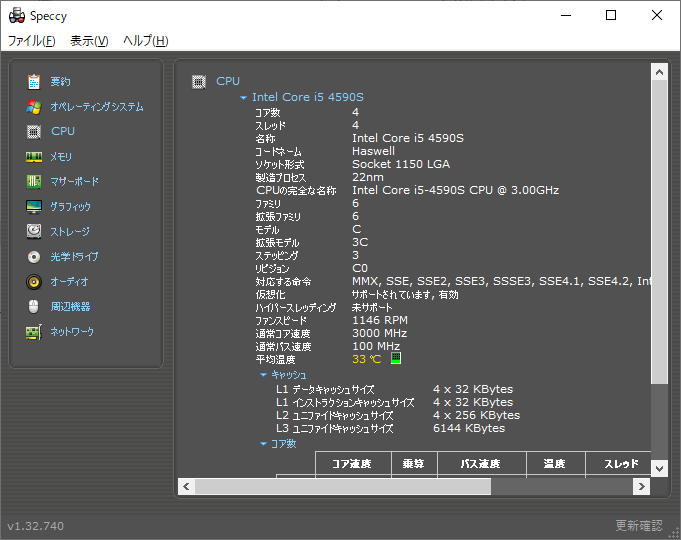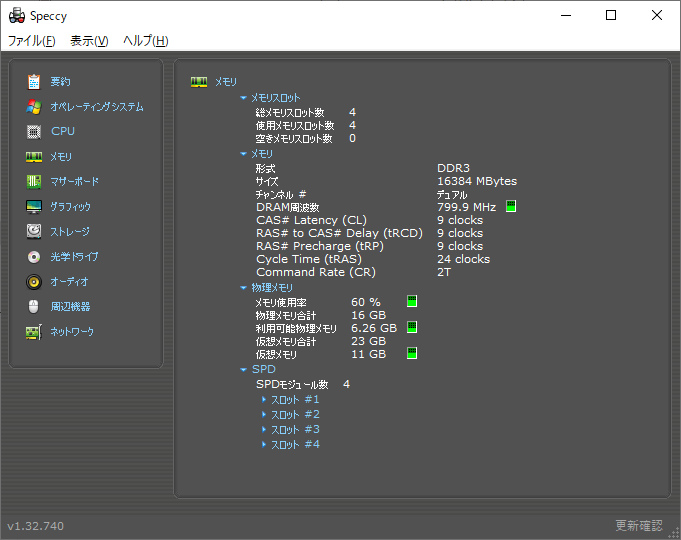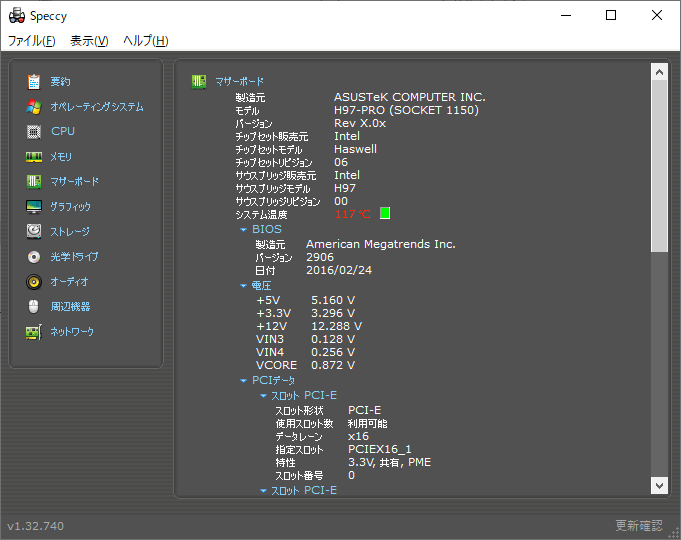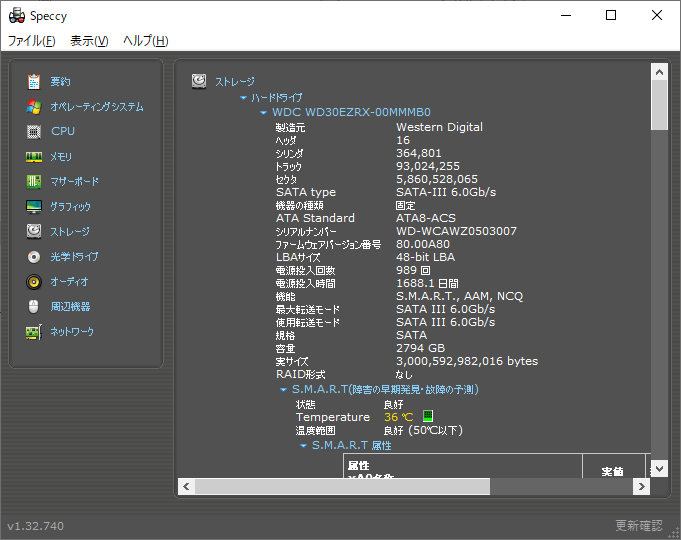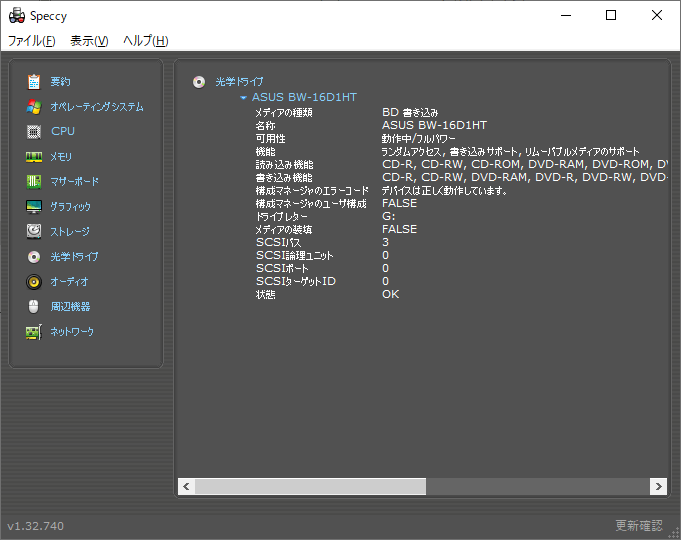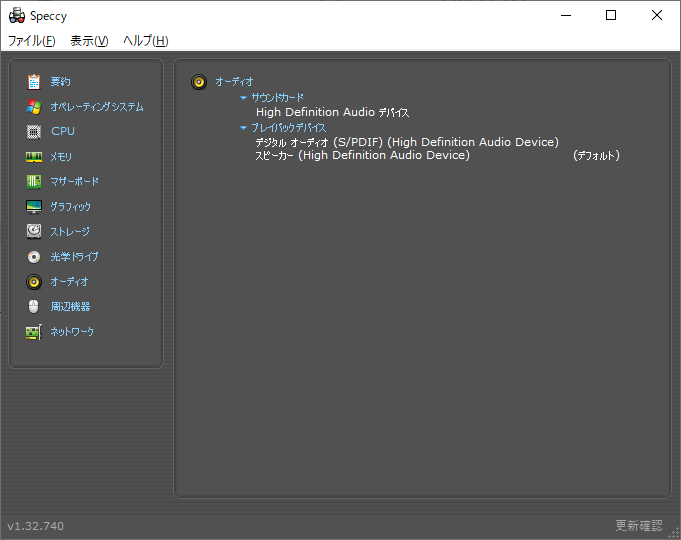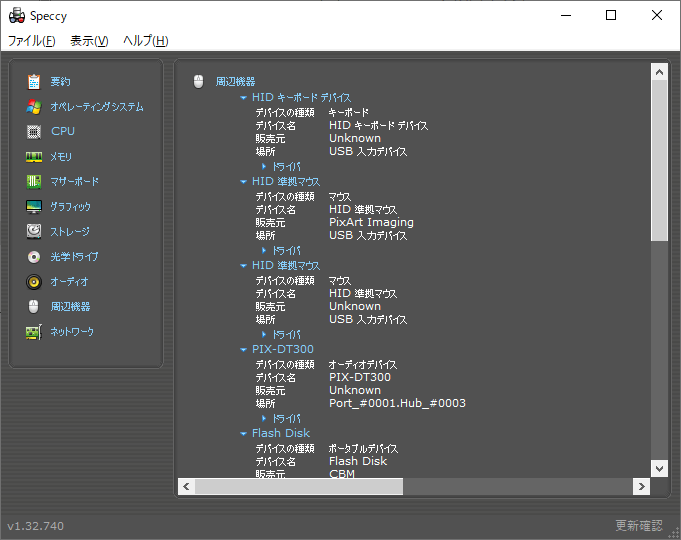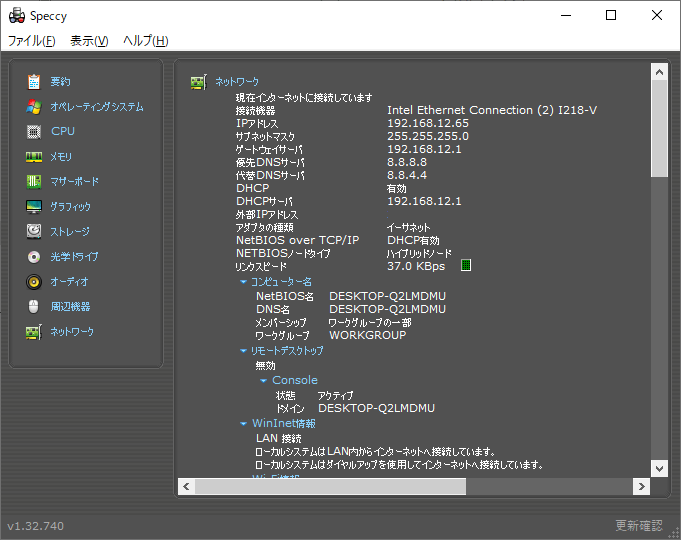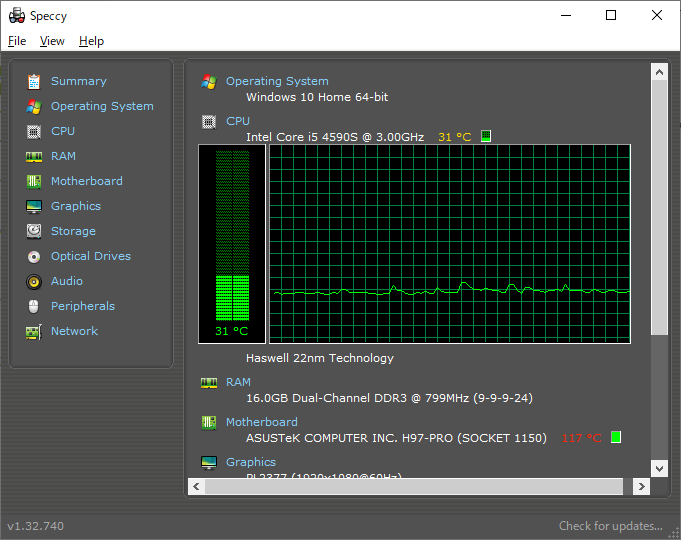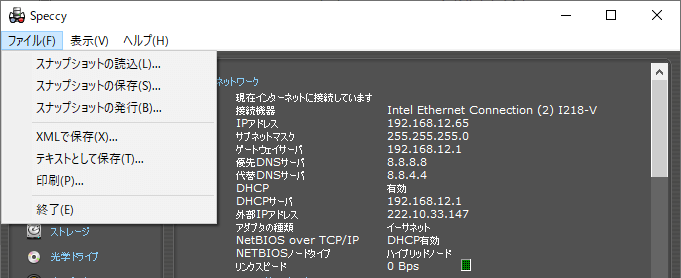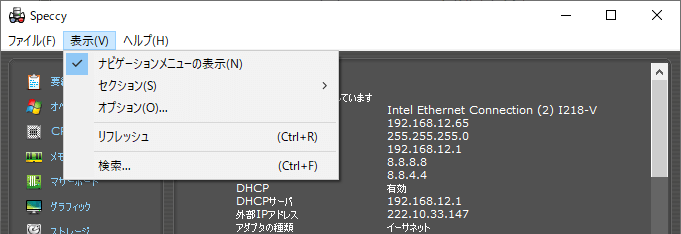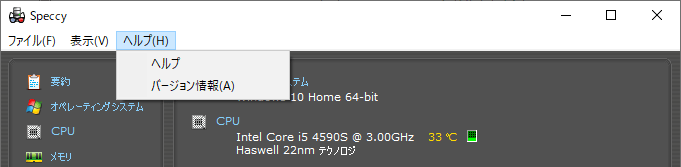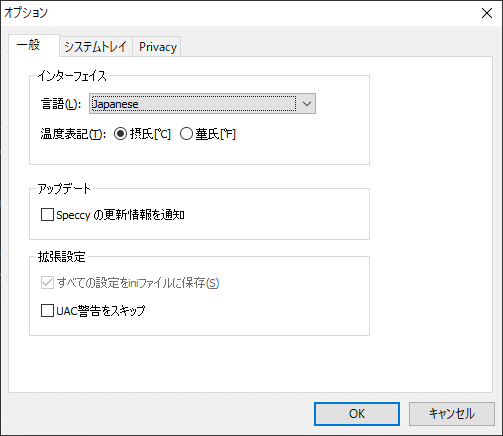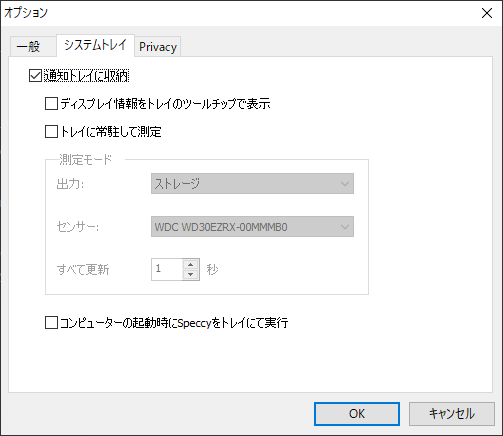PC を構成するハードウェアと OS のすべての情報を表示するツール

CPU のモデル・メモリ容量・グラフィックスカード・ハードドライブの容量と速度などのコンピュータのすべてのハードウェアとオペレーティングシステムに関する詳細な情報を表示し、システムの温度などを監視するツール。
Speccy の概要
Speccy は、CPU・マザーボード・RAM・ビデオカード・ハードディスク・光学ドライブ・オーディオなどの、コンピュータのすべてのハードウェアと OS に関する詳細情報を提供するソフトウェアです。さらに、コンポーネントの温度などのセンサーを監視できるため、システムに問題があるかどうかを簡単に確認できます。
Speccy の機能
Speccy で利用できる機能の概要です。
| 機能 | 概要 |
|---|---|
| システム情報の表示 | オペレーティングシステム/CPU/メモリ/マザーボード/グラフィック/ストレージ/光学ドライブ/オーディオ/周辺機器/ネットワーク の詳細情報 |
| ハードウェアの監視 | センサーの温度/電圧、動作周波数/メモリ使用率などを表示 |
| 保存/読込 | スナップショットの保存と読み込み |
PC を構成しているの内部情報を表示
Speccy を起動するだけで、PC を構成しているすべてのハードウェアや OS の詳細情報をかんたんに確認できます。
プロセッサやグラフィックスカード、ハードディスクなどのパーツのモデル名や性能、メモリの規格や型番、マザーボードの型式、自分の IP アドレス … などの情報が分からない場合にすばやく調べることが可能です。
温度などのハードウェアのセンサーを監視
Speccy の特徴は、CPU やマザーボード、HDDなどのコンポーネントの温度や電圧といったセンサー情報や、メモリ使用量やクロック数などのリソース情報を表示できることです。
ほかのシステム情報表示ツールでは表示できないシステムの数値を監視して、ハードウェアのリアルタイムの使用状況や変化を調べることができます。
温度や電圧のアイコンをクリックすると、右の画像のようにグラフで確認することができます。
スナップショットの保存と読み込み
Speccy では、PC の現在の状態を「スナップショット」として XML 形式にエクスポートしたり、テキストとして保存したり、印刷したり、ほかのユーザーと比較するために Web に公開したりできます。保存したスナップショットは別の PC の Speccy で読み込んで表示することができます。
使いやすいシステム情報表示ツール
このツールに表示される情報量は多いですが、ナビゲーションメニューやスポイラーでシステム情報が整理されているので、ユーザーはそれらの項目から必要な情報をストレスなく取得することができます。
機能
- システム情報の表示
- ハードウェアコンポーネントのセンサー(温度など)を監視
- スナップショットの保存/読み込み
仕様
使い方
日本語化
1.言語を日本語に変更する
- 「View」メニュー>「Options」を開きます。
- 「General」タブの「Language」から「Japanese」を選択します。
- [OK]ボタンをクリックします。
システム情報を表示する
1.要約
- 「要約」では、CPU・メモリ・マザーボードなどの主要なシステム情報がまとめて表示されます。
・オペレーティングシステム/CPU/メモリ/マザーボード/グラフィック/ストレージ/光学ドライブ/オーディオ
2.オペレーティングシステム
- 「オペレーティングシステム」では、OS の詳細情報が表示されます。
・オペレーティングシステム/Winodws セキュリティーセンター/Winodws Update/Winodws Defender/アンチウイルス/.NET Framework/Internet Explorer/Power Shell/環境変数/電源プロファイル/稼働時間/サービス/タイムゾーン/スケジューラ/ホットフィックス/システムフォルダ/プロセス一覧/セキュリティオプション/デバイスツリー
3.CPU
- 「CPU」では、温度や速度のリアルタイム情報を含む CPU(プロセッサ)の情報が表示されます。
・プロセッサ名/キャッシュ/コア数
4.メモリ
- 「メモリ」では、メモリ使用率や DRAM 動作周波数などのリアルタイム情報を含む、物理メモリの情報が表示されます。
・メモリスロット/メモリ/物理メモリ/SPD
5.マザーボード
- 「マザーボード」では、温度情報を含むマザーボードの詳細情報が表示されます。
・マザーボード/BIOS/電圧/PCI データ
6.グラフィック
- 「グラフィック」では、グラフィックカードやディスプレイのの詳細情報が表示されます。
・モニター/グラフィックカード
7.ストレージ
- 「ストレージ」では、ハードドライブや USB フラッシュドライブなどのストレージの情報が表示されます。
・ハードドライブ/フラッシュドライブ
8.光学ドライブ
- 「光学ドライブ」では、DVD/Blu-ray ドライブなどのドライブの情報が表示されます。
9.オーディオ
- 「オーディオ」では、サウンドカード/サウンドデバイスの情報が表示されます。
・サウンドカード/再生デバイス
10.周辺機器
- 「周辺機器」では、PC で使用されているデバイス(機器)の一覧が表示されます。
・USB デバイス/プリンタなど
11.ネットワーク
- 「ネットワーク」では、ネットワークに関する情報が表示されます。
ネットワーク/コンピュータ名/リモートデスクトップ/WinInet 情報/Wi-Fi 情報/WinHTTP 情報/共有と探索/アダプターリスト/ネットワーク共有/現在の TCP コネクション
グラフの表示/スナップショットの保存
1.グラフを表示する
- 温度などのアイコンをクリックすると、毎秒更新されるライブグラフを表示できます。
2.スナップショットを保存する
- 「ファイル」メニューの「スナップショットの保存」を選択すると、PC のスナップショットを撮ってファイルに保存し、あとで確認できます。
メニュー
1.ファイルメニュー
・スナップショットの保存:PC のスナップショットをファイルに保存する
・スナップショットの発行:公開サーバへシステム情報を送信して URL を取得する
・XML で保存:システム情報を XML ファイルに保存する
・テキストとして保存:システム情報を TXT ファイルに保存する
・印刷:システム情報を印刷する
・終了:プログラムを閉じる
2.表示メニュー
・セクション:システム情報のセクションを選択する
・オプション:オプション画面を開く
・リフレッシュ:再読み込みする
・検索:システム情報を文字列で検索する
3.ヘルプメニュー
・バージョン情報:バージョン情報を表示する
オプション
「表示」メニューの「オプション」を選択すると、Speccy の設定画面を開くことができます。
1.一般
- 「一般」では、Speccy の全般的な設定ができます。
・言語:UI の言語を選択
・温度表記:温度を摂氏または華氏で表示
アップデート:
・Speccy の更新情報を通知:アップデートがある場合、起動時に通知を表示する
環境設定:
・すべての設定を ini ファイルに保存:設定を ini ファイルに保存する(デフォルト)
・UAC 警告をスキップ:ユーザーアカウント制御を表示しない
2.システムトレイ
- 「システムトレイ」では、Speccy をタスクトレイに表示してシステム情報を監視することができます。
─ ディスプレイ情報をトレイにツールチップで表示:ツールチップにシステムのセンサー(温度)情報を表示する
─ トレイに常駐して測定:トレイアイコンに下で選択した温度を表示する
・コンピューターの起動時にSpeccyをトレイにて実行:Windows 起動時に Speccy を最小化して起動する