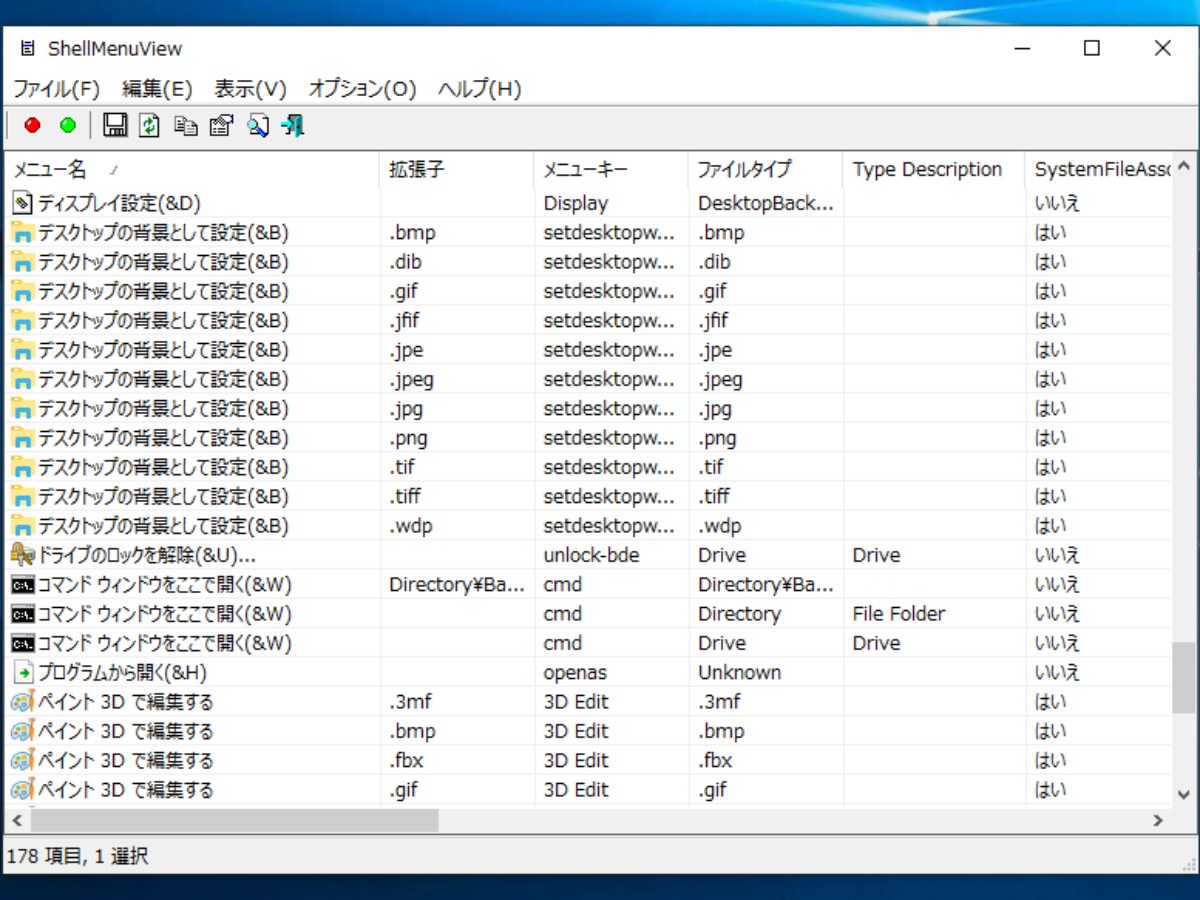不要な右クリックのメニュー項目を簡単に無効化(非表示)
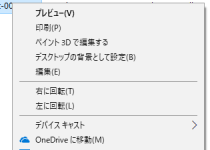
Windows エクスプローラのコンテキストメニューに表示されるメニュー項目を一覧表示し、不要な右クリックのメニュー項目を簡単に無効(非表示)に変更できるユーティリティ。コンテキストメニューの詳細情報の確認や調査をしたり、データをファイルにエクスポートしたい場合にも役に立ちます。
ShellMenuView の概要
ShellMenuView は、Windows エクスプローラでファイル / フォルダを右クリックしたときにコンテキストメニューに表示される「静的な」メニュー項目のリストを表示する小さなユーティリティで、不要なメニュー項目をワンクリックで簡単に無効または有効にすることができます。
メニュー項目を無効化・有効化
コンテキストメニューに必要のない使わない項目が表示されている場合、このユーティリティを使って簡単に無効化し、非表示にすることができます。無効にした項目はいつでも元に戻す(有効にする)ことができるので、Windows に組み込まれている不要なアプリや機能のメニュー項目などを安全に非表示にできます。
メニュー項目を拡張モードに変更
メニューの項目を『Extended Mode(拡張モード)』にするとその項目は拡張メニューに変更され、Shift キーを押して右クリックしたときにのみ、そのメニュー項目が表示されるようになります。この機能は、普段は非表示にして、必要なときにだけ右クリックから使いたいアプリケーションがあるような場合に便利です。
コンテキストメニュー項目の詳細情報を表示
ShellMenuView は、コンテキストメニューに登録されている項目の「メニュー名」「対応している拡張子」「レジストリキー名」「関連付けられているファイルタイプ」「ファイルタイプの詳細」「関連付けの有無」「既定のアプリの有無」「状態(有効 / 無効)作者名」「Extended Mode の状態」「更新日時」「ファイル名」「コマンド」「アイコンファイル」「項目の説明」「ソフトウェアの製品名」「バージョン」「会社名」「レジストリの場所」の情報を表示します。
表示を見やすくカスタマイズ
初期状態ではすべての項目の情報がテーブルに一列に表示されますが、必要のない情報の列を非表示にしたり、表示する項目の順序を変更することができます。表示内容が見づらい場合は、テーブルの列の幅を自動調整して文字の長さに合わせる事が可能です。ほかには、見やすいようにグリッド線を表示することもできます。
コンテキストメニューを検索
コンテキストメニューの項目は数が多く、このツールで確認するとおそらく 150 個以上は表示されると思います。しかしその数は全体の一部で、デフォルトでは標準のメニュー項目は非表示になっています。オプションで表示に変更してすべてを表示すると 550 個以上になると思います。それらのリストされているメニュー項目から特定のソフトウェアの項目やそのほかの情報を探すために、フィルタによる絞り込みと検索機能が利用できます。
そのほかの機能
そのほかには、メニュー項目のレジストリの場所をレジストリエディタで開くことができます。特定のファイル拡張子を開くことができるソフトウェアについての情報を知りたい場合は、extension.nirsoft.net という情報サイトにアクセスして調べることも可能です。すべての、または選択した項目のデータは、クリップボードにコピーしたり、テキストや HTML ファイルに保存できます。
コンテキストメニュー管理ツール
ShellMenuView は、コンテキストメニューの項目を簡単に無効にして非表示にすることができるユーティリティです。Windows のコンテキストメニューを整理したり、アプリケーションをアンインストールしても消えないメニュー項目を調べたいような場合に役に立つでしょう。
機能
:メイン機能
- コンテキストメニューに表示されるメニュー項目のリストを表示
- メニュー項目の無効・有効を切り替え
- Extended Mode(拡張モード)に変更
- 表示項目のカスタマイズ
- フィルタリング
- 検索
- コンテキストメニューの情報を HTML で表示
- コンテキストメニューの情報をクリップボードにコピー
- コンテキストメニューの情報をテキストファイル(TXT・HTML・XML)に保存
- コンテキストメニューのレジストリの場所を開く
- 情報サイトで拡張子とソフトウェアを調べる
仕様
ダウンロード
画像
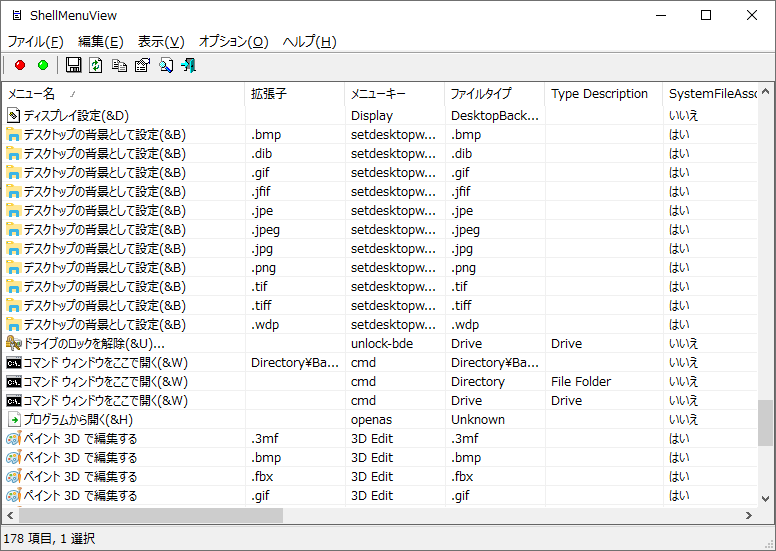
使い方
インストール・日本語化
:日本語化の方法
- ダウンロードした「Japanese Language」ファイルを解凍し、「shmnview_lng.ini」ファイルをShellMenuView の実行ファイル「shmnview.exe」と同じ場所に置いてください。
- 「shmnview.exe」を実行すると日本語で表示されます。
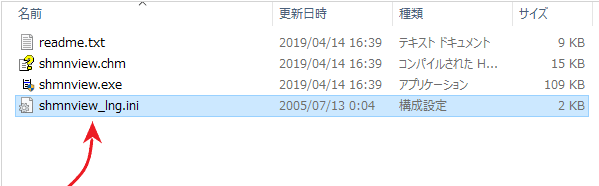
日本語化(ShellMenuView)
:設定ファイル
- ShellMenuView の設定は「shmnview.cfg」ファイルに保存されます。表示の設定などをデフォルトに戻す場合はこのファイルを削除してください。
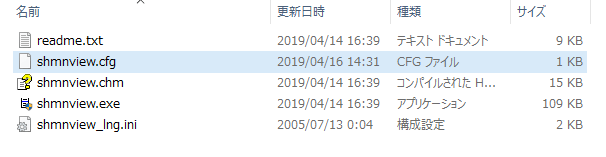
設定ファイル(ShellMenuView)
コンテキストメニューの項目の一覧表示
:メイン画面
ShellMenuView を起動すると、エクスプローラーで右クリックしたときにコンテキストメニューに表示される「静的な」項目の一覧がテーブルに表示されます。
- メイン画面では、コンテキストメニューの項目の詳細情報を確認できます。
- 左上の赤と緑のボタンは、選択した項目を「無効:赤」「有効:緑」に切り替えるボタンです。
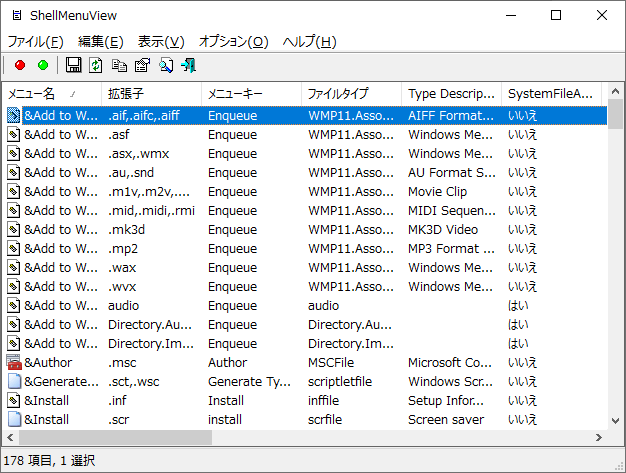
メイン画面(ShellMenuView)
・メニュー名:表示される名前
・拡張子:対応している拡張子
・メニューキー:レジストリキー名
・ファイルタイプ:対応しているファイルタイプ
・Type Description:ファイルタイプの詳細
・SystemFileAssociations:ファイルタイプの関連付け(はい:関連付けされている/いいえ:関連付けされていない)
・UserChoiceKey:既定のアプリの指定(はい:指定されている / いいえ:指定されていない)
・無効:項目の状態(いいえ:有効 / はい:無効)
・Extended Mode:拡張モードの状態(はい:有効 / いいえ:無効)
・更新日時:レジストリの更新日時
・ファイル名:実行されるファイル名・場所
・コマンド:実行されるコマンド
・Icon:アイコンのファイル名
・説明:項目の説明
・バージョン:ソフトウェアのバージョン
・製品名:ソフトウェアの製品名
・会社名:ソフトウェアの会社名
・Registry Key:レジストリキーのパス
:表示メニュー(表示スタイルの変更)
「表示」メニューでは、表示されている情報を見やすくしたり、表示をカスタマイズすることができます。
- 「表示」をクリックするとメニューが表示されます。
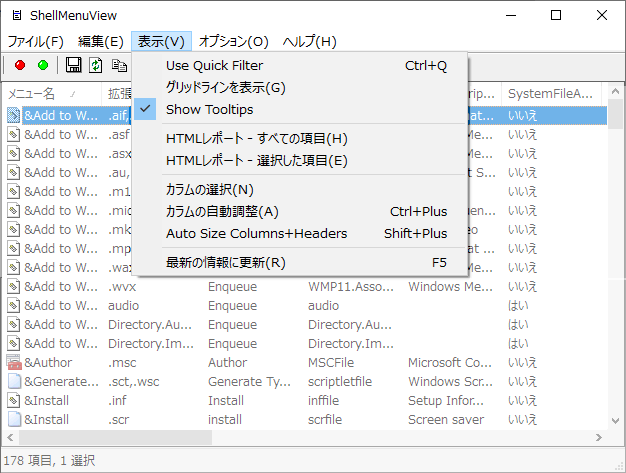
表示メニュー(ShellMenuView)
・グリッドラインを表示:グリッドライン(境界線)を表示します
・Show Tooltips:マウスオーバー時にツールチップを表示します
・HTMLレポート – すべての項目:すべての項目の内容を HTML ファイルで表示します
・HTMLレポート – 選択した項目:選択した項目の内容を HTML ファイルで表示します
・カラムの選択:表示・非表示にするカラム(列)を選択できます
・カラムの自動調整:列を自動調整
・Auto Size Columns+Headers:列とヘッダーを自動調整
・最新の情報に更新:データを更新(再取得)します
- 「Use Quick Filter:クイックフィルターを使用する」を使用すると、文字列を入力して表示をフィルタリングすることができます。
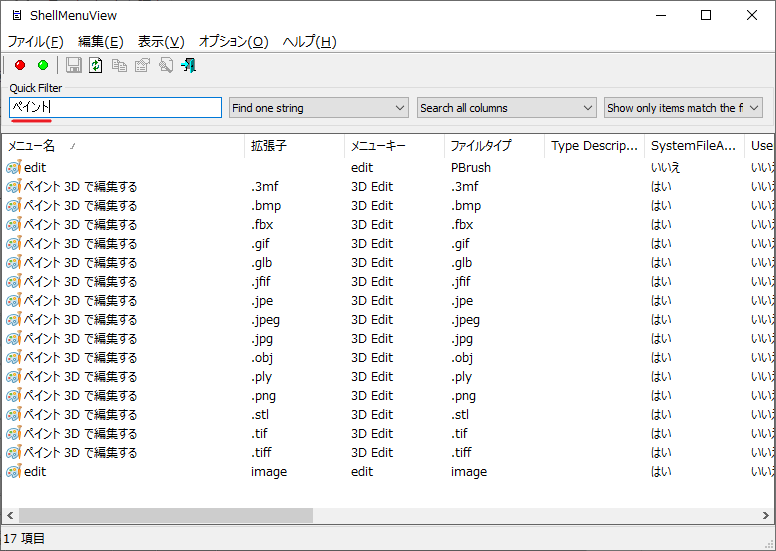
フィルタ(ShellMenuView)
- 「グリッドラインを表示」を選択すると、グリッド線を表示して見やすくします。
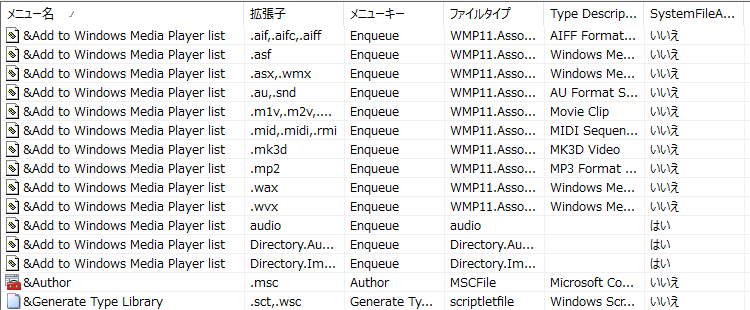
グリッドラインを表示(ShellMenuView)
- 「HTMLレポート」を選択すると、テーブルを HTML ファイルで見ることができます。
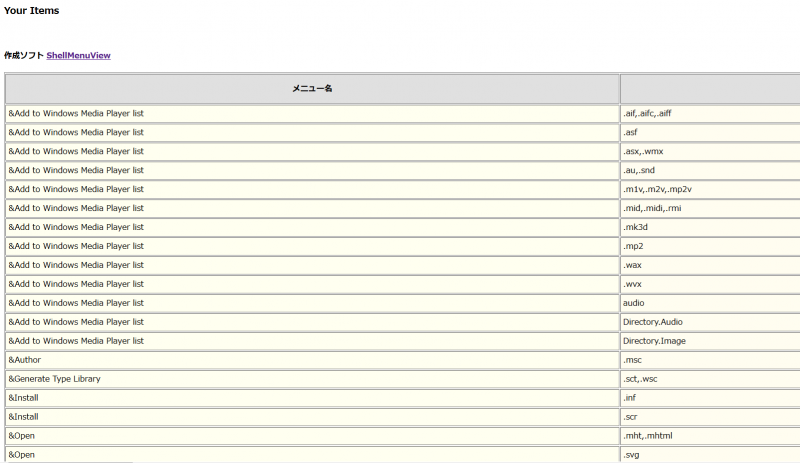
HTML レポート(ShellMenuView)
- 「カラムの選択」では、表示したいまたは非表示したい列を選択したり、列の幅を設定できます。
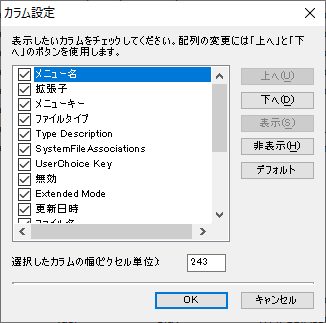
カラムの選択(ShellMenuView)
- 「カラムの自動調整」をクリックすると、列の幅を列の文字の長さに合わせて調整します。
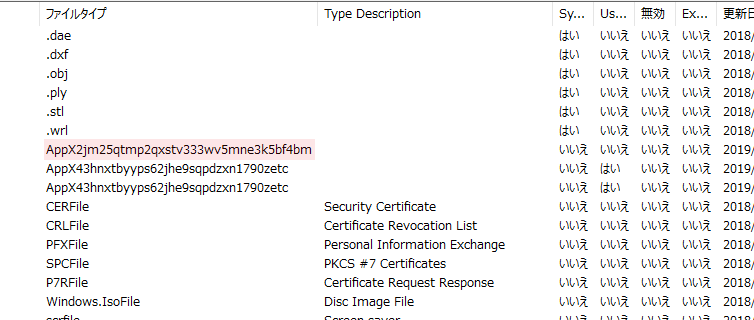
カラムの自動調整(ShellMenuView)
- 「Auto Size Columns+Headers:列とヘッダーを自動調整」をクリックすると、列の幅をヘッダーと列の文字の長さに合わせて調整します。
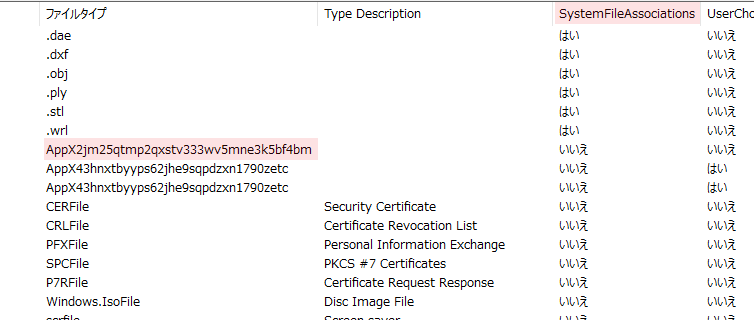
カラムとヘッダーの自動調整(ShellMenuView)
ファイルメニュー:項目の無効・有効
:ファイルメニュー
「ファイル」メニューでは、コンテキストメニューの項目の有効・無効の切り替えや選択した項目の保存(ファイルにエクスポート)、プロパティの表示などを行うことができます。すべての項目を選択したい場合は右の「編集」メニューから選択できます。
- 「ファイル」をクリックするとメニューが表示されます。
- 項目を「Extended Mode:拡張モード」にすると、Shift キーを押して右クリックしたときにコンテキストメニューに表示されます。
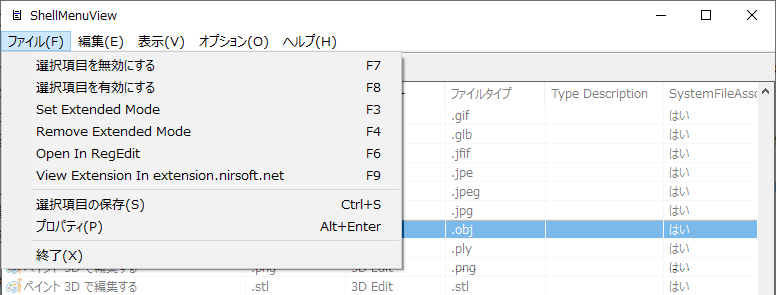
ファイルメニュー(ShellMenuView)
・選択項目を有効にする:選択した項目を有効に(メニューに表示)する
・Set Extended Mode:拡張モードにする
・Remove Extended Mode:拡張モードを解除する
・Open In RegEdit:レジストリエディタで対象のレジストリの場所を開く
・View Extension In extension.nirsoft.net:選択した項目の拡張子を NirSoft の情報サイトで調べる
・選択項目の保存:選択した項目の情報をファイルに保存する
・プロパティ:選択した項目のプロパティ情報を表示します
・終了:ShellMenuView を終了します
- 「選択項目の保存」をクリックすると、選択したアイテムの情報を、TXT・TXT(タブ区切り)・TXT(テーブル)・HTML(横向き)・HTML(縦向き)・XML ファイルにエクスポートできます。
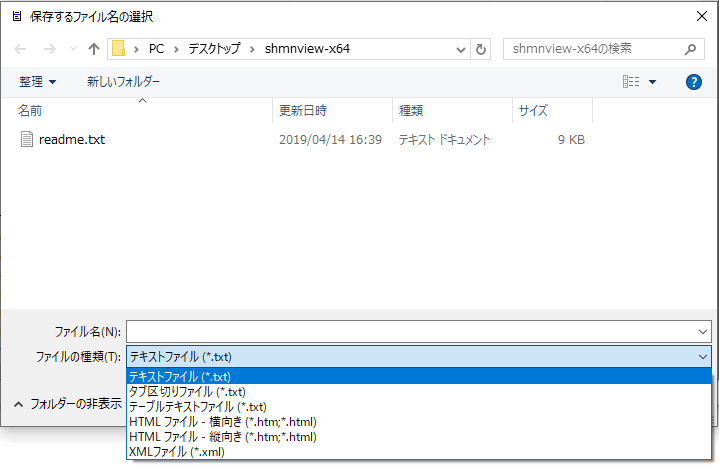
ファイルに保存(ShellMenuView)
- 「プロパティ」では、項目の情報をひとつの画面で全て確認できます。
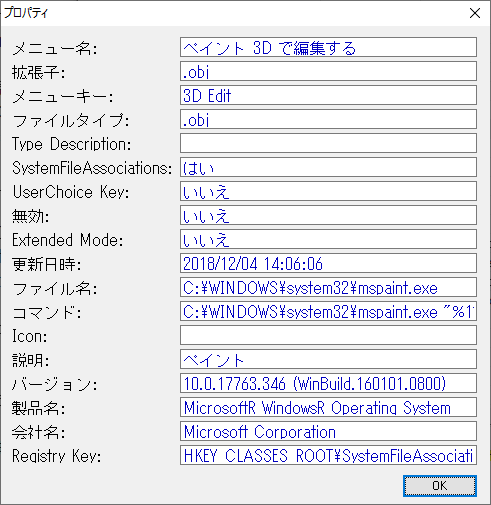
プロパティ(ShellMenuView)
:右クリックのメニュー
- 右クリックのメニューです。操作できる内容は「ファイル」と「表示」メニューの内容とほぼ同じです。
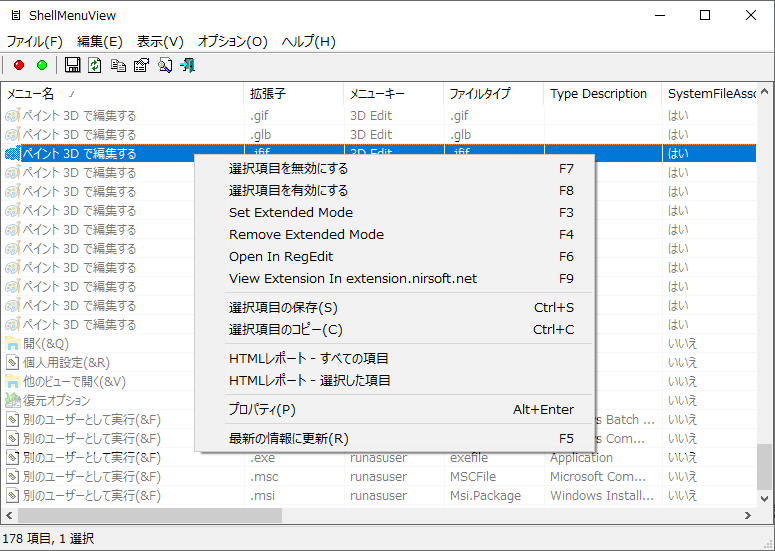
右クリックのメニュー(ShellMenuView)
・選択項目を有効にする:選択した項目を有効に(メニューに表示)する
・Set Extended Mode:拡張モードにする
・Remove Extended Mode:拡張モードを解除する
・Open In RegEdit:レジストリエディタで対象のレジストリの場所を開く
・View Extension In extension.nirsoft.net:選択した項目の拡張子を NirSoft の情報サイトで調べる
・選択項目の保存:選択した項目の情報をファイルに保存する
・選択項目のコピー:選択した項目の情報をクリップボードにコピーします
・HTMLレポート – すべての項目:すべての項目の内容を HTML ファイルで表示します
・HTMLレポート – 選択した項目:選択した項目の内容を HTML ファイルで表示します
・プロパティ:選択した項目のプロパティ情報を表示します
・最新の情報に更新:データを更新(再取得)します
編集・オプションメニュー
:編集メニュー
- 「編集」メニューでは、項目の検索とコピー、選択操作ができます。
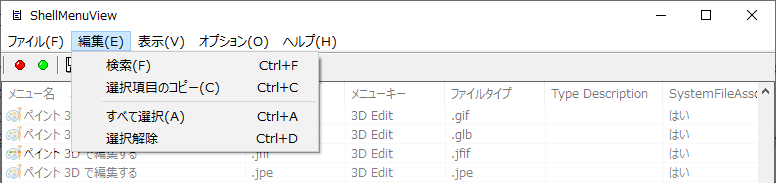
編集メニュー(ShellMenuView)
・選択項目のコピー:選択した項目の情報をクリップボードにコピーします
・すべて選択:すべての項目を選択する
・選択解除:すべての選択を解除する
:オプションメニュー
- 「オプション」メニューでは、特定の項目を隠したり表示することができます。
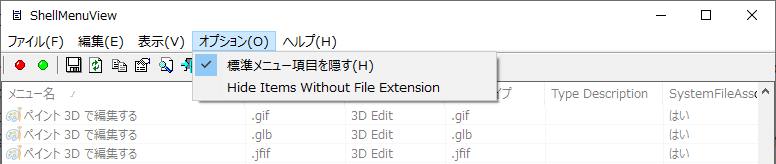
オプションメニュー(ShellMenuView)
・Hide Items Without File Extension:拡張子の指定がない項目を隠す