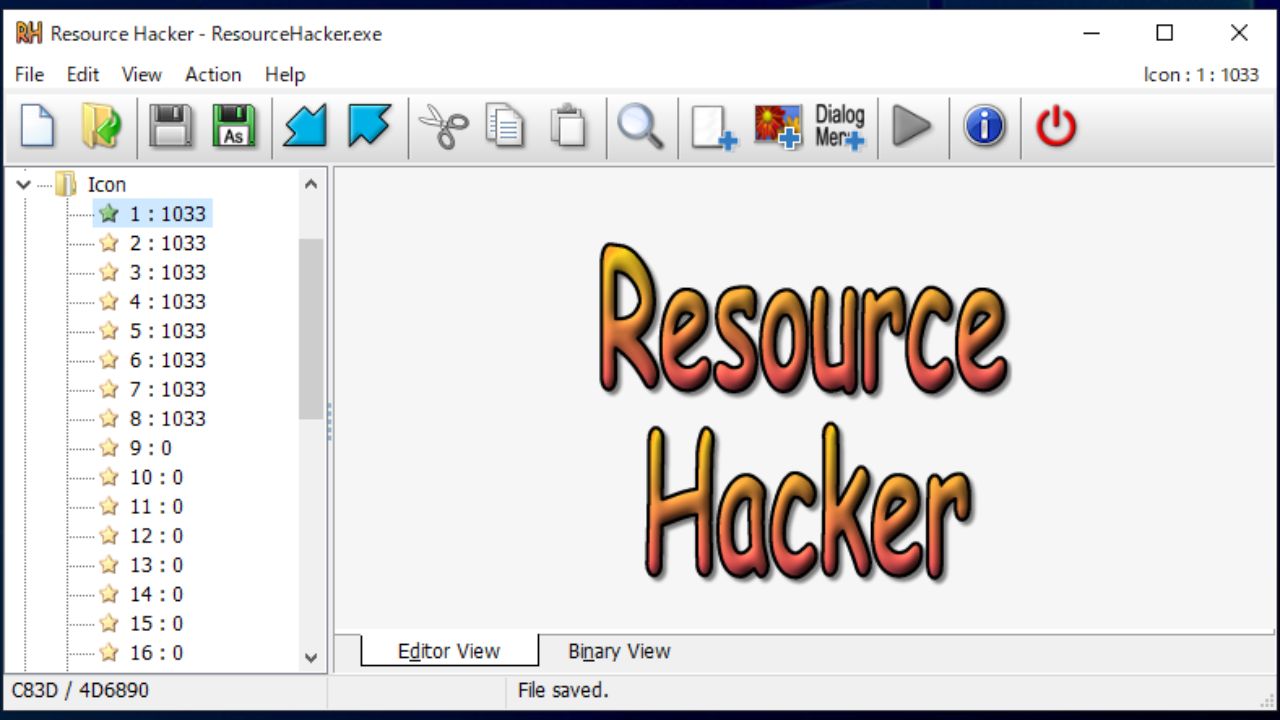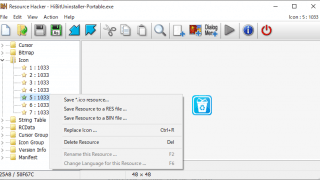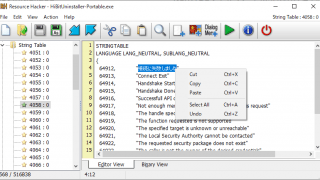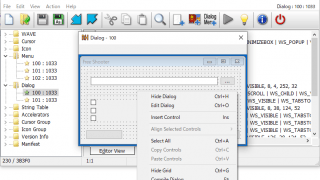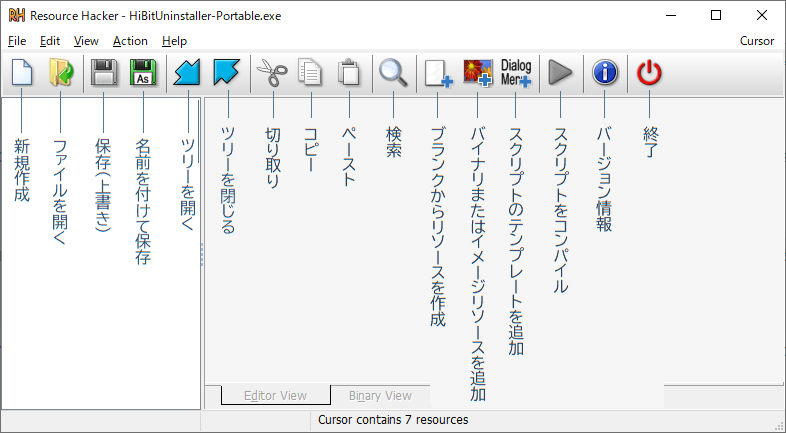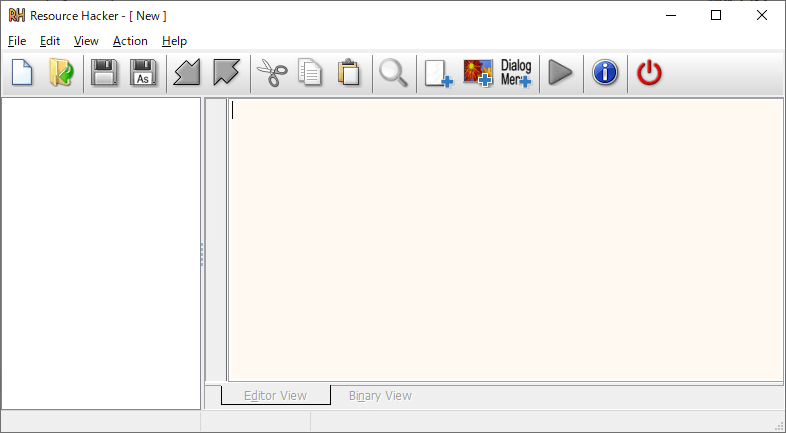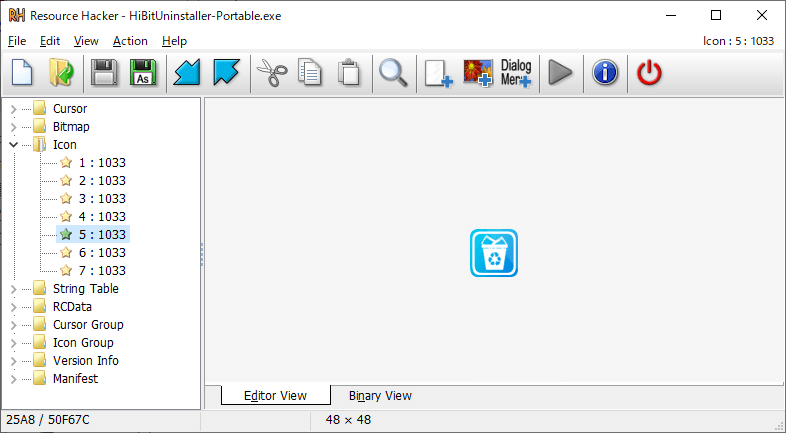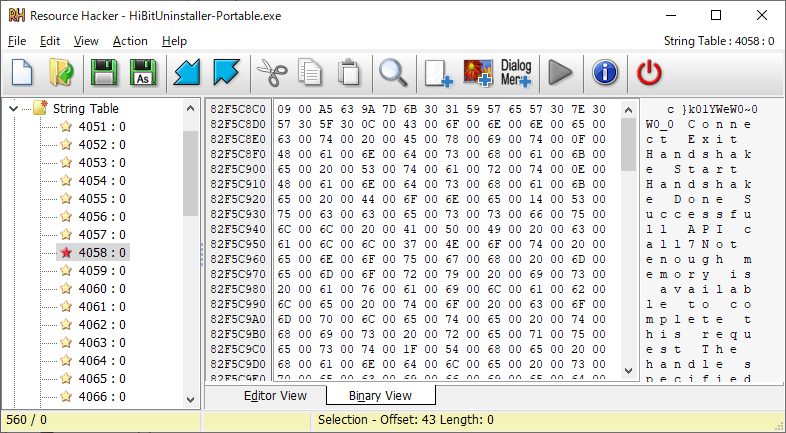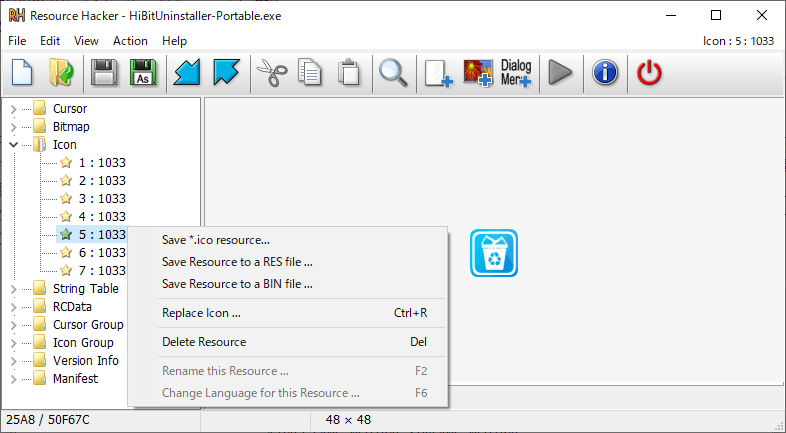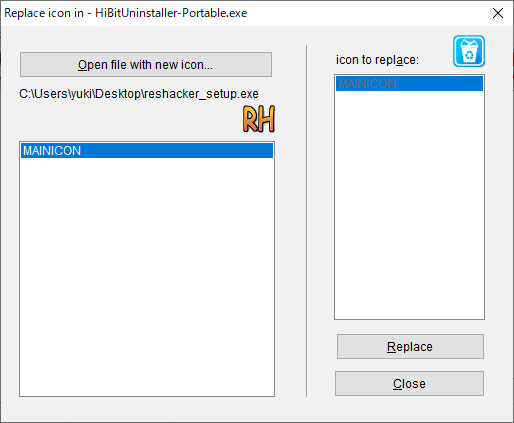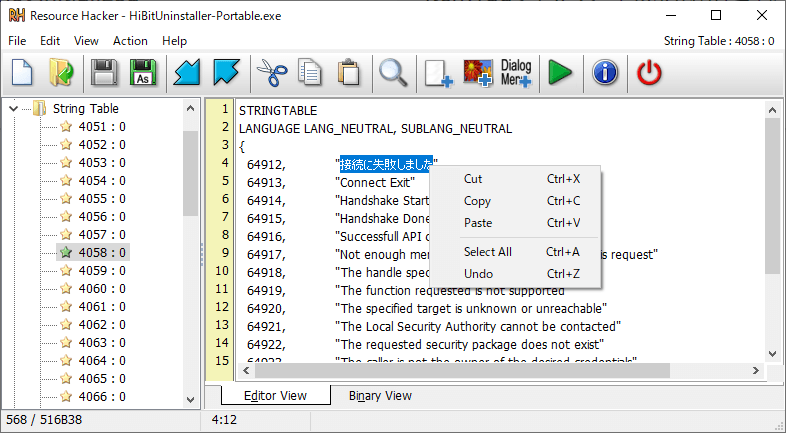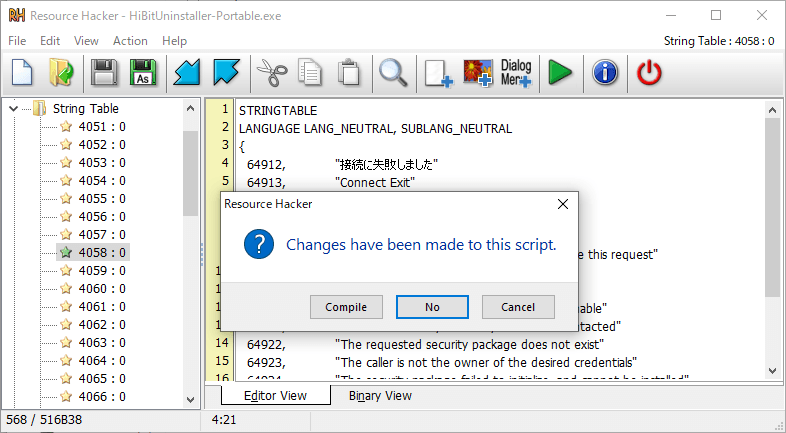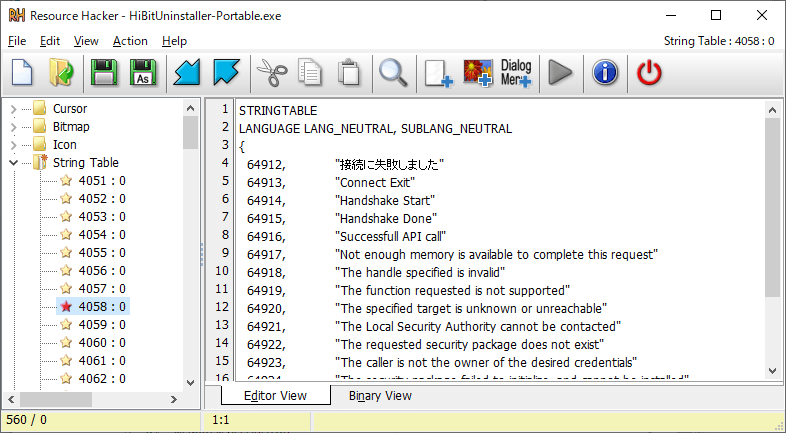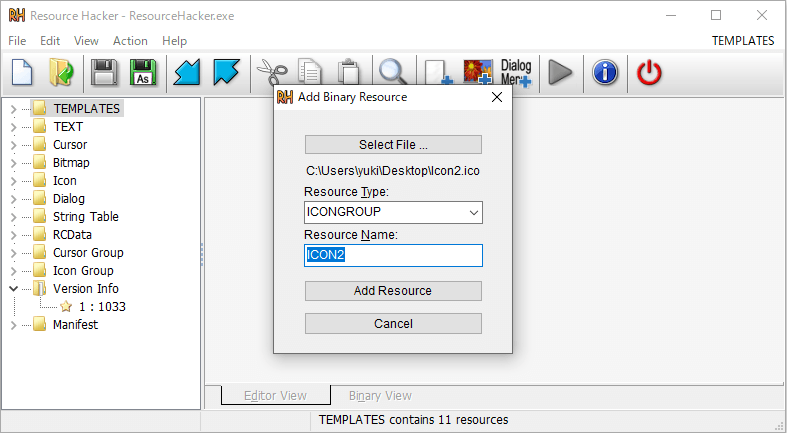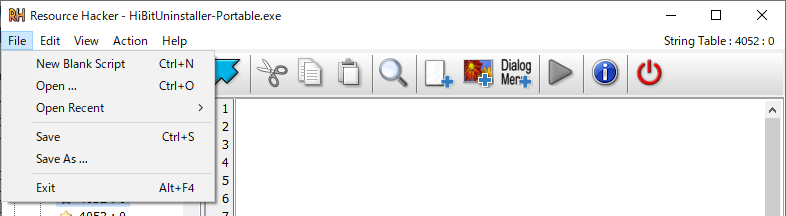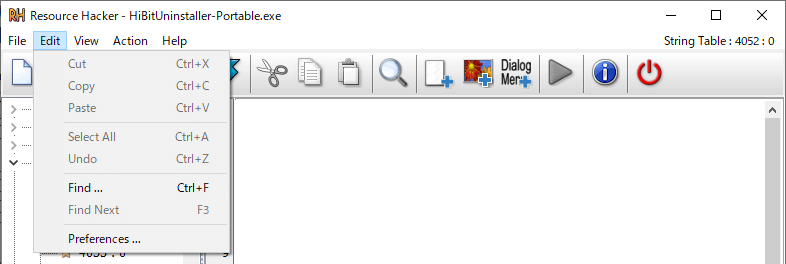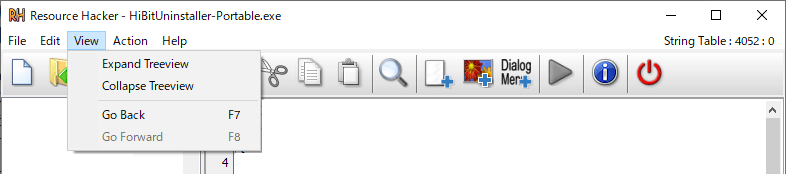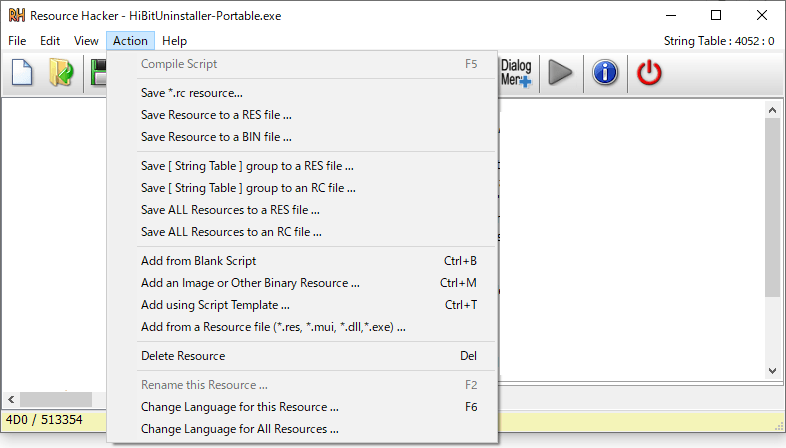EXE やDLL ファイルのリソースを表示して編集や抽出ができるツール

Windows の実行ファイル(EXE・DLL)およびリソースファイル(* .res)のリソースの表示・抽出・置換・編集・追加・削除ができるユーティリティ。EXE ファイルのアイコンの変更や保存、文字やダイアログの編集などを行うことができます。
Resource Hacker の概要
Resource Hacker は、32 ビットおよび 64 ビット Windows アプリケーション用のリソースエディタです。実行ファイル(*.exe, *.dll, *.scr など)とリソースファイル(*.res, *.mui)のリソースの閲覧と編集をすることができます。Resource Hacker は GUI アプリケーションですが、コマンドラインからリソースをコンパイル / 逆コンパイルできるオプションも利用できします。
Resource Hacker の機能
Resource Hacker は、実行ファイルとリソースファイルに対して次のことを行うことができます。
| リソースの表示 | アイコン / ビットマップ / カーソル / テキスト / ストリングテーブル / ダイアログ / メニュー / RC データ / バージョン情報 などを表示 |
| リソースの保存 | リソースを ico / bmp / bin / res / rc ファイルに保存 |
| リソースの置換 | アイコン / ビットマップ / カーソル / テキスト をほかのファイルに置換(変更) |
| リソースを編集 | ストリングテーブル / ダイアログ / メニュー / RC データ / バージョン情報 / テキストなどを編集 |
| リソースの追加 | 新しいリソースを画像やバイナリファイル、実行ファイルから追加する |
| リソースの削除 | 不要なリソースを削除 |
初心者から上級者まで使えます
Resource Hacker の機能を簡単にまとめると、Windows のシステムファイルのアイコンを変更したり、アプリケーションのアイコンを抽出して保存したり、アプリケーションの文字の編集や翻訳、ダイアログのサイズの変更などができます。
使い方は難しくなく、例えばアイコンを変更する場合は、ファイルを Resource Hacker にドラッグ&ドロップで追加して、変更たいアイコンを右クリックしてメニューから「Replace」を選択し、次に使用するアイコンファイルを選択するだけです。
すべてのリソースが編集可能
Resource Hacker には、アイコンやビットマップ、ストリングテーブル(文字列を含むテーブル)、メニューやダイアログなどのあらゆるリソースが表示されます。
すべてのリソースは編集可能で、アプリに使われている文字をストリングテーブルで編集したり、アイコンを追加したり、ダイアログボックスにリソースを挿入したりといったようなことができます。
使いやすいリソース閲覧・抽出・編集ツール
Resource Hacker は、EXE や DLL などのファイルを分析して表示し、編集や抽出をするための便利なツールです。多少難しさはありますが、読み込めないリソースが少なく優れた幅広い機能を持っているので多くの人に長く使われています。
機能
- Windows 実行ファイル(*.exe, *.dll, *.scr など)とリソースファイル(*.res, *.mui)を逆コンパイルして表示
- アイコン / ビットマップ / カーソル などのリソースを画像で表示
- MessageTables / StringTables / VersionInfo などのリソースをスクリプトとして表示
- メニューとダイアログのリソースの表示
- リソースを画像ファイル(*.ico, *.bmp ほか)、スクリプトファイル(*.rc)、バイナリリソースファイル(*.res)、バイナリファイル(*.bin)に保存
- 画像のリソース(アイコン / カーソル / ビットマップ)を、対応する画像ファイル(*.ico, *.cur, *.bmp)の画像に変更
- ダイアログ、メニュー、ストリングテーブル、アクセラレータ、メッセージテーブルのリソースの編集と再コンパイル
- 実行ファイルに新しいリソースを追加
- 実行ファイルのリソースを削除
仕様
ダウンロード
使い方
インストール
1.インストーラ(EXE ファイル)の場合
- インストーラを実行するとセットアップウィザードが起動します。インストール先を変更しない場合はこのまま[Next]をクリックします。
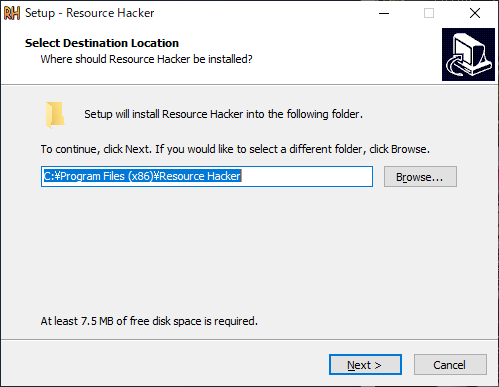
- 次はスタートメニューに作成するフォルダの設定です。変更しない場合はこのまま[Next]をクリックします。
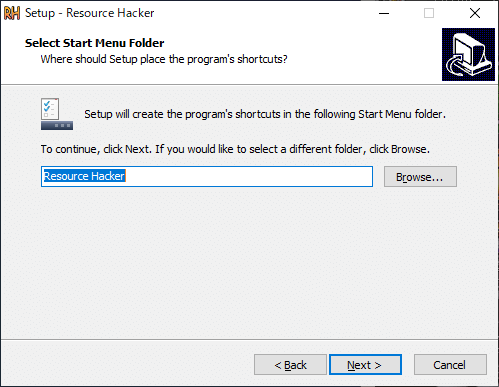
- インストールの準備ができました。[install]ボタンをクリックするとインストールを開始します。
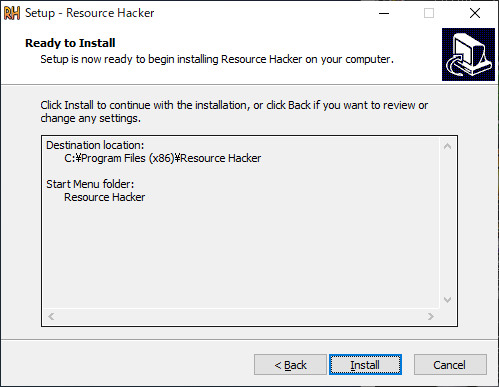
- インストールが完了しました。[Finish]ボタンをクリックしてセットアップウィザードを閉じます。
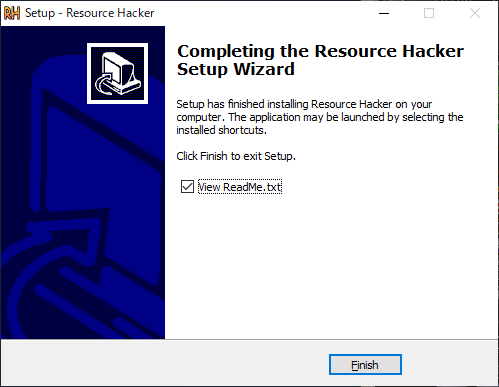
2.ポータブル(ZIP)バージョン
- ZIP ファイルを解凍して「ResourceHacker.exe」ファイルを実行すると起動できます。
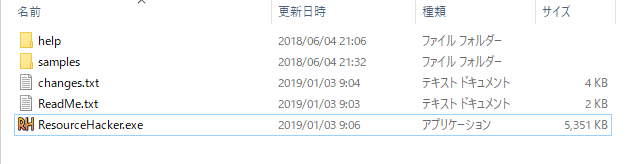
基本的な使い方
1.インターフェース
- ツールバーのボタン類の説明です。
2.ファイルを開く
ResourceHacker は .exe, .dll, .scr などのファイルを開くことができます。
- ファイルを読み込むには、ファイルを画面上にドラッグ&ドロップするか、ツールバーの「フォルダ」ボタンをクリックしてファイルを選択します。
3.リソースを表示する
ファイルを読み込むと、リソースの一覧がは左のフォルダツリーに表示されます。
- フォルダをダブルクリックするか、ツリーを開くボタンを押すとフォルダか開きます。番号を選択するとそこの部分のリソースが右のペインに表示されます。
- 「Editor View」タブでは文字列の編集ができます。
「Binary View」タブを開くとバイナリで表示されます。
- Binary View では編集はできませんがコピーが可能です。
リソースを抽出・変更・削除する
Resource Hacker ではアイコン / ビットマップ / カーソルおよびストリングテーブル、ダイアログなどのすべてのリソースを抽出(保存)したり削除できます。アイコンとビットマップ、カーソルはほかのファイルのリソースと変更できます。
1.リソースを保存する
- 「Icon」などの抽出したいアイテムがあるフォルダを開いて、保存したいアイテムを選択します。
- 右クリックまたは「Action」メニューの「Save *.ico resource(アイコンの場合)」を選択すると保存できます。
2.アイコンまたはビットマップ、カーソルを変更する
- 「Icon」などの変更したいアイテムがあるフォルダを開いて、変更したいアイテムを選択します。
- 右クリックまたは「Action」メニューの「Replace Icon(アイコンの場合)」を選択して「Replace」画面を開きます。
- [Open file with new icon(アイコンの場合)]ボタンをクリックして使用する ico や exe, dll ファイルを選択し、下のボックスで使用するアイテム(アイコンやビットマップ)を選択します。
- 右のボックスで変更するアイテムを選択し、「Replace」ボタンを押すと変更できます。
3.リソースを削除する
- 右クリックまたは「Action」メニューの「Delete Resource」を選択すると、選択したリソースを削除できます。
リソースの編集と追加
1.リソースの編集
Resource Hacker では、ストリングテーブルや RC データ、ダイアログやメニューなどのリソースを編集できます。
- 編集したいリソースを選択すると、右ペインでリソースのテキストを編集できます。
- 編集後にほかの画面に移動しようとすると「変更されました」というメッセージが表示されます。[Compile]ボタンを押すと変更が保存されます。
- 変更された箇所は赤い色とラベルで示されます。
2.新しいリソースを追加する
- 「Action」メニューの「Add an Image or Other Binary Resource」を選択します。
- 「Select File」ボタンでファイルを選択します。
- [Ad Resource]ボタンを押すとリソースが追加されます。
メニュー
1.ファイル(File)メニュー
「File」メニューではファイルを開いたり保存できます。
・Open:ファイルを開く
・Open Recent:最近開いたファイルを開く
・Save:保存する(上書き保存)
・Save As:名前を付けて保存する
・Exit:プログラムを終了する
2.Edit(編集)メニュー
「Edit」メニューでは、テキストのコピーや貼り付け、検索ができます。
・Copy:コピー
・Paste:ペースト
・Select All:すべてを選択
・Undo:元に戻す
・Find:名前、テキスト、バイナリから文字列を検索
・Find Next:
・Preferences:設定画面を開く
3.View(表示)メニュー
「View」メニューでは、ツリービューの開閉と、戻る / 進む操作ができます。
・Collapse treeview:ツリービューを閉じる
・Go Back:前に戻る
・Go Forward:次に進む
4.Action(動作)メニュー
「Action」メニューでは、リソースの抽出や追加、削除などの操作ができます。
・Save *.rc resource:.rc (などの)ファイルに保存する
・Save Resource to a RES file:リソースを RES ファイルに保存する
・Save Resource to a BIN file:リソースを BIN ファイルに保存する
・Save [String Table) group to a RES file:String Table(などの)グループを RES ファイルに保存する
・Save [String Table] group to an RC file:String Table(などの)グループを RC ファイルに保存する
・Save ALL Resources to a RES file:すべてのリソースを RES ファイルに保存する
・Save ALL Resources to an RC file:すべてのリソースを RC ファイルに保存する
・Add from Blank Script:ブランク(新規)のスクリプトを追加する
・Add an Image or Other Binary Resource:イメージまたはその他のリソースを追加する
・Add using Script Template:スクリプトのテンプレートを使用して追加する
・Add from a Resource file (*.res, *.mui, *.dll,”.exe):リソースをファイルから追加
・Delete Resource:リソースを削除する
・Rename this Resource:リソースの名前を変更する
・Change Language for this Resource:選択したリソースの言語を変更する
・Change Language for All Resources:すべてのリソースの言語を変更する