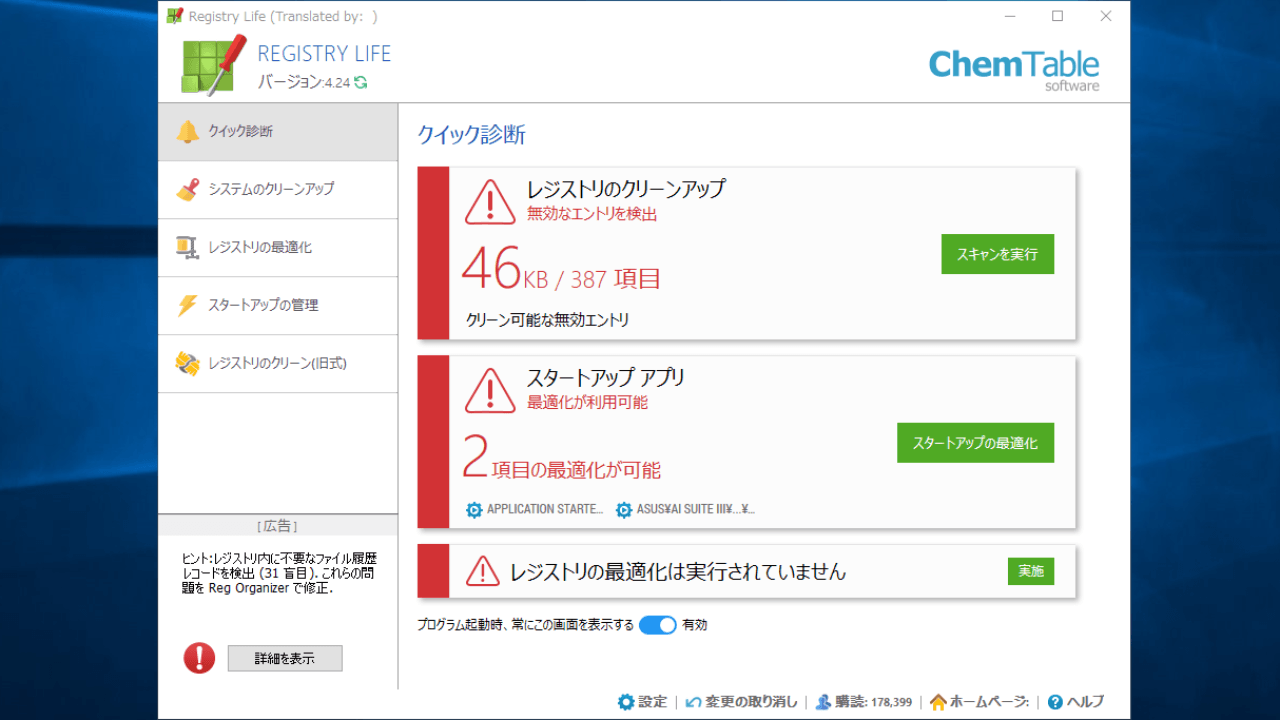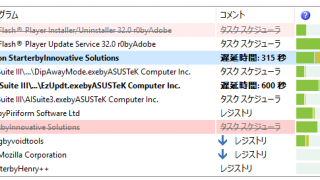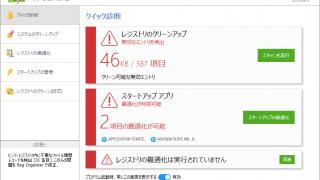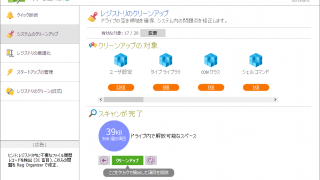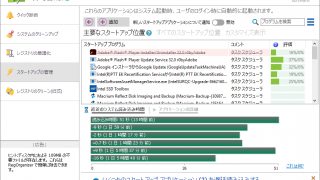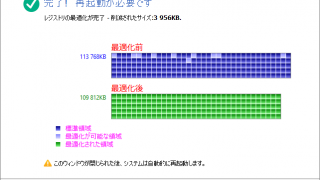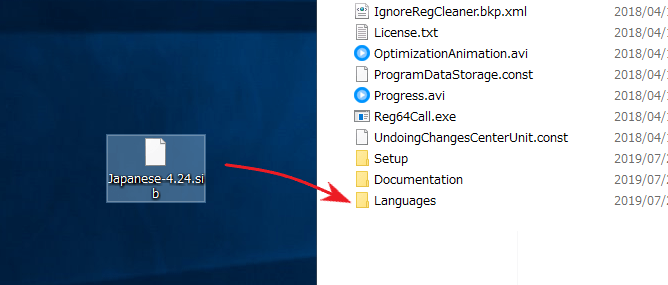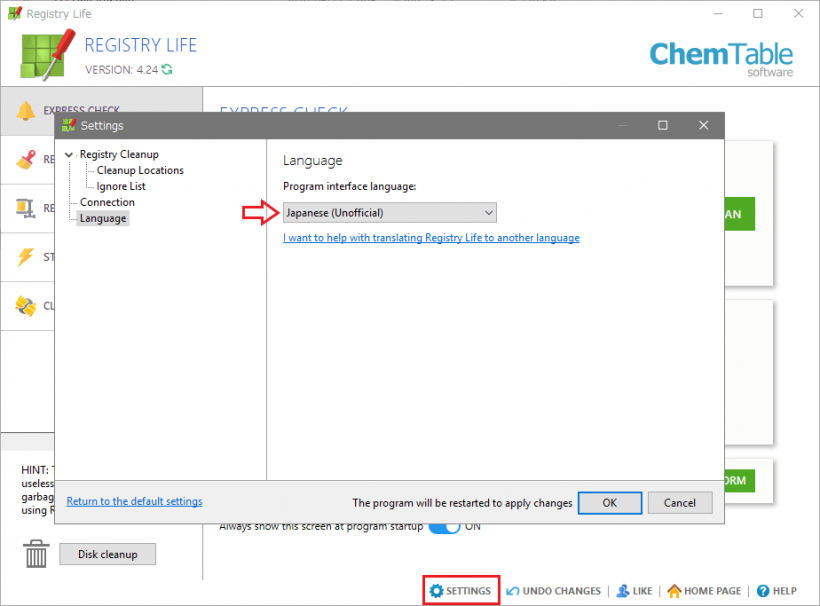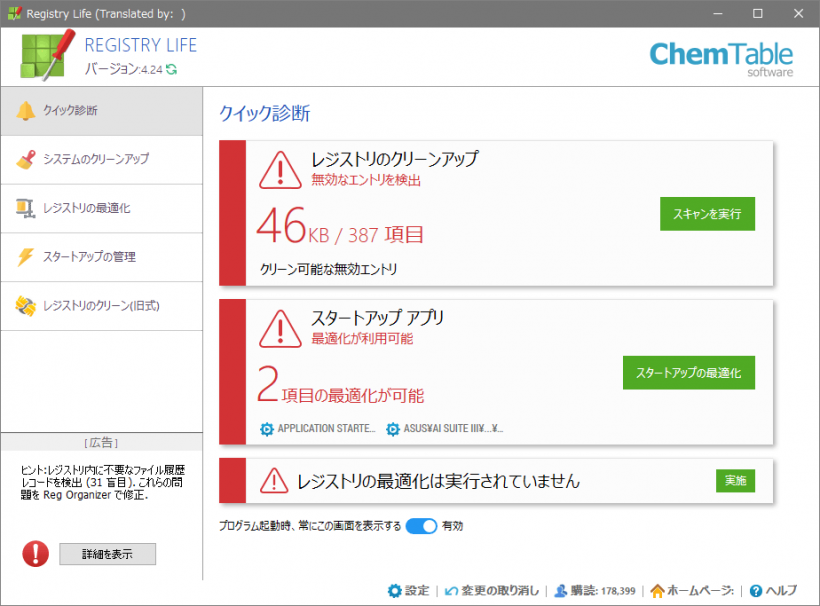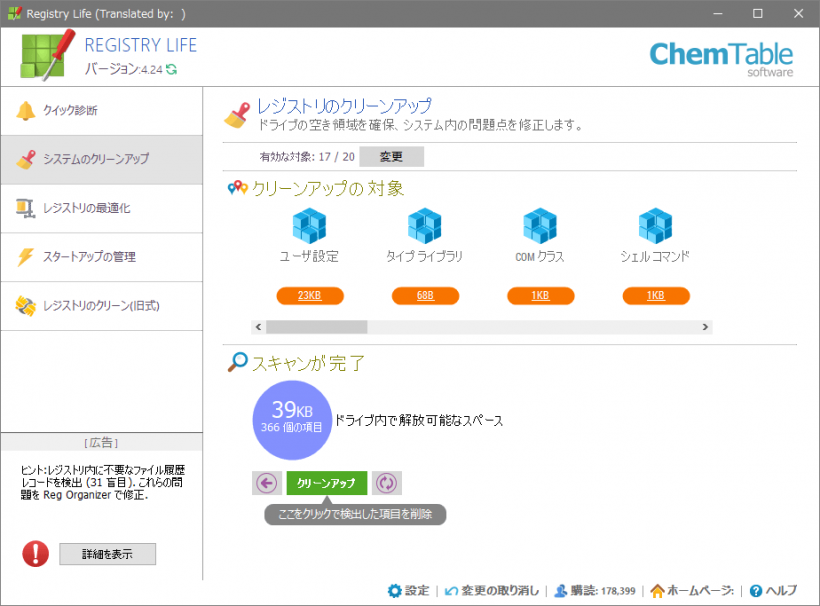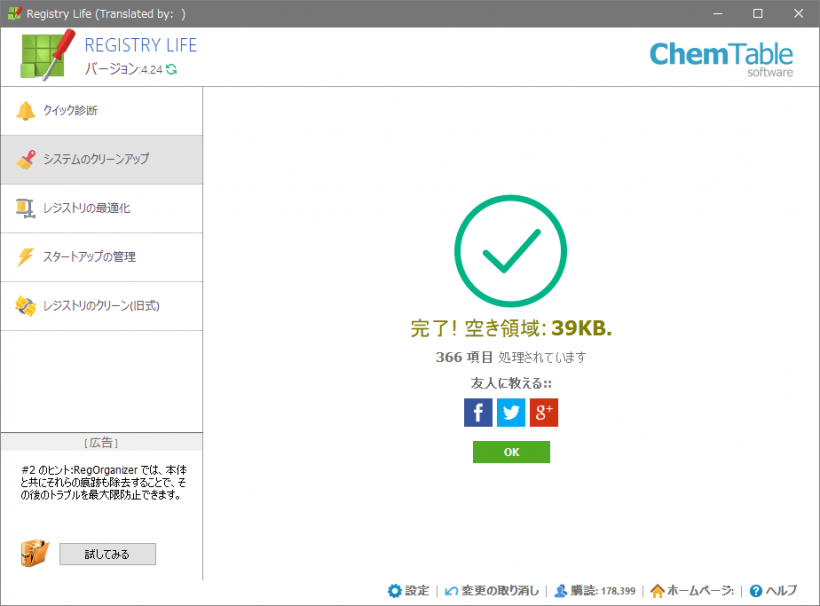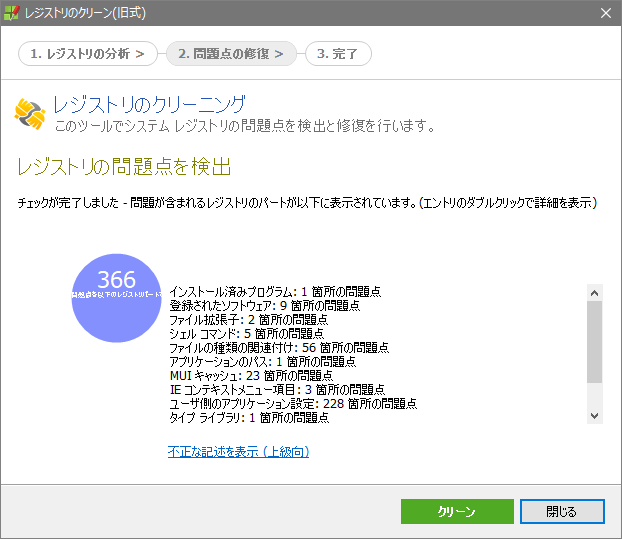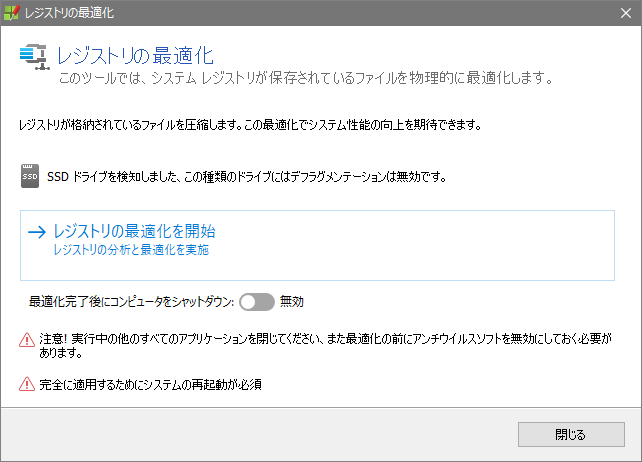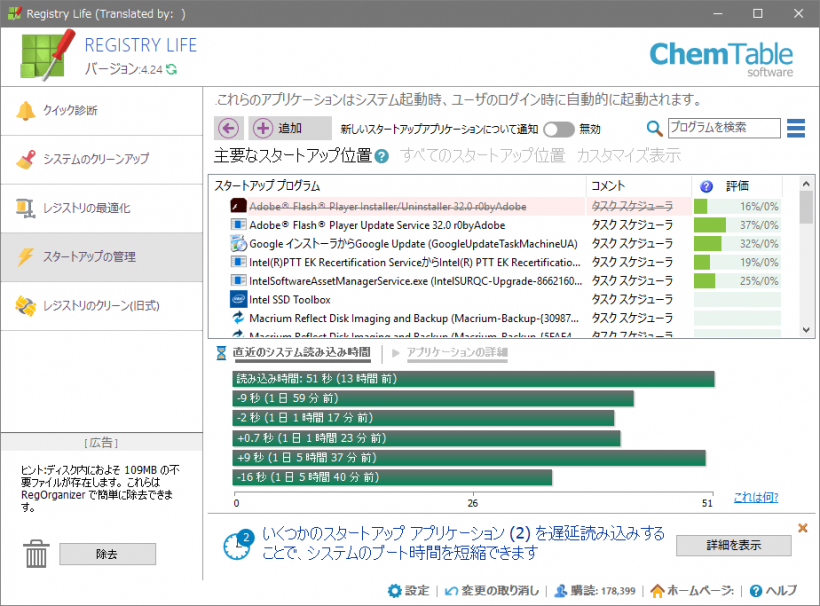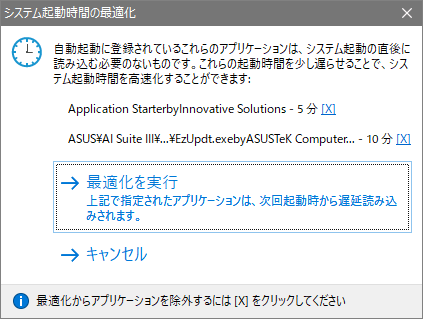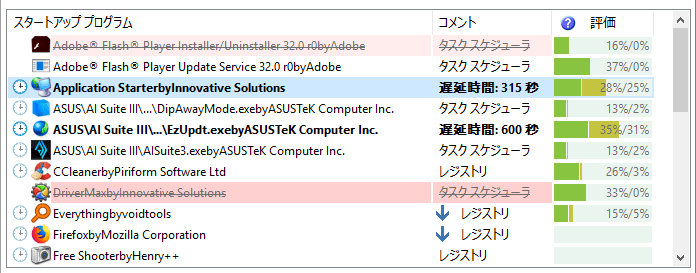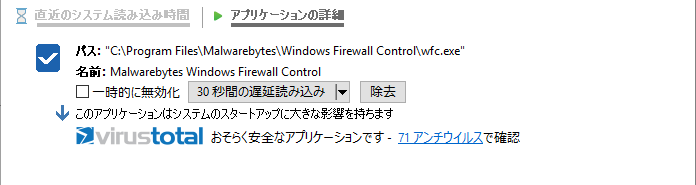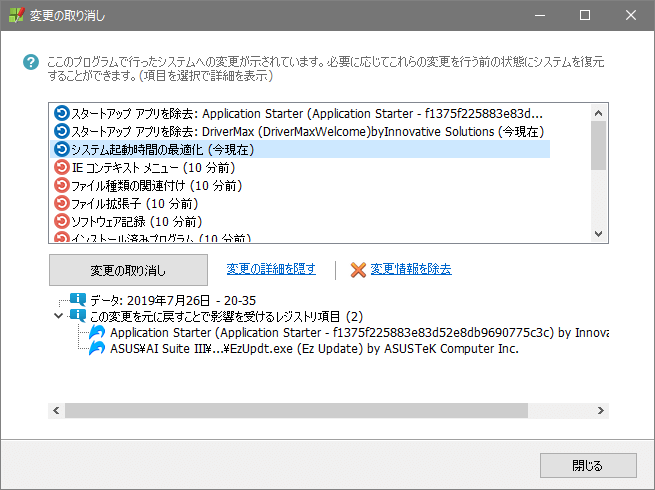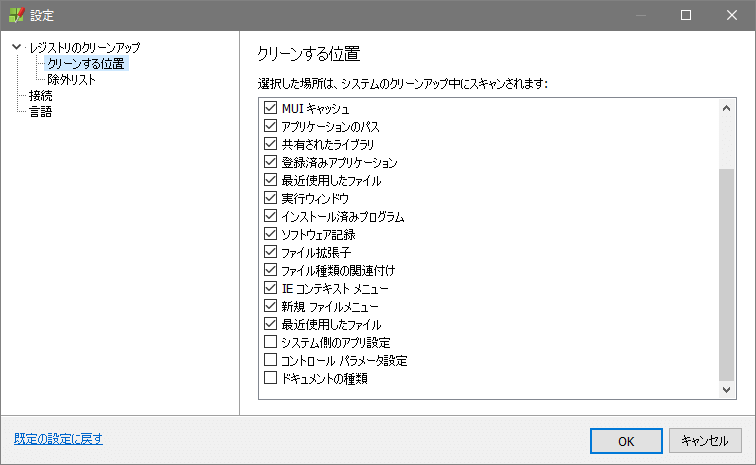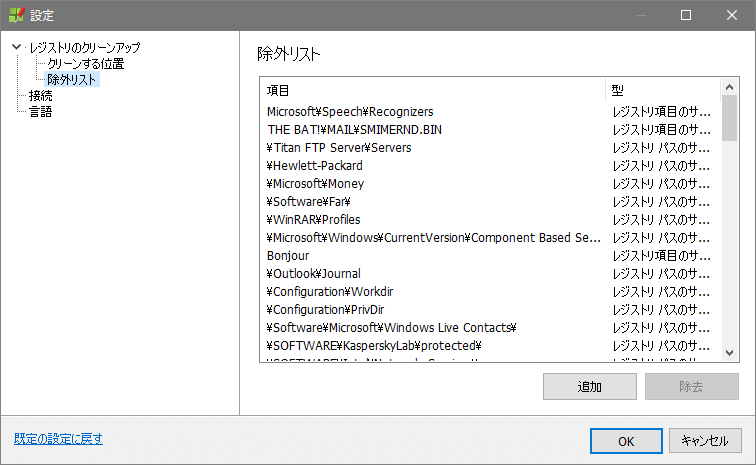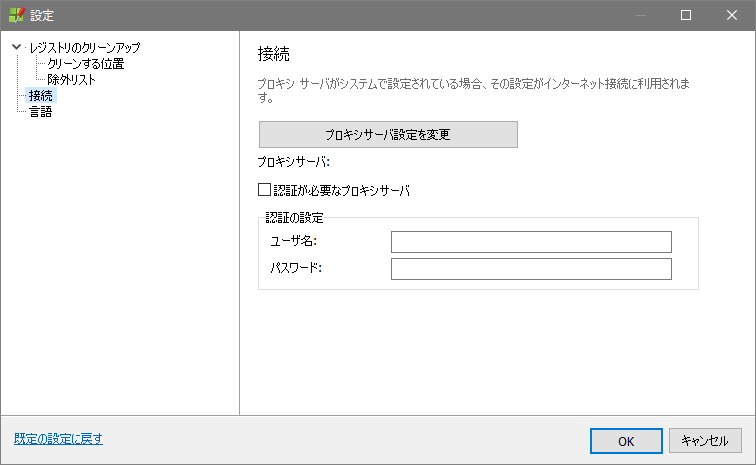レジストリとスタートアップを最適化してシステムの安定性を向上
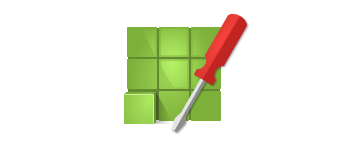
Windows のレジストリのエラーを修正して最適化する無料のレジストリクリーニングツール。無効なレジストリの削除と最適化を行ってシステムの安定性と動作速度を改善し、スタートアッププログラムの管理と最適化を行ってブート時間を短縮できます。
Registry Life の概要
レジストリは、Windows のコンポーネントやドライバ、ソフトウェア、ユーザーなどの情報と設定がアーカイブされている場所で、システムは常にレジストリを参照してアプリケーションを動かしたりファイルを開いたりします。そのため、レジストリのサイズが大きすぎるとコンピュータの速度が低下します。Registry Life は不要なレジストリのクリーニングと最適化を行ってレジストリ全体のサイズを縮小化してシステムパフォーマンスを改善します。
Registry Life のスキャン能力
下の表は、同じの機能があるソフトウェアと Registry Life を同じ条件でテストして、検出したレジストリの数を比較したものです。デフォルトの設定では Wise よりも少ないですが、スキャン可能な場所をすべてチェックした場合の検出数は一番高いです。
| CCleaner | Wise Registry Cleaner | Registry Life |
| – | 663(セーフモード) | 366(デフォルト) |
| 249個 | 802(ディープモード) | 877(全チェック) |
※ CCleaner はデフォルトで全てチェックされていて、ほかのモードがないのでスキャン結果は一つだけです。
レジストリの最適化
「レジストリの最適化」は、断片化したレジストリをシステムが読みやすいようにデフラグし、レジストリのサイズを圧縮する機能です。レジストリをクリーンアップした後に最適化を行うと大幅にレジストリのサイズを縮小できるので、クリーンアップだけを行うよりもシステムパフォーマンスの向上に効果があります。
スタートアップの管理
Registry Life には、レジストリのクリーニングだけでなく、Windows の起動時またはログイン時に読み込まれるスタートアップアイテムを一覧表示して管理できる機能があります。スタートアップの起動が不要なプログラムを無効にしたり、エントリを削除したり、新しいスタートアップエントリを追加できます。また、VirusTotal のスキャン機能も含まれているので、マルウェアや不審なスタートアッププログラムがある場合にチェックできます。
スタートアップを遅延して最適化
Registry Life のスタートアップの管理の機能には、起動するプログラムの読み込みを遅らせることができる機能があります。
例えば、アップデートをチェックするプログラムやシステムユーティリティなどの、Windows 起動時にすぐ起動させる必要がないものの起動を(30 秒とか 5 分とか)遅延させてシステムのブート時間を短縮して起動をスムーズにできます。
特にスタートアップアイテムが多い場合、プログラムの読み込みを順番に遅らせることで起動時のもたつきを軽減できます。遅延は自動または手動で行うことが可能です。
変更を取り消して以前の状態に復元
Registry Life でレジストリのクリーンアップ、スタートアップエントリの削除や無効化などを行った場合、行う前の設定は自動でバックアップされるので、いつでも変更する前の状態に戻すことができます。
使いやすくインテリジェントなアプリ
Registry Life は、レジストリのクリーニングと最適化、スタートアップの管理に関して知的で優れた機能を持っています。同様の機能があるほかのアプリケーションを使っていて、何か物足りなさを感じている人はぜひ使ってみることをおすすめします。
機能
- レジストリクリーンアップ
- レジストリの最適化
- スタートアップエントリの最適化
- スタートアップエントリの無効化・遅延
- スタートアップエントリの削除・追加
- スタートアッププログラムを VirusTotal でスキャン
- スタートアッププログラムのユーザー評価を表示
- 過去に行った変更の取り消し(復元)
仕様
ダウンロード
使い方
インストール
- インストーラを実行するとセットアップファイルのダウンロードが開始するので少し待ちます。
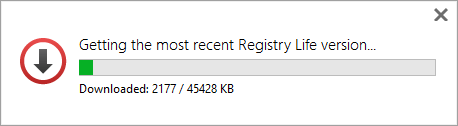
- ダウンロードが完了するとセットアップウィザードが開始します。[次へ]をクリックして進みます。
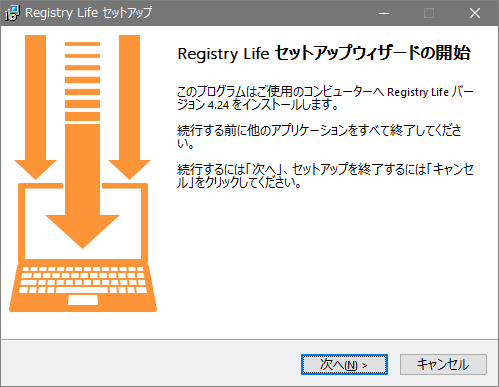
- 使用許諾契約書が表示されます。「同意する」を選択して[次へ]をクリックします。
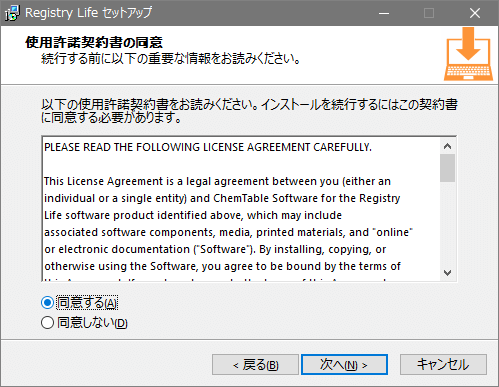
- 同社のおすすめソフトウェアの紹介画面が表示されます。インストールしたくない場合は チェックを外して[次へ]をクリックします。
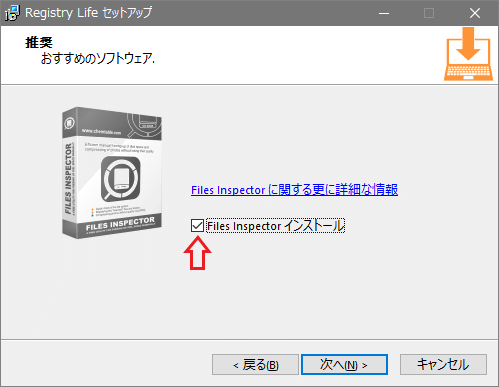
- インストール先の設定画面になります。確認または指定して[インストール]をクリック。
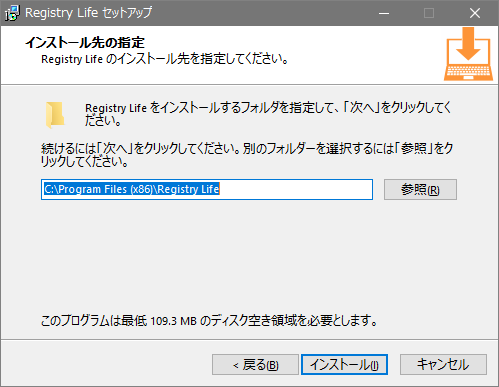
インストールが完了しました。チェックボックスを確認してから[完了]をクリックしましょう。
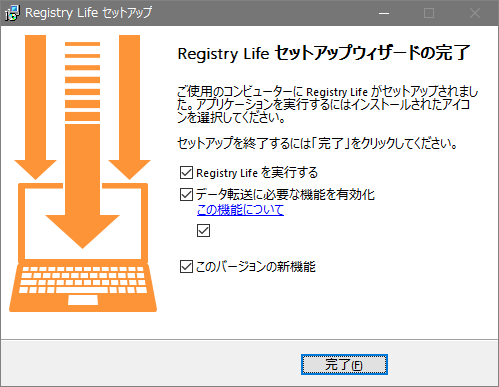
日本語化方法
1. 言語ファイルをコピーする
- 上のリンクから Japanese Language File(japanese-x.xx.sib)をダウンロードして適当な場所に保存します。
- Registry Life のインストール先の Languages フォルダにコピーします。
2. 設定画面を開いて言語ファイルを選択する
- Registry Life の画面の下の「Settings」をクリックして設定画面を開きます。
- 左の「Language」をクリックし、Language のリストから 「Japanese」を選択して[OK]をクリックします。
- Registry Life が再起動して言語が変更されます。
レジストリをクリーンアップする
1. レジストリのクリーンアップを開始する
起動するとレジストリとスタートアップ項目がクイックスキャンされて、「クリーンアップ可能なレジストリの数とサイズ」「最適化可能なスタートアップエントリの数」「レジストリの最適化の実行の有無」が表示されます。
- メイン画面の[スキャンを実行]をクリックするとレジストリのスキャンが開始します。
- または、「システムのクリーンアップ」の画面の[システムスキャン]をクリックしてレジストリをスキャンします。
2. スキャン結果の確認とクリーンアップの実行
スキャンが開始すると「システムのクリーンアップ」の画面に移動し、スキャンが完了するとスキャン結果が表示されます。
- 検出されたレジストリの詳細を確認する場合は、レジストリの場所の下のオレンジ色のファイルサイズ部分をクリックします。
- [クリーンアップ]ボタンをクリックするとクリーンアップを実行します。
- クリーンアップが完了しました。
3. レジストリのクリーン(旧式)
「レジストリのクリーン(旧式)」は、旧式の UI でレジストリのスキャンが行われます。スキャン内容と結果は同じなので、好みの方を使用して下さい。
レジストリを最適化する
「レジストリの最適化」は、レジストリをデフラグしてコンパクトにしてレジストリのサイズを縮小させる機能です。最適化はレジストリのクリーンアップを行った後に実行すると効果的です。※ 実行後はコンピュータの再起動が必要になります。
- 「レジストリの最適化を開始」をクリックして最適化を開始します。
- 最適化が完了すると最適化の前と後の比較サイズが表示されます。画面を閉じるとコンピュータは再起動します。
スタートアップの管理と最適化
1. スタートアップエントリの確認
「スタートアップの管理」には、Windows 起動時に読み込まれるスタートアッププログラムの一覧が表示されます。下には最近のシステムの起動時間、最適化可能な項目がある場合はその下に青い文字でメッセージが表示されます。
- 無効化されている項目は打ち消し線で表示されます。
- VirusTotal で検出されたプログラムは背景が赤く表示されます。
- 「↓」の矢印が表示されている項目は、ブート時間に影響が大きい(無効や遅延すれば起動を速くできる)ことを示しています。
- 右の「評価」は、このスタートアップ項目を「無効にしている人/遅延している人」の割合です。
2. スタートアップを最適化する
「スタートアップの最適化」は、Windows の起動時およびログイン時に実行する必要がないプログラムの読み込みを遅くする(起動を遅延する)設定を自動で行う機能です。※ 自動で最適化できる項目がない場合は、メッセージとボタンは表示されません。
- [詳細を表示]ボタンをクリックすると、最適化可能なスタートアップ項目が表示されます。
- 「最適化を実行」をクリックすると最適化を開始します。
- 最適化が完了しました。最適化された項目は太字で表示されます。
3. スタートアップエントリを無効・削除・遅延する
スタートアップエントリを選択するか、「アプリケーションの詳細」をクリックするとそのエントリを操作できます。
- 選択したスタートアップ項目を無効にする場合は「一時的に無効化」にチェックを入れます。
- [除去]ボタンをクリックすると削除されます。
- [30秒の遅延読み込み]をクリックすると、このプログラムの読み込みを遅延できます。その横の[▼]をクリックすると遅延時間を好みに指定できます。
・遅延読み込みが可能なのは「レジストリ」と「ドライバ」の項目だけです
・「アンチウイルス」のリンクをクリックすると VirusTotal のスキャン結果を確認できます
変更の取り消し(復元)
クリーンアップしたレジストリと変更したスタートアップエントリは自動でバックアップされます。画面の下の「変更の取り消し」をクリックすると、過去の変更内容の一覧が表示されて、行った変更を取り消して元に戻すことができます。
- 元に戻したい内容を選択して[変更の取り消し]ボタンをクリックすると、その項目の変更が取り消されて変更前の状態に戻ります。
設定
画面の下の「設定」をクリックすると設定画面が開きます。
1. スキャンする場所の選択
- 「クリーンする位置」では、スキャンするレジストリの場所を選択できます。デフォルトの設定では数箇所選択されていない場所があります。
2. 除外リスト
- 「除外リスト」には、スキャンしないレジストリの場所のリストが表示されます。ここの設定は特に変更する必要はありません。
3. 接続
- 接続にプロキシサーバを使う場合はここで設定しましょう。