シンプルで使いやすい Windows の代替スタートメニュー

Windows 8.1/10 で Windows 7 スタイルのスタートメニューを使用できるようにするアプリケーション。スタートメニューをシンプルで使いやすい旧タイプのスタートメニューに変更します。
Power8 の概要
Windows 7 のスタートメニューはコンパクトで使いやすく、プログラムやライブラリなどにアクセスしやすいのが特徴ですが、Power8 は Windows 8.1/10 のスタートメニューをその便利な Winodws 7 風のスタートメニューに置き換えます。
Power8 はほかのスタートメニューアプリと異なり、Windows のシステムファイルを変更したりドライバやサービスをインストールしません、なので問題を起こしにくくとても軽快に動作します。なお Power8 の動作には .NET Framework が必要です。
利用可能な項目
Power8 のスタートメニューでは以下の項目が利用できます。
・すべてのプログラム
・よく使うプログラム(ピン留め)
・ジャンプリスト
・Windows アプリ
・検索バー
・電源
・PC
・ライブラリ
・コントロールパネル
・管理ツール
・ネットワーク
・ファイル名を指定して実行
よく使うプログラムはピン留めしておくことができ、ジャンプリストからプログラムで最近使ったファイルにアクセスできます。電源では、シャットダウン・再起動・スリープ・休止・ログオフ・スクリーンセーバー・ロック の操作ができます。
表示のカスタマイズ
デフォルトではスタートメニューに「よく使うプログラム」が表示されますが、代わりに「カスタムリスト」を表示することができます。カスタムリストには好みのプログラムを追加できるので便利です。また、「PC・ライブラリ・コントロールパネル・管理ツール・ネットワーク」の項目は非表示にできます。
PC の検索とウェブ検索
通常、スタートメニューの検索バーにはファイル名を入力して PC 内を検索できますが、Power8 では「キー+キーワード」を入力して Web 検索をすることができます。検索に使用する検索エンジンはカスタマイズ可能で複数の検索サイトを登録できます。
スタートメニューを変えたい人におすすめ
Power8 は外観などのカスタマイズ性は低いですが、シンプルで使いやすいスタートメニュープログラムです。ポータブルバージョンもあるので、スタートメニューを気軽に交換してみたい人にもおすすめできます。
機能
- 標準のスタートメニューを Windows 7 スタイルのスタートメニューに置換
- カスタム項目の表示(カスタムリスト)
- Web 検索
- アップデートの確認
仕様
ダウンロード
使い方
インストール
1.インストーラ版
- インストーラを実行するとセットアップウィザードが始まります。[Next]をクリックして進みます。
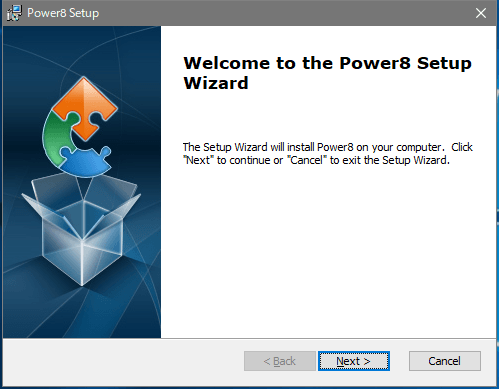
- インストール先のフォルダの指定画面です。確認または変更して[Next]をクリック。
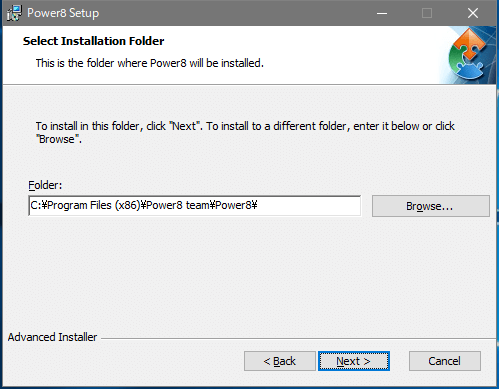
- インストールの準備ができました。[Install]をクリックしてインストールを開始します。
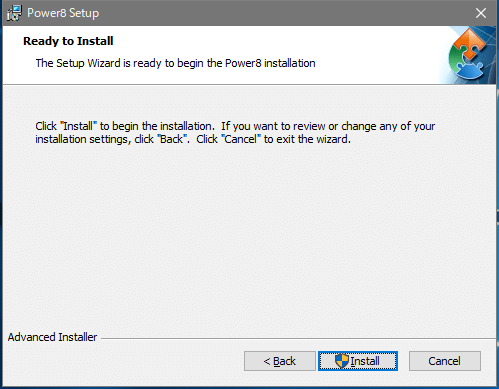
- インストールが完了しました。[Finish]をクリックしてセットアップウィザードを閉じます。
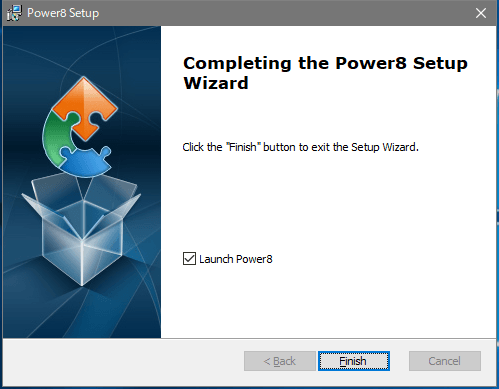
- Power8 はスタートボタンの上に起動します。[OK]をクリックしてダイアログを閉じましょう。
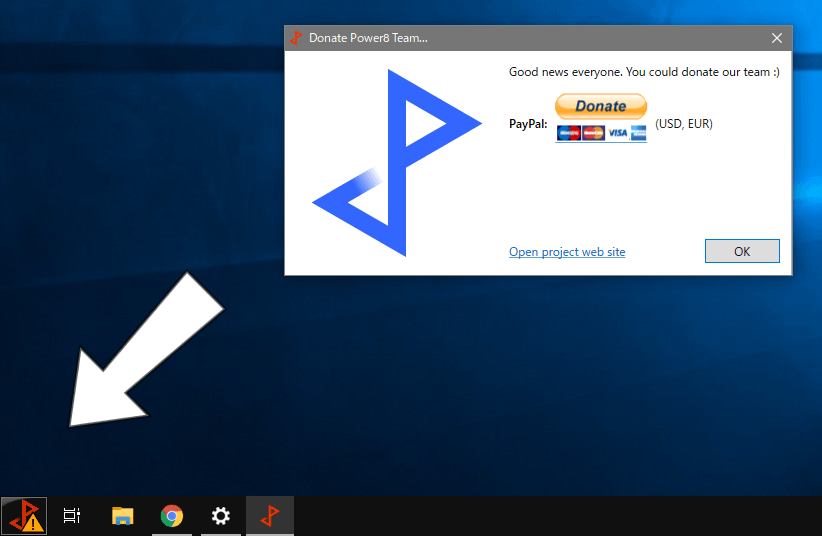
2.ポータブル版
- Zip ファイルを解凍して「Power8.exe」を実行すると起動します。
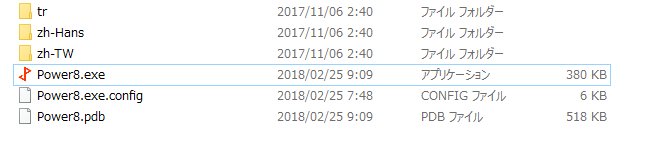
メニューの使い方
1.メインウィンドウ
Power8 のスタートメニューは左下のスタートボタンをクリックするか、「Alt + Z」キーを押すと起動します。
- メニューは複数のセクションとボタンで構成されています。
2. すべてのプログラム
- 「スタートメニュー」部分をクリックするとすべてのプログラムが表示されます。
- 右クリックのメニューから操作のオプションが利用できます。
・Run as Administtrator:管理者として実行する
・Open:開く
・Open All Users Folder:すべてのユーザーフォルダを開く
・Open Location:ファイル/フォルダの場所を開く
・Open Target Location:ターゲット(実行ファイル)の場所を開く
・Properties:ファイルのプロパティを開く
・Target Properties:ターゲット(実行ファイル)のファイルのプロパティを開く
・Add/Remove to custom launch list:選択したアイテムを「カスタムリスト」に表示する/削除する(カスタムリストを表示するには設定の変更が必要です)
3.検索
「検索バー」では PC 内を検索できます。頭に「g」や「b」などを付けて検索すると Web 検索ができます。検索 のURL の設定は設定で変更できます。
4.右クリックメニュー
- スタートアイコンの右クリックからプログラムの設定などができます。
・Check for Updates:更新のチェックを有効にする
・Settings:設定を開く
設定
スタートボタンを右クリックし、「Settings」を選択すると設定画面を開くことができます。
- 「General」タブではプログラムの全般的な設定ができます。
・Check for Updates:更新をチェックする
・Watch removable drives:リムーバブルドライブを表示する
・Auto-sort menus and lists when file or folder is added or renamed Restart application when fatal error occurs: ファイルまたはフォルダが追加/名前変更されたときにリストを自動ソートする
・Exchange All programs menu and Search bar for better usability:すべてのプログラムと検索バーの位置を交代する
・Show Main window close to mouse after Alt+Z:「Alt + Z」を押したときにメインウィンドウをマウスの近くに表示する
・Power operations (shutdown, restart.):電源操作時(シャットダウン、再起動)の動作
─ Confirm:確認する
─ Force:確認しない
・Configure Start button (Windows7, 8.x) :スタートメニューボタンの設定です(Win7/8 のみ)
・Compact Start Menu (Windows98-style):Windows98 スタイルのコンパクトスタートメニューを表示
・ “All programs” text (clear to use system defaults):「スタートメニュー」部分に表示するテキスト
・Inform me about configuration issues:設定の問題について連絡する
・Show Donate menu item:メニュー項目に「Donate(寄付)」を表示する
- 「Menu-bottons」では、メニューの右上(クイックアクセス)部分に表示する項目を選択できます。
・Fix duplicated icons (may require restart). Learn more:重複したアイコンを修正する
- 「Web search engines」では、Web 検索時に使用するキーと検索 URL を指定できます。
- 「Most frequently used」では、「よく使われるプログラム」に表示するリストを選択できます。
・Use custom list (user-configurable) :「カスタムリスト」を使う(ユーザー設定可能)
・Use Power8 internal data:Power8 の内部データを使う
・Hide items containing strings::入力した文字列のあるアイテムを非表示にする

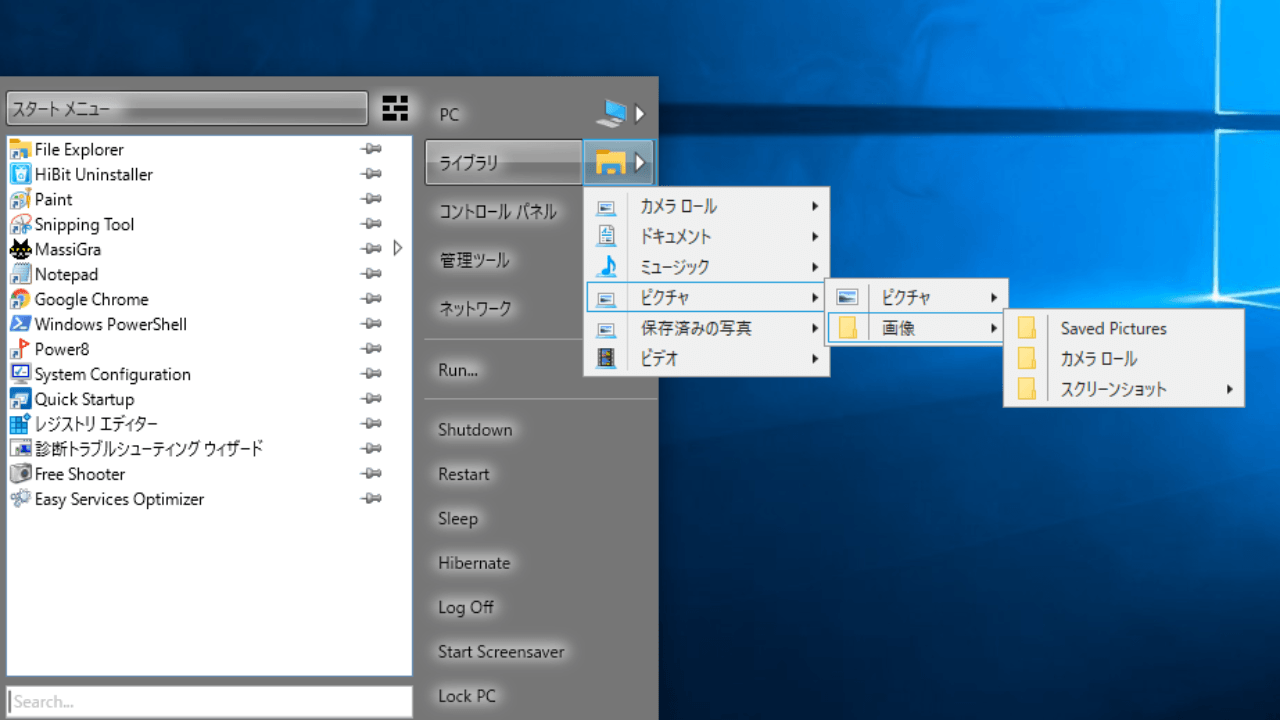
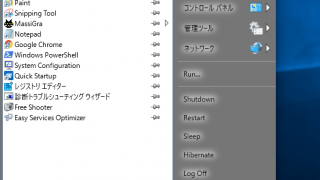
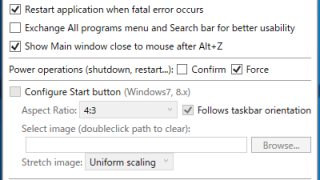
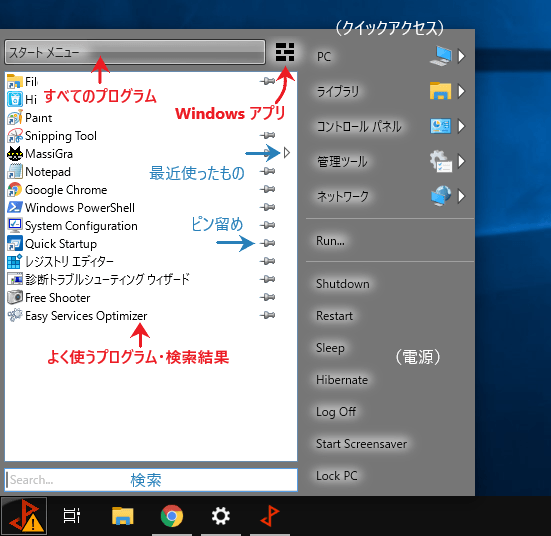
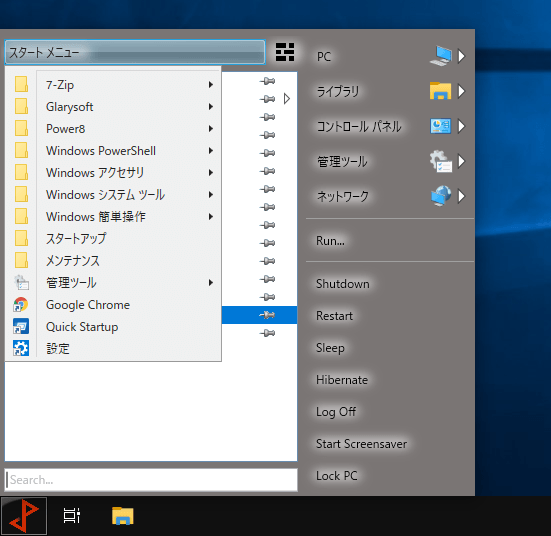
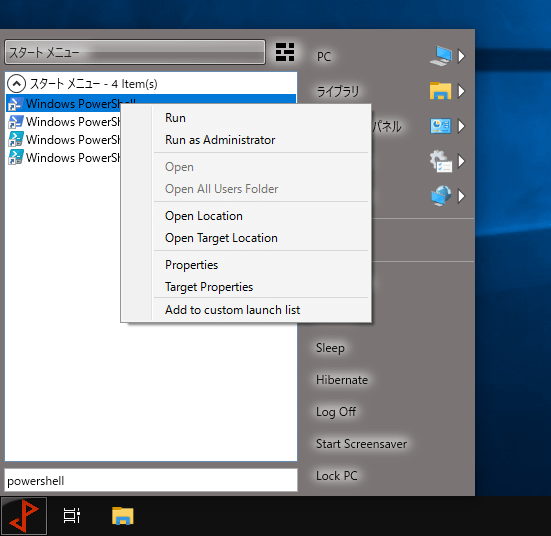

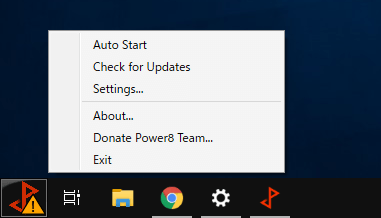
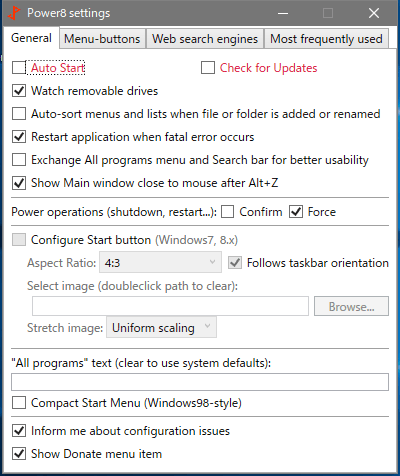

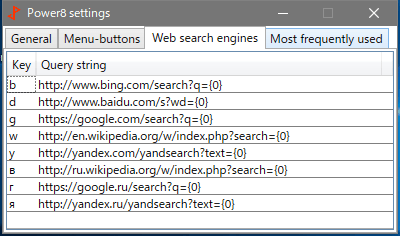
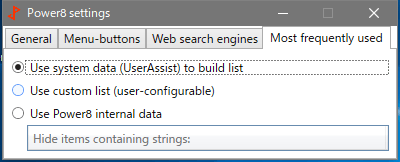
google.co.jp を指定する場合:https://google.co.jp/search?q={0}
Yahoo 検索を使う場合:https://search.yahoo.co.jp/search?p={0}
YouTube を検索する場合:https://www.youtube.com/results?search_query={0}