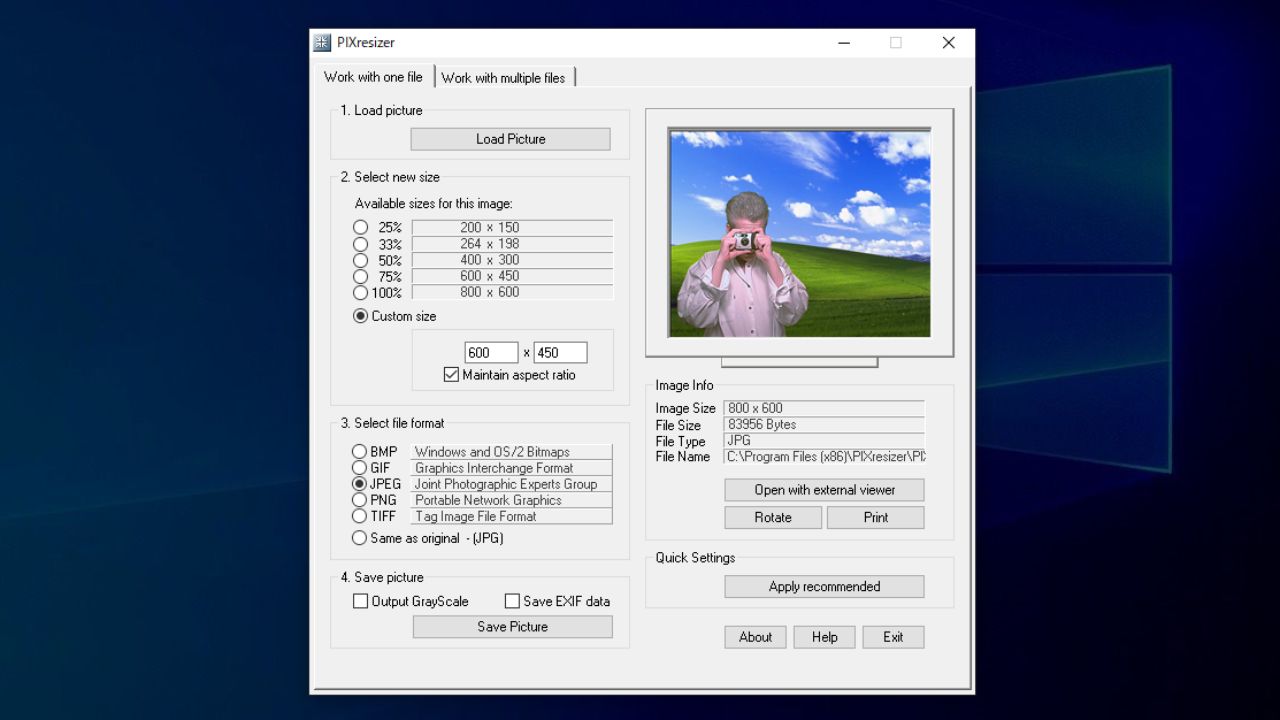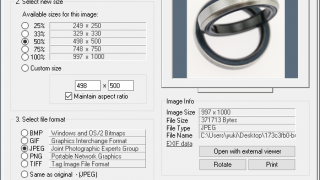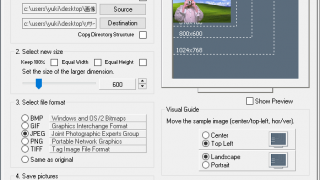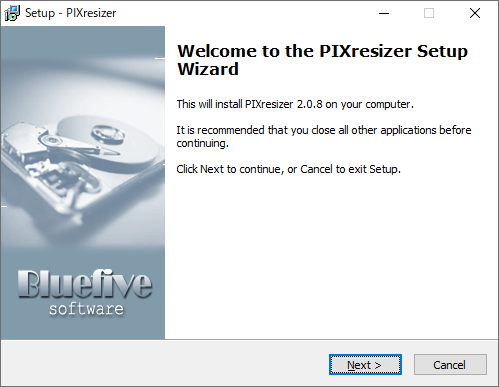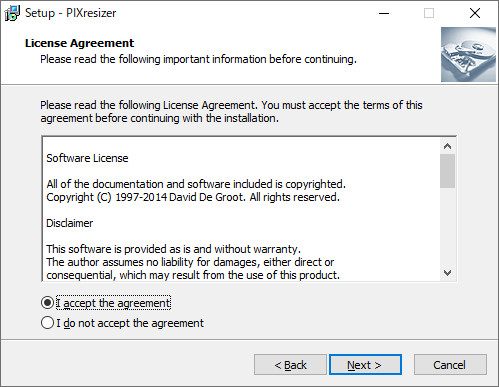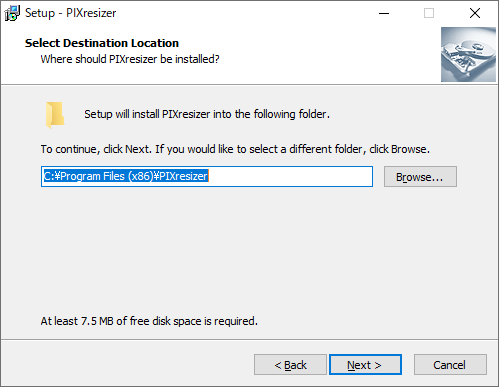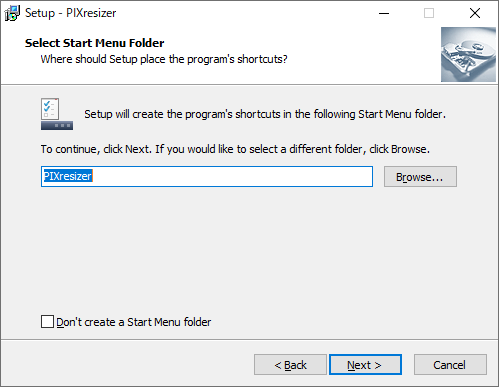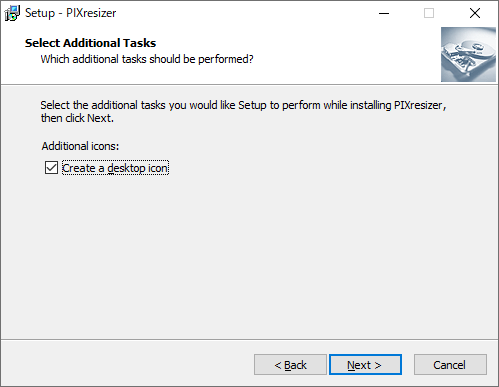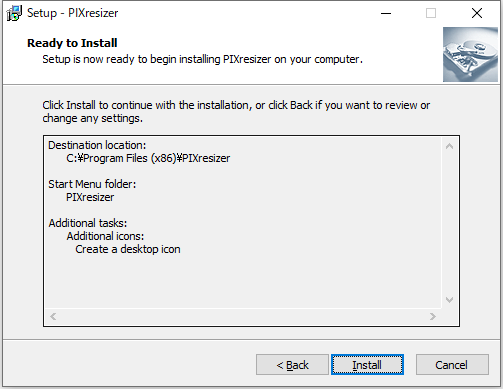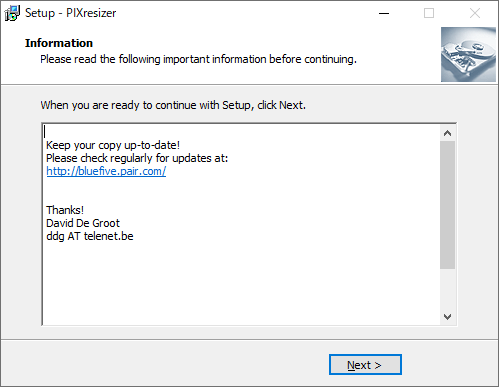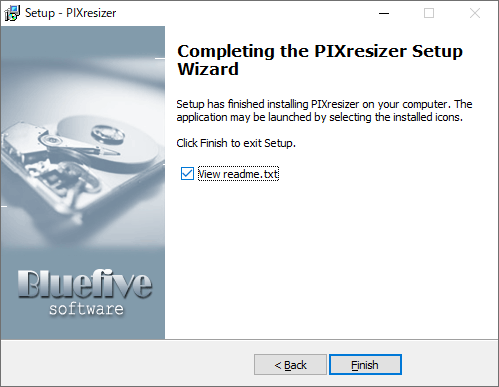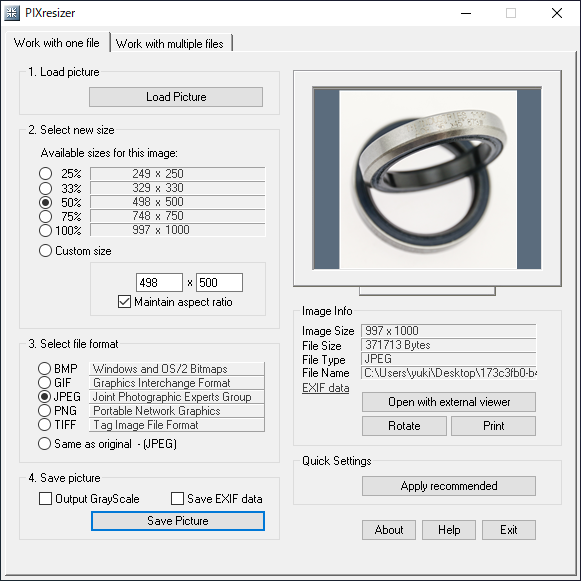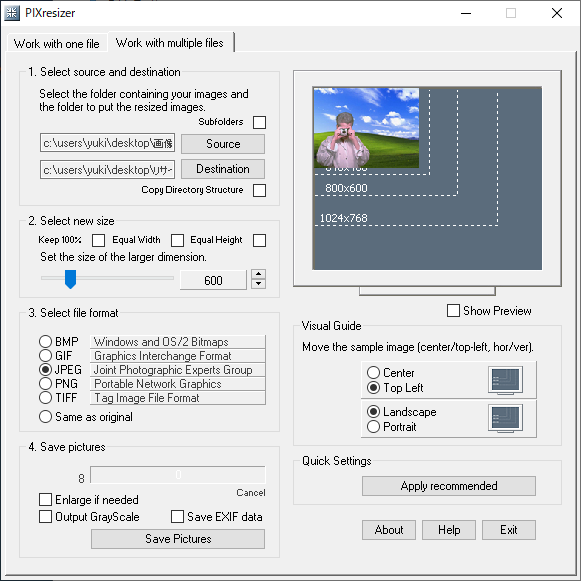BMP・GIF・JPG・PNG・TIFF 画像をリサイズするソフト

BMP・GIF・JPG・PNG・TIFF 画像のサイズを変更する画像リサイズツール。ひとつの画像またはフォルダ内の複数の画像を一括リサイズすることができ、BMP・GIF・JPG・PNG・TIFF の好みの形式で画像を保存できます。
PIXresizer の概要
PIXresizer は、画像ファイルのサイズを変更するプログラムです。画像のサイズを小さくして、Web などに適したバージョンの画像を簡単に作成できます。
PIXresizer の機能
PIXresizer の主な機能と概要です。
| 機能 | 概要 |
|---|---|
| 入力フォーマット | BMP・GIF・JPG・PNG・TIFF |
| 出力フォーマット | BMP・GIF・JPG・PNG・TIFF |
| リサイズ方法 | ・25% / 33% / 50% / 75% / 100% のサイズに変更 ・カスタムサイズに変更 ・アスペクト比の保持 |
| そのほかのオプション | ・グレースケールに変換 ・EXIF 情報を保持する |
画像を好みのサイズにかんたんにリサイズできます
PIXresizer を使用すると、4 つの手順のワークフローを通じで画像をかんたんにリサイズできます。
出力サイズはいくつかの異なるサイズから選択するか、好みのカスタムサイズを設定することが可能で、リサイズした画像は、オリジナルまたは JPEG / GIF / BMP / PNG / TIFF 画像に変換して保存することができます。
複数の画像を一括リサイズ
PIXresizer では、フォルダ内のすべての画像を一括してリサイズすることもできるので、複数の写真をリサイズしたい場合に便利です。
リサイズのほかには、グレースケール画像に変換するオプションや、元の EXIF 情報を削除しないで保持したままにするオプションを選択できます。
無料で使用できる画像リサイズソフト
PIXresizer は、デジタル写真を扱ったり、Web 向けの画像を作成するユーザーにとって役に立つソフトウェアです。
機能
- 画像をリサイズ
- 複数の画像をリサイズ
- BMP・GIF・JPG・PNG・TIFF に変換
- グレースケールで保存
- EXIF 情報の保持
仕様
使い方
インストール
- ダウンロードした ZIP ファイルを解凍し、「setup.exe」ファイルを実行するとセットアップウィザードが開始します。[Next]をクリックして進みます。
- ライセンスが表示されます。「I accept the agreement」を選択して[Next]をクリックします。
- インストール先の設定です。変更しない場合はそのまま[Next]ボタンをクリックします。
- 次はスタートメニューに作成するショートカットの設定です。変更しない場合はこのまま[Next]をクリックします。
- デスクトップアイコンの作成の画面です。作成しない場合はチェックを外して[Next]をクリックします。
- インストールの準備ができました。[Install]ボタンをクリックするとインストールを開始します。
- インストール後はソフトウェアに関する情報が表示されます。[Next]をクリックします。
- [Finish]ボタンをクリックしてセットアップウィザードを終了します。
画像をリサイズする
1.画像をリサイズする
PIXresizer では、ひとつの画像またはフォルダ内のすべての画像をリサイズできます。ひとつの画像をリサイズする場合は「Work with one file」タブを開きます。以下の手順で画像をリサイズできます。
- [Load Picture]ボタンをクリックしてリサイズする画像を選択します。
- 「2. Select new size」でリサイズ後の画像サイズを選択または設定します。
- 「3. Select file format」で、保存する画像の形式を選択します。
- [Save Picture]ボタンをクリックして保存先を選択し、[保存]ボタンをクリックするとリサイズした画像が保存されます。
・Same as orignal:オリジナルと同じ
・Output GrayScale:グレースケールで保存する
・Save EXIF data:EXIF データを保存する
・Open with extarnal viewer:外部ビューアで開く
・Rotate:回転させる
・Print:印刷する
・About:ソフトウェアのバージョンを表示する
・Help:ヘルプを表示する
・Exit:ソフトウェアを終了する
2.フォルダ内の複数の画像をリサイズする
フォルダ内の複数の画像をリサイズする場合は「Work with multiple file」タブを開きます。以下の手順で画像をリサイズできます。
- [Source]ボタンをクリックしてリサイズする画像のフォルダを選択します。
- [Destination]ボタンをクリックして保存先のフォルダを選択します。
- 「2. Select new size」のスライダでリサイズ後の画像サイズを設定します。
- 「3. Select file format」で、保存する画像の形式を選択します。
- [Save Picture]ボタンをクリックするとリサイズした画像が保存されます。
・Copy Directory Structure:ディレクトリ構造をコピーする
・Keep 100%:サイズを変更しない
・Equal Width:画像の幅を等しくする
・Equal Height:画像の高さを等しくする
・Same as orignal:オリジナルと同じ
・Enlarge if needed:必要に応じて拡大する
・Output GrayScale:グレースケールで保存する
・Save EXIF data:EXIF データを保存する
・About:ソフトウェアのバージョンを表示する
・Help:ヘルプを表示する
・Exit:ソフトウェアを終了する