説明機能仕様ダウンロード画像使い方
データを外部ドライブやクラウドに自動でバックアップすることができる、フリーのバックアップソフト
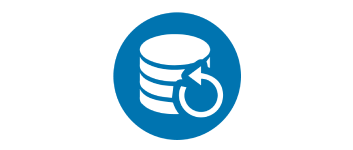
個人やビジネスのデータをローカルや外付けハードディスク、ネットワークフォルダ、FTP サーバー、クラウドストレージ(Google Drive、OneDrive、Dropbox、Box)にバックアップすることができる、Windows 向けの無料のバックアップソフト。
Perfect Backup の概要
Perfect Backup は、Windows 用のフル機能のバックアップソフトウェアです。
Perfect Backup の機能
Perfect Backup の主な機能です。
| 機能 | 概要 |
|---|---|
| メイン機能 | バックアップソフト |
| 機能詳細 | ・ローカル、USB ドライブ、外付けハードドライブ、DVD/Blu-ray にバックアップ ・ネットワークフォルダにバックアップ ・FTP サーバーにバックアップ ・クラウドストレージ(Google Drive、OneDrive、Dropbox、Box)にバックアップ ・スケジュール設定 ・ファイルの圧縮とパスワード保護 ・バックアップ方法(増分、差分、フル、同期) |
さまざまな場所にファイルを安全にバックアップできます
Perfect Backup は、個人データやビジネスデータをバックアップする最も簡単な方法を提供する、Windows 向けのフリーのバックアップソフトウェアです。
ファイルは定期的にバックアップされ、複数のストレージに同時に保存できるのでセキュリティ的にも安心です。バックアップジョブはウィザード形式でかんたんに作成できます。
バックアップタスクを自動化できます
Perfect Backup を使用すると、「ローカル」「ネットワークフォルダ」「FTP」「クラウドストレージ」のいずれかにファイルやフォルダをバックアップできます。
バックアップのスケジュール設定では、時間のほかに曜日や日付を指定して、最も都合が良い時間に自動的にバックアップを実行するように設定できます。
無料で利用できるフル機能のバックアップソフト
Perfect Backup は、Windows で利用可能なフル機能のバックアップソフトウェアです。唯一の欠点は日本語化されていないことですが、分かりやすいユーザーインターフェースなため、基本的な英語の知識があればそれほど困ることはありません。
機能
- ウィザードでバックアップジョブを作成
- ローカル、USB ドライブ、外付けハードドライブ、DVD/Blu-ray にバックアップ
- ネットワークフォルダにバックアップ
- FTP サーバにバックアップ
- クラウドストレージ(Google Drive、OneDrive、Dropbox、Box)にバックアップ
- ファイルを圧縮してパスワードで保護します
- バックアップをスケジュールします
- 増分バックアップ:最後のバックアップ以降に作成されたすべての新しいファイルと変更されたファイルを含むフォルダーを宛先に作成します
- 差分バックアップ:最後の完全バックアップ以降に作成されたすべての新しいファイルと変更されたファイルを含むフォルダーを宛先に作成します
- フルバックアップ:すべてのソースファイルとフォルダーを含むフォルダーが宛先に作成されます
- 同期:ソース ファイルの正確なコピーを宛先に保持します
仕様
価格:無料
動作環境:Windows Vista|7|8|8.1|10|11
使用言語:英語
最終更新日:
1年前 (2024/06/18)
ダウンロード数:331
使い方
インストール
1.インストール方法
- 使用許諾契約書が表示されます。「同意する」を選択して[次へ]をクリックします。
- インストール先を確認して[次へ]をクリックします。
- 追加のタスクを設定して[次へ]をクリックします。
- [インストール]ボタンをクリックしてインストールを開始します。
- インストールが完了しました。[完了]をクリックしてセットアップウィザードを閉じます。
基本的な使い方
1. バックアップを作成する
- 「New Job」ボタンをクリックしてジョブの名前を入力し、[OK]をクリックします。
- バックアップするフォルダまたはファイルを選択します。
- [Next]をクリックします。
- バックアップするファイル拡張子のフィルターを設定します。
- 設定しない(すべてのファイルをバックアップする)場合は何もせずに[Next]をクリックします。
- バックアップ先を、「ローカル/外部ディスク」「ネットワーク」「FTP」「クラウドストレージ」から選択し、設定します。
- [Next]をクリックします。
- バックアップ方法を、「増分」「差分」「フル」「同期」から選択します。
- [Next]をクリックします。
・増分(Incremental):最後のバックアップ以降に作成されたすべての新しいファイルと変更されたファイルを含むフォルダを宛先に作成します
・差分(Differential):最後の「完全」バックアップ以降に作成されたすべての新しいファイルと変更されたファイルを含むフォルダを宛先に作成します
・フル(Full):すべてのソース ファイルとフォルダを含むフォルダが宛先に作成されます
・同期(Syncronization):ソースファイルの正確なコピーを宛先に保持します
・差分(Differential):最後の「完全」バックアップ以降に作成されたすべての新しいファイルと変更されたファイルを含むフォルダを宛先に作成します
・フル(Full):すべてのソース ファイルとフォルダを含むフォルダが宛先に作成されます
・同期(Syncronization):ソースファイルの正確なコピーを宛先に保持します
- バックアップファイルを ZIP に圧縮したりパスワード保護する場合は「Enable ZIP compression」をチェックして設定します。
- [Next]をクリックします。
- バックアップを自動実行するスケジュールの設定をし、[Done]をクリックします。
- スケジュールを設定しない(バックアップは手動で行う)場合は何も設定せずに[Done]をクリックします。
- バックアップジョブが作成されました。

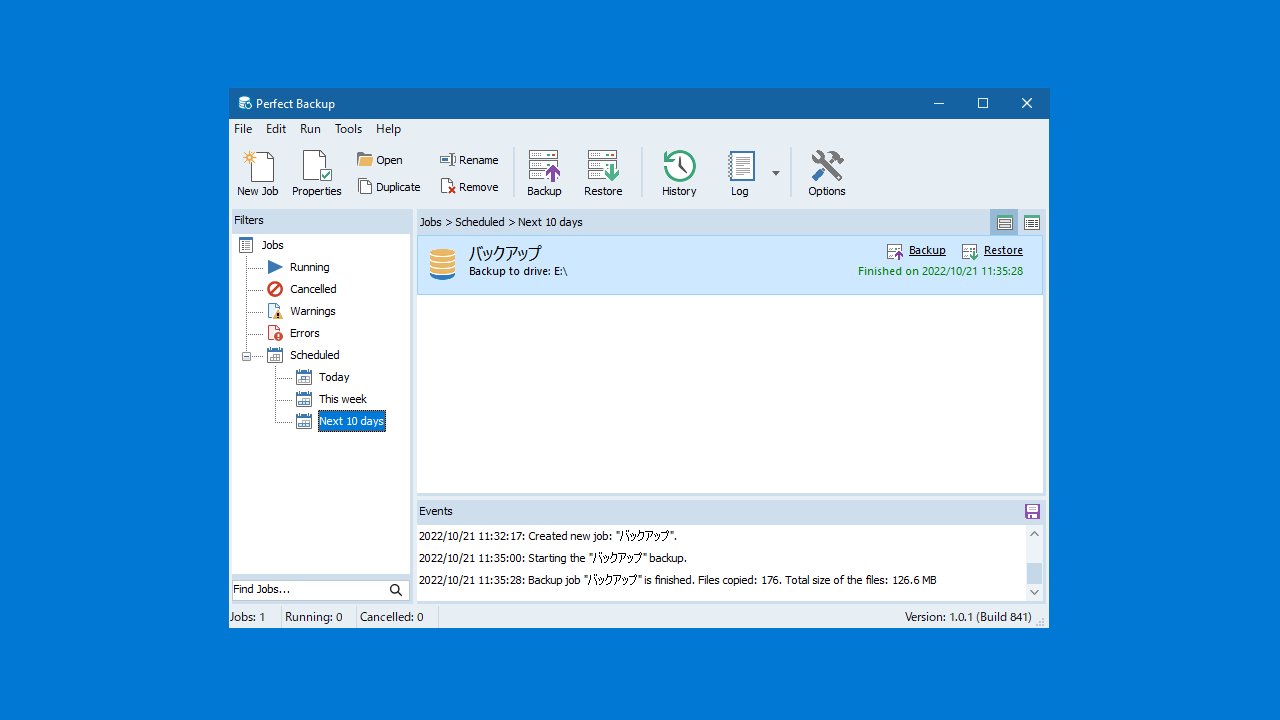
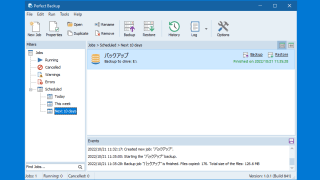
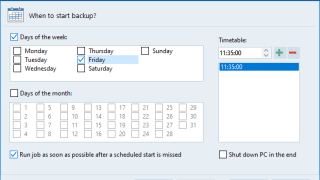
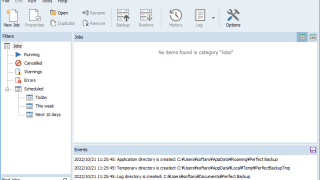
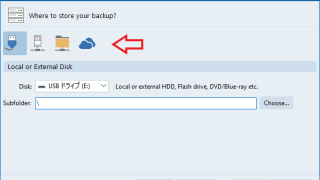
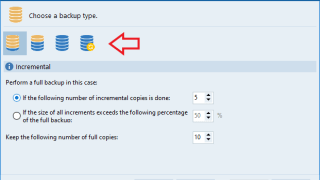
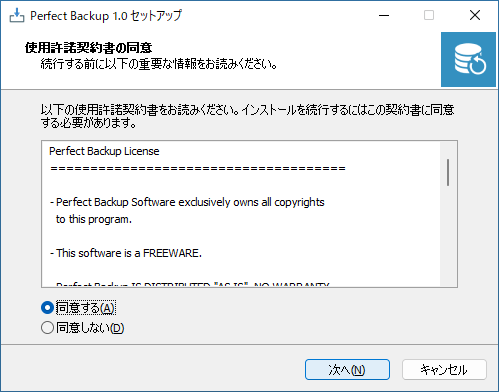
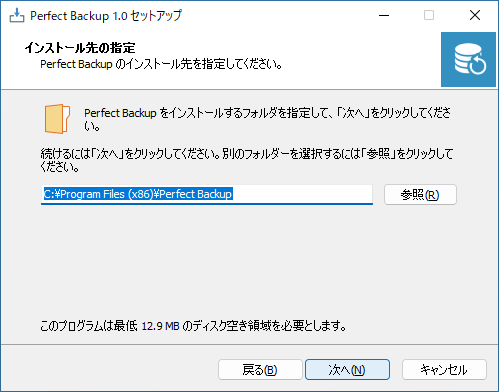
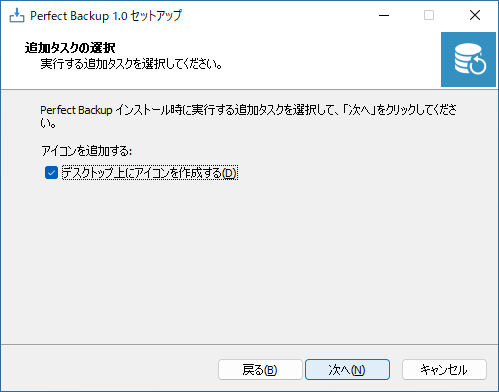
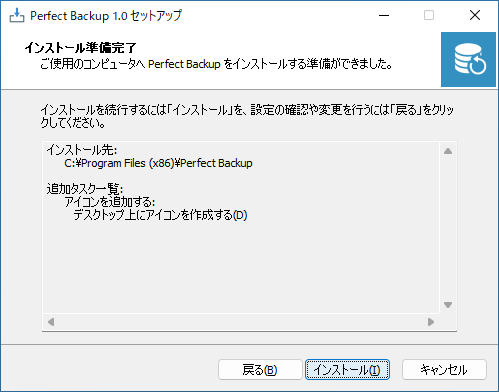
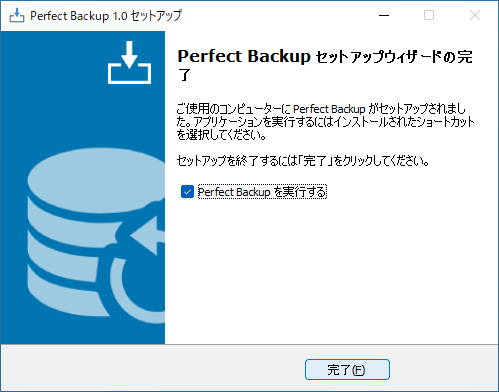
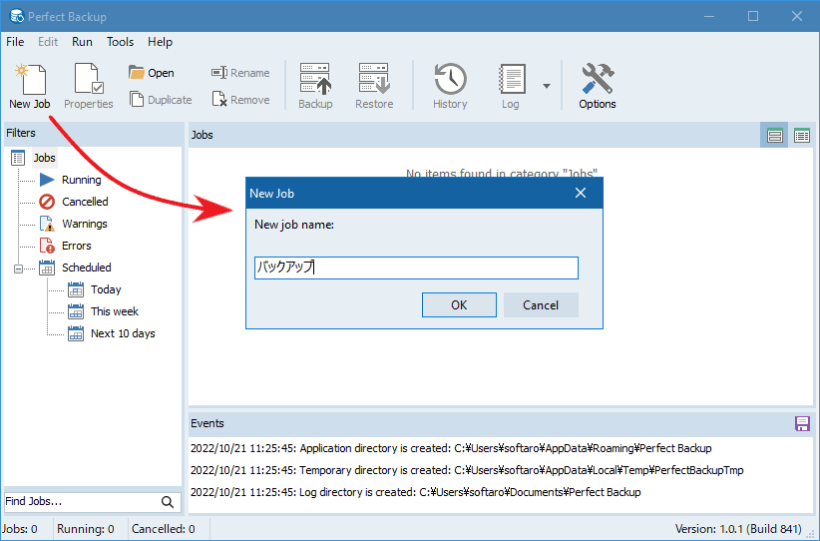
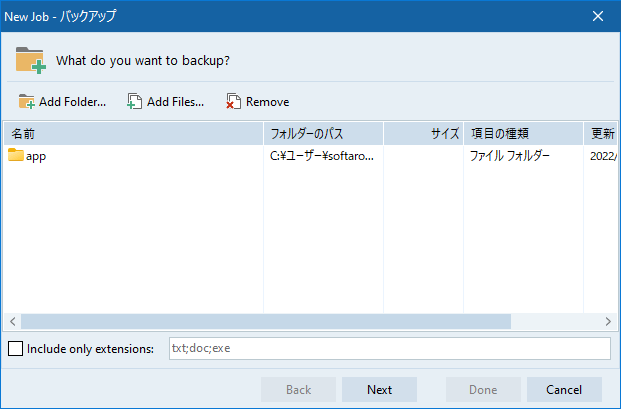
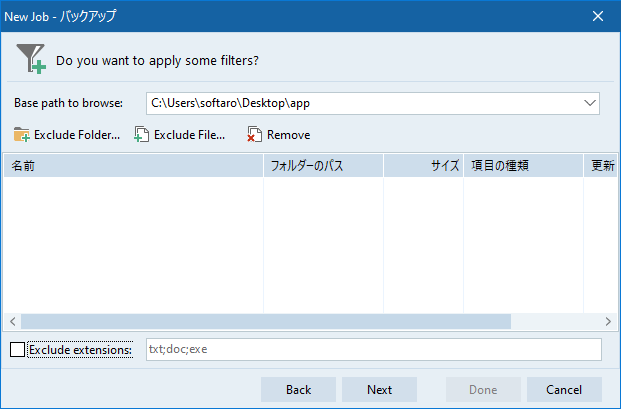
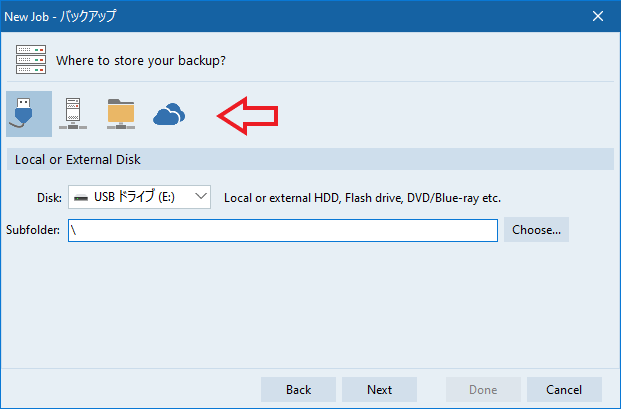
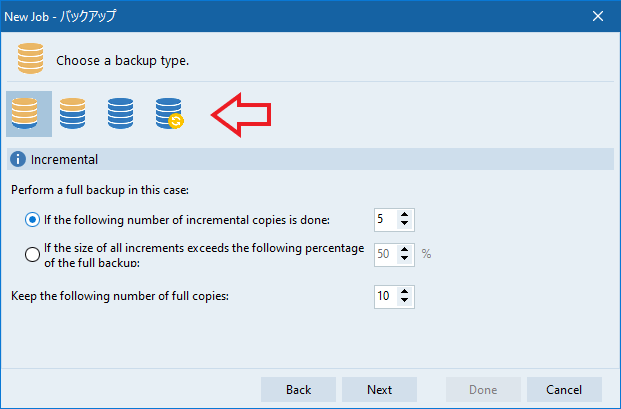
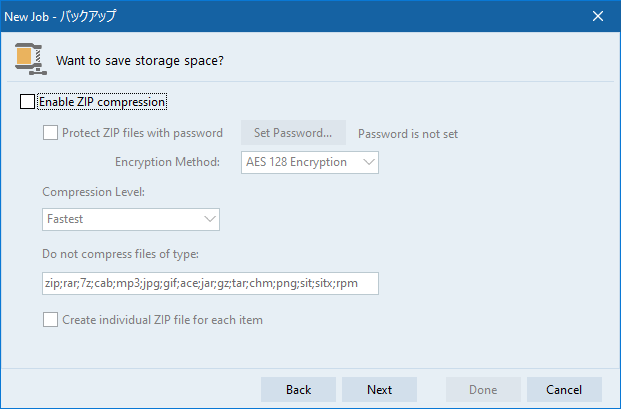
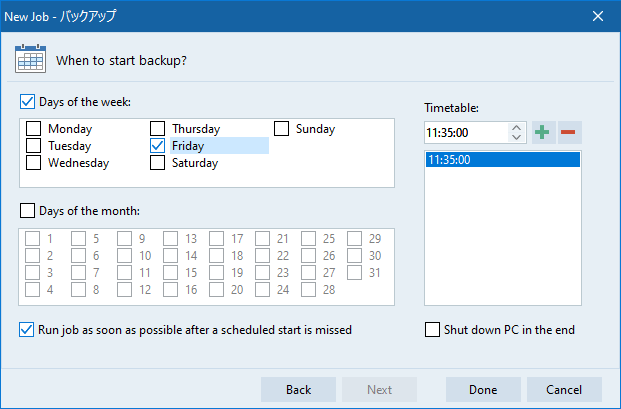
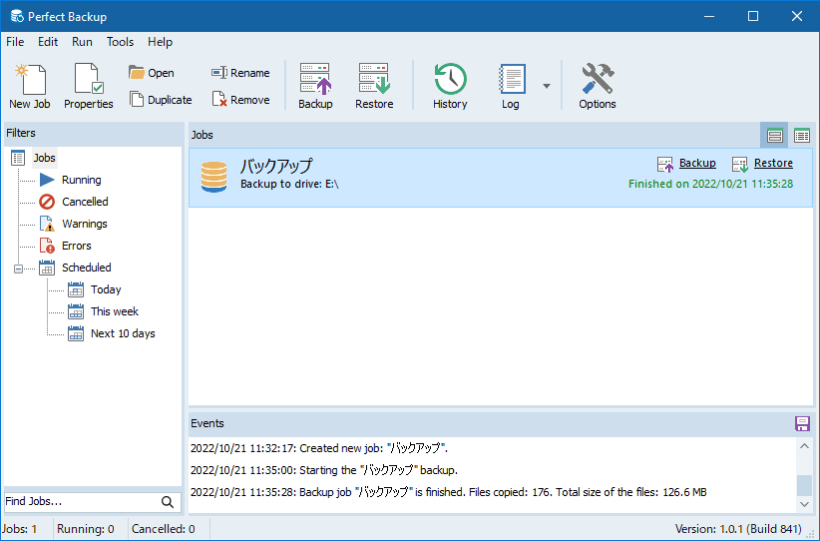
Perfect Backup は、どなたでも無料で使用できます。