PDF にパスワード保護を追加/パスワードを削除するツール

PDF にパスワードを追加したり、PDF のパスワードを削除することができるツール。強力な暗号化によるパスワード保護を PDF に追加するほかに、ユーザーによるコピー、編集、印刷の制限(セキュリティ)を追加することもできます。
PDF Password Protect Free の概要
PDF Password Protect Free は、PDF 文書を暗号化するために設計されたツールです。このソフトウェアを使用すると、コンピューターの PDF ファイルにパスワードと制限(セキュリティ)を追加することができます。ユーザーパスワードと所有者パスワードを入力し、暗号化方法を選択してパスワード保護を追加することができます。
PDF Password Protect Free の機能
PDF Password Protect Free で利用できる機能です。
| 機能 | 概要 |
|---|---|
| PDF をパスワード保護 | 所有者パスワードとユーザーパスワードを PDF に追加 |
| セキュリティ(制限)の追加 | ・印刷を許可する ・内容の変更を許可する ・コピーを許可する ・注釈の変更を許可する ・記入を許可する ・スクリーンレコーダーを許可する ・アセンブリを許可する ・低解像度での印刷を許可する |
| 暗号化方式の選択 | AES256 / AES128 / Stabdard128 / Srandard 40 |
| PDF のパスワードを削除 | 既存のパスワード保護を PDF から削除 |
| 保護されているファイルの検索 | 任意の場所から、パスワード保護されている PDF ファイルを検索する |
PDF にパスワードとセキュリティ(制限)を追加できます
PDF Password Protect Free を使用すると、かんたんな操作で PDF 文書ファイルに、PDF の閲覧に必要なパスワード保護を追加することができます。暗号化方式は 4 つの中から選択できます、AES256 が最も強力です。
また、ユーザーによる PDF の編集や印刷、コピーを制限するセキュリティも追加することができます。
PDF の既存のパスワードを削除できます
PDF Password Protect Free では、パスワード保護されている PDF の既存のパスワードを削除することもできます。削除方法はかんたんで、既存のパスワードを入力するだけです。
また、このツールには任意のフォルダ内にある保護されている PDF を探し出して一覧表示する機能もあります。忘れた PDF のパスワードを検索して復元する機能もありますが、この機能は無料版では制限されていて利用できません。
シンプルな PDF パスワード管理ソフト
PDF Password Protect Free は、PDF をパスワードで保護したり、既存のパスワードを削除したい場合に役に立つ便利なツールです。
機能
- PDF にパスワード保護を追加する
- PDF に制限(セキュリティ)を追加する
- PDF のパスワードを削除する
- パスワード保護されている PDF ファイルを見つける
無料版で制限されている機能:
- パスワードの検索(リカバリ)機能
仕様
使い方
インストール方法
1.インストール
- ダウンロードした実行ファイルを実行すると言語の選択画面が表示されます。言語を選択して[OK]をクリックして進みます。
- 使用許諾契約書が表示されます。「I accept the agreement」を選択して[Next]をクリックします。
- インストール先のフォルダの設定です。変更しない場合はこのまま[Next]をクリックします。
- つぎは、スタートメニューに作成するショートカットの名前と場所の設定です。変更しない場合はこのまま[Next]をクリックします。
- インストールの準備ができました。[Install]ボタンをクリックしてインストールを開始します。
- インストールが完了しました。[Finish]ボタンを押してセットアップウィザードを閉じます。
PDF をパスワード保護する
1.PDF をパスワード保護する
- 「Protect」タブを開きます。
- [Browse]ボタンをクリックしてパスワード保護する PDF ファイルを選択します。
- 「Owner password」に所有者のパスワードを入力します。
- 「User Password」にユーザーパスワードを入力します。
- 「Permission」でユーザーの制限事項(セキュリティ)を選択します。
- 「Encryption type」で暗号化方式を選択します。
- [Protect]をクリックして PDF ファイルを保存します。
・Allow printing:印刷を許可する
・Allow modify contents:内容の変更を許可する
・Allow copy:コピーを許可する
・Allow modify annotations:注釈の変更を許可する
・Allow fill in:記入を許可する
・Allow screenreaders:スクリーンレコーダーを許可する
・Allow assembly:アセンブリを許可する
・Allow degraded printing:低解像度での印刷を許可する
PDF のパスワードを削除する
1.PDF のパスワードを削除する
- 「Unprotect」タブを開きます。
- [Browse]ボタンをクリックしてパスワードを削除する PDF ファイルを選択します。
- 「Owner password」に所有者のパスワードを入力します。
- [Unprotect]をクリックして PDF ファイルを保存します。
パスワード保護されている PDF ファイルを見つける
1.パスワード保護されている PDF ファイルを見つける
- [Browse]をクリックして検索する場所を選択します。
- [Start analyze]ボタンをクリックすると検索が開始され、ファイルの一覧が表示されます。

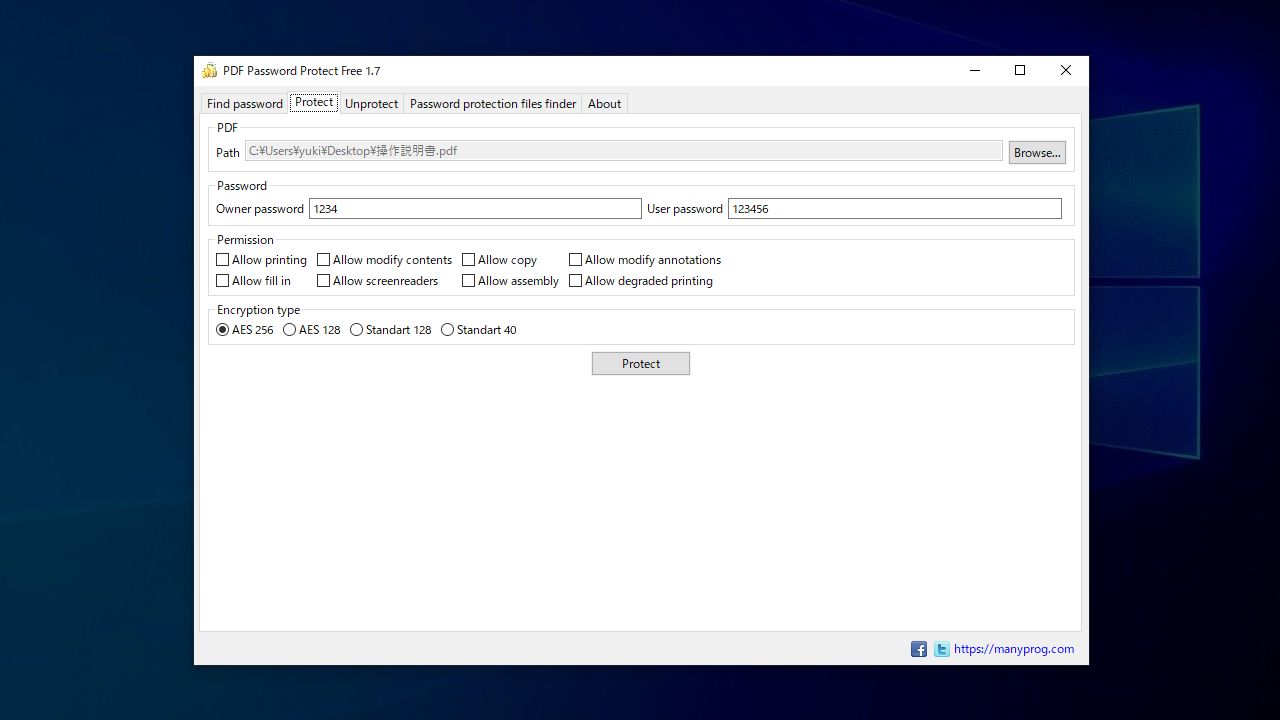
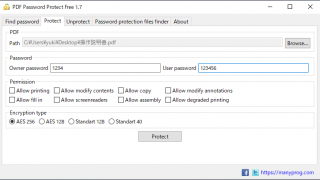
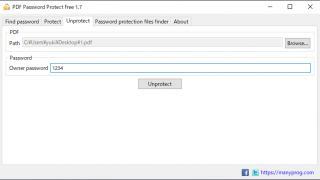
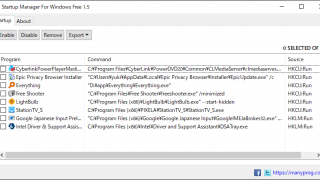
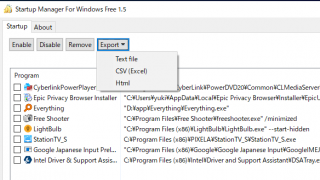
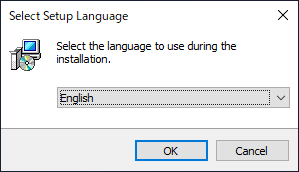
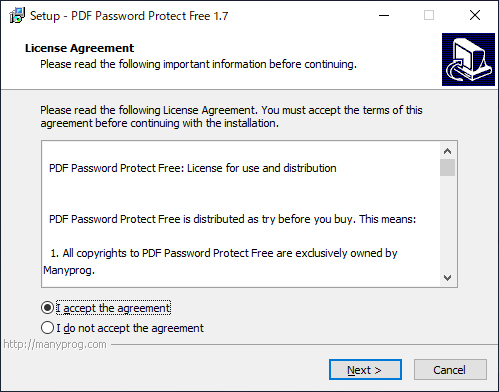
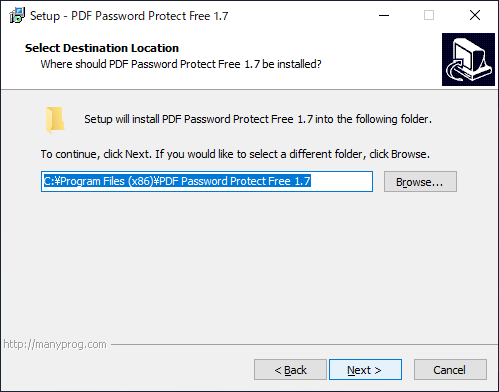
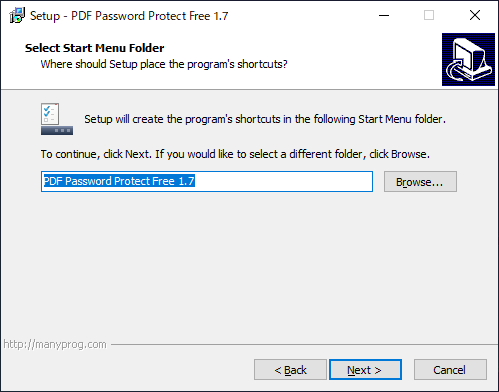
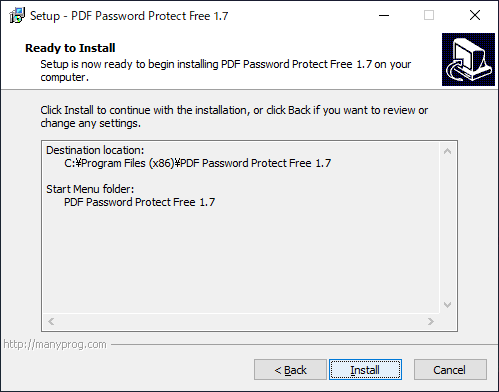
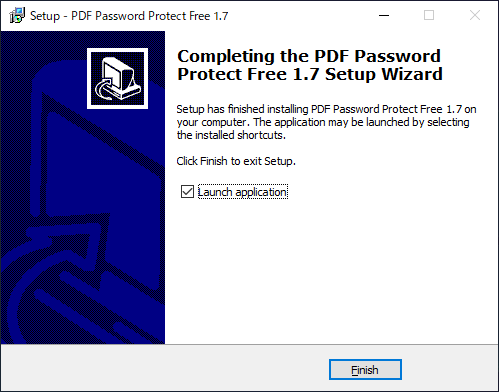
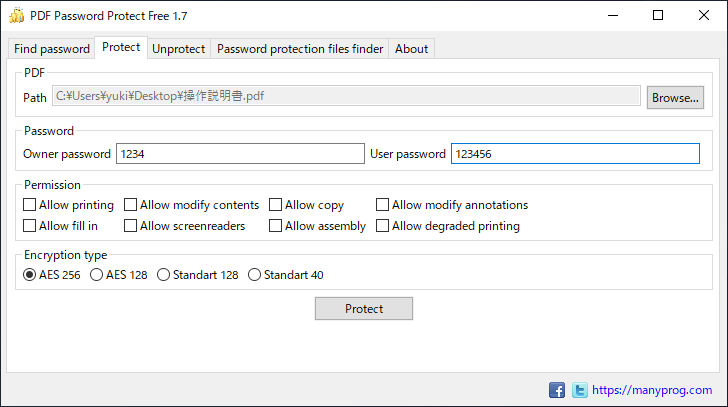
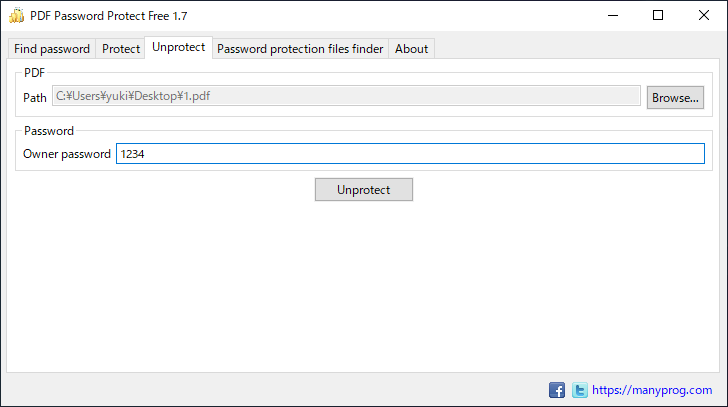
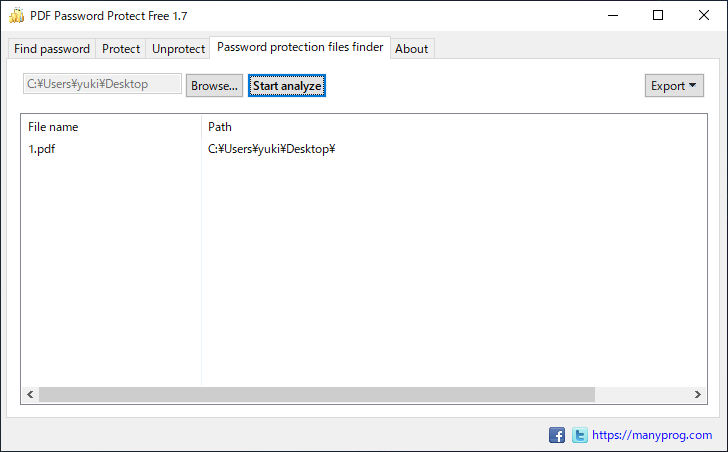
PDF Password Protect Free はどなたでも無料で使用できますが、一部の機能は制限されていて利用できません。