説明機能仕様ダウンロード画像使い方
Windows のダイアログボックスで開いたファイルの履歴を一覧表示するツール
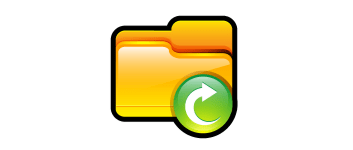
過去に Windows の標準の開く/保存ダイアログボックスで開いたことのあるファイルのリストを表示する Windows 用のシンプルなツール。開いたファイルの履歴に関する詳細な情報を表示し、ファイルに保存することもできます。
OpenSaveFilesView の概要
OpenSaveFilesView は、Windows の標準の開く/保存ダイアログボックスで以前に開いたファイルのリストを表示するシンプルなツールです。
OpenSaveFilesView の機能
OpenSaveFilesView の主な機能です。
| 機能 | 概要 |
|---|---|
| メイン機能 | 以前に開いたファイルのリストを表示する |
| 機能詳細 | ・Windows の標準の開く/保存ダイアログボックスで以前に開いたファイルのリストを表示する ・HTML レポートの表示 ・データをコピー/ファイルに保存 |
開いたファイルの履歴を表示します
OpenSaveFilesView は、以前に Windows の標準の開く/保存ダイアログボックスで開いたことのあるファイルのリストを表示する Windows 用のシンプルなツールです。
リスト内のすべてのファイルについて、ファイル名、ファイル拡張子、ファイル更新日時/作成日時、ファイルサイズ、ファイル属性などの詳細情報が表示されます。
データをさまざまな種類のファイル形式に保存できます
OpenSaveFilesView を使用すると、ダイアログボックスで開いたファイルの履歴を調べたい場合に役に立ちます。
表示されているすべての詳細情報や、選択した行のプロパティ情報はテキストファイル(TXT、CSV、HTML、XML)に保存することが可能で、HTML のレポートを作成してブラウザで閲覧することもできます。
ファイルの使用履歴を確認することができるポータブルアプリ
OpenSaveFilesView は、Windows のダイアログボックス(ファイルブラウザ)で開いたファイルの履歴の一覧を表示するポータブルなユーティリティです。過去にどのようなファイルを使用したかを確認できます。
機能
- Windows の標準の開く/保存ダイアログボックスで以前に開いたファイルのリストを表示する
- 検索
- HTML レポートの表示
- 表示されている内容をテキストファイル(TXT、CSV、HTML、XML)に保存
- 表示されている内容をクリップボードにコピー
仕様
価格:無料
動作環境:Windows 2000|XP|Vista|7|8|8.1|10|11
メーカー:Nir Sofer
使用言語:英語
最終更新日:
11か月前 (2024/11/28)
ダウンロード数:849
ダウンロード
使い方
インストール
1.インストール方法
OpenSaveFilesView は、インストール不要で使用できます。
- ダウンロードした ZIP ファイルを解凍し、「OpenSaveFilesView.exe」ファイルを実行するとアプリケーションを使用できます。
基本的な使い方
1. 基本的な使い方
- OpenSaveFilesView を起動すると、開いたファイルの一覧が表示されます。
・File Name:ファイル名
・Extensions:拡張子
・Order:ファイルを開いた順序
・Open Time:開いた日時
・File Modified Time:ファイル更新日時
・File Created Time:ファイル作成日時
・File Size:ファイルサイズ
・File Attributes:ファイル属性
・File Owner:ファイル所有者
・File Name Only:ファイル名のみ
・Extensions:拡張子
・Order:ファイルを開いた順序
・Open Time:開いた日時
・File Modified Time:ファイル更新日時
・File Created Time:ファイル作成日時
・File Size:ファイルサイズ
・File Attributes:ファイル属性
・File Owner:ファイル所有者
・File Name Only:ファイル名のみ
2.表示する列をカスタマイズする
- 「View」>「Choose Columns」を選択すると、表示する列を選択したり、列の幅を調整できます。
メニュー
1.右クリックメニュー
・Save Selected Items:選択した行をファイルに保存する
・Copy Selected Items:選択した行をクリップボードにコピーする
・Copy Filename:ファイル名をコピーする
・Choose Columns:表示する列をカスタマイズする
・Auto Size Columns:列の幅を自動調整する
・Properties:プロパティを表示する
・Open Selected File:選択したファイルを開く
・Open Selected File With…:選択したファイルをプログラムで開く
・Open Filename Folder:フォルダを開く
・Refresh:表示を更新する
・Copy Selected Items:選択した行をクリップボードにコピーする
・Copy Filename:ファイル名をコピーする
・Choose Columns:表示する列をカスタマイズする
・Auto Size Columns:列の幅を自動調整する
・Properties:プロパティを表示する
・Open Selected File:選択したファイルを開く
・Open Selected File With…:選択したファイルをプログラムで開く
・Open Filename Folder:フォルダを開く
・Refresh:表示を更新する
2.File メニュー
・Save Selected Items :選択した行をファイルに保存する
・Properties:プロパティを表示する
・Open Selected File:選択したファイルを開く
・Open Selected File With…:選択したファイルをプログラムで開く
・Open Filename Folder:フォルダを開く
・Exit:終了する
・Properties:プロパティを表示する
・Open Selected File:選択したファイルを開く
・Open Selected File With…:選択したファイルをプログラムで開く
・Open Filename Folder:フォルダを開く
・Exit:終了する
3.Edit メニュー
・Find:文字列で検索する
・Copy Selected Items:選択した行をクリップボードにコピーする
・Copy Filename:ファイル名をコピーする
・Select All:すべて選択する
・Deselect All:すべての選択を解除する
・Copy Selected Items:選択した行をクリップボードにコピーする
・Copy Filename:ファイル名をコピーする
・Select All:すべて選択する
・Deselect All:すべての選択を解除する
4.View メニュー
・Show Grid Lines:グリッド戦を表示する
・Show Tooltips:ツールチップを表示する
・Mark Odd/Even Rows:行に背景色を追加する
・HTML Report – All items:すべての行の HTML レポートを表示する
・HTML Report – Selected Items:選択した行の HTML レポートを表示する
・Choose Columns:表示する列をカスタマイズする
・Auto Size Columns:列の幅を自動調整する
・Auto Size Columns+Headers:列と見出しの幅を自動調整する
・Refresh:表示を更新する
・Show Tooltips:ツールチップを表示する
・Mark Odd/Even Rows:行に背景色を追加する
・HTML Report – All items:すべての行の HTML レポートを表示する
・HTML Report – Selected Items:選択した行の HTML レポートを表示する
・Choose Columns:表示する列をカスタマイズする
・Auto Size Columns:列の幅を自動調整する
・Auto Size Columns+Headers:列と見出しの幅を自動調整する
・Refresh:表示を更新する
5.Options メニュー
・Save File Encoding:保存するファイルのエンコードを選択する
・Get File Data From Remote Network:リモートネットワークからファイルのデータを取得する
・Show Time In GMT:グリニッジ標準時間で時間を表示する
・Retrieve File Owner:ファイル所有者を取得する
・Don’t Load Icons:アイコンを表示しない
・Get File Data From Remote Network:リモートネットワークからファイルのデータを取得する
・Show Time In GMT:グリニッジ標準時間で時間を表示する
・Retrieve File Owner:ファイル所有者を取得する
・Don’t Load Icons:アイコンを表示しない

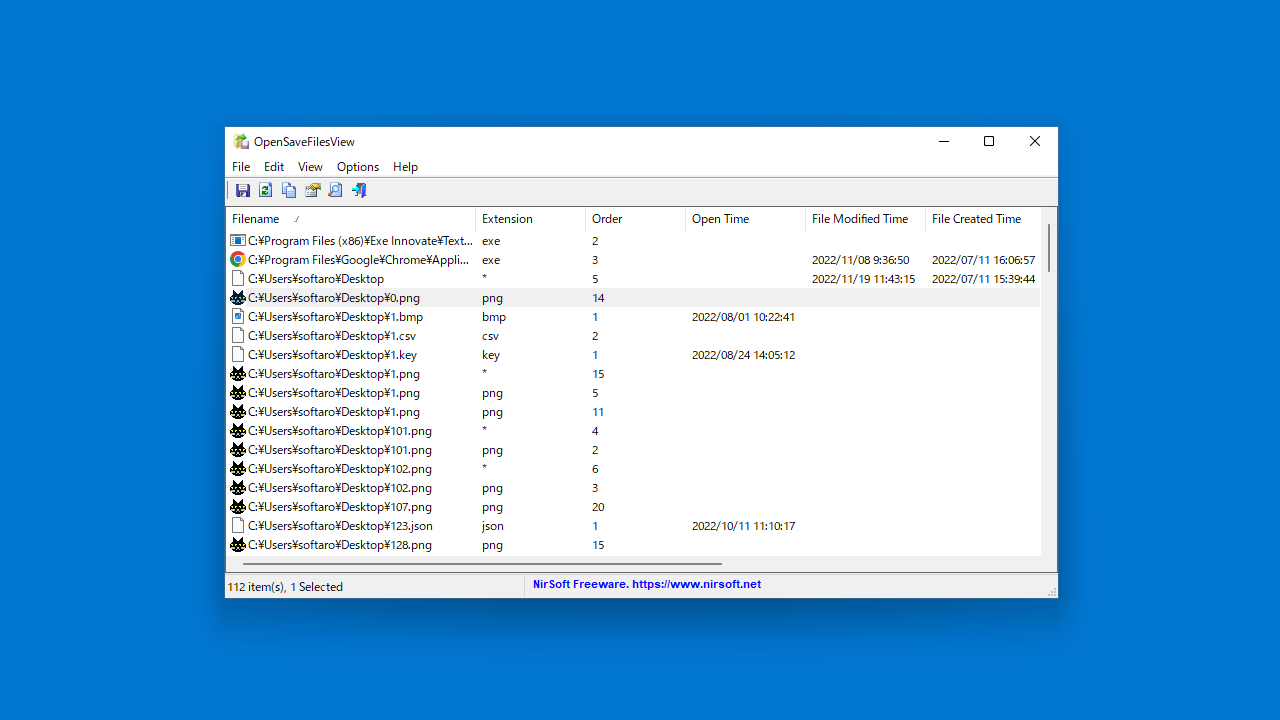
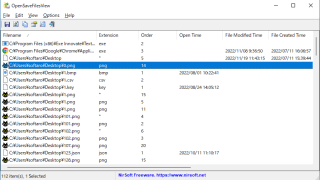
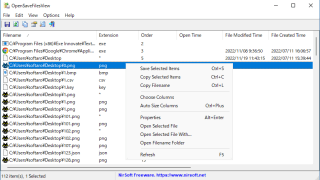
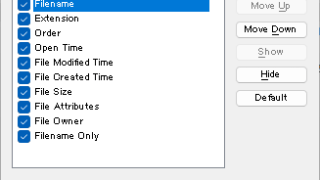
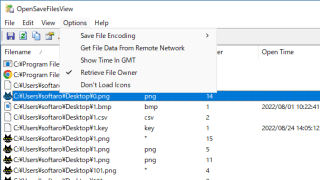
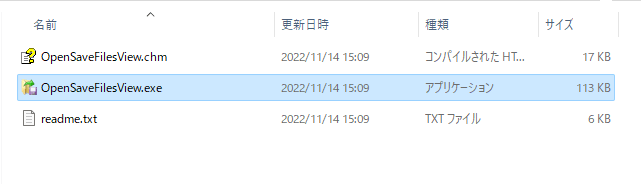
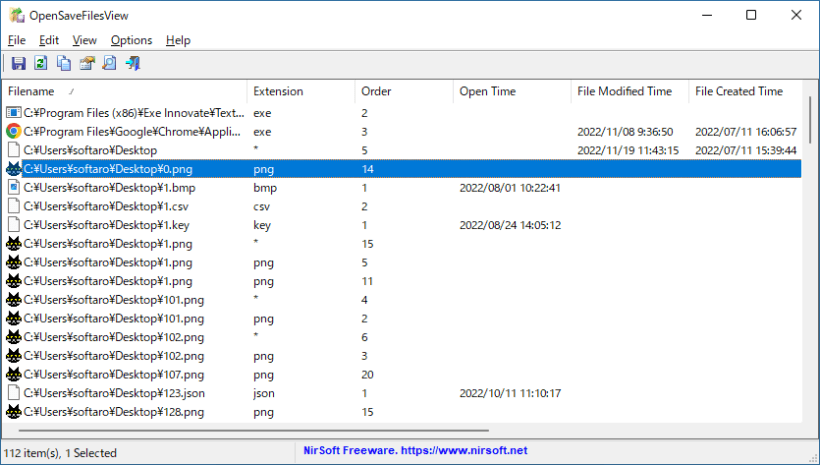
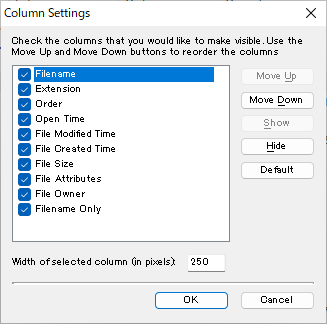
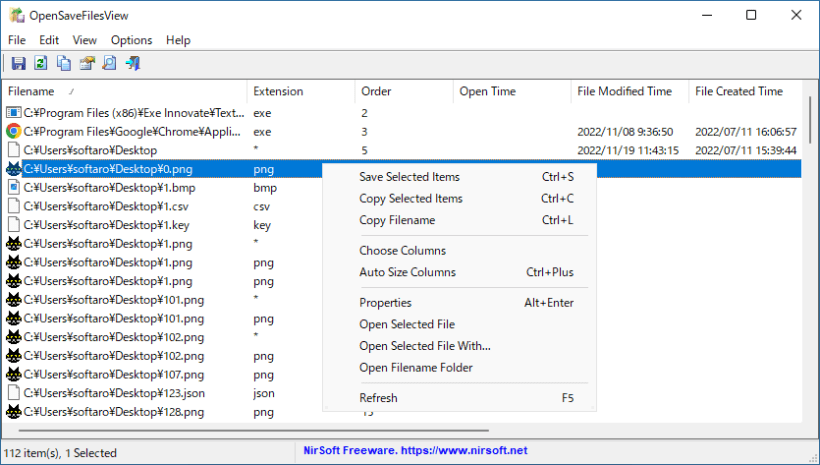
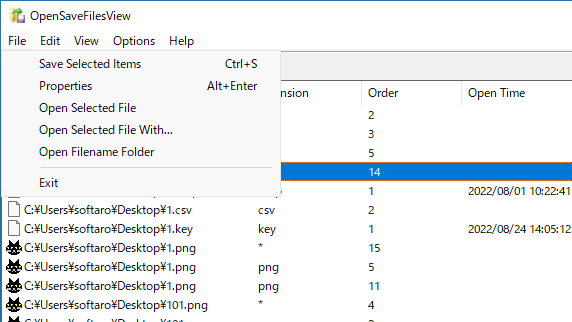
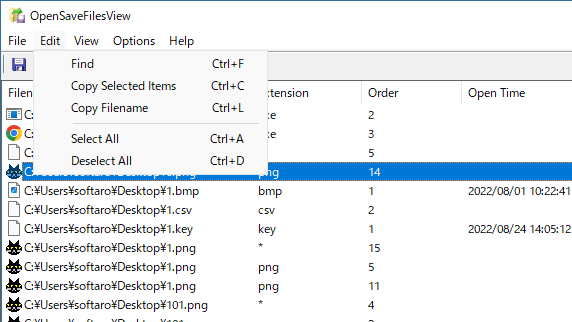
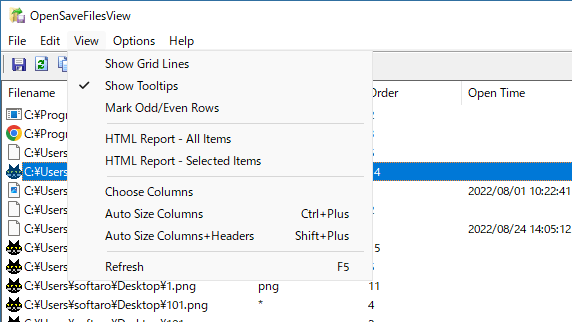
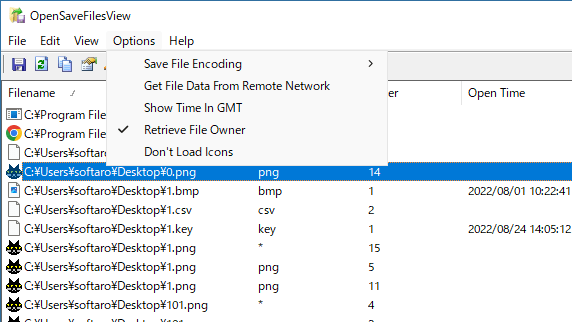
OpenSaveFilesView は、どなたでも無料で使用できます。