TCP 接続のネットワーク遅延(レイテンシ)を表示するツール
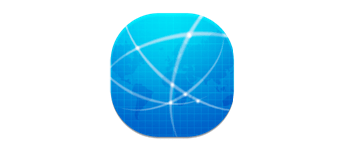
Windows のシステム上で検出されたすべての TCP 接続のレイテンシ(ネットワーク遅延時間)を表示するアプリケーション。宛先の IP アドレスやホスト名を調べることもできます。
NetworkLatencyView の概要
NetworkLatencyView は、システム上の TCP 接続をリッスンし、システムで検出されたすべての新しい TCP 接続のネットワーク遅延(ミリ秒単位)を計算して表示する Windows 用のシンプルなツールです。
NetworkLatencyView の機能
NetworkLatencyView の主な機能です。
| 機能 | 概要 |
|---|---|
| メイン機能 | TCP 接続のネットワーク遅延(レイテンシ)を表示 |
| 機能詳細 | ・TCP 接続のネットワーク遅延を表示 ・表示されているデータをコピー ・HTML レポートの表示 ・データをテキストファイルに保存 |
すべての TCP 接続のネットワーク遅延時間を表示します
NetworkLatencyView は、Windows システム上で検出されたすべての TCP 接続のネットワーク遅延時間(レイテンシ)を表示するアプリケーションです。
このツールは、ソースおよび宛先アドレス、宛先のホスト名、平均ネットワーク遅延値、最大 10 回までのネットワーク遅延値、失敗回数
、宛先の国名などの情報を表示します。
表示されている情報はコピーしたりファイルに保存できます
NetworkLatencyView では、表示されているすべての情報や、選択した行の情報をテキストファイル(TXT、CSV、HTML、XML)に保存することができます。また、HTML のレポートを作成して、ブラウザで見ることもできます。
また、選択した行のデータをクリップボードにコピーして、Excel やスプレッドシートに貼り付けたりすることもできます。
アクティブな TCP 接続の詳細情報を確認できるツール
NetworkLatencyView は、TCP 接続のネットワーク遅延を調べたり、宛先の IP アドレスやホスト名などの詳細情報を知りたい場合に役に立つネットワークツールです。「IPNetInfo」を使用して IP アドレス情報を調べることもできます。
機能
- TCP 接続のネットワーク遅延(ミリ秒単位)を計算する
- 検索
- クイックフィルタ
- HTML レポートの表示
- 表示されている内容をテキストファイル(TXT、CSV、HTML、XML)に保存
- 表示されている内容をクリップボードにコピー
仕様
ダウンロード
使い方
インストール
1.インストール方法
NetworkLatencyView は、インストール不要で使用できます。
- ダウンロードした ZIP ファイルを解凍し、「NetworkLatencyView.exe」ファイルを実行するとアプリケーションを使用できます。
基本的な使い方
※ TCP パケットを正確にキャプチャするには、「WinPcap」または「Microsoft Network Monitor driver」のキャプチャドライバのどちらかをインストールすることをおすすめします。
1. TCP 接続のネットワーク遅延などを表示する
- NetworkLatencyView を起動したら、キャプチャ方法とスキャンするネットワークアダプタを選択し、[OK]をクリックします。
- テーブルには、検出された TCP 接続の詳細情報が表示されます。
・Destination Address:宛先アドレス
・Source Host Name:ソースホスト名
・Destination Host Name:宛先ホスト名
・Average:平均ネットワーク遅延値
・First Latency Time:最初のリッスン日時
・Last Latency Time:最終のリッスン日時
・Failed Count:失敗回数
・Destination Country:宛先の国名
・1 ~ 10:ネットワーク遅延値
2.表示する列をカスタマイズする
- 「View」>「Choose Columns」を選択すると、表示する列を選択したり、列の幅を調整できます。
メニュー
1.右クリックメニュー
・Copy Selected Items:選択した行をクリップボードにコピーする
・IPNetInfo – Destination IP:IPNetInfo で宛先の IP を調べる
・HTML Report – All items:すべての行の HTML レポートを表示する
・HTML Report – Selected Items:選択した行の HTML レポートを表示する
・Choose Columns:表示する列をカスタマイズする
・Auto Size Columns:列の幅を自動調整する
・Properties:プロパティを表示する
・Refresh:表示を更新する
2.File メニュー
・Stop Capture:キャプチャを停止する
・Clear All Items:すべてをクリアする
・Save Selected Items :選択した行をファイルに保存する
・Save All Items:すべての行をファイルに保存する
・Properties:プロパティを表示する
・IPNetInfo – Destination IP:IPNetInfo で宛先の IP を調べる
・Exit:終了する
3.Edit メニュー
・Copy Selected Items:選択した行をクリップボードにコピーする
・Copy Destination Address:宛先アドレスをコピーする
・Select All:すべて選択する
・Deselect All:すべての選択を解除する
4.View メニュー
・Use Quick Filter:クイックフィルタを使用する
・Show Grid Lines:グリッド戦を表示する
・Show Tooltips:ツールチップを表示する
・Mark Odd/Even Rows:行に背景色を追加する
・HTML Report – All items:すべての行の HTML レポートを表示する
・HTML Report – Selected Items:選択した行の HTML レポートを表示する
・Choose Columns:表示する列をカスタマイズする
・Auto Size Columns:列の幅を自動調整する
・Auto Size Columns+Headers:列と見出しの幅を自動調整する
5.Options メニュー
・Capture On Program Start:プログラム起動時にキャプチャを開始する
・Automatically Sort On Every Change:新しい接続の検出時に自動でソートする
・Scroll Down On New Items:新しい接続にスクロールする
・Show Time In GMT:時刻を GMT で表示する
・Always On Top:常に前面に表示する
・Specify TCP Port:TCP ポートを指定する
・Put Icon On Tray:システムトレイにアイコンを表示する
・Align Numeric Columns To Right:数字を右寄せにする
・Add Header Line To CSV/Tab-Delimited File:CSV ファイルに見出しを追加する
・Select Another Font:フォントを変更する
・Use Default Font:デフォルトのフォントに戻す
・Capture Options:キャプチャオプションの画面を開く

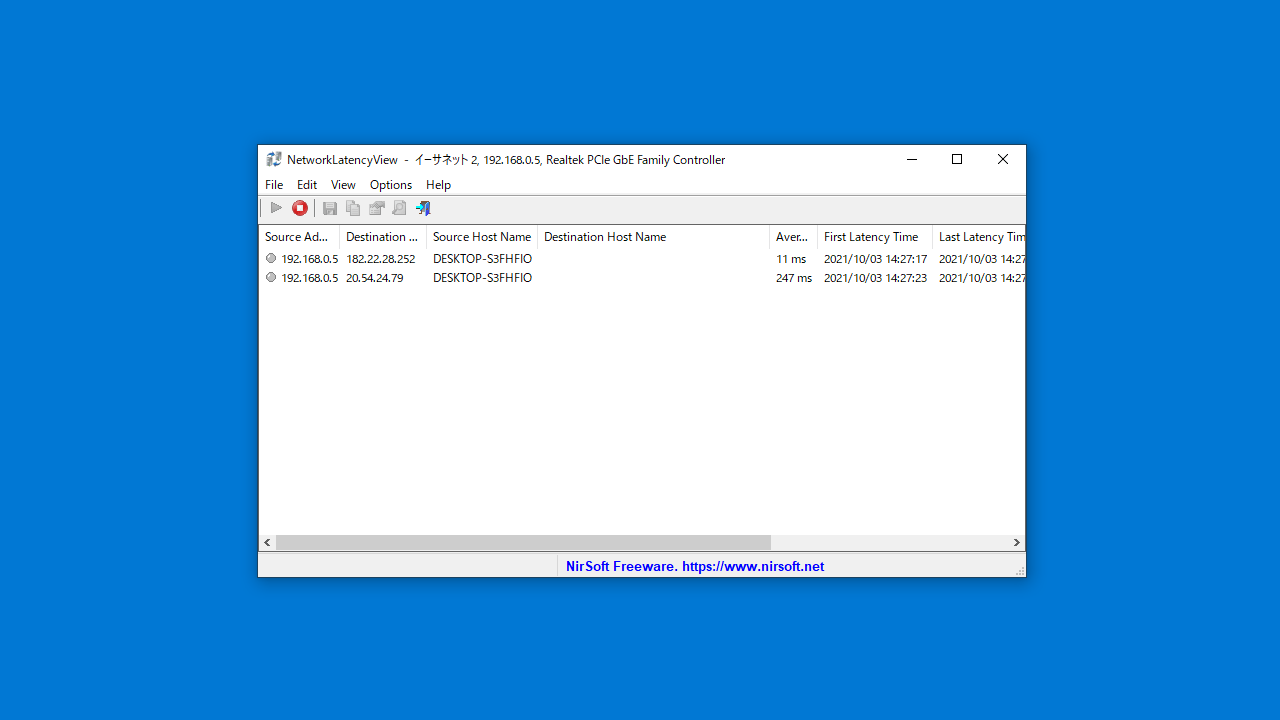
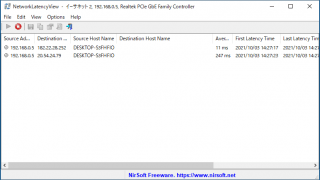
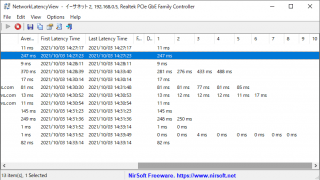
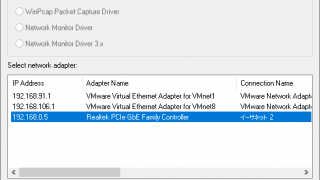
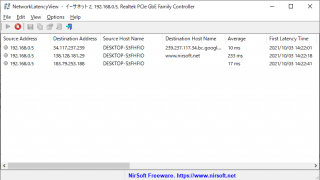
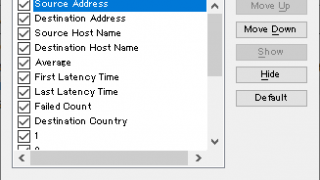
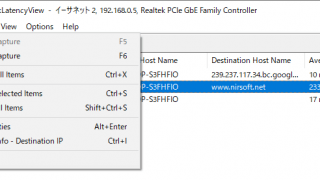
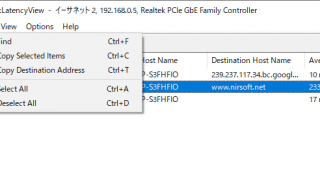
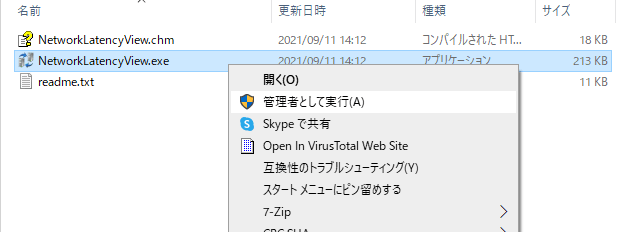
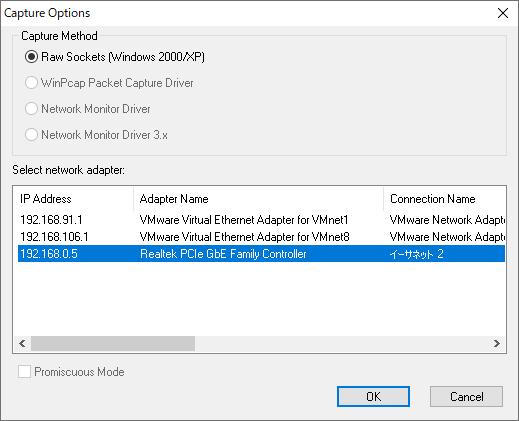
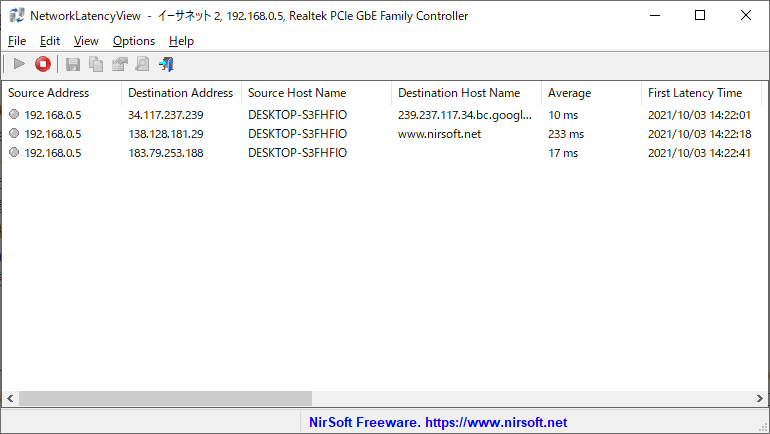
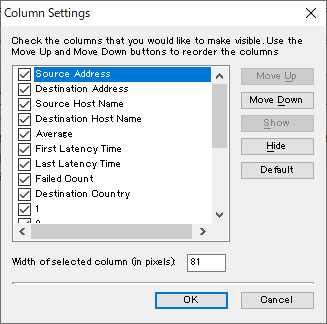
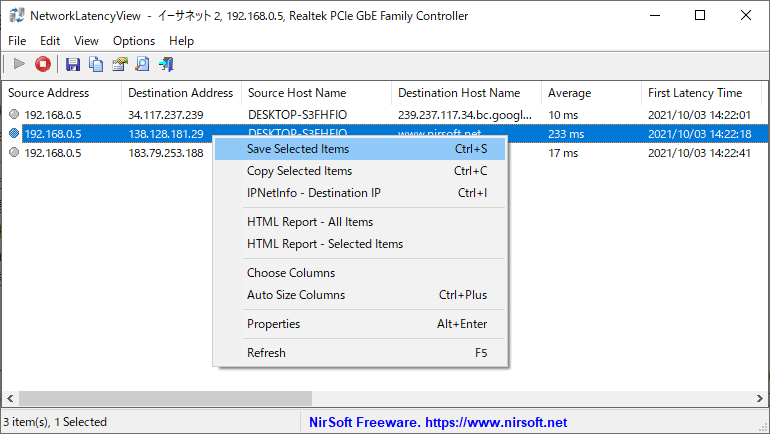
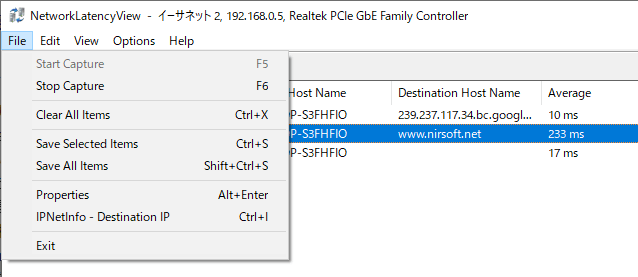
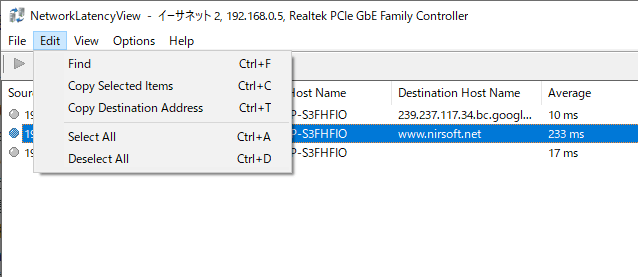
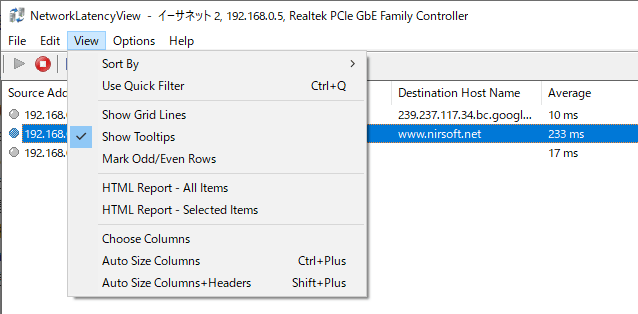
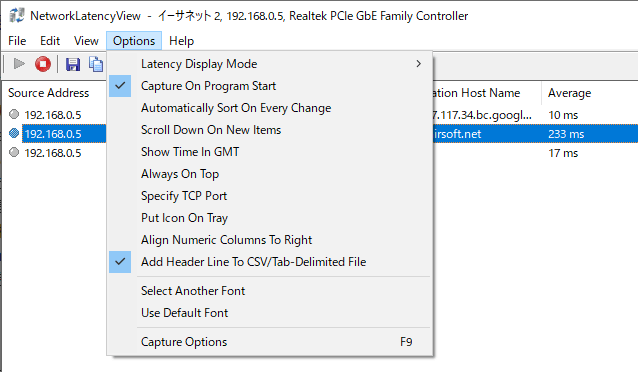
NetworkLatencyView は、どなたでも無料で使用できます。