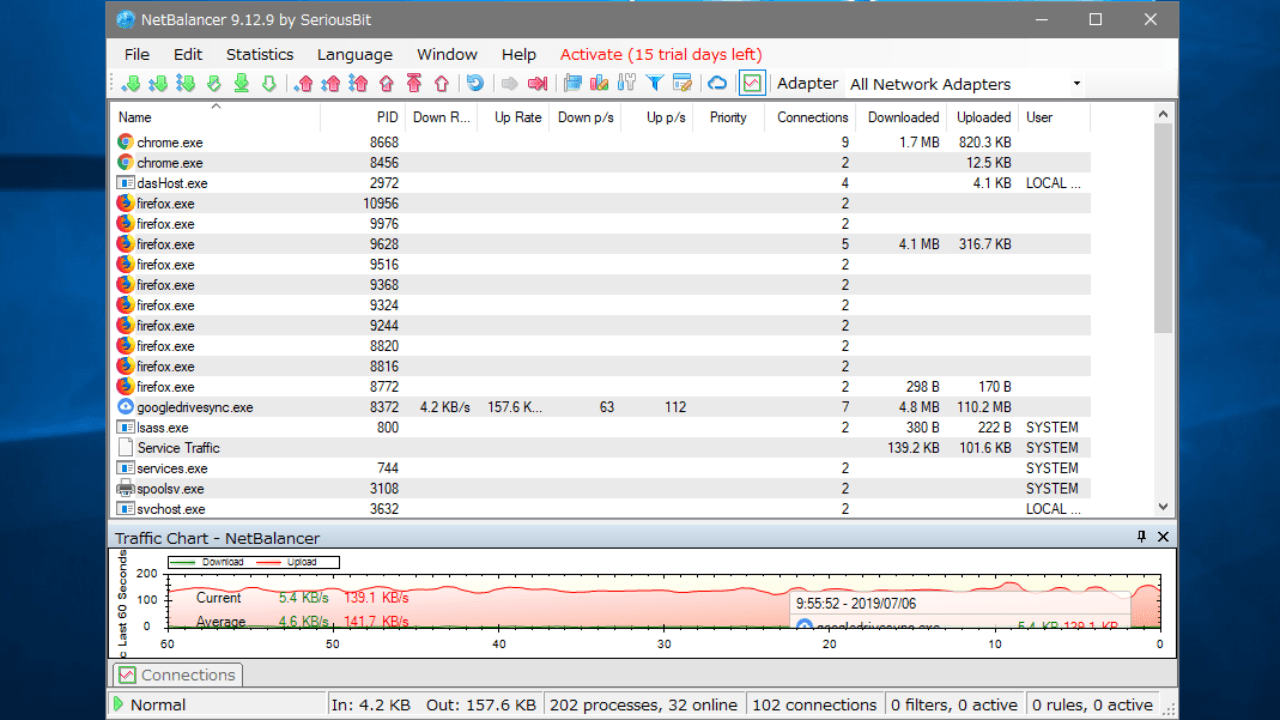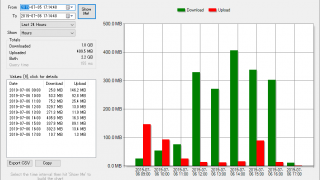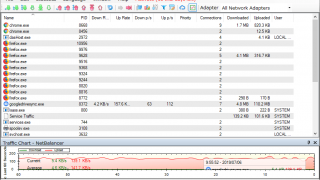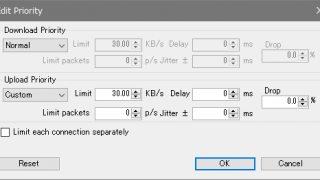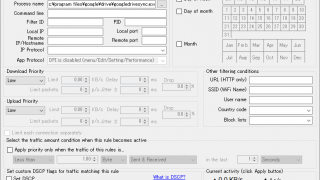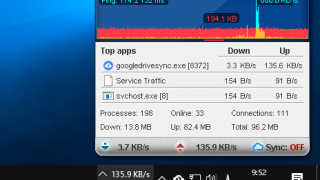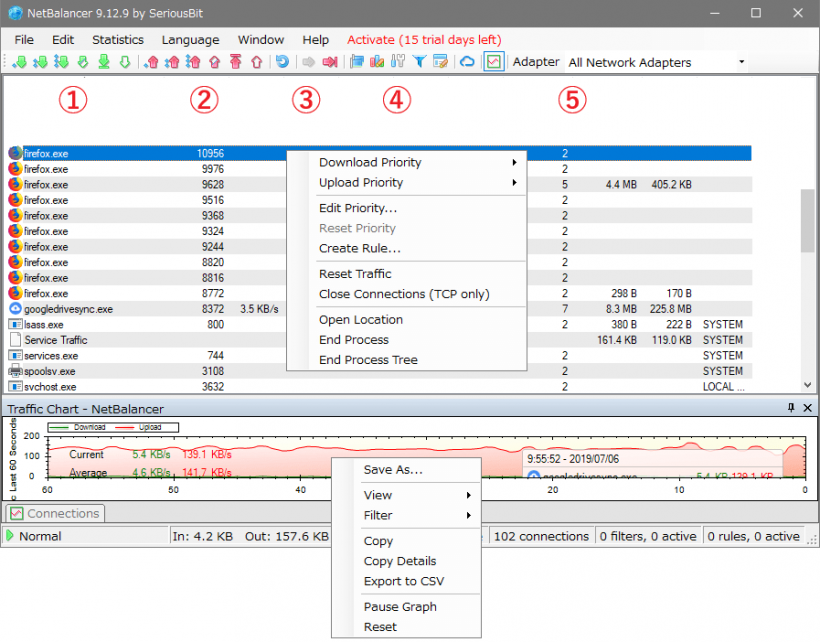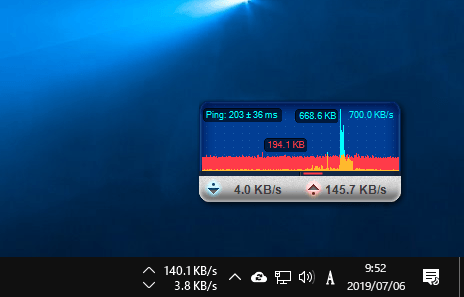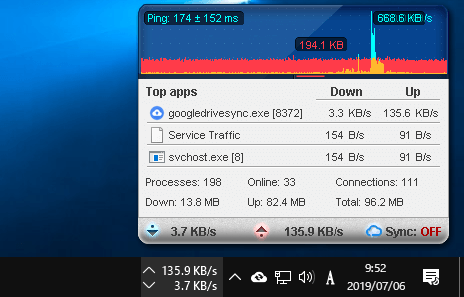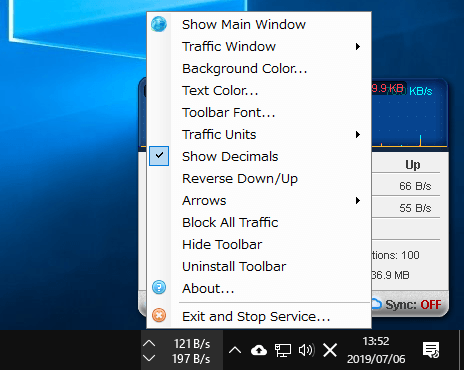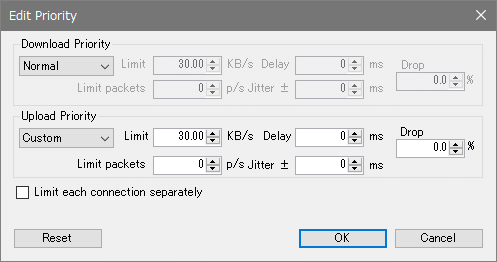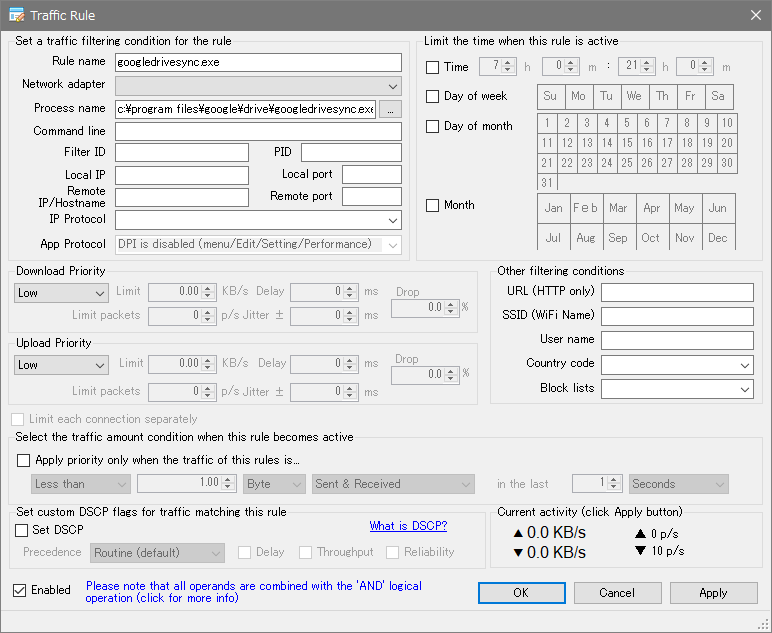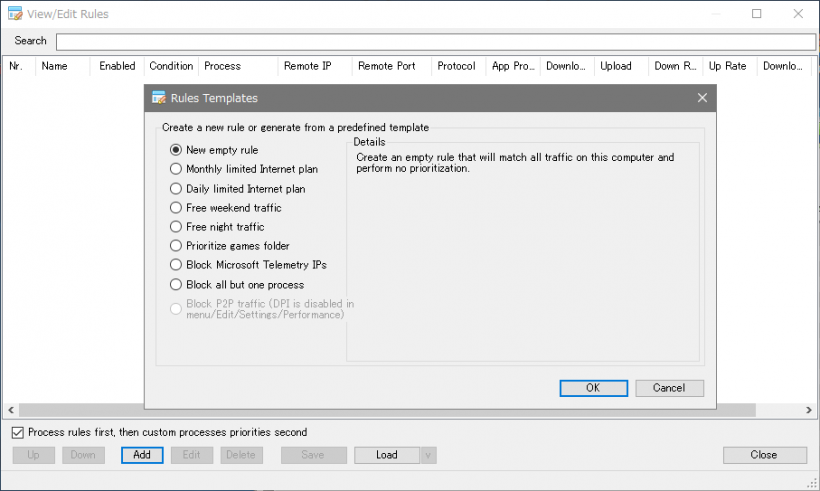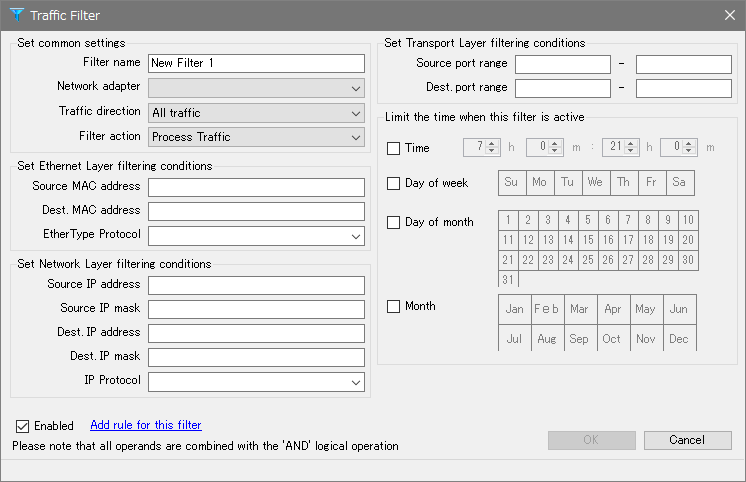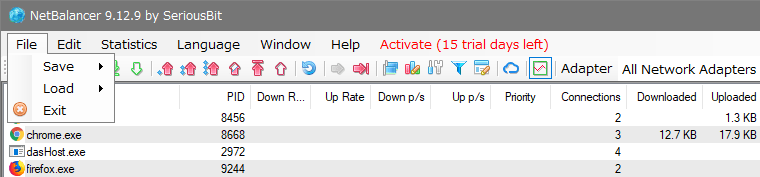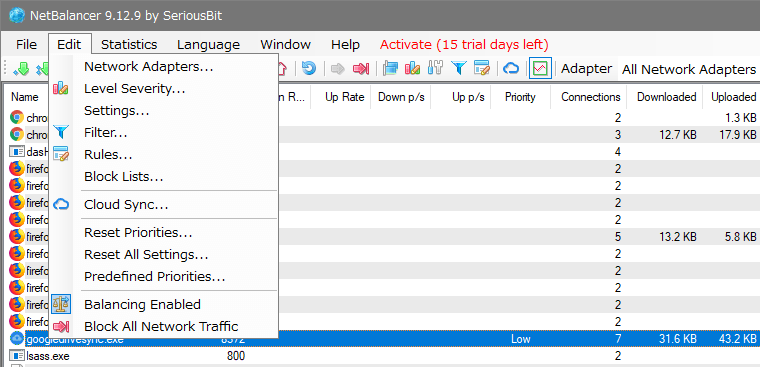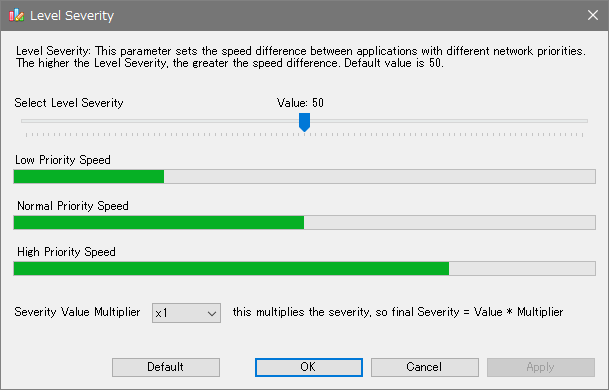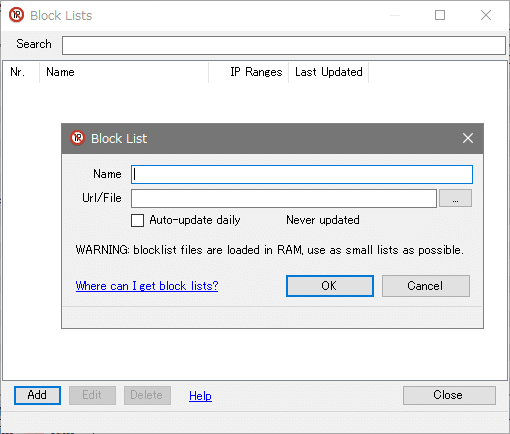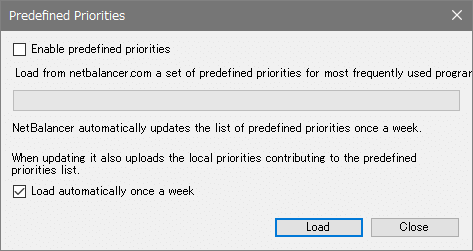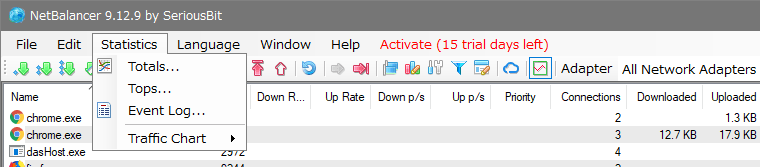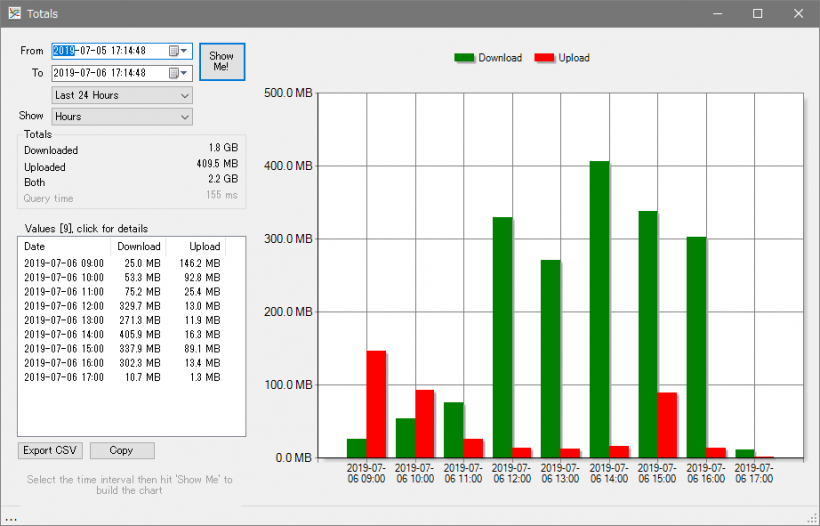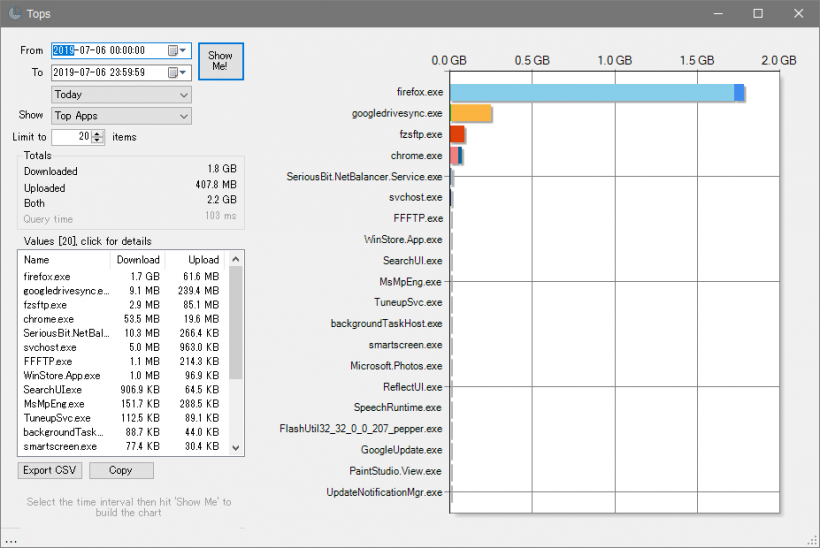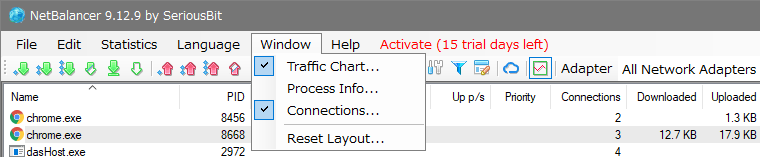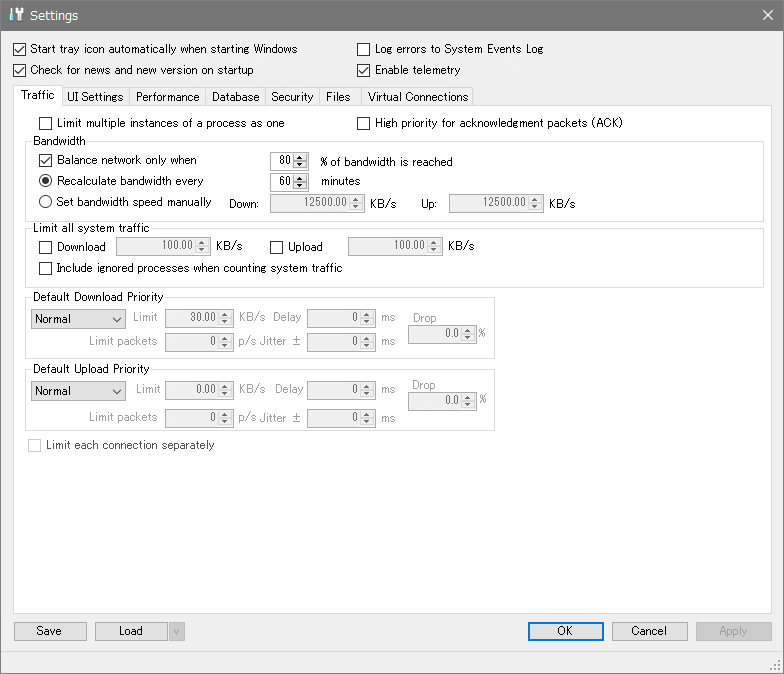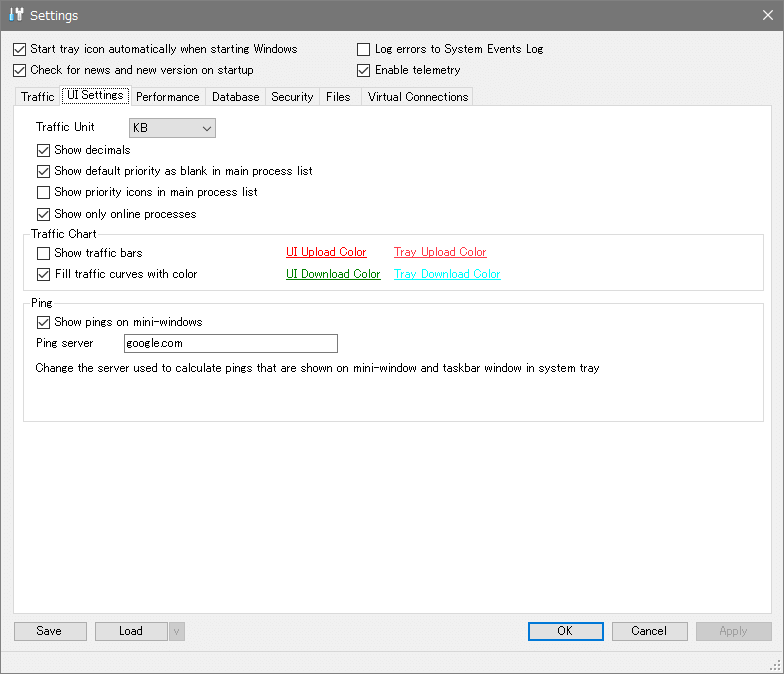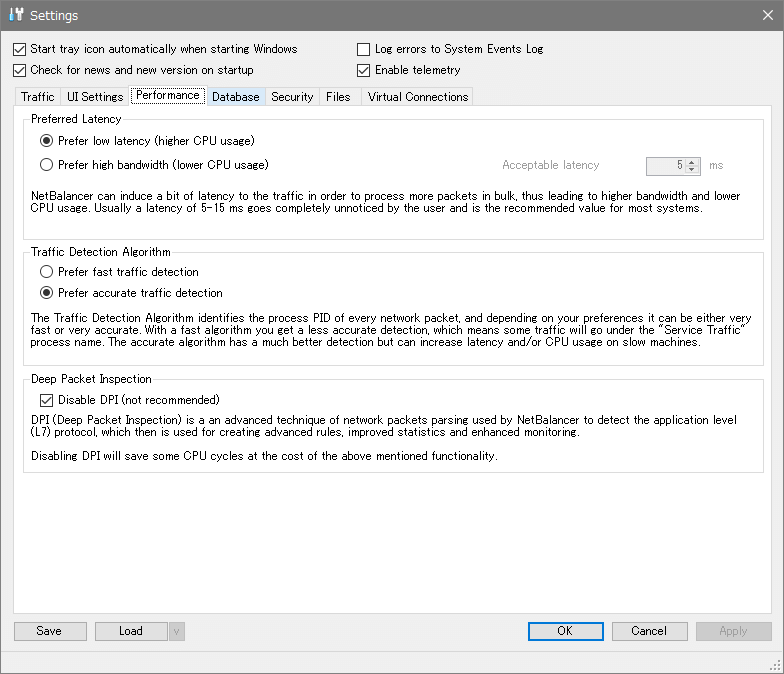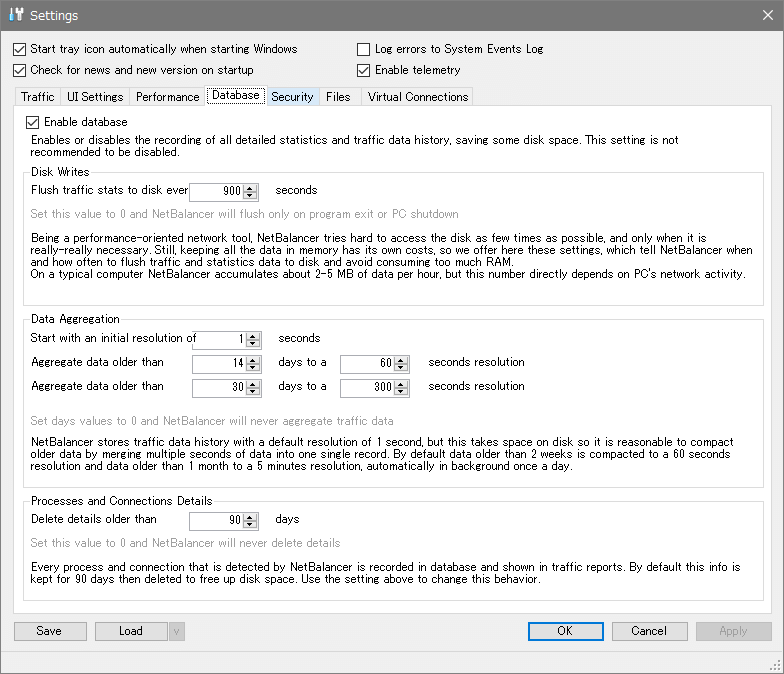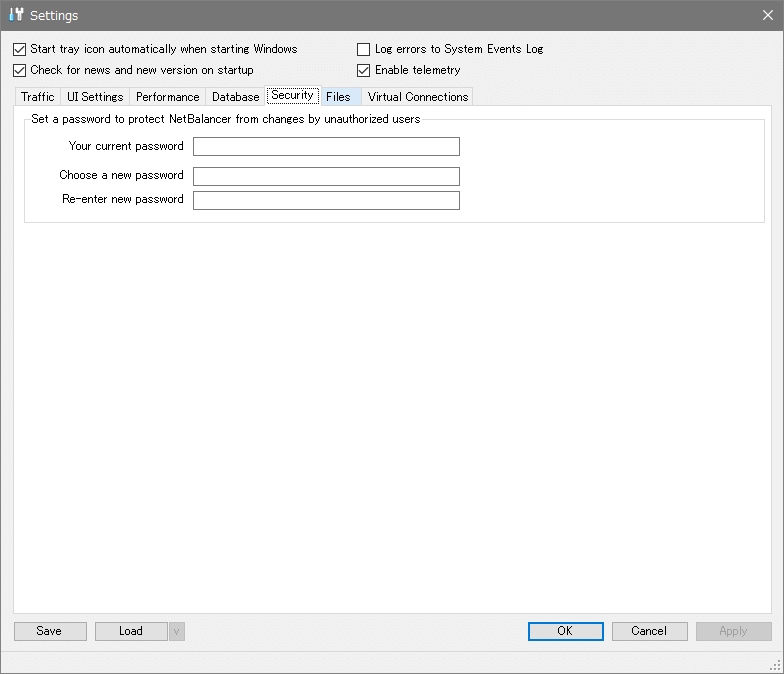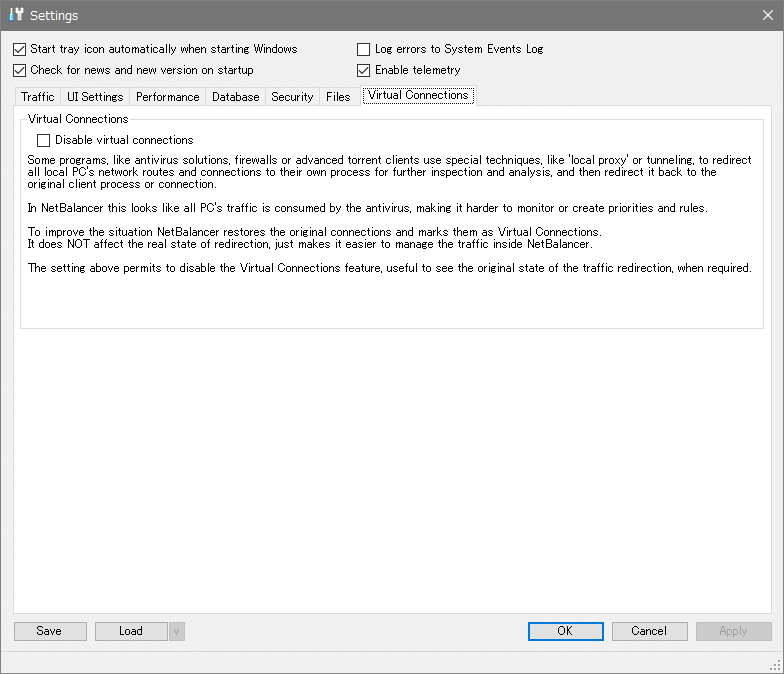アプリに最適な帯域幅を割り当てるトラフィック管理ソフト
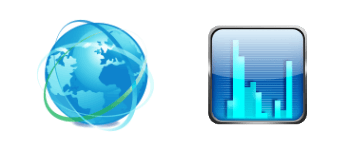
システム全体やアプリケーションごとのトラフィックの制御と監視ができる Winodws アプリケーション。アップロードとダウンロードの優先度や速度制限、時間や通信量などを設定して PC 上のトラフィックを管理できます。
NetBalancer の概要
NetBalancer を使うと「何かのアプリで大きいファイルをダウンロードしているときでもブラウザで快適に動画やサイトを閲覧…」というように、それぞれのアプリケーションに最適な帯域幅をユーザーが設定できます、基本的には帯域幅を多く使用しているプロセスのネットワークの優先度を低くしたり、ブラウザやゲームに高いネットワーク優先度を設定することでトラフィックをコントロールできます。
設定できるルールの内容
NetBalancer は、最大限の制御するために詳細なトラフィックルールとフィルタが作成できるのが特徴です。以下の内容を組み合わせてルールを作成できます。
| フィルタリングの対象 | システム全体、ネットワークアダプタ、プロセス名、プロセス ID、ローカル IP / ポート、リモート IP / ポート、プロトコル |
| 優先度(ダウンロードとアップロード) | 優先度(High・Normal・Low)、Dropped(%の制限)、遅延時間、速度制限、無視(何もしない)、ブロック、カスタム設定 |
| ルールを有効にできる条件 | なし、時間、曜日、日、月 |
| 転送量制限 | 一定の期間内に指定した転送量未満・または転送量を超えた場合に優先度を適用 |
ルールを作成しなくても、簡単な操作でプロセスの優先度だけを設定してコントロールすることもできます。
テンプレートを使用して簡単にルールを作成
また、以下のテンプレートを使用して用途に合ったルールを簡単に作成することもできます。
| 空のルール(すべてのトラフィックに適用されるルール) | 毎月の制限プランに合わせて徐々に制限するルール |
| 毎日の転送量制限プランに合わせるルール | 週末のみ転送量を自由にするルール |
| 夜間の転送量を自由にするルール | ゲームフォルダ内のすべてのアプリケーションのトラフィックを優先させるルール |
| テレメトリデータを収集する Microsoft の IP をブロックするルール | 指定したプログラムを除くすべてのトラフィックをブロックするルール |
すべてのオンラインのプロセスを監視
NetBalancer のメイン画面にはすべてのプロセスが一覧表示され、現在のダウンロード速度とアップロード速度、コネクション数、アップロードとダウンロードの転送量、優先度の状態を監視できます。ひと目で状況が把握できるので、もっと速度が欲しかったり制限したいプロセスなどを有効に管理できます。
メイン画面の下部には最近のトラフィックを確認できるグラフが表示され、接続先 IP などのコネクション情報やプロセスの詳細情報を確認することもできます。また、タスクバーとトレイアイコンにはトラフィックやアクティブなプロセスをチェックできる小さなウィンドウが表示されます。
転送量の統計と履歴を表示
NetBalancer をインストールするとすべてのトラフィックのデータが保存され、今日や昨日、今週や今月などの過去のアップロードとダウンロードの転送量の統計および履歴を見ることができます。
プロセスごとの転送量を見たり、転送量が多いプロセス順に見ることもできます。
そのほかの機能
ほかには、ドライバレベルで IP や MAC アドレスでフィルタリングできる「フィルタ」機能、URL のブロック、NetBalancer を Web コントロールパネルから制御できる「Cloud Sync」機能、NetBalancer の使用をパスワード保護する機能などがあります。NetBalancer の内部および外部の通信は暗号化されているので安全です。
PC のトラフィックを完全にコントロールするソフト
NetBalancer は、ユーザーが望む速度や帯域幅で各アプリケーションを最適に使用することができる優れたソフトウェアです。
機能
- プロセスごとにダウンロード/アップロードの優先度や速度制限・ブロックなどを設定
- 詳細なトラフィックルールやフィルタの作成
- テンプレートから通信量制限などに適したルールを簡単作成
- URL ブロックリストの作成
- すべてのプロセスの通信量・通信速度を監視
- システム全体のトラフィックをグラフ表示
- ダウンロードおよびアップロード通信量の履歴・統計を表示
- タスクバーに現在のダウンロード/アップロード速度を表示
- システムトレイにトラフィックを表示
仕様
使い方
インストール
- インストーラを実行するとセットアップウィザードが起動します。[Next]をクリックして進みます。
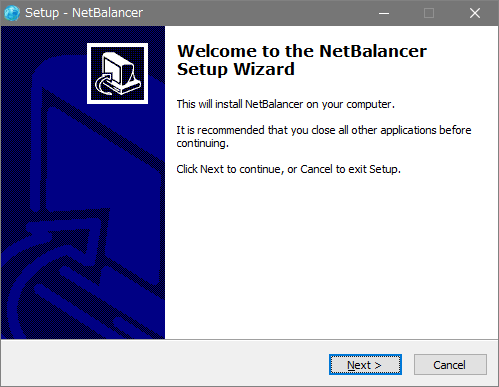
- 使用許諾契約書が表示されます。「I accept the agreement」をチェックして[Next]をクリック。
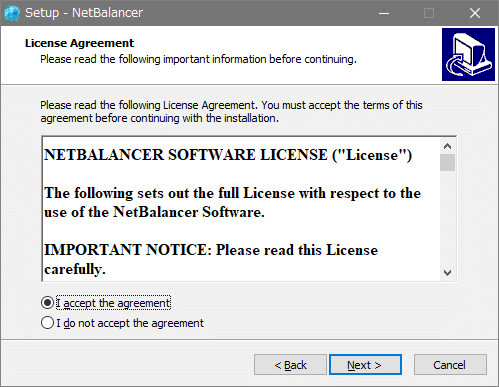
- インストール先を確認または指定して[Next]をクリック。
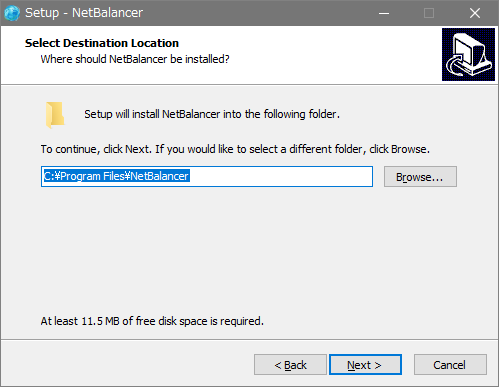
- インストールするコンポーネントの選択画面です。このまま[Next]をクリック。
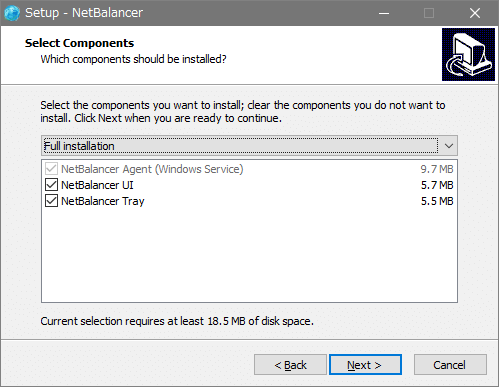
- スタートメニューに作成するショートカットのフォルダの設定です。[Next]をクリック。
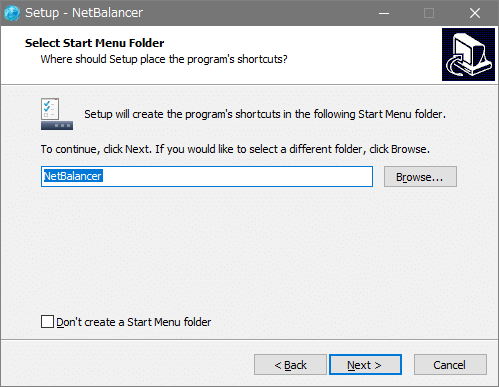
- デスクトップアイコンを作成する場合はチェックを確認して[Next]をクリック。
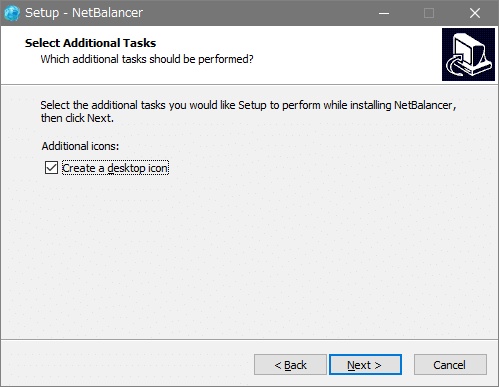
- インストールの準備ができました。[Install]をクリックするとインストールを開始します。
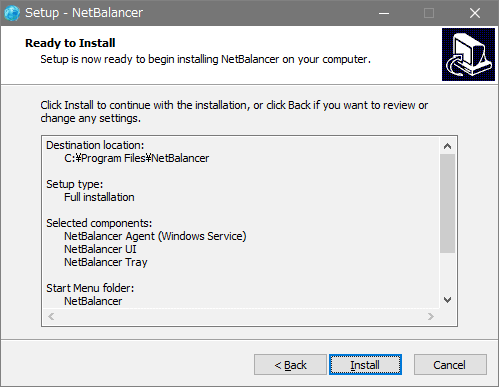
- インストールが完了するとサービスが起動します。
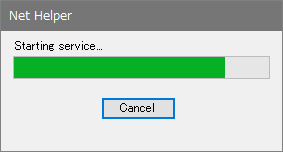
- セットアップが完了しました。「Yes」を選択して[Finish]をクリックするとコンピュータが再起動して利用可能になります。
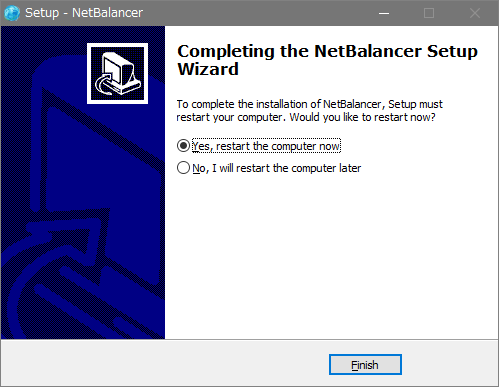
インターフェース
1. メインウィンドウ
NetBalancer を実行すると UI を表示します。UI には起動中のプロセスの一覧が表示され、ネットワークトラフィックの制御をすることができます。下部にはトラフィックのグラフが表示されます。
- ツールバーまたは右クリックから、選択したプロセスの優先度やルールの設定ができます。
① 選択したプロセスのダウンロードの優先度、またはブロックおよび無視を設定します
② 選択したプロセスのアップロードの優先度、またはブロックおよび無視を設定します
③すべての優先度をデフォルトにリセット、すべてを帯域をブロック/ブロック解除します
④ 全体の優先度の設定、プログラムの設定、ルール・フィルタの設定
⑤ オンラインのプロセスのみを表示、選択したネットワークアダプタのみを表示
・Download Priority:ダウンロードの優先度を設定
・Upload Priority:アップロードの優先度を設定
・Edit Priority:優先度を編集
・Reset Priority:優先度をリセット
・Create Rule:ルールを作成
・Close Connections (TCP Only):TCP 接続を閉じる
・Open Locations:ファイルの場所を開く
・End Process:プロセスを終了する
・End Process Tree:プロセスツリーを終了する
・Save As:チャートの画像を保存
・View:チャートの表示設定
・Filter:表示するプロセスをフィルター
・Copy:トラフィック情報(1 分間の送受信量)をクリップボードにコピー
・Copy Details:プロセスごとの送受信量の情報をクリップボードにコピー
・Export to CSV:プロセスごとの送受信量の情報を CSV ファイルに保存
2. トレイ
トレイのプログラムが起動すると、トラフィックのグラフを表示するミニウィンドウが表示されます。右クリックから表示方法の変更や閉じることができます。
- タスクバーには、送受信の速度が表示されるツールバーが起動します。マウスを重ねると帯域幅のグラフとオンラインのプロセスを確認できます。
- ツールバーを右クリックすると、ツールバーの表示の変更やそのほかの操作ができます。
・Traffic Windows:トラフィックウィンドウの表示設定
・Background Color:ツールバーの背景色を変更
・Text Color:ツールバーのテキスト色を変更
・Toolbar Font:ツールバーのフォントを変更
・Traffic Units:帯域の単位を指定
・Show Decimals:小数点以下を表示
・Reverse Down/Up:ダウンロードとアップロードの表示位置を逆にする
・Arrows:矢印のスタイルを変更
・Block All Traffic:すべてのトラフィックをブロックする
・Hide Toolbar:ツールバーを非表示にする
・Uninstall Toolbar:ツールバーをアンインストールする
・Exit and Stop Service:NetBalancer のサービスを停止する
ルールやフィルタを設定する方法
1. 優先度を設定する
プロセスをダブルクリック、または右クリックして「Edit Priority」を選択すると、そのプロセスの優先度(トラフィックの制御)の設定ができます。
- 例えば、優先度を高くするとそのプロセスに多くの帯域が割り当てられるようになります。速度を制限することもできます。
・High:優先度を高くする
・Normal:普通の優先度
・Low:優先度を低くする
・Custom:すべての項目をカスタム設定する
・Dropped:指定した割合トラフィックを抑える
・Delayed:Delay(遅延時間)と Jitter(遅延時間の変動)を指定する
・Limitted:速度またはパケット数を制限する
・Ignored:無視する(何もしない)
・Blocked:ブロックする
2. ルールを作成する
プロセスを右クリックして「Create Rule」を選択すると、そのプロセスのルールを作成できます。作成したルールはツールバーの「Rules」から管理できます。
- ルールは優先度のほかに、指定した日時に制御を有効にしたり、転送量(通信量)の制限を超えたらブロックする、といったような詳細な設定ができます。
・Limit the time when this rule is active:このルールを有効にする日時を設定できます
・Download/Upload Priority:上の「優先度の設定」を参考に
・Limit each connection separately:各接続を別々に制限する
・Other filtering conditions:そのほかのフィルタリングの条件(URL など)を指定します
・Select the traffic amount condition when this rule becomes active:このルールがアクティブなときの転送量を選択します
・Apply priority only when the traffic of this rules is…:転送量が以下の条件の場合に優先度を有効にする
─ Less than:未満の場合
─ More than:より多い場合
─ Sent & Received:送信と受信量が
─ Sent / Received:送信量が / 受信量が
─ in the last :の時間内の
・Set custom DSCP flags for traffic matching this rule:この規則に一致するトラフィックにカスタム DSCP フラグを設定する
・Current activity:現在の転送速度
・Enabled:ルールを有効にする
3. テンプレートからルールを作成する
ツールバーの「Rules」をクリックしてルールのウィンドウを開いて[Add]ボタンをクリックすると、あらかじめ用意されているテンプレートを使用して通信量制限やブロックのルールを作成できます。
- 作成したいルールを選択して[OK]をクリックすると設定済みのルールの作成画面が開きます、[OK]を押すとルールが作成されます。
- 右側に設定項目が表示された場合は、設定して[OK]をクリックするとルールが作成されます。
空のルールを作成する(空のルールはすべてのトラフィックに一致します)
・Monthly limited Internet plan:
毎月の転送量制限プラン。コンピュータのトラフィックを、毎月の制限プランに合わせて浪費しないように徐々に制限するルールを作成します
・Daily limited Internet plan:
毎日の転送量制限プラン
・Free weekend traffic:
週末のみ転送量制限が無いプラン。週末を除く毎日のトラフィックを制限するルールを作成します
・Free night traffic:
夜間に転送量制限が無いプラン。夜間を除く毎日のトラフィックを制限するルールを作成します
・Prioritize games folder:
ゲームフォルダ内のすべてのアプリケーションのトラフィックを優先させるルールを作成
・Block Microsoft Telemetry IPs:
テレメトリデータを収集する Microsoft の IP をブロックするルールを作成
・Block all but one process:
指定したプログラムを除くすべてのトラフィックをブロックするルールを作成
4. フィルタを設定する
ツールバーの「Filters」をクリックするとフィルタのウィンドウが開きます。「フィルタ」は NetBalancer に入る前にトラフィックに適用されるルールです。通常のルールと違いドライバレベルで機能するので、最高速度を得たいトラフィックはフィルタで無視するように設定すると良いでしょう。また、通常のルールで指定できない MAC アドレスや EtherType プロトコルをブロックしたい場合にも役に立ちます。
・Set Ethernet Layer filtering conditions:イーサネットのフィルタリング条件
・Set Network Layer filtering conditions:ネットワークのフィルタリング条件
・Set Transport Layer filtering conditions:トランスポート層のフィルタリング条件
・Limit the time when this filter is active:このフィルタを有効にする日時を設定する
メニューの使い方
1. File メニュー
「File」では、設定の保存と読み込みができます。
すべての設定、またはプログラムの設定、優先度の設定、ルール、フィルタの設定を保存します
・Load:
保存した設定を読み込みます
・Exit:
プログラムを終了します
2. Edit メニュー
「Edit」では、優先度・フィルタ・ルールの管理や設定のリセット、制御の停止やブロックができます。
監視するネットワークアダプタを設定できます
・Level Severity:
優先度の全体的な速度差を設定します。 Level Severity が高いほど優先度「低・普通・高」の速度差が大きくなります。デフォルト値は 50 です
・Settings:
プログラムの設定をします
・Filter:
フィルタの管理画面を開きます
・Rules:
ルールの管理画面を開きます
・Block List:
URL をブロックするブロックリストを作成できます
・Cloud Sync:
PC を NetBalancer Service と同期して、Web コントロールパネルから制御できます
・Reset Priority:
すべてのプロセスの優先度をリセットします
・Reset All Settings:
すべての設定をリセットします
・Predefined properties:
最も頻繁に使用されるプログラムの優先度の定義ファイルを netbalancer.com からダウンロードできます
・Balancing Enabled:
ネットバランサーを有効/無効にします
・Block All Network Traffic:
すべてのネットワークトラフィックを遮断します
- 「Level Severity」のウィンドウです、スライダーバーを左右に動かすと優先度のレベルを調整できます。
- 「Block List」のウィンドウです。ブロックしたい URL を手動で入力するか、テキスト/ZIP ファイルからブロックする URL をインポートできます。
- 「Predefined properties」のウィンドウです。「Load」ボタンをクリックすると優先度の設定の定義ファイルがダウンロードされます。「Enable predefined properties」をチェックすると設定が有効になります。
3. Statistics(統計情報)メニュー
「Statistics」では、過去の転送量の統計を確認できます。
・Tops:転送量の多いプロセスを順番に表示します
・Event Log:各プロセスのイベントを表示します
・Traffic Chart:チャートの表示方法を変更できます
- 「Totals」の画面です。日・週・月別の転送量を見ることができます。
- 「Tops」では転送量が多い順にプロセスが表示されます、日・週・月別のデータを見ることができます。
4. Window メニュー
「Window」では、メインウィンドウに表示する内容の設定ができます。
・Process Info:プロセスの詳細情報の表示/非表示
・Connections:接続先 IP などの接続情報の表示/非表示
・Reset Layout:レイアウトの設定をリセットする
設定
プログラムの設定をするには、ツールバーの「Settings」ボタン、または「Edit」メニューの「Settings」をクリックします。
1. Traffic
「Traffic」では、デフォルトのトラフィックの設定ができます。
・Check for news and new version on startup:起動時にニュースと新しいバージョンをチェックする
・Log errors to System Events Log:システムのイベントログにエラーを記録する
・Enable telemetry:テレメトリを有効にする
・Limit multiple instances of a process as one:
プロセスの複数のインスタンスのトラフィックをまとめてカウントします
・High priority for acknowledgment packets (ACK):
応答確認パケットの優先度を高くする
[Bandwidth]
・Balance network only when [ _ ] % of bandwidth is reached:
_ % の帯域幅に達したときだけネットワークのバランスをとる
・Recalculate bandwidth every [ _ ] minutes:
_ 分ごとに帯域幅を再計算する
・Set bandwidth speed manually:
帯域速度を手動で設定する
[Limit all system traffic] – すべてのシステムトラフィックの制限
・Include ignored processes when counting system traffic:
システムトラフィックをカウントするときに無視されたプロセスを含める
・Default Download Priority:
デフォルトのダウンロード優先度
・Default Upload Priority:
デフォルトのアップロード優先度
2. UI Settings
- 「UI Settings」では、インターフェースの表示に関する設定ができます。
・Traffic Unit:単位
・Show decimals:小数点以下を表示
・Show default priority as blank in main process list:プロセスのデフォルトの優先度を表示しない
・Show priority icons in main process list:プロセスの優先度をアイコンで表示する
・Show only online processes:オンラインプロセスのみを表示
Traffic Chart – トラフィックチャート
・Show traffic bars:棒グラフで表示
・Fill traffic curves with color:曲線を色で塗りつぶす
[Ping]
・Show pings on mini-windows:
ミニウィンドウに ping を表示する
・Ping server:
システムトレイのミニウィンドウとタスクバーウィンドウに表示される ping に使用するサーバー
3. Performance
「Performance」は、NetBalancer のパフォーマンスに関する設定です。
- 「Preferred Latency」はパケットの処理によるレイテンシの発生を回避する設定です。通常、5〜15ミリ秒のレイテンシがほとんどのシステムで推奨されます。
- 「DPI(Deep Packet Inspection)」は、NetBalancer がアプリケーション層(L7)プロトコルの検出に使用する高度なパケット解析の技術です。これは、高度なルールの作成、統計の向上、監視の強化に使用されます。
・Prefer low latency (higher CPU usage) :低いレイテンシを優先する(CPU 使用率高)
・Prefer high bandwidth (lower CPU usage):高い帯域幅を優先する(CPU 使用率低)
─ Acceptable latency:許容できるレイテンシ
[Traffic Detection Algorithm] – トラフィック検出アルゴリズム
・Prefer fast traffic detection:高速なトラフィック検出を優先する
・Prefer accurate traffic detection:正確なトラフィック検出を優先する(CPU 使用率高)
[Deep Packet Inspection] – ディープパケットインスペクション
・Disable DPI (not recommended) :DPI を無効にする(非推奨)
4. Database
「Database」は、集計するデータの設定です。
すべての詳細な統計とトラフィックデータの履歴の記録を有効にする(無効は非推奨)
[Disk Writes]
・Flush traffic stats to disk ever [900] seconds:
[900] 秒ごとにトラフィックの統計をディスクにフラッシュする(この値を 0 に設定すると、NetBalancer はプログラムの終了時または PC のシャットダウン時にのみフラッシュします)
[Data Aggregation] – データの集計
・Start with an initial resolution of [1] seconds:
1 秒の分解能で開始する
・Aggregate data older than [14] days to a [60] seconds resolution:
[14] 日以上経過したデータを [60] 秒の分解能で集計する
・Aggregate data older than [30] days to a [100] seconds resolution:
[30] 日以上経過したデータを [100] 秒の分解能で集計する
[Processes and Connections Details] – プロセスと接続の詳細の保存期間
・Delete details older than [90] days:
[90] 日以上前の詳細を削除する(この値を 0 に設定すると、NetBalancer は詳細を削除しません。詳細とは NetBalancer によって検出されたすべてのプロセスと接続のデータです)
5. Security
「Security」は、NetBalancer をパスワードで保護する設定です。
- 保護を開始するには新しいパスワードを入力してください。
・Choose a new password:新しいパスワードを入力してください
・Re-enter new password:新しいパスワードを再入力してください
6. Files
「Files」は優先度とルール、フィルタのファイルを外部から読み込むための設定です。
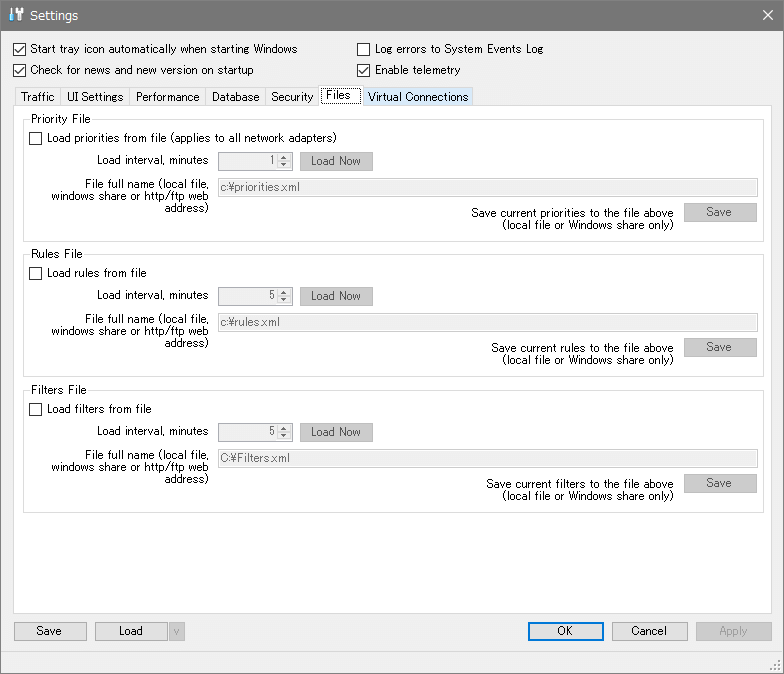
・Load priorities from file (applies to all network adapters):ファイルから優先度を読み込む(すべてのネットワークアダプタに適用)
・Load interval, minutes:読み込む間隔(分)
・File full name (local file, windows share or http/ftp web address):ファイル名(ローカルファイル、Windows 共有または http / ftp ウェブアドレス)
・Save current priorities to the file above (local file or Windows share only):上記のファイルに現在の優先順位を保存する(ローカルファイルまたは Windows 共有のみ)
・Load rules from file:ファイルからルールを読み込む
・Load interval, minutes:読み込む間隔(分)
・File full name (local file. windows share or http/ftp web address):ファイル名(ローカルファイル、Windows 共有または http / ftp ウェブアドレス)
・Save current rules to the file above (local file or Windows share only):上記のファイルに現在の優先順位を保存する(ローカルファイルまたは Windows 共有のみ)
・Load filters from file:ファイルからフィルタを読み込む
・Load interval, minutes:読み込む間隔(分)
・File full name (local file. CFilters xml windows share or http/ftp web address):ファイル名(ローカルファイル、Windows 共有または http / ftp ウェブアドレス)
・Save current filters to the file above (local file or Windows share only):上記のファイルに現在の優先順位を保存する(ローカルファイルまたは Windows 共有のみ)
7. Virtual Connection
ウイルス対策ソフトやファイアウォール、トレントクライアントなどの一部のプログラムは、ローカルプロキシやトンネリングなどの特別な手法を使用して、ローカル PC の接続を独自のプロセスにリダイレクトします。NetBalancer はそれらを仮想接続(Virtual Connection)としてマークして優先度やルールを作成できるようにしトラフィックを管理しやすくします。
- 「Disable virtual connections」にチェックを入れると仮想接続の機能が無効になります。