物理メモリの使用量を最適化するメモリ解放・監視ソフト
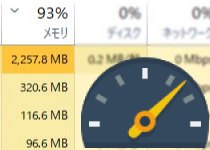
余分なメモリを解放するメモリ最適化ソフト。アプリケーションによって使用されているメモリ量を減らしてメモリの空き容量を確保します。バックグラウンドでメモリを自動的に解放したり、PC に搭載されているメモリの仕様や製品情報を調べることもできます。
メモリが足らなくなったりシステムが重くなったらこのソフトを
効率よく作業するために Windows 上でいくつものアプリケーションを開いておくのは便利なことですが、新たな作業を始めたり別のアプリを開いたりするとメモリ消費量が高くなりすぎることがあります。また、長時間起動したままでいるとメモリ使用量が増え続け、物理メモリの空きが足りなくなることがあります。
メモリが足りなくなるとシステムが遅くなってしまうので厄介ですが、そうなる原因は、単にアプリケーションを開きすぎな場合や、バグなどが原因でアプリケーションがメモリリークを起こしている(使っていないメモリが開放されていない)場合があります。どちらの場合でも MemPlus はメモリを解放してシステムを最適な状態に回復します。
手動または自動でメモリの解放と最適化を実行
メモリの中には、各プロセスに割り当てられているメモリ「ワーキングセット」と OS に割り当てられる「ファイルシステムキャッシュ」、活発でないメモリが待機する「スタンバイキャッシュ」があります。クリップボードのデータもメモリに格納されます。MemPlus はそれらのメモリを解放することができ、解放したいメモリを個別に選択もできます。
メモリの解放に伴う問題として、時にアプリケーションがクラッシュしたり重要なプロセスのメモリが開放されてシステムの動作が不安定になることがありますが、アプリの除外リストに対象のプロセスを追加することで問題を解決できます。
メモリの解放はソフトのボタンまたはホットキーで直接行なうか、メモリ使用量が一定のしきい値(%)を超えた時に RAM を解放したり、○分や○時間おきに解放というように自動化もできます。
メモリの規格や製品情報を調べることもできます
このソフトにはメモリの最適化のほかに搭載されているメモリを分析する機能があり、メモリの容量や動作周波数、 DDR 3 などのメモリの規格(MemoryType として表示されます)、製品番号、動作電圧などのメモリ情報を表示しテキストやHTML・CSV ファイルに保存することができます。この機能はメモリを増設する前にメモリの仕様や型式を調べておくのに便利です。
また、どのプロセスがどれだけメモリを消費しているのかを手っ取り早く調べるために実行中のプロセスを分析する機能もあります。すべての実行中のプロセスのスナップショットを作成して、プロセスの名前とファイルの場所、メモリ使用量を一覧で見ることができ、この情報もファイルに保存することができます。
すべての部分のカスタマイズができるメモリクリーナー
このソフトの画面にはメモリの使用率が見やすいメーターで表示されて、画面サイズは自由に変更できるので、メモリを監視したい場合にも適しています。タスクトレイのアイコンにマウスを重ねてメモリ使用量を見たり、アイコンのメニューからメモリの解放を実行することもできます。
ほかには、更新の通知、GUI の最前面表示、非アクティブ時にモニターを無効、メモリ使用率または使用量の非表示、閉じた時または起動時に最小化、メモリクリーニング時などに表示される通知の無効、テーマの変更の設定ができるので、好みにカスタマイズして使用できます。
シンプルでデザインの良いパスワード生成ツール
当環境のテストでは、初期設定のままでメモリを解放したところメモリ容量の約 50% を解放し特に不具合は出ず良好でした。ですが、上に書いていない他の機能を使う場合にコツがいる点がありました。詳しくはページ下の「使い方」の項目に書いてあります。
総合的には、細かい設定の変更ができる点が良く、メモリの最適化を確実かつ柔軟に行うことができるので、信頼して使えるフリーソフトだと思います。バージョンはインストーラとポータブル版の 2 種類あるので好きな方をダウンロードして下さい。
機能
- メモリ(RAM)の解放
- 手動、ホットキーで解放を実行
- しきい値や時間を設定して自動的にメモリを解放
- 解放するメモリの種類(ワーキングセット、システムキャッシュ、スタンバイキャッシュ)の選択
- メモリ使用率と使用量を監視
- プロセスのメモリ使用量の分析
- メモリ情報の表示
- テキスト・HTML・CSV・Excel ファイルに保存
- 自動更新チェック
仕様
画像

使い方
MemPlus のインストール方法
- ファイルを右クリックし「管理者として実行」からセットアップを開始して下さい。
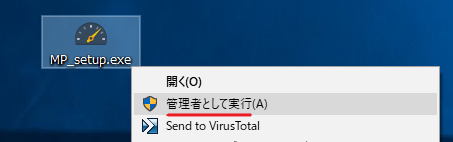
- インストールは日本語でできます。最初に言語の選択画面が出るので[OK]をクリックして下さい。
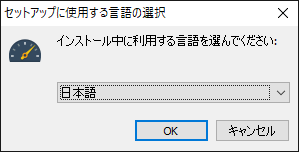
- 使用許諾契約書を確認し、同意する を選択して[次へ]をクリック。
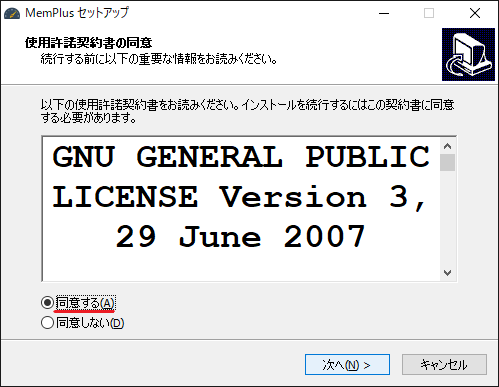
- バージョンの変更履歴が表示されます、[次へ]をクリックします。
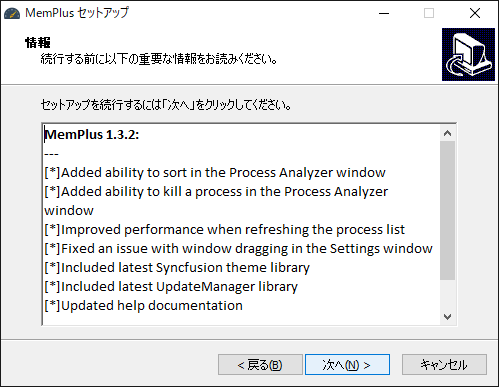
- インストールするフォルダの指定画面です。確認または変更して[次へ]をクリック。
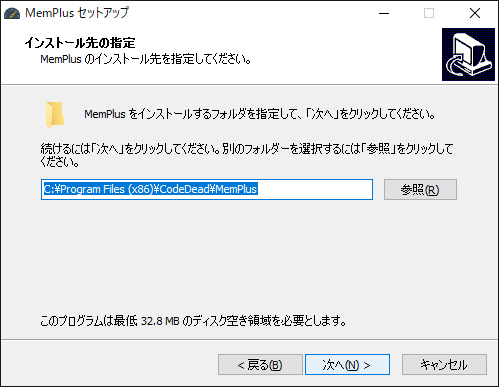
- デスクトップにアイコンを作成する場合はチェックを入れて[次へ]をクリック。
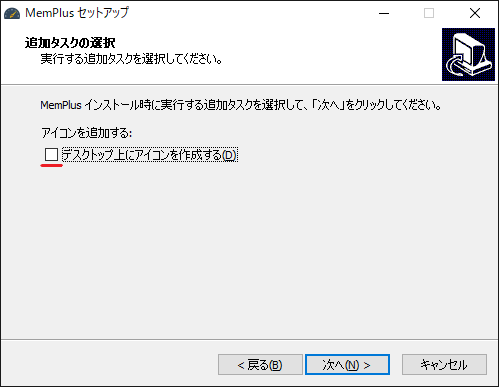
- [インストール]をクリックするとインストールを開始します。
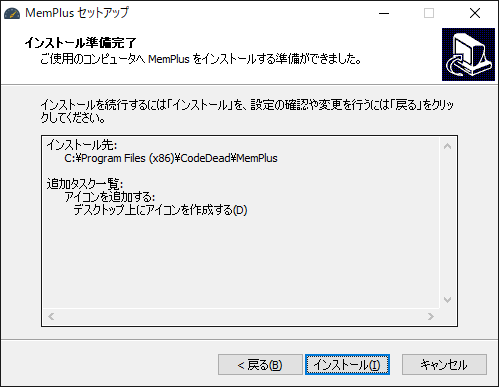
- セットアップが完了しました。「完了」をクリックしてインストールを終了して下さい。
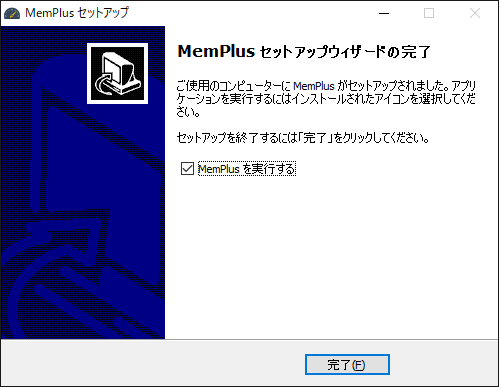
- ポータブル版の場合は、Zip ファイル内の 「MemPlus.exe」を開けば実行できます。
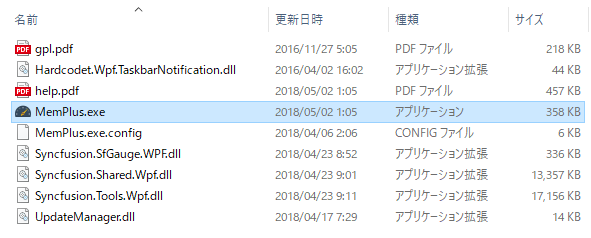
ポータブル版のファイル内容(MemPlus)
メモリの解放と分析・データとログの保存
- 管理者として実行していない場合、起動時に「管理者権限がないと正しく機能しない可能性があります。」というメッセージが表示されます。
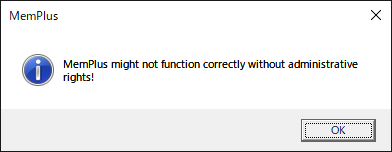
管理者で実行していない場合の警告(MemPlus)
- 起動しました。左のメーターにメモリ使用率、右にメモリ使用量が表示されます。
- [Clear memory]をクリックするとメモリを解放します。
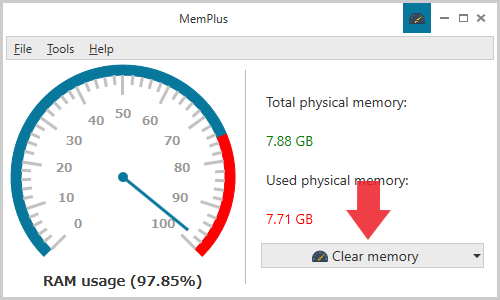
メモリ最適化の実行(MemPlus)
- 右端からドロップダウンリストを開くと、ワーキングセットとファイルシステムのメモリを個別に解放できます。[Clear memory]をクリックした場合はこちらは実行する必要はありません。
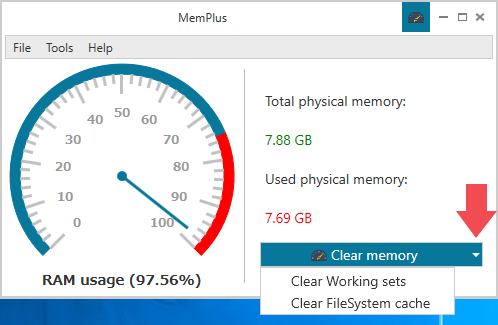
個別に解放を実行(MemPlus)
- メモリの解放が完了すると解放したメモリ量が表示されます。
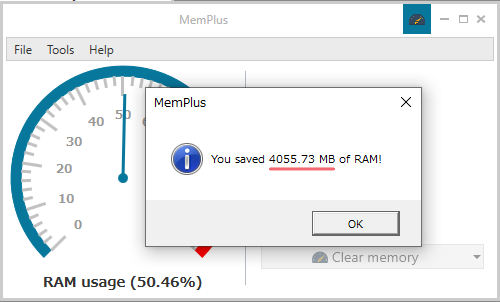
クリア容量の表示(MemPlus)
- メニューの「Tools」から、RAM(メモリ)とプロセスの分析と設定ができます。一番上の「RAM Monitor」は起動時の画面のことです。
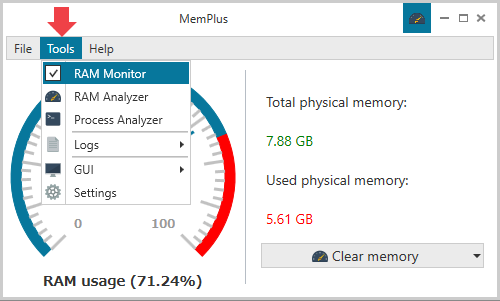
Tools メニュー(MemPlus)
- 「RAM Analyzer」では、搭載されているメモリの情報を表示します。[Export]で情報をファイルにエクスポートできます。
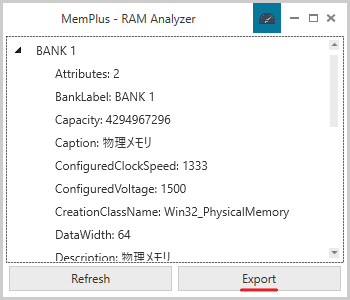
メモリの分析(MemPlus)
- Text・HTML・CSV・Excel ファイルに保存できます。
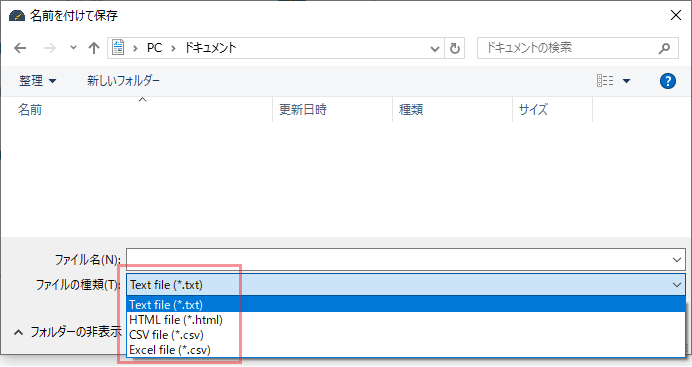
いくつかのファイル形式に保存可能(MemPlus)
- 「Process Analyzer」では起動中のプロセスのメモリ使用量の一覧を見ることができます。
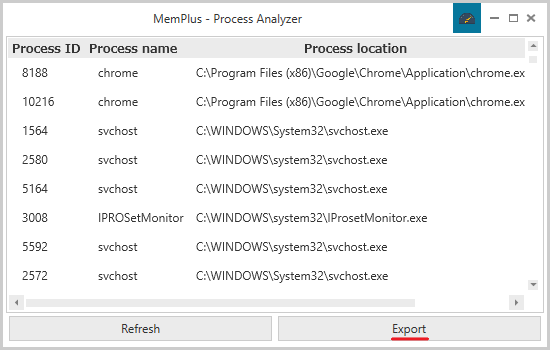
- 右クリックから、データのコピーやクリア、プロセスの終了などができます。コピーは他の機能の画面でもできます。
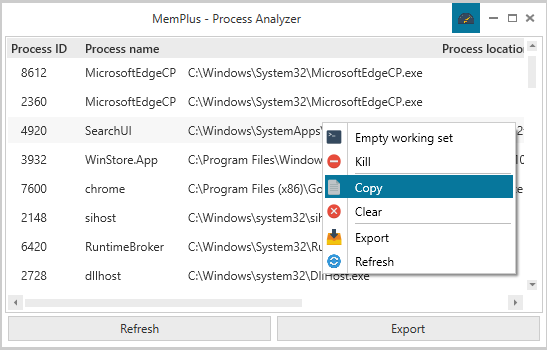
プロセスの分析(MemPlus)
- 「Logs」からは、MemPlus の活動のログを見ることができます。
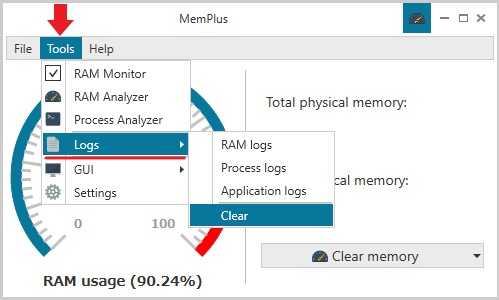
ログの表示(MemPlus)
- 「RAM logs」ではメモリに関する活動状況を表示します。
※「RAM logs」に何も表示されない場合は、上の「RAM Analyzer」でファイルを保存してから再度 RAM logs を開いて下さい。
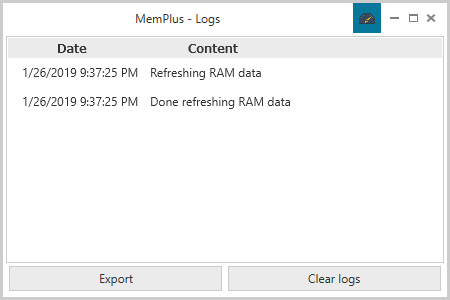
メモリのログ表示(MemPlus)
- 「Process logs」ではプロセスに関する活動状況を表示します。
※「Process logs」に何も表示されない場合は、上の「Process Analyzer」でファイルを保存してから再度 Process logs を開いて下さい。
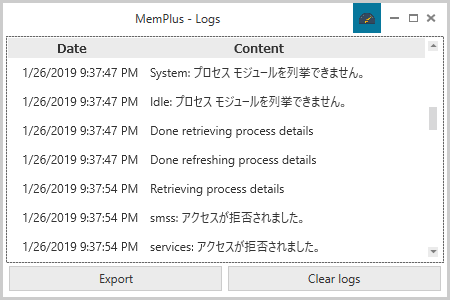
プロセスのログ表示(MemPlus)
- 「Applications log」では、アプリの活動内容を表示します。こちらは正しく動作しました。
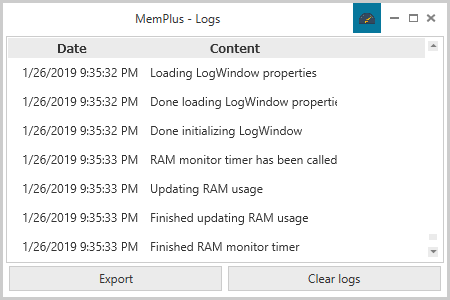
アプリのイベントの表示(MemPlus)
- 「File」の「Export」から使える機能は上の Export と同じです。データやログの保存だけする場合はこちらのほうが早いです。
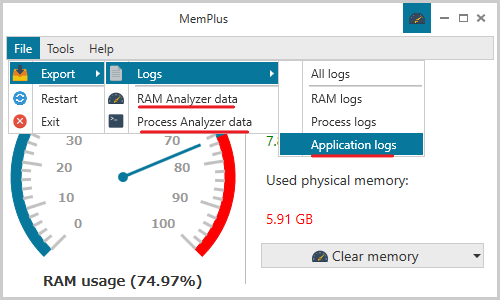
File メニュー(MemPlus)
インターフェイスやメモリ最適化の設定
- メニューの「Tools」の「GUI」ではインターフェイスの設定ができます。
- Always on top:常に最前面表示、Disable when inactive:非アクティブ時にモニターを無効、Window draggable:画面のドラッグを有効、Display RAM statistics:メモリ使用量を表示、Display RAM Gauge:メモリ使用率を表示。
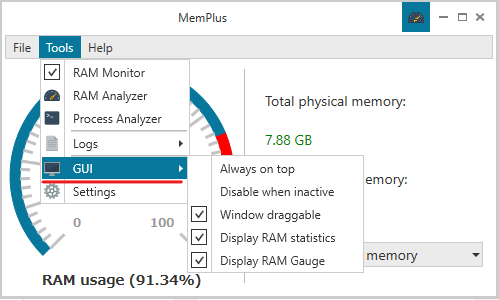
GUI の設定(MemPlus)
- 「Settings」から設定画面を開くとこができます。
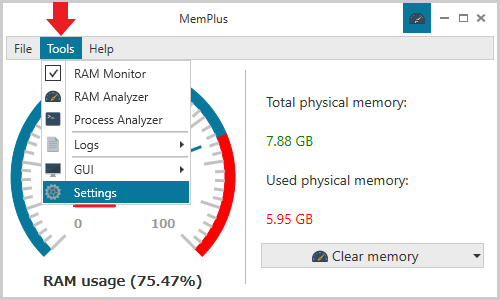
設定へ移動(MemPlus)
- 設定画面が開きました。「General」タブでは、一般的な設定ができます。
- Automatic updates:自動更新、Start MemPlus minimized:起動時に最小化、Hide MemPlus when closing:閉じるを押した時に隠す、Topmost:最全面表示、Display notifyicon:通知領域に表示、Display Statistics after cleaning RAM:メモリ解放後に統計を表示、Display RAM Gauge:メモリ使用率のメーターを表示、Start MemPlus when Windows starts:Windows スタートアップ時に MemPlus を起動
、Hide MemPlus on startup:スタートアップ時に最小化、Automatically run as administrator:自動的に管理者権限で実行、Windows draggable:画面のドラッグを有効、Display administrative rights Warning:起動時の管理者権限が必要なメッセージを表示、Display RAM statistics in notifyicon:通知領域にメモリ使用量を表示、Display RAM statistics in notifyicon:画面にメモリ使用量を表示。
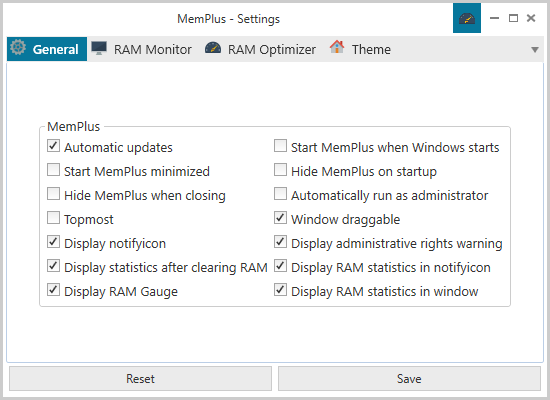
一般設定(MemPlus)
- 「Hide MemPlus when closing:閉じるを押した時に隠す」は、閉じた時に表示されなくなるのでチェックを入れる場合は注意して下さい。
- 「RAM Monitor」タブではメモリの監視と自動最適化の設定ができます。
- RAM Monitor:監視を有効、Disable when inactive:非アクティブ時に監視を無効、update interval:データを更新する間隔(秒・分・時)の設定です。※短い秒数にするとエラーが起こる場合があります。
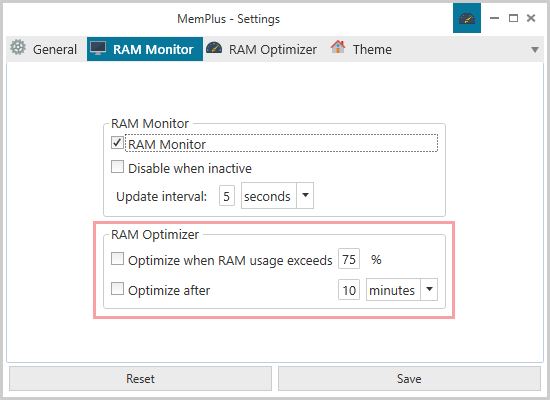
最適化の動作設定(MemPlus)
- 下の項目 RAM Optimizer の Optimize when RAM usage exceeds:メモリ使用量が%以下の場合に最適化を実行、Optimize after:指定した間隔(分・時)で最適化を実行。※こちらも1分とかの短い時間にするとエラーが起きます。
- 「RAM Optimizer」タブではメモリ最適化の詳細設定ができます。
Clear memory on application startup:起動時にメモリ解放を実行、Empty working sets:ワーキングセットを解放、Clear FileSystem cache:ファイルシステムキャッシュを解放、Clear standby cache:スタンドバイキャッシュを解放、Clear clipboard data:クリップボードのデータを解放。Hotkey:ホットキーの設定。 - 「Working Set Exclusions」では、メモリを解放しないプロセスファイルを指定できます。
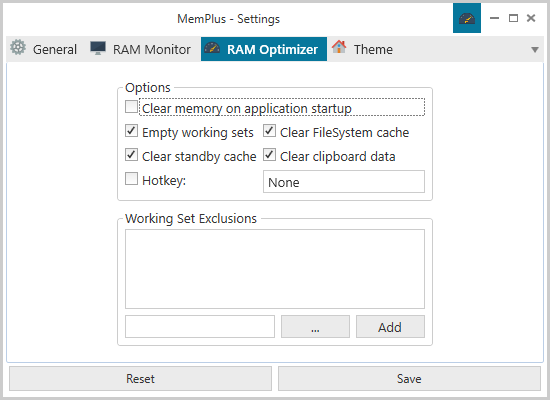
最適化の詳細設定(MemPlus)
- 「Theme」では、テーマの変更ができます。
- Style:全体的なスタイル、Metro Brush:メニュー選択時の背景、Border thickness:ボーダー内側の間隔、Window opacity:ウィンドウの透明度、Resize Border:枠線の太さ、を変更可能です。
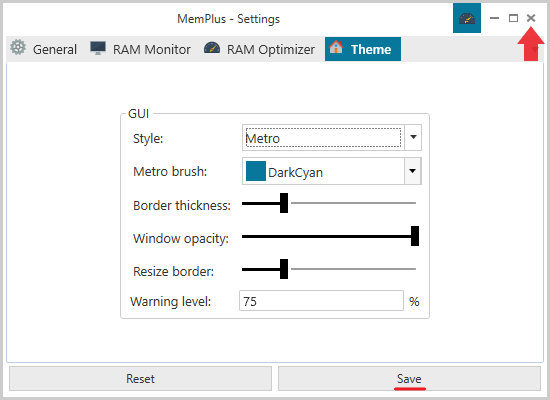
テーマの設定(MemPlus)

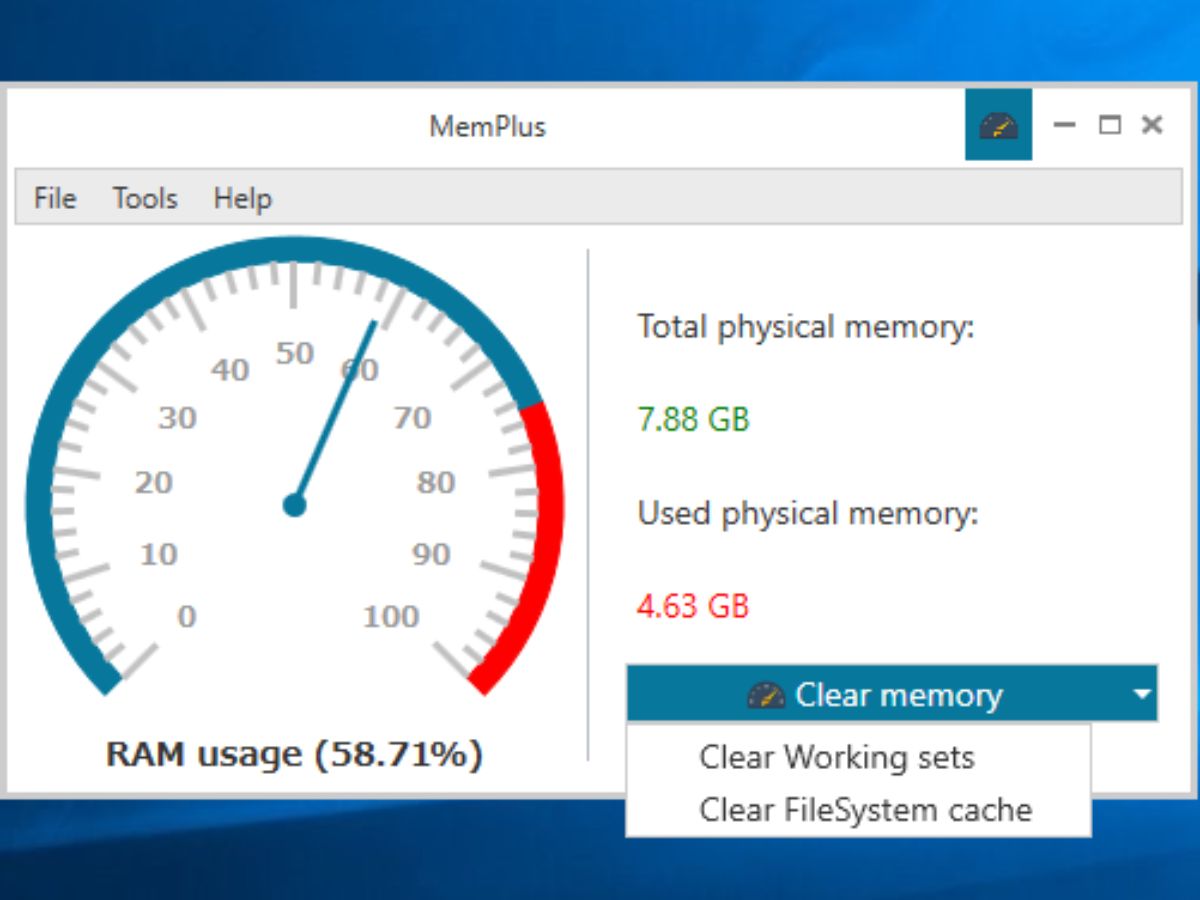
全体的なメモリ解放を調整したい場合は、そこの画面の Empty working sets・Clear FileSystem cache・Clear standby cache のチェックを1箇所づつ外して様子を見て下さい。