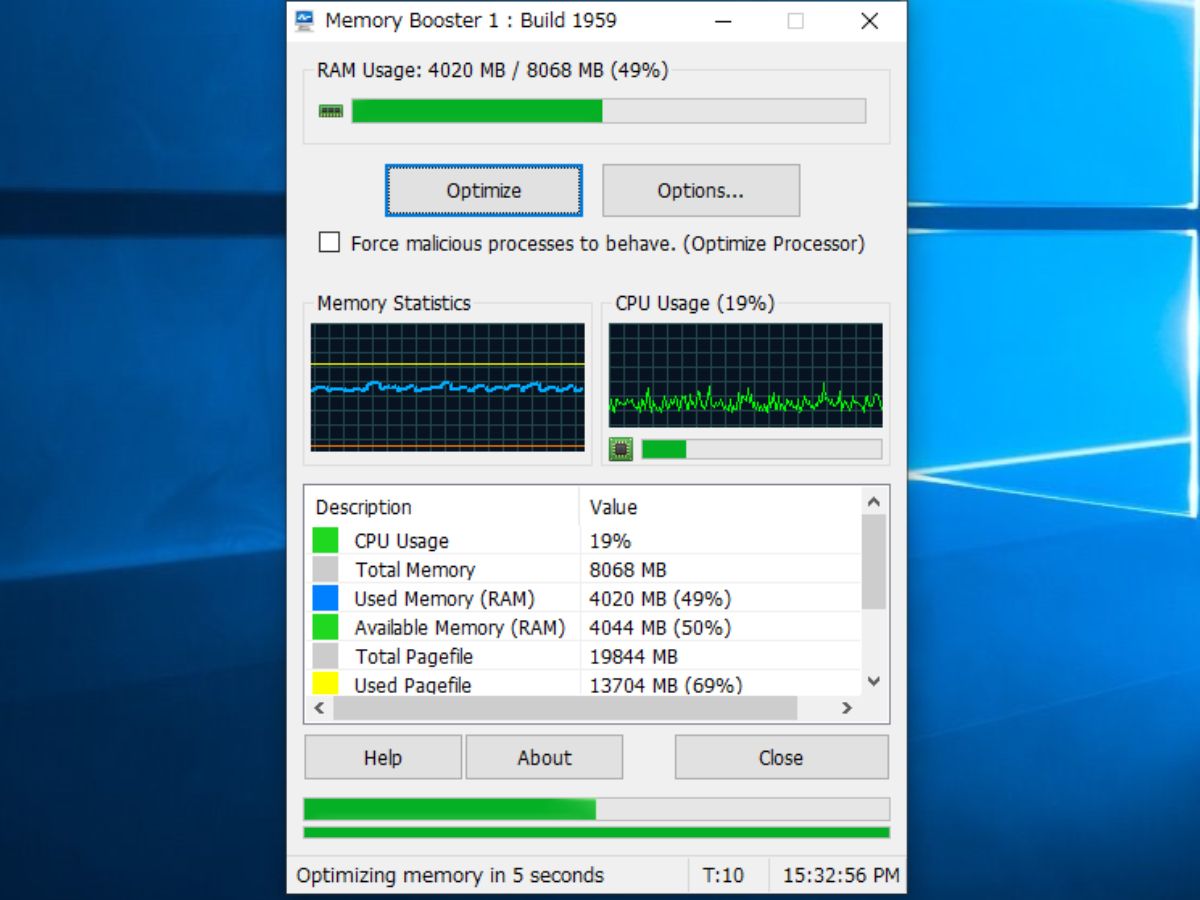Windows の安定性を向上させるメモリ最適化ソフト

メモリを解放して PC の安定性とパフォーマンスを向上させるメモリ最適化ソフト。他のメモリ解放ソフトとは異なった方法でメモリの解放を行なってプロセスが使用するメモリと CPU を管理して最適化します。リアルタイムの RAM またはページファイルの使用量を表示するモニタも備えています。
物理メモリが不足している PC に適したメモリ最適化方法
このソフトは「プロセスワーキングセット」と呼ばれる物理メモリ(RAM)の領域を解放します。このメモリ領域はシステム上の各プロセス(アプリケーション)が確保している作業領域で、分かりやすく言うと Windows のタスクマネージャを詳細表示にした場合に『メモリ』の列に表示される部分です。
アクティブなアプリケーションほどプロセスのワーキングセットのサイズが大きくなってメモリ消費量が多くなります。いくつものアプリケーション(またはウィンドウやタブ)を起動している場合、それぞれがメモリを確保するのでメモリが不足してパフォーマンスや安定性が悪くなってしまうことがありますが、このソフトはその確保しているメモリを解放してそのような不安定な状態を改善します。
メモリを自動的に解放しメモリリークやフリーズを解決
PC のパフォーマンスが悪くなる原因のひとつにプログラムのメモリリーク1があり、OS やアプリがフリーズしてしまうことがありますが、Memory Booster でメモリを開放すれば、そのような問題も解決できます。
メモリの解放モードは、「インテリジェント」「自動」「手動」の 3 種類あり、インテリジェントはメモリの使用量に合わせて解放をする方法で、メモリ使用量が多いほど解放を多く行います。自動は設定した秒数の間隔でメモリの開放を行います(初期設定は 10秒)、手動はアプリ画面上のボタンをクリックしてメモリの解放を行う方法です。
手動または自動でメモリの解放と最適化を実行
Memory Booster には、プロセッサの処理能力を使い切ろうとするプロセスを探して沈静化するように指示する「プロセッサの最適化」という機能もあります。この機能を有効にすると、メモリ解放時にプロセッサの使用率の最適化も行われます。
アプリの画面では、メモリとCPU の使用率のグラフと、物理メモリと仮想メモリ(ページファイル)のそれぞれの容量・使用量・空き容量・使用率の数値をリアルタイムで見ることができます。メモリ使用率が指定した割合を超えた時に警告の音声を流すこともできます。
安定感重視のメモリクリーニングソフト
物理メモリ不足の PC でアプリ初期設定の状態でメモリの自動解放をテストしましたが、システムやアプリの動作が遅くなるようなことはなく、特に問題は起きませんでした。メモリ利用状況分析ツールの Rammap を使ってメモリの解放前後を比較してみましたが、このソフトで RAM を解放するとアクティブなプロセスのメモリ領域の何割かがクリアになり、クリアになった分はスタンバイリストに強制待機されるようです。
解放モードは一定間隔よりインテリジェントのほうがメモリ使用率が若干高めになりますが、おそらく安定度は高いと思います。全体的にこのソフトは、ほかのメモリ解放ツールに比べると解放する量は少ないですが、その分こまめに開放を行ってパフォーマンスを安定させているような印象です。
シンプルかつ高度な機能を持った奥が深いアプリ
このソフトは、物理メモリが足りない少し古い PC を使っている人や、アプリをたくさん開いたまま長期間起動している人に役に立つと思います。メモリ消費量が多すぎるなと感じたら使ってみることをおすすめします。
機能
- メモリの解放
- 自動でメモリの最適化を実行
- 仮想メモリと物理メモリのメモリ使用率・容量・使用量・空き容量をモニタ
- プロセッサ(CPU)の最適化
仕様
画像
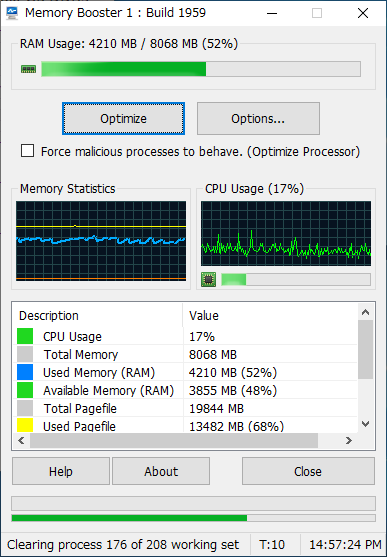
使い方
メモリの自動解放と設定
- ダウンロードした Zip ファイル内の[memBoost.exe]を開くと起動します。
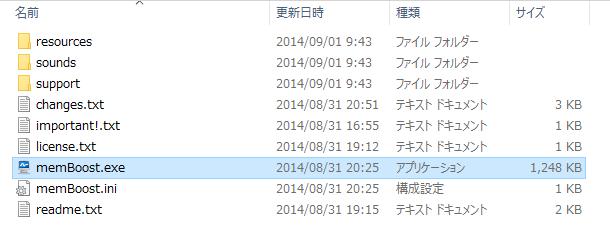
ファイル内容(Memory Booster)
- 起動しました。初期設定で自動のメモリ最適化がオンになっています。
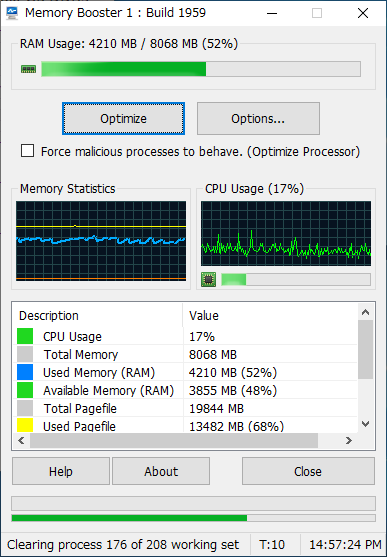
メイン画面(Memory Booster)
- ちなみに Memory Booster 起動後のメモリ使用量の変化です。
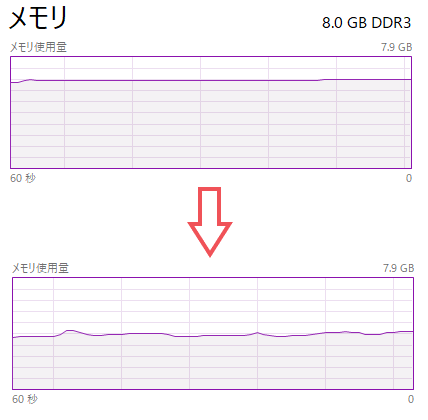
Windows タスクマネージャ(Memory Booster)
- 一番上には RAM 使用量 / 容量と使用率が表示されています。その下の[Optimize]ボタンは手動でメモリ解放を行うボタンです。「□ Force malicious processes to behave.」にチェックを入れるとプロセッサの最適化がオンになります。
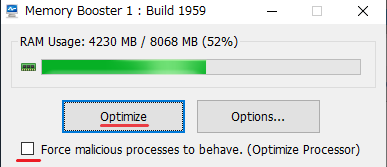
- その下はメモリ使用率と CPU 使用率のグラフです。青い線は物理メモリ(RAM)、黄色い線はページファイル(仮想メモリ)を表しています。
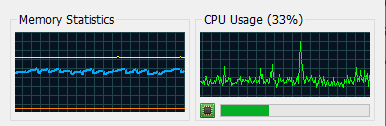
- その下では各メモリの利用状況を見ることができます。
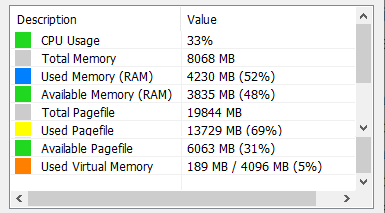
- [Options]をクリックすると設定画面が開きます。
- Start ‘Memory Booster’ when Windows starts:Windows スタート時に起動、Show Memory Booster Always On Top:最前面に表示、Show program notifications:通知を表示。
- Memory optimization modes:メモリ最適化モードの選択、Inteligent memory optimization:インテリジェントメモリ最適化、Automatically optimize memory every [10] sec:10秒間隔でメモリを自動最適化、Don’t automatically optimize memory:メモリの自動最適化をしない。
- Play sounds on program events.:イベント時に音を鳴らす、Play Waning every 3 minutes if exceed 80:メモリ使用率が 80% を超えたら 3 分ごとに警告する。
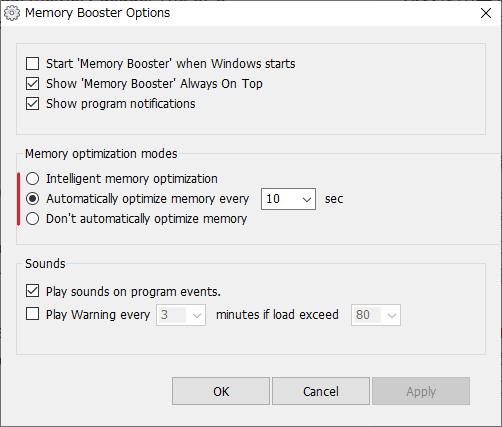
設定画面(Memory Booster)
- タスクトレイアイコンにマウスを重ねるとメモリ使用量を見ることができます。
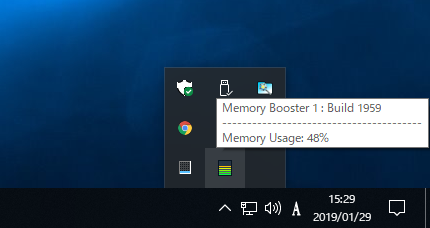
トレイアイコン マウスホバー時の表示(Memory Booster)
- 右クリックから最適化の実行などの操作ができます。
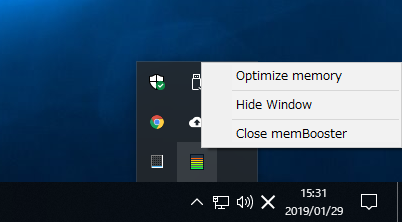
トレイアイコンの右クリックメニュー(Memory Booster)