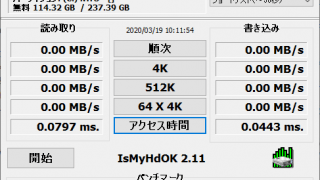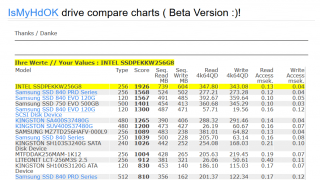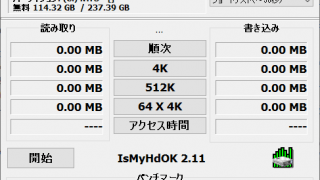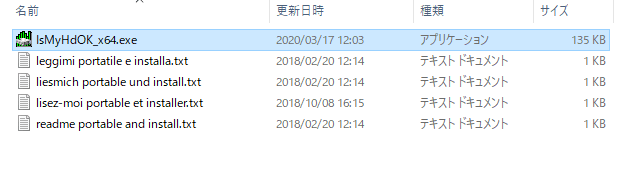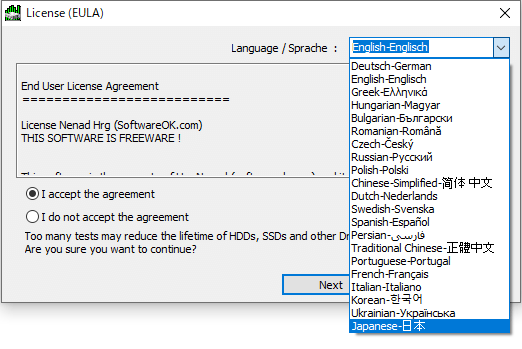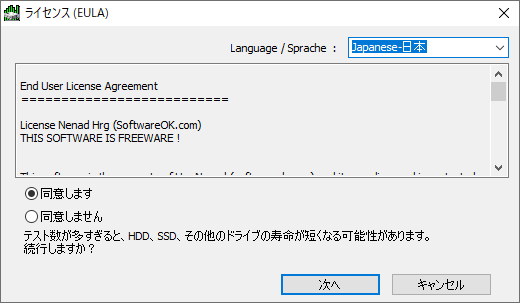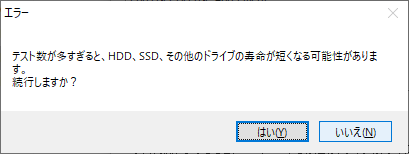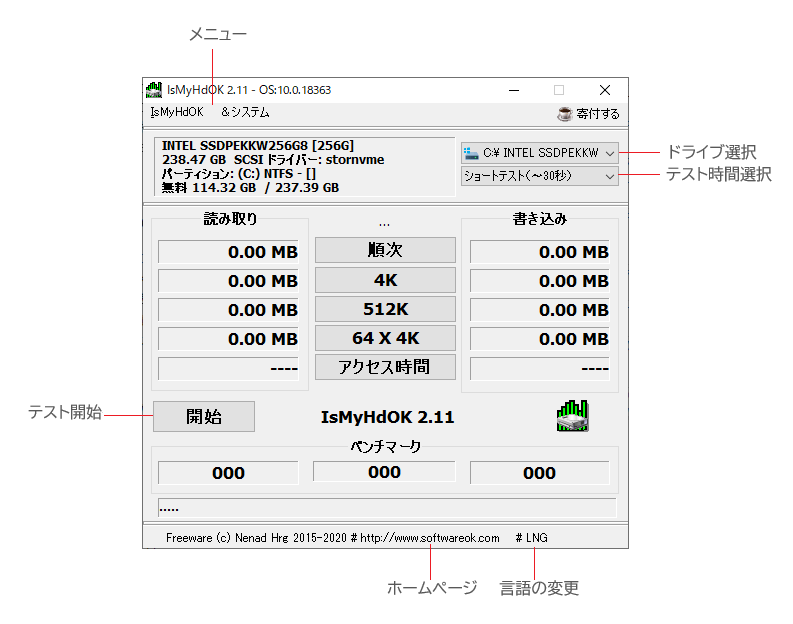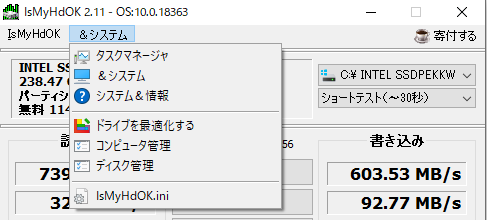SSD や USB メモリの性能を簡単にチェックできるベンチマークツール
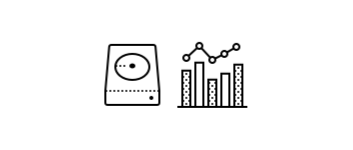
HDD や SSD、USB メモリや SD カードの性能を簡単にチェックきる Windows プログラム。ストレージデバイスのベンチマークテストを実行して、読み取りおよび書き込み速度(MB/s)を計測して表示します。
IsMyHdOK の概要
IsMyHdOK は、Windows ボリュームのパフォーマンスを簡単に確認することができるツールです。SSD、HDD およびそのほかのドライブのベンチマークを実行して結果を確認したり、ほかのユーザーのデバイスとパフォーマンスを比較できます。
IsMyHdOK の機能
IsMyHdOK では、以下の内容のベンチマークを行うことができます。
| 機能 | 概要 |
|---|---|
| 読み取り/書き込みテスト | ・シーケンシャル ・4 K ランダム ・512 K ランダム ・64 × 4K(4K64QD:4 kb の 64 ブロックの並列実行) ・アクセス時間 |
| テスト時間 | ・クイックテスト(〜15秒) ・ショートテスト(〜30秒) ・ロングテスト(〜60秒) ・非常に長いテスト(〜4分) |
| 結果の表示 | ・読み取り/書き込み速度(MB/s) ・アクセス時間(ms) ・読み取り/書き込み/合計のスコア |
かんたんに SSD や USB メモリのベンチマークを実行
IsMyHdOK の使い方はシンプルで、テストするドライブとテスト時間を選択して[開始]ボタンを押すだけですべてのテストを含んだベンチマークを実行できます。
テスト時間は長いほうが結果は正確に出ますが。長いテストを行ったり、テストする回数が多いとドライブの負担が大きくなるので留意しておきましょう。
ベンチマークの結果を表示してほかのユーザーと比較
ベンチマークの結果は「読み取り」と「書き込み」の速度の値がテーブルの左右に表示され、ウィンドウの下部で「ベンチマークのスコア」が表示されます。
画面のスクリーンショットを画像ファイルに保存することが可能で、ほかには、IsMyHdOK.com でベンチマークの結果をほかのユーザーのデータと比較することができます。
簡単にドライブの性能を計測できるプログラム
IsMyHdOK は SSD や USB フラッシュドライブの性能を簡単に調べることができるツールです。自分のドライブがメーカー公表値やほかのユーザーまたは異なるドライブの性能とどのくらい違うのかをチェックするのに役に立つでしょう。
機能
- HDD/SSD/USB などのドライブのベンチマーク
- テスト時間を選択
- 結果をスクリーンショットに保存
- Windows のシステムツールにアクセス
仕様
使い方
インストール
1.アプリを起動する
IsMyHdOK はインストール不要で使用できます。アプリの起動時にライセンスと注意のメッセージが表示されます。
- ダウンロードした ZIP ファイルを解凍して、「IsMyHdOK(_x64).exe」ファイルを実行します。
- ライセンス(使用許諾契約書)が表示されます。右上のドロップダウンから「Japanese」を選択します。
- 「同意します」を選択して[次へ]をクリックします。
- 確認のメッセージが表示されます。[はい]をクリックすると IsMyHdOK が起動します。
ユーザーインターフェース
1.ユーザーインターフェース
- IsMyHdOK の画面の説明です。
・ドライブ選択:テストするドライブを選択する
・テスト時間選択:「クイックテスト(〜15秒)/ショートテスト(〜30秒)/ロングテスト(〜60秒)/非常に長いテスト(〜4分)」から選択
・テスト開始:テスト開始ボタン
・言語の変更:UI の言語を変更する
ハードドライブのベンチマークを実行する
1.ベンチマークを開始する
- ① のドロップダウンリストからテストを行うドライブを選択します。
- ② のドロップダウンリストからテスト時間を選択します。
- ③ の[開始]ボタンをクリックしてテストを実行します。
2.ベンチマークの結果
ベンチマークの計測が開始すると、上から順番にテストが実行されます。
- テストが完了すると、読み取りおよび書き込み速度が左右に表示され、下にスコアが表示されます。
3.個別のテストを実行する
- センターのボタンをクリックすると、それぞれのテストのみを行うことができます。
4.結果を保存する
- 「IsMyHdOK」メニューの「ファイルへのスクリーンショット」をクリックすると、画面のスクリーンショットを画像ファイルに保存できます。
- 「MS-Paintのスクリーンショット」をクリックすると、スクリーンショットの画像をペイントで開きます。
メニュー
1.IsMyHdOK メニュー
- 「IsMyHdOK」メニューでは、結果の保存などができます。
・MS-Paintのスクリーンショット:画面のスクリーンショットをペイントで開く
・よくある質問:IsMyHdOK の FAQ ページを開く
・IsMyHdOK.com で結果を比較する:ほかのハードディスクとスコアを比較することができます
・IsMyHdOK ホームページ:ホームページを開く
・ボリュームラベルを表示しません:ボリュームラベルを非表示にする
・情報:バージョン情報を表示する
・出口:IsMyHdOK を終了する
2.システムメニュー
- 「システム」メニューでは、WIndows のシステムツールや機能にアクセスできます。