説明機能仕様ダウンロード画像使い方
mpv ベースのシンプルで軽量なマルチメディアプレーヤー
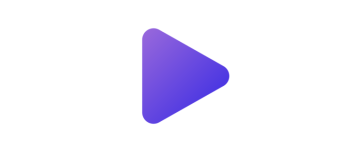
mpv と ImGui をベースに作成されたクロスプラットフォームのメディアプレーヤー。mpv との高い互換性があるのが特徴で、Windows、macOS、Linux で使用できます。
ImPlay の概要
ImPlay は、mpv と ImGui をベースに構築されていクロスプラットフォームのデスクトップ メディア プレーヤーです。
ImPlay の機能
ImPlay の主な機能です。
| 機能 | 概要 |
|---|---|
| メイン機能 | マルチメディアプレーヤー |
| 機能詳細 | ・mpv との高い互換性 ・グラフィカルユーザーインターフェース ・スクリプティング開発者フレンドリー |
mpv ベースの高性能メディアプレーヤー
ImPlay は、「mpv」 と ImGui をベースに構築・作成されたクロスプラットフォームのメディアプレーヤーです。Windows、macOS、Linux で使用できます。
ImPlay は mpv との互換性を目指して設計されており、「マニュアル」のほぼすべての mpv 機能が利用可能です(または利用可能になる予定です)。
ファイル、URL、DVD / Blu-ray を再生できます
ImPlay を使用すると、ローカルのビデオファイルや YouTube などのURL、DVD / Blu-ray フォルダや ISO ファイルを再生して楽しむことができます。
ImPlay は、GPU デコーディングに対応しているので高品質のビデオ映像が出力されます、また、mpv 独特のキーボードやマウス操作にも対応しています。
シンプルで軽量なクロスプラットフォームのマルチメディアプレーヤー
ImPlay は、mpv をベースに作成され、新しい GUI で使用することができるクロスプラットフォームのマルチメディアプレーヤーです。mpv との高い互換性と、グラフィカルユーザーインターフェースが特徴です。
機能
mpvとの高い互換性:
- GPU ビデオ デコーディング
- 高品質のビデオ出力
- Lua と Javascriptスクリプト
- ユーザー スクリプトと構成ファイル
- コマンド ラインインターフェイス
- キーボード/マウス制御
- オンスクリーン コントローラー(OSC)、一般的な OSC スクリプトとの互換性: mpv-osc-modern、thumbfast
- ビデオのスクリーンショットを撮る
- 画像ビューアとして使用
グラフィカル・ユーザー・インターフェース:
- 最も一般的に使用されるコマンドを含むコンテキスト メニュー
- コマンドとキーをすばやく検索するためのコマンド パレット
- 便利なコントロールを備えたクイック設定ビュー
- ビジュアル オーディオ/ビデオ イコライザーの設定
- メディア ファイル / フォルダのダイアログを開く
- クリップボードから URL / パスを開く
- DVD / Blu-ray フォルダと ISO イメージを開く
- プレイリスト編集: 追加、クリア、シャッフル
- インターフェイスの影と丸め効果
スクリプティング開発者フレンドリー:
- mpv の内部プロパティのビジュアル ビュー
- 完了、履歴サポートを備えたコンソール
- フィルタをサポートするカラフルな mpv ログ ビュー
仕様
価格:無料
動作環境:Windows 7|8|8.1|10|11・Mac・Linux
メーカー:Shuanglei Tao
使用言語:英語
最終更新日:
2年前 (2023/12/01)
ダウンロード数:2087

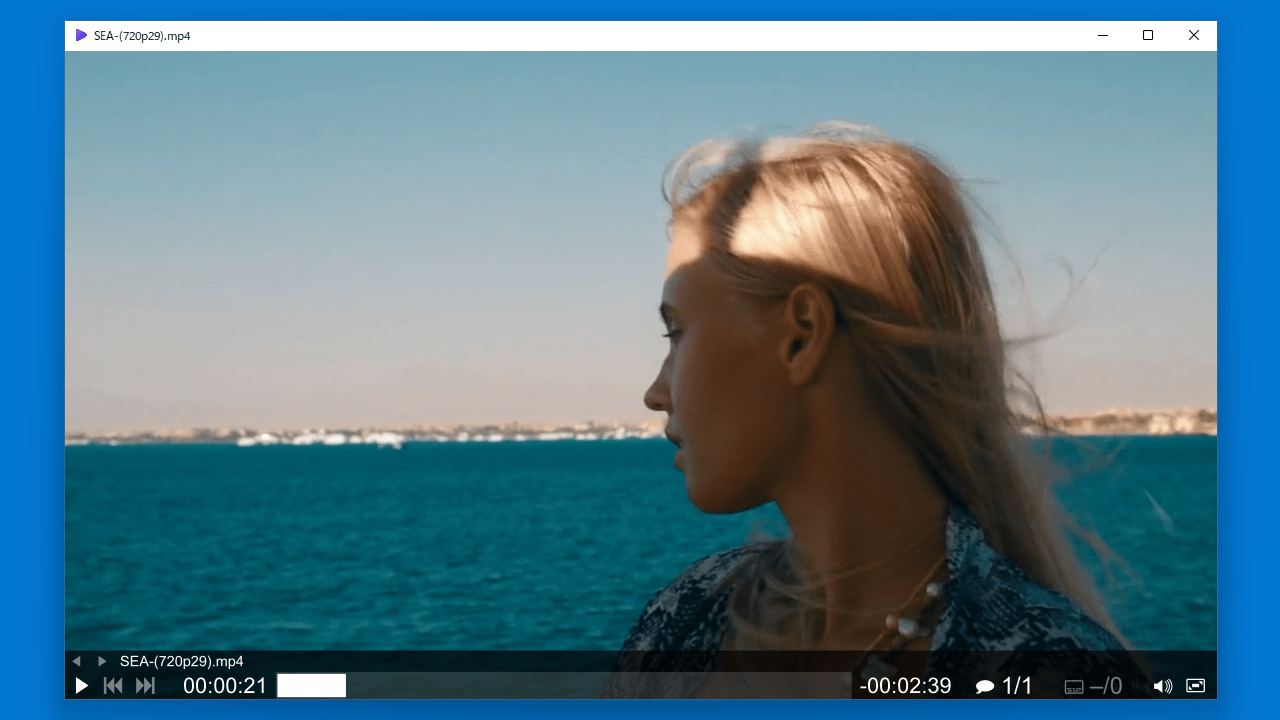
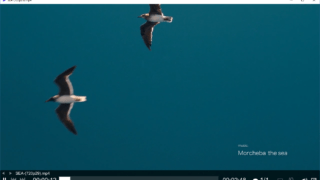
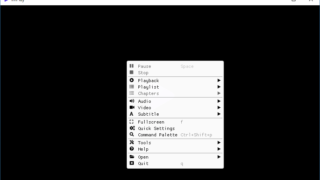
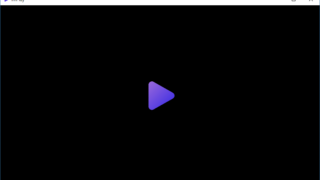
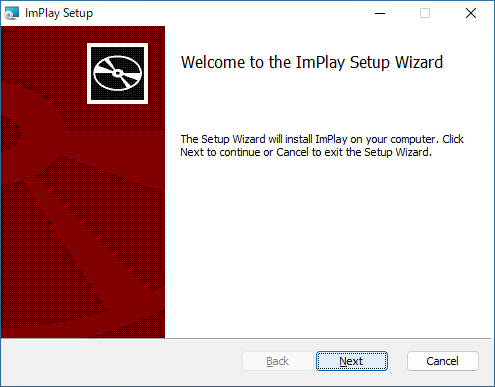

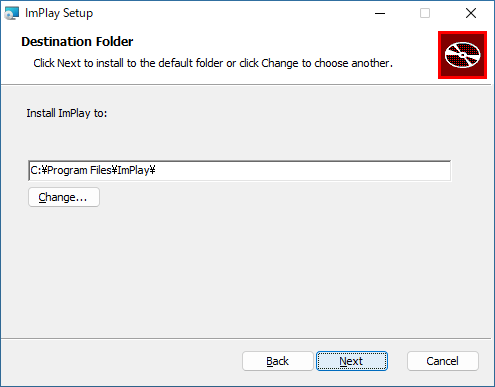
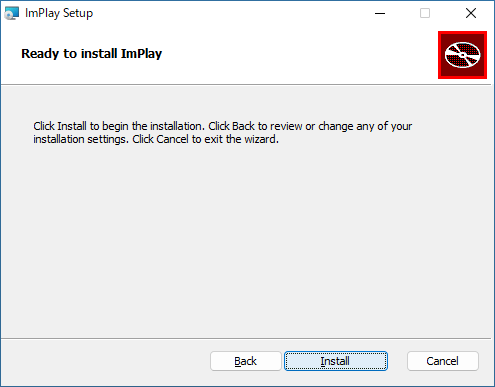
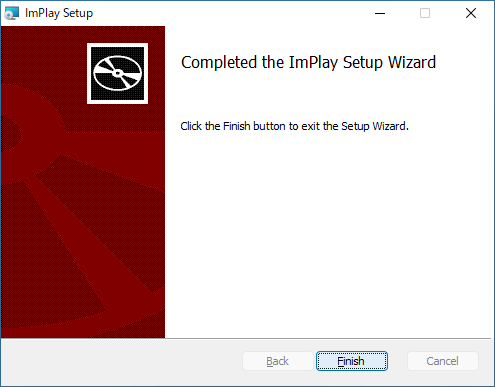
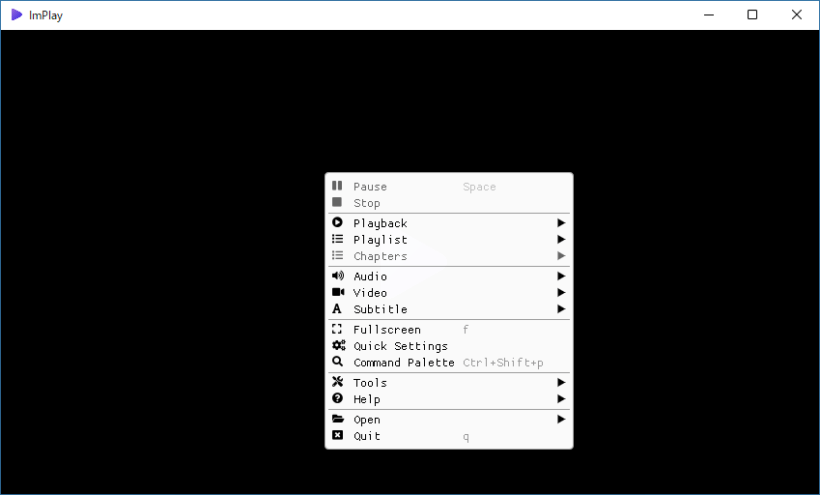
ImPlay は、どなたでも無料で使用できます。