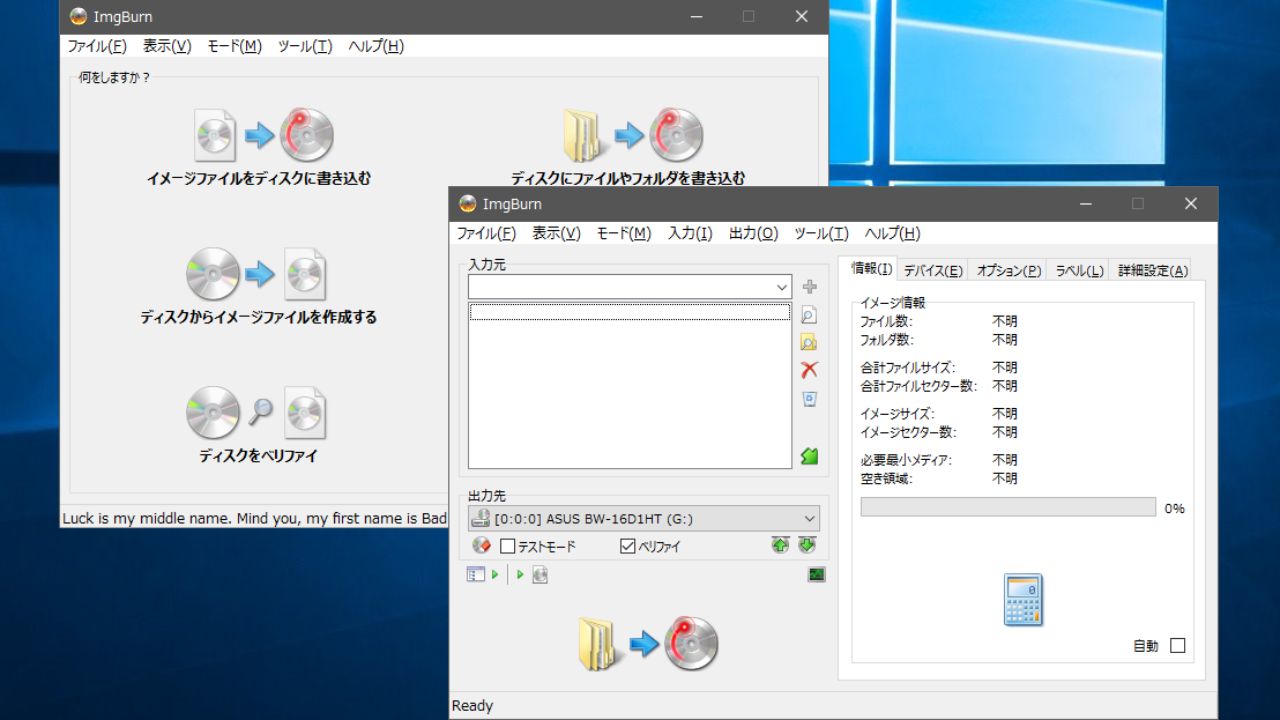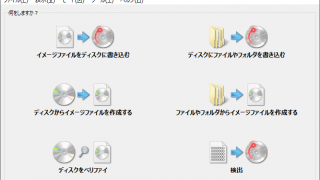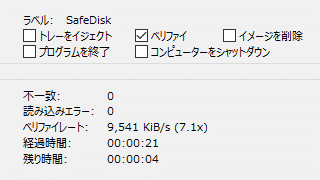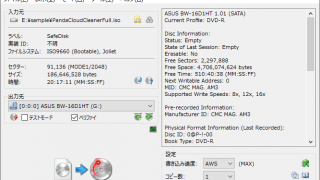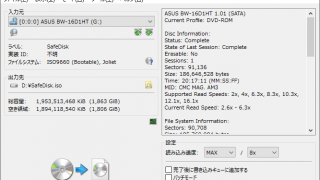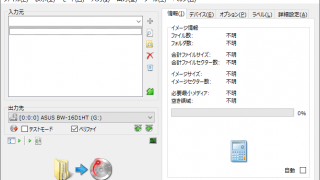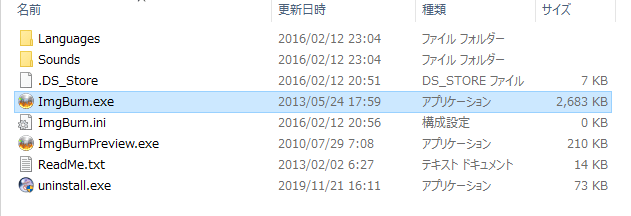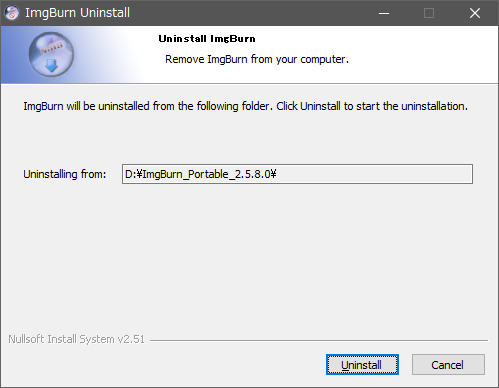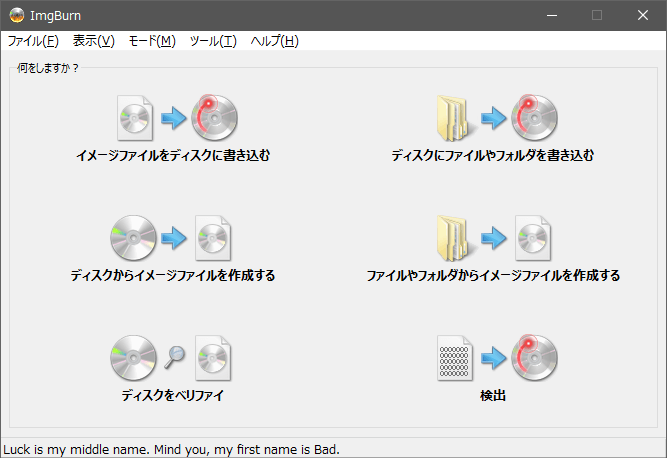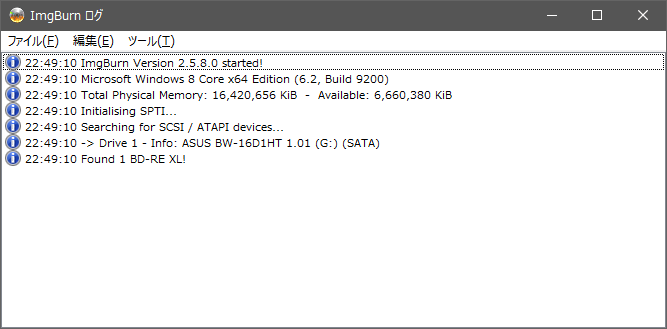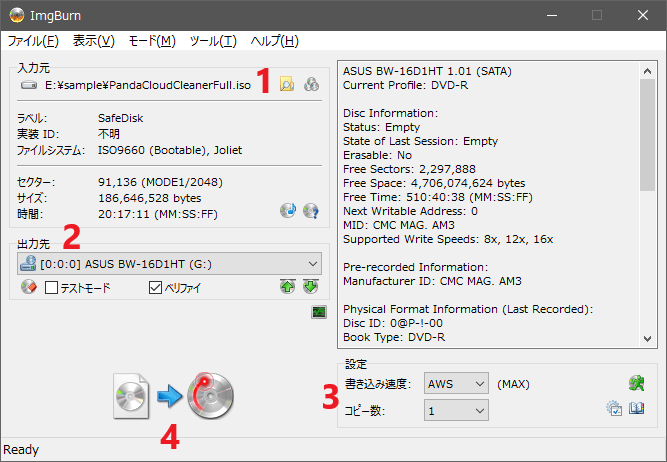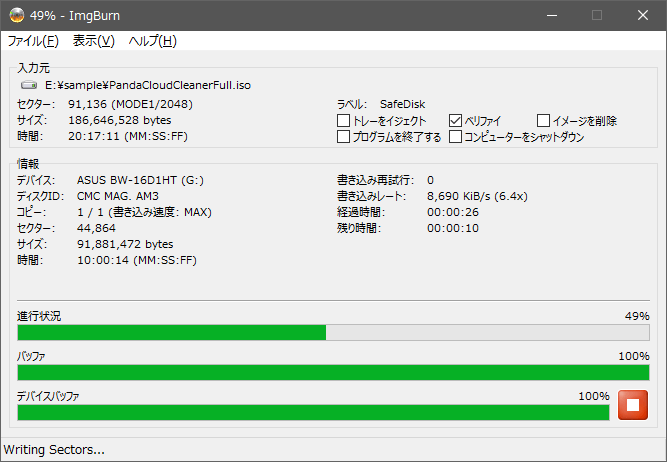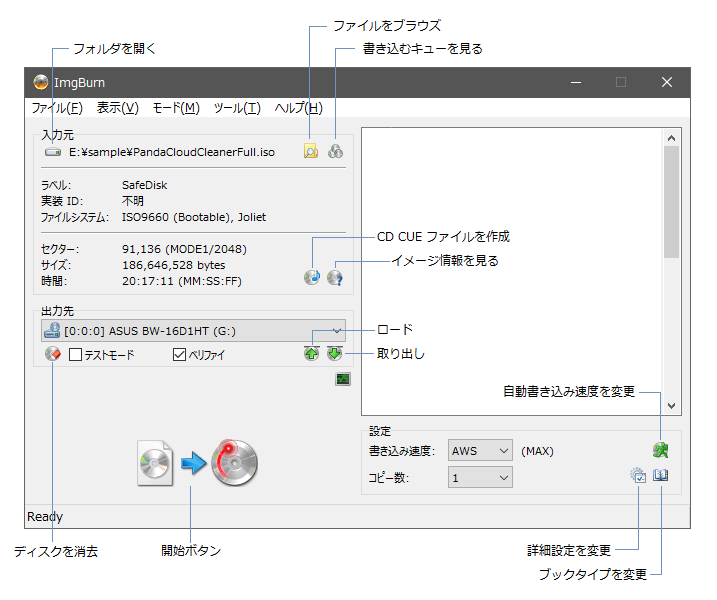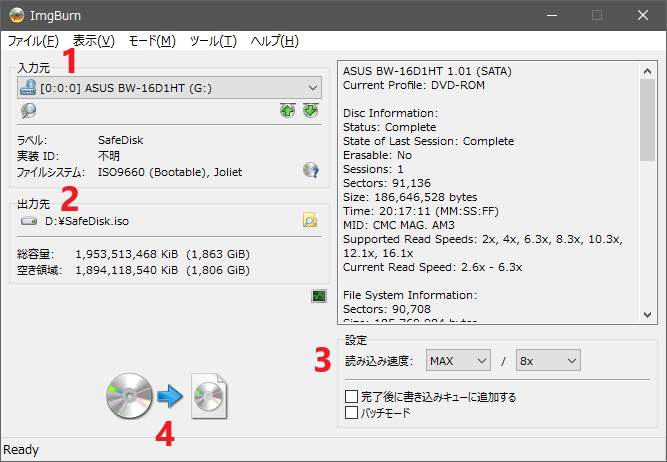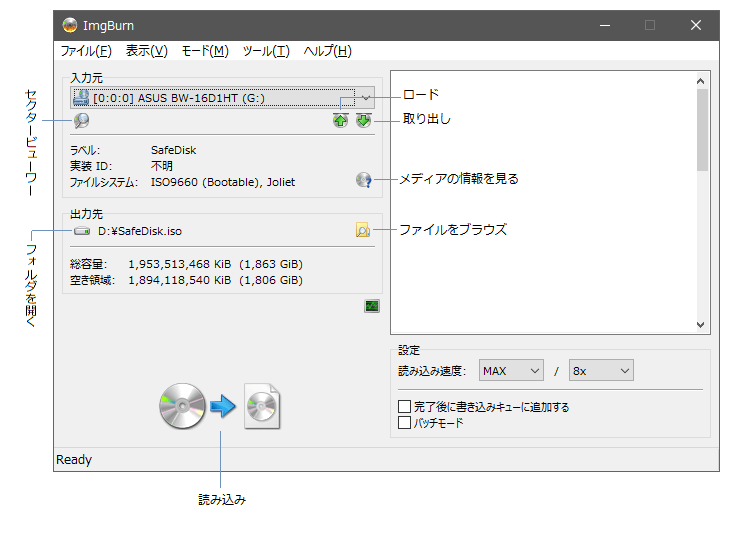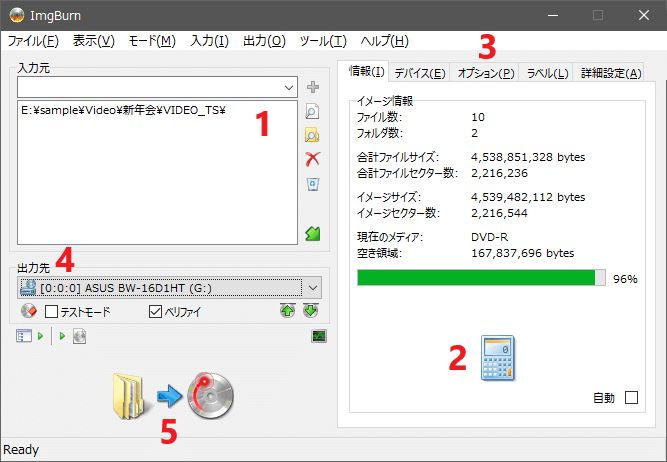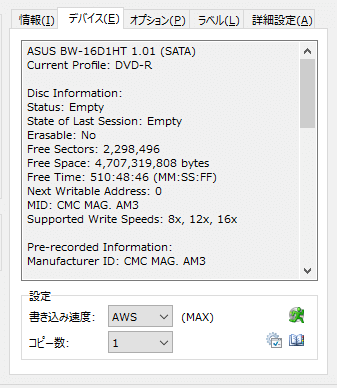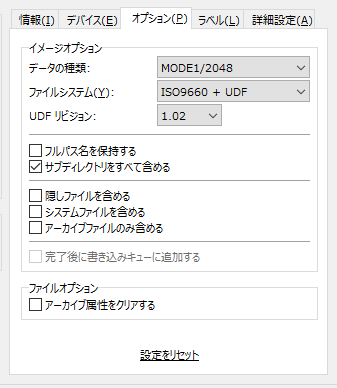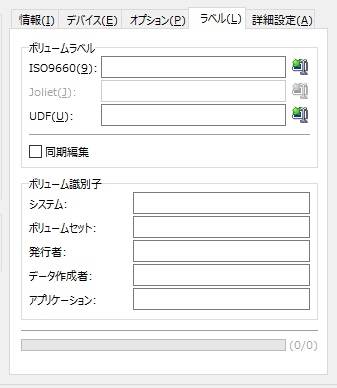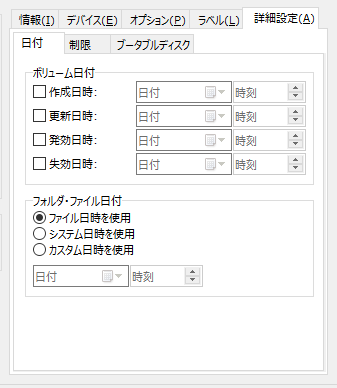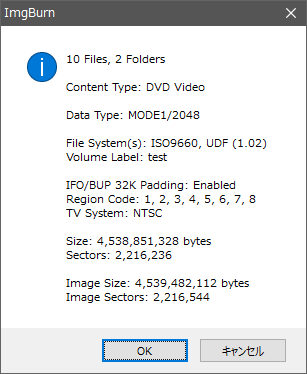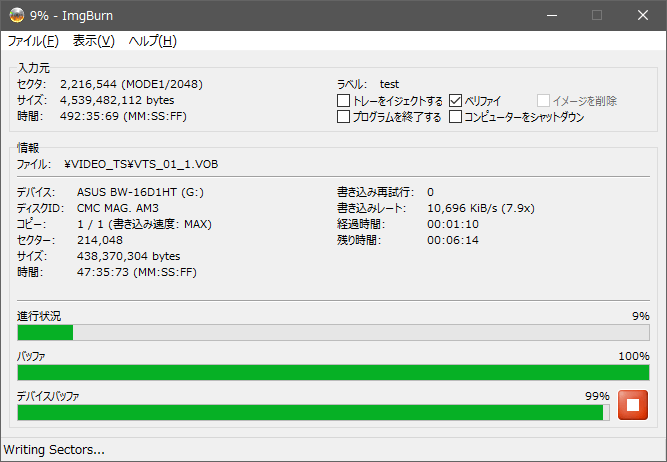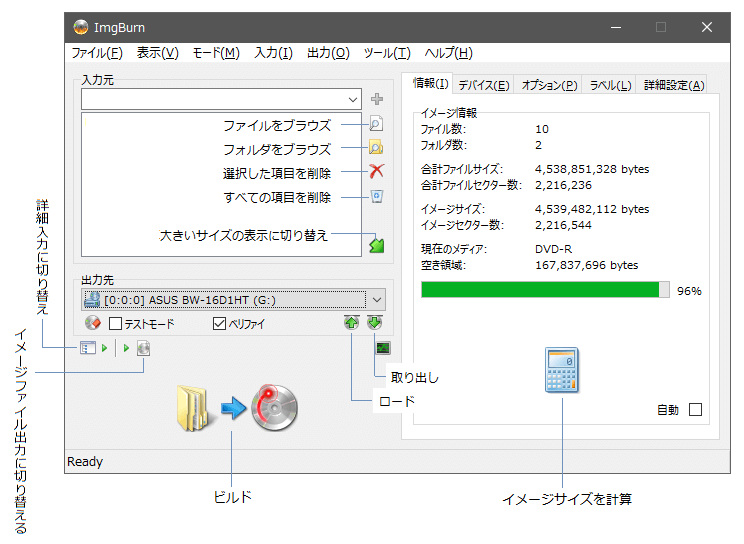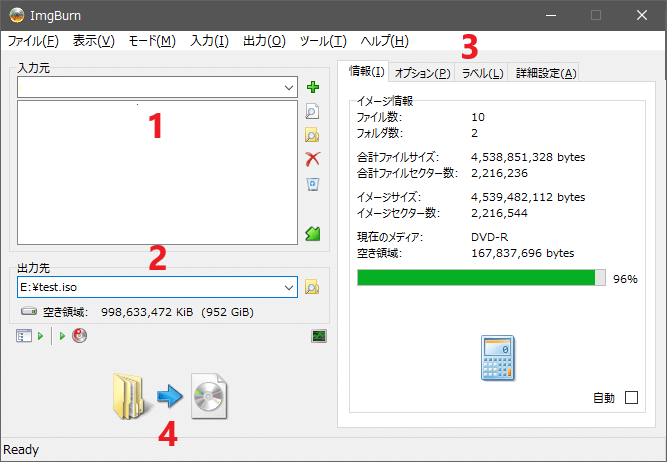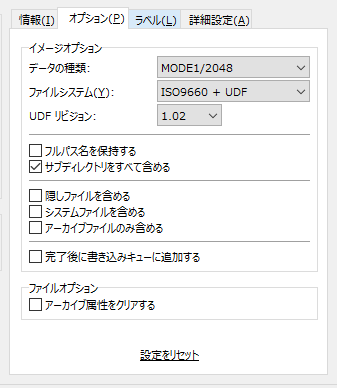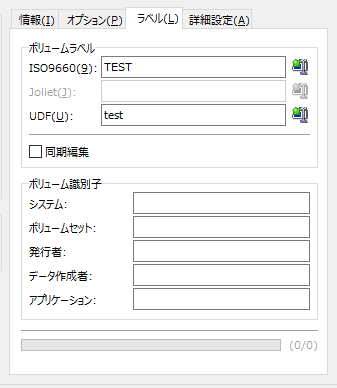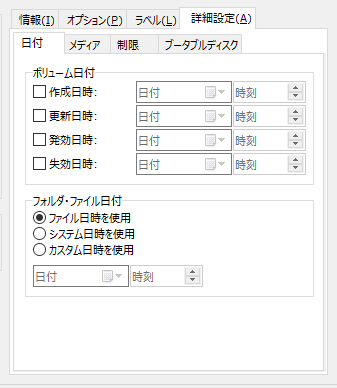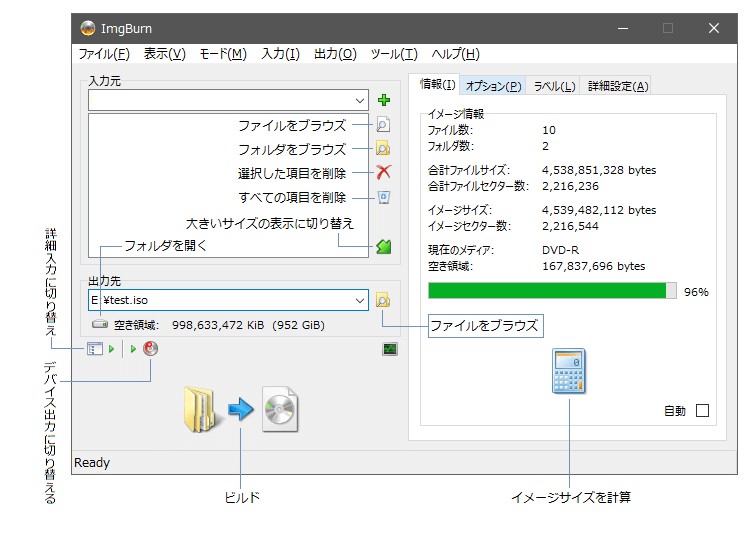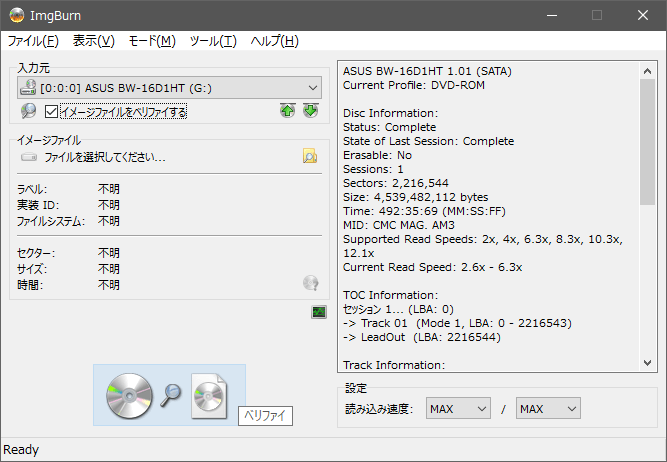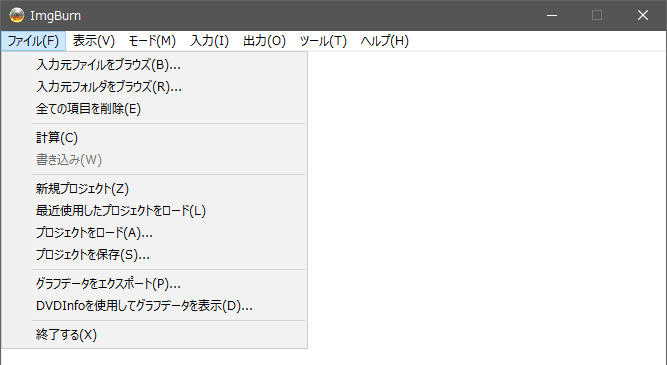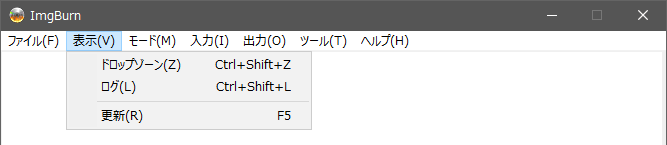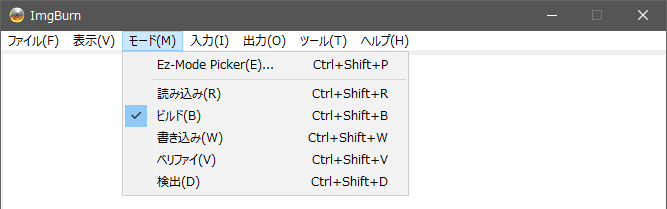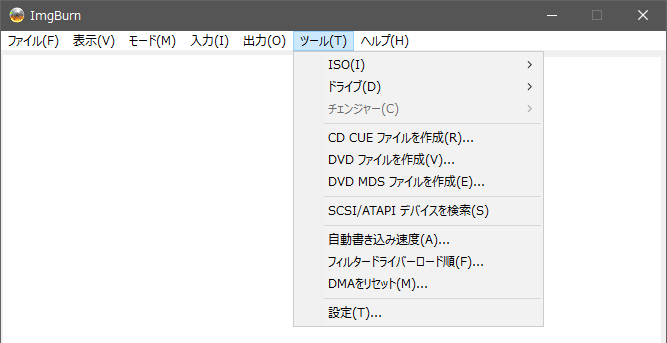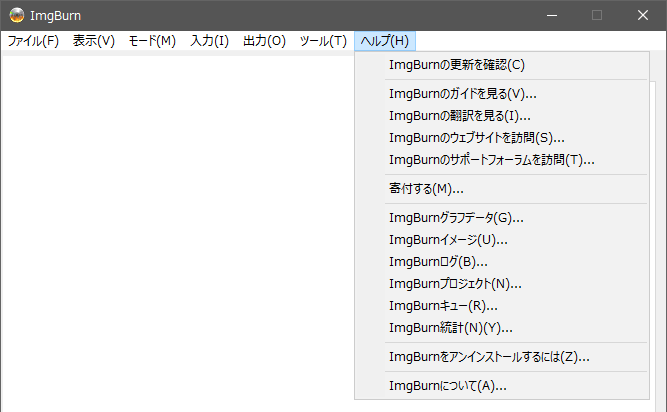あらゆるディスクの作成とイメージファイルの作成ができる書き込みソフト
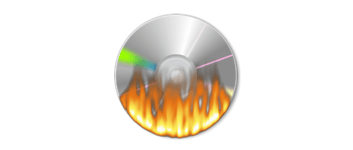
無料の CD / DVD / HD DVD / Blu-ray 書き込みアプリ。イメージファイルの書き込みやイメージファイルの作成、データディスクの作成、オーディオ CD やビデオ DVD の作成をすることができる、初心者からパワーユーザーまで適したソフトウェアです。
ImgBurn の概要
ImgBurn は、シンプルなインターフェースで使いやすい Windows 用のディスク書き込みソフトです。あらゆるファイル形式をディスクに書き込んで好みのディスクを作成できるほかに、ディスクをイメージファイルに抽出したり、ファイル/フォルダからイメージファイルを作成する機能が利用できます。
ImgBurn の機能
ImgBurn で利用できる主な機能は次の 6 つです。高度な機能を使わない限りどの機能も 3つから 4 つの手順で簡単に実行できます。
- イメージファイルをディスクに書き込み
- ディスクをイメージファイルに保存
- ファイルやフォルダをディスクに書き込み
- ファイルやフォルダからイメージファイルを作成
- ディスクのベリファイ(検証)
- ドライブ/メディアのテスト(検出)
イメージファイル ↔ ディスク
ImgBurn は BIN, CUE, DVD, IMG, ISO, MDS, NRG などの幅広いイメージファイルに対応しているので、提供されたりダウンロードしたイメージファイルからディスクを作成するのにとても役に立ちます。ディスクをイメージファイルに抽出してハードディスクにバックアップすることもできます。
ファイル → ディスク
ImgBurn は単純なデータディスクを作成する場合にもとても便利ですが、VIDEO_TS フォルダまたは IFO ファイルを選択して書き込んでビデオ DVD を作成したり、オーディオファイルを書き込んでオーディオ CD や mp3 CD を作成することもできます。オーディオ CD を作成する場合は CD CUE の作成が必要なので少し手順が複雑です。ファイルやフォルダをディスクに書き込まずにイメージファイル(BIN, IMG, ISO, MinISO)に保存することもできます。
ディスクが100%読み取り可能であることを検証
「ベリファイ」はディスクまたはイメージファイルのデータが正常に読み取れるかを調べる機能です。
通常はディスクへの書き込みまたはイメージファイルの作成後にベリファイを実行してデータの整合性をチェックしますが、既存のディスクやイメージファイルに対してもデータが破損していないかチェックすることができます。
高度なオプション
ディスクまたはイメージファイルを作成する場合、シンプルな標準の入力画面のほかに、ディスクの編集ができる詳細な入力画面を利用することができます。
また、BenQ, Lite-ON, Pioneer, Plextor, Samsung 製のドライブを使用している場合は、オプションを利用して各ドライブの高速化などの機能を有効にできます。
使いやすく豊富な実用的な機能を持ったディスク書き込みツール
ImgBurn は完全な機能を持っているディスク書き込みツールです。このページからダウンロードできるのは余分なファイルがバンドルされていないポータブルバージョンのみです。
機能
- イメージファイルをディスクに書き込み
- ディスクをイメージファイルに保存
- ファイルやフォルダをディスクにの書き込み
- ファイルやフォルダからイメージファイルを作成
- ディスクのベリファイ
- ディスクの消去
- データディスク作成
- オーディオ CD 作成
- ビデオ DVD 作成
対応イメージファイル/メディアファイル:
- *.BIN, *.CCD, *.CDI, *.CDR, *.CUE, *.DI, *.DVD, *.GCM, *.GI, *.IBQ:*.IMG, *.ISO, *.LST, *.MDS, *.NRG, *.PDI, *. TAK, *.UDI
- VIDEO_TS フォルダ , VIDEO_TS.IFO
- AAC, APE, FLAC, M4A, MP3, MP4, MPC, OGG, PCM, WAV, WMA, WV オーディオファイル
仕様
ダウンロード
使い方
インストール・アンインストール
1.インストール方法
- ZIP ファイルを適当なフォルダに解凍します。ImgBurn.exe ファイルを実行するとアプリが起動します。
2.アンインストール方法
- フォルダ内の「uninstall.exe」をクリックします。
- [Uninstall]ボタンをクリックするとプログラムやコンテキストメニューが削除されます。
- 残ったファイルやフォルダを手動で削除します。
日本語化(言語の追加)
1.日本語言語ファイルを追加する
- ダウンロードした「japanese language file」を解凍し、「japanese.lng」ファイルを ImgBurn の「Language」フォルダに入れます。
- ImgBurn.exe を起動すると日本語で表示されます。
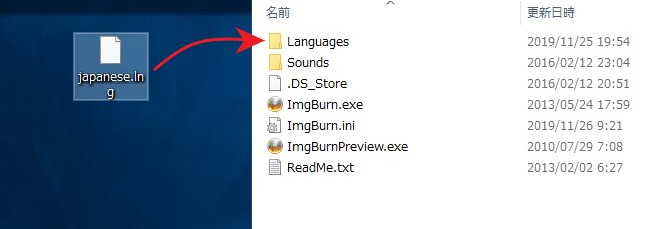
インターフェース
1.インターフェース
ImgBurn を起動すると、行なう作業を選ぶ画面が表示されます。
- 開始したい作業をクリックして進みます。
2.ログ画面
もうひとつ、ImgBurn の動作ログやエラーなどを表示するログ画面が表示されます。
- メイン画面のほうの「表示」メニューの「ログ」のチェックを外すと非表示にできます。
イメージファイルをディスクに書き込む
1.書き込む準備と開始
「イメージファイルをディスクに書き込む」または、「モード」メニューの「書き込み」をクリックすると、書き込みの画面が起動します。右にメディア情報が表示されます。
- 「入力元」に書き込むイメージファイルをドロップするか、フォルダのアイコンをクリックして書き込むファイルを選択します。
- 「出力先」を確認・選択する。
- 「書き込み速度」を確認・選択する(複数枚書き込む場合は「コピー数」を指定)。
- [開始]ボタンを押して書き込みを開始します。
2.書き込みの実行
書き込みを開始すると下の画面が表示され、進捗状況が表示されます。
- 右上のチェックボックスで、書き込み完了後の動作を指定できます。作業が完了すると音が鳴ってダイアログが開くので 音量に注意 してください。
3.ボタン類の説明
- 書き込み画面のボタン類の説明です。
・テストモード:実際にディスクに書き込みをせずに動作をテストします
・ベリファイ:書き込んだデータが読み込めるか検証します
・詳細設定:BenQ・LITE-ON・Pionear・Plextor・Samsung ドライブ用の設定ができます
・詳細設定:BenQ・LITE-ON・NEC・Nu Tech・Pionear・RICOH・Samsung ドライブ用の設定ができます。
ディスクからイメージファイルを作成する
1.読み込む準備と開始
「ディスクからイメージファイルを作成する」または、「モード」メニューの「読み込み」をクリックすると、読み込みの画面が起動します。右にドライブ情報が表示されます。
- 「入力元」を確認・選択する。
- 「出力先」をフォルダアイコンをクリックして選択する。
- 「書き込み速度」を確認・選択する(複数枚からイメージを抽出する場合は「バッチモード」を有効に)。
- [開始]ボタンを押して読み込みを開始します。
2.ボタン類の説明
- 読み込み画面のボタン類の説明です。
・メディアの情報を見る:ディスクの情報を表示
ディスクにファイルやフォルダを書き込む
1.書き込みの準備と開始
メイン画面の「ディスクにファイルやフォルダを書き込む」をクリックすると、ビルド(作成)の画面が起動します。ここでは、データディスク、ビデオ DVD(VIDEO_TS または IFO の書き込み)、mp3 CD などを作成できます。
- 「入力元」に書き込むファイルをドラッグ&ドロップするか、右のアイコンから選択する。
- 「計算」ボタンを押してメディアの容量を確認する
- タブでディスクのラベルなどのオプションを設定する
- 「出力先」で書き込むドライブを確認または変更する。
- [ビルド]ボタンを押すと書き込みを開始します。
2.オプション
- 「デバイス」では、デバイス情報の確認と書き込み速度の設定ができます。
- 「オプション」では、イメージのファイルシステムの変更などができます。通常はこのままで OK です。
- 「ラベル」では、ディスクのラベルの設定できます。「ボリュームラベル」を入力しましょう。
- 「詳細設定」では、タイムスタンプの変更ができます。起動可能なメディアにするには「ブータブルディスク」タブで「イメージをブータブルにする」を有効にします。
3.書き込みの開始
- 書き込みを開始すると確認画面が表示されます。[OK]ボタンをクリックして続行します。
書き込み開始中は進捗状況が表示されます。
- 右上のチェックボックスで、書き込み完了後の動作を指定できます。作業が完了すると音が鳴ってダイアログが開くので 音量に注意 してください。
3.ボタン類の説明
- 書き込み画面のボタン類の説明です。
ファイルやフォルダからイメージファイルを作成する
1.書き込みの準備と開始
メイン画面の「ファイルやフォルダからイメージファイルを作成する」をクリックすると、ビルド(作成)の画面が起動します。ここでは、データから ISO イメージを作成できます。
- 「入力元」に書き込むファイルをドラッグ&ドロップするか、右のアイコンから選択する。
- 「出力先」で ISO の保存先を設定する。
- タブでラベルなどのオプションを設定する。
- [ビルド]ボタンを押すと書き込みを開始します。
2.オプション
- 「オプション」タブでは、ファイルシステムの変更などができます。通常は変更しなくて OK です。
- 「ラベル」タブではボリュームラベルの設定ができます。入力しないと作成できない場合があるので入力しましょう。
- 「詳細設定」タブではタイムスタンプの変更ができます。
3.インターフェース
- 各ボタン類の説明です。
ディスク・イメージをベリファイする
1.書き込みの準備と開始
メイン画面の「ディスクをベリファイする」をクリック。または「モード」メニューの「ベリファイ」を選択すると、ベリファイの画面が起動します。ここでは、ディスクまたはイメージファイルのデータの読み込みが正常にできるかどうかのエラーをチェックすることができます。
- 「入力元」でチェックするディスクが入っているドライブを選択する。
- イメージファイルをベリファイする場合は、「イメージファイルをベリファイする」をチェックして、フォルダアイコンからイメージファイルを選択する。
- 書き込み速度を設定・確認する。
- [ベリファイ]ボタンを押すとベリファイを開始します。
メニュー
メニューの内容は、使用する画面(書き込み・読み込み・ビルドなど)によって一部異なります。ここでは「書き込み」画面を例に説明します。
1.ファイルメニュー
- 「ファイル」メニューでは、ファイル/フォルダの入力やプロジェクトの保存/読み込みができます。
・入力元フォルダをブラウズ:フォルダの選択画面を開く
・全ての項目を削除:入力したファイルのリストを削除
・計算:イメージサイズを計算
・書き込み:書き込みを開始
・新規プロジェクト:新規プロジェクトを開始
・最近使用したプロジェクトをロード:最近使ったプロジェクトファイルを開く
・プロジェクトをロード:プロジェクトファイルを開く
・プロジェクトを保存:プロジェクトをファイルに保存する
・グラフデータをエクスポート:
・DVDInfo を使用してグラフデータを表示:
・終了する:プログラムを終了する
2.表示メニュー
- 「編集」メニューでは、ログ画面の非表示やリストの更新ができます。
3.モード
- 「モード」メニューでは、各モードの画面に移動できます。
4.入力メニュー
- 「入力」メニューでは、標準または詳細画面に切り替えできます。このメニューは書き込み画面にのみあります。
5.出力メニュー
- 「出力」メニューでは、ディスクに書き込むかイメージファイルに保存するかを選択できます。このメニューは書き込み画面にのみあります。
6.ツールメニュー
- 「ツール」メニューでは、
・ドライブ:トレーの取り出し・読み込み速度の変更・ディスクの消去など
・チェンジャー:
・CD CUE ファイルを作成:
・DVDファイルを作成:イメージファイルから DVD ファイルを作成
・DVD MDS ファイルを作成:イメージファイルから DVD MDS ファイルを作成
・SCSI/ATAPI デバイスを検索:デバイスをスキャンする
・自動書き込み速度:自動書き込み速度を設定する
・フィルタードライバーロード順:ドライバ(デバイス)を読み込む順番を設定
・DMAをリセット:高速な転送モードのDMAモードに戻す
・設定:設定画面を開く
7.ヘルプメニュー
- 「ヘルプ」メニューでは、Web サイトや ImgBurn のデータが保存されているフォルダにアクセスできます。