説明機能仕様ダウンロード画像使い方
一般的なほとんどの画像形式に対応している軽量でシンプルな画像ビューア

BMP、JPG、JPEG、PNG、GIF、WEBP などのすべての一般的な画像に対応している高速で軽量な画像ビューア。回転、ミラーリング、ズーム、パンを行ったり、コントラスト、明るさ、シャープネス、色相、彩度、ガンマなどを調整することができます。
Image Eye の概要
Image Eye は、画像をできるだけ迅速かつ実用的に表示することを唯一の目的として作成された画像ビューアです。
Image Eye の機能
Image Eye の主な機能です。
| 機能 | 概要 |
|---|---|
| メイン機能 | 画像ビューア |
| 機能詳細 | ・一般的なすべての形式の画像を表示する ・回転、ミラーリング、ズーム、パン ・コントラスト、明るさ、シャープネス、色相、彩度、ガンマなどを調整 ・スライドショー |
| 対応フォーマット | BBM、BMP、CUR、DOS、DIB、FIT、FITS、GIF、HDR、ICO、IFF、IMG、JFIF、JIF、JPE、JPEG、JPG、LBM、PCX、PIC、PNG、PSD、RLE、TGA、TIF、TIFF、WEBP |
画像をすばやくシンプルに表示できます
Image Eye は、画像をできるだけ迅速かつ実用的に表示することを唯一の目的として作成された特殊な画像ビューアです。
画像のみのウィンドウが表示され、かさばるメニュー、ツールバーなどのそのほかの凝ったものはありませんが、煩わしいものもありません。デフォルトでは、ウィンドウのタイトルバーでさえ、不要な場合は非表示になり、画像の周囲に細い黒い境界線だけが残ります。
画像のかんたんな調整が可能です
Image Eye では、画像を表示するほかに、画像を組み込みのスクリプトを使用してスライドショーで表示したり、画像を回転または反転させたり、画像のコントラストや明るさやシャープ、色合い、彩度、ガンマ、輝度や RGB(赤青緑)を調整して画像を保存することもできます。
Image Eye は日本語を含む多言語で利用できます。
シンプルで高速軽量な画像ビューア
Image Eye は、最低限のデザインと基本的な画像操作および編集機能を備えているシンプルで高速な画像ビューアです。「Ctrl + Alt + X」を押してすべての画像ウィンドウを閉じるなどの、便利で実用的なキーボードショートカットのトリックがたくさんあります。
機能
- 画像の表示と閲覧に必要な唯一の画像ビューア
- デスクトップスペースを無駄にする不要なメニューやツールバーがなく、きれいになります
- 妥協のない画質
- 小さくて非常に高速で、高度に調整されたコード
- すべての一般的な画像ファイル形式を読み取ります
- サムネイルアイコンの作成が非常に高速な画像インデックス機能
- 回転、ミラーリング、ズーム、パン、コントラスト、明るさ、シャープネス、色相、彩度、ガンマなどを調整します
- 調整は非破壊的に保存し、次に開いたときに再適用できます
- 中途半端なエディター、フォーマットコンバーター、またはメディアプレーヤーになることはありません
- かんたんなスライドショースクリプト言語が含まれています
- 日本語を含むいくつかの言語に翻訳されています
- フリーウェア
仕様
価格:無料
動作環境:Windows Vista|7|8|8.1|10|11
メーカー:FMJ-Software
使用言語:日本語ほかマルチ言語
最終更新日:
3年前 (2022/07/23)
ダウンロード数:1159
ダウンロード
使い方
インストール
1.インストール方法
- セットアップウィザードが開始するとライセンスが表示されます、「I accept the agreement」を選択して[Next]をクリックします。
- インストール先を確認して[Next]をクリックします。
- インストールが完了しました。[Finish]をクリックしてセットアップウィザードを閉じます。
2.インターフェース言語の選択
Image Eye を起動すると、言語の選択画面が開きます。
- 日本語で使用する場合は「Japanese」を選択して[続行>]をクリックします。
基本的な使い方
1. 基本的な使い方
- EXIFViewer を起動するとファイルブラウザが表示されるので、開きたい画像ファイルを選択します。
- 画像が表示されます。ダブルクリックで全画面モードとウィンドウモードを切り替えることができます。
- 右クリックメニューから、操作や画像の調整などを行うことができます。
2.オプション
- 「オプション」を開くと、ビューアの設定やキーボードショートカットの確認、言語の変更などを行うことができます。

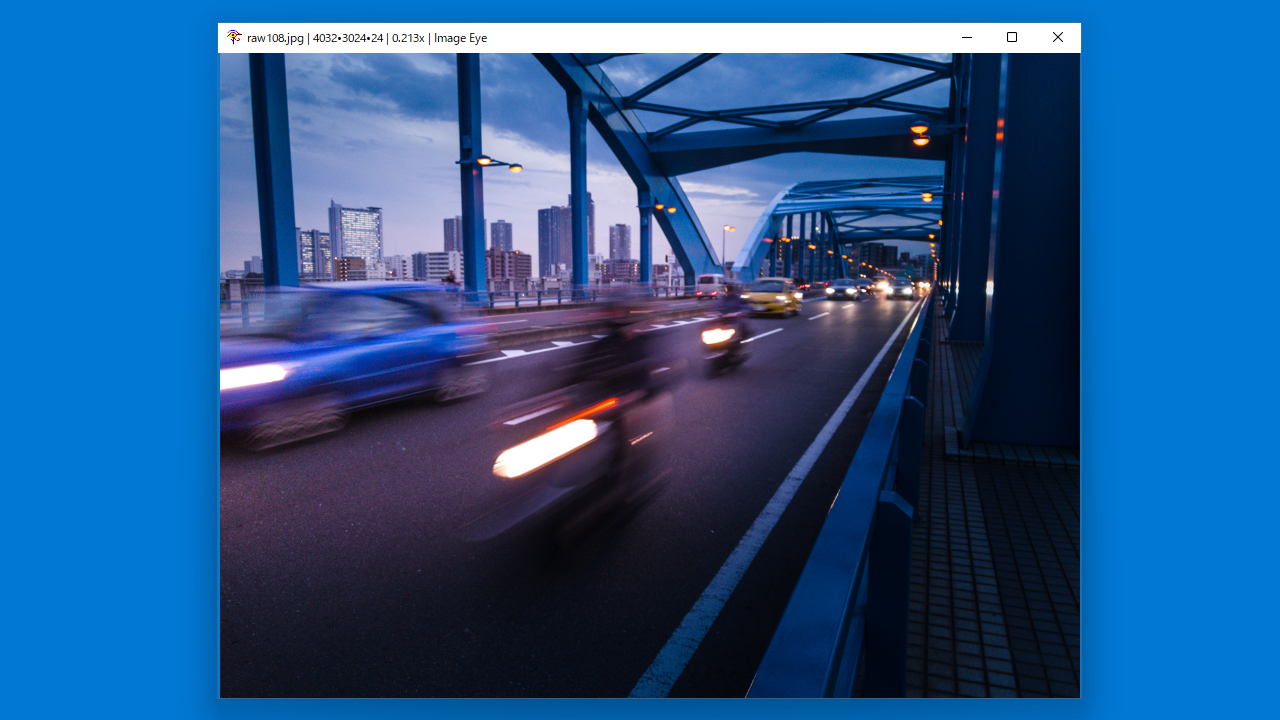
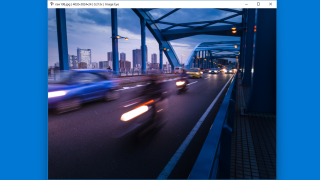
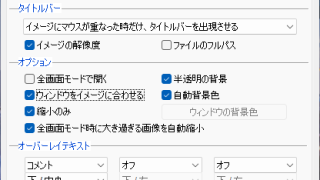
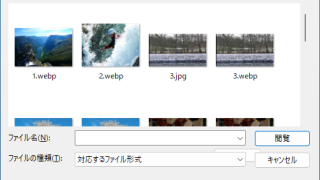

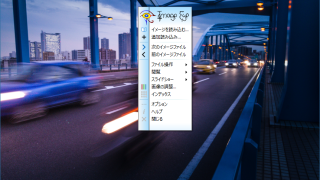
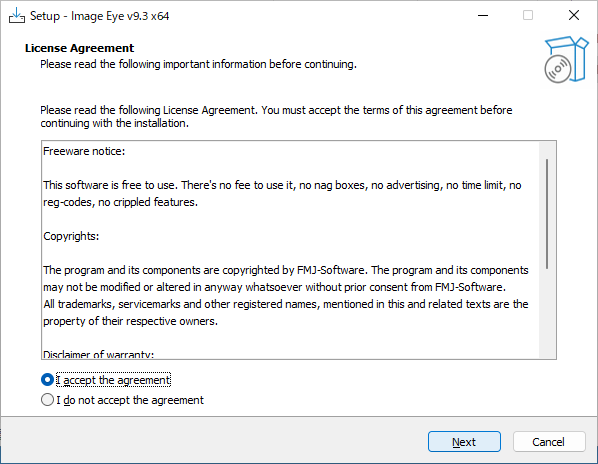

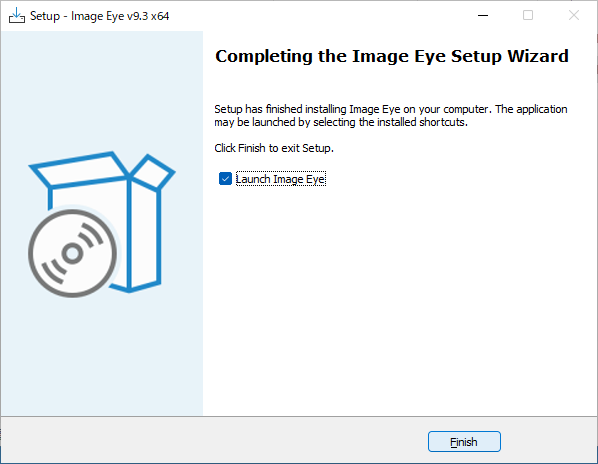

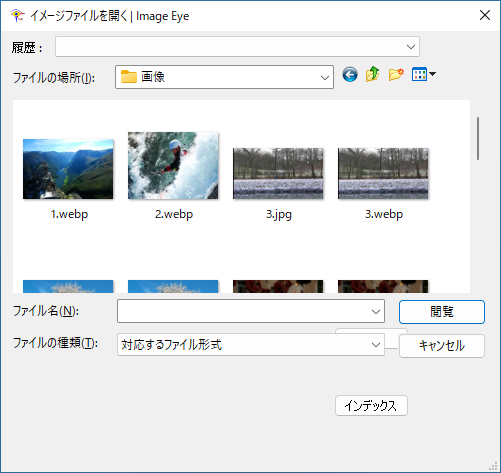
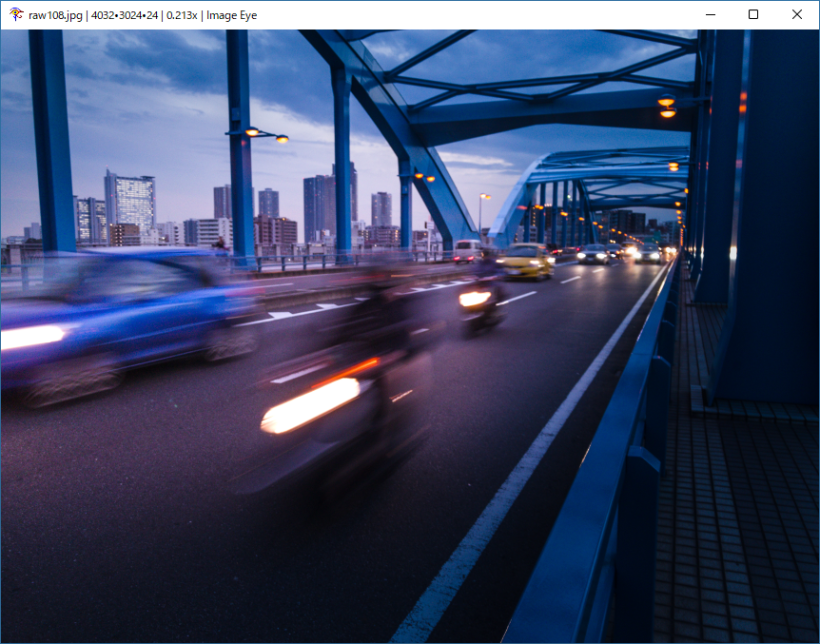
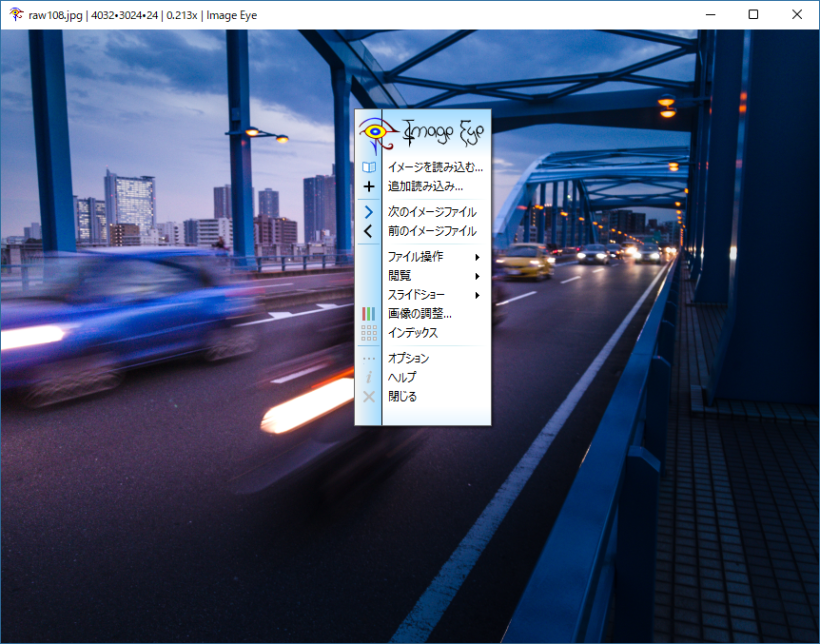
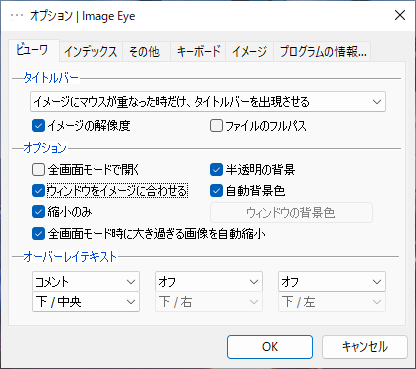
Image Eye は、どなたでも無料で使用できます。