説明機能仕様ダウンロード画像使い方
削除できないファイルやフォルダを強制的に削除するアプリ

ドラッグ&ドロップまたは右クリックメニューから、エラーが出て削除できないファイル/フォルダを強制削除することができる Windows アプリケーション。
ForceDelete の概要
ForceDelete は、ほかのプロセスで使用されているため削除できないファイルまたはフォルダのロックを解除して削除する、便利で無料の Windows ユーティリティです。
ForceDelete の機能
ForceDelete の主な機能です。
| 機能 | 概要 |
|---|---|
| メイン機能 | 削除できないファイルとフォルダを強制的に削除する |
| 機能詳細 | ・ファイル/フォルダを強制削除 ・ファイル/フォルダを復元できないように完全に削除 ・ドラッグ&ドロップまたはコンテキストメニューから削除操作 |
ファイルやフォルダを強制的に削除します
Windows では、「ファイルを削除できません:アクセスが拒否されました」または「ファイルは別のプログラムによって使用されてい ます」「共有違反がありました」などというエラーメッセージが表示されてファイルの削除が失敗する場合があります。
ForceDelete を使用すると、これらの問題を修正し、ファイルやフォルダを強制的に削除できます。
ドラッグ&ドロップでファイルを削除できます
ForceDelete では、アプリケーションウィンドウにファイル/フォルダをドラッグ&ドロップするか、ファイル/フォルダのコンテキストメニューからファイル/フォルダを削除できます。
削除したファイルが復元できないように細断処理することも可能で、移動や名前の変更ができないファイルのロックを解除することもできます。
ファイル強制削除ツール
ForceDelete は、「ソースファイルまたは宛先ファイルが使用されている可能性があります」「ファイルがシステムで開かれています」「ファイルは別のプログラムまたはユーザーにより使用されています」といったエラーが出てファイル/フォルダが削除できない場合に、ファイルを強制的に削除できる便利なアプリケーションです。
機能
- 使いやすい
- 削除できないファイルとフォルダを強制的に削除します
- プログラムフォルダを強制的に削除します
- 他のプロセスによってロックされたファイルとフォルダのロックを解除します
- プロセスを終了せずにファイルを削除します
- コンテキストメニューのショートカットにより、ユーザーは次の方法で ファイルを削除できますマウスの右ボタンメニュー
- ファイルとフォルダを完全に削除します。
- コマンドラインモード/バッチモードを使用できます
- ポータブル ZIP 版を利用できます
使い方
インストール
1.インストール方法
- インストーラを実行するとセットアップウィザードが開始します。[Next]をクリックします。
- インストール先を確認して[Next]をクリックします。
- スタートメニューに作成するショートカットの設定を確認して[Next]をクリックします。
- 追加のタスクを設定して[Next]をクリックします。
- インストールの準備ができました。[Install]をクリックしてインストールを開始します。
- インストールが完了しました。[Finish]ボタンをクリックしてセットアップウィザードを閉じます。
基本的な使い方
1.削除できないファイルを削除する
- ForceDelete のウィンドウ上にファイルをドラッグ&ドロップします。
・Delete Files:ファイルを削除する
・Close Process:プロセスを閉じる
・Permanently Shred Files (Unrecoverable):ファイルを完全に削除する(復元できません)
・Context Menu:コンテキストメニューに表示する
・Close Process:プロセスを閉じる
・Permanently Shred Files (Unrecoverable):ファイルを完全に削除する(復元できません)
・Context Menu:コンテキストメニューに表示する
- 「削除しますか?」という確認が表示されます。[はい]をクリックして削除を開始します。
- 削除が完了すると「Done」と表示されます。
2.右クリックメニュー
- ファイル/フォルダの右クリックメニューから、ForceDelete を使用してファイルを削除したり、ファイルのロックを解除することができます。

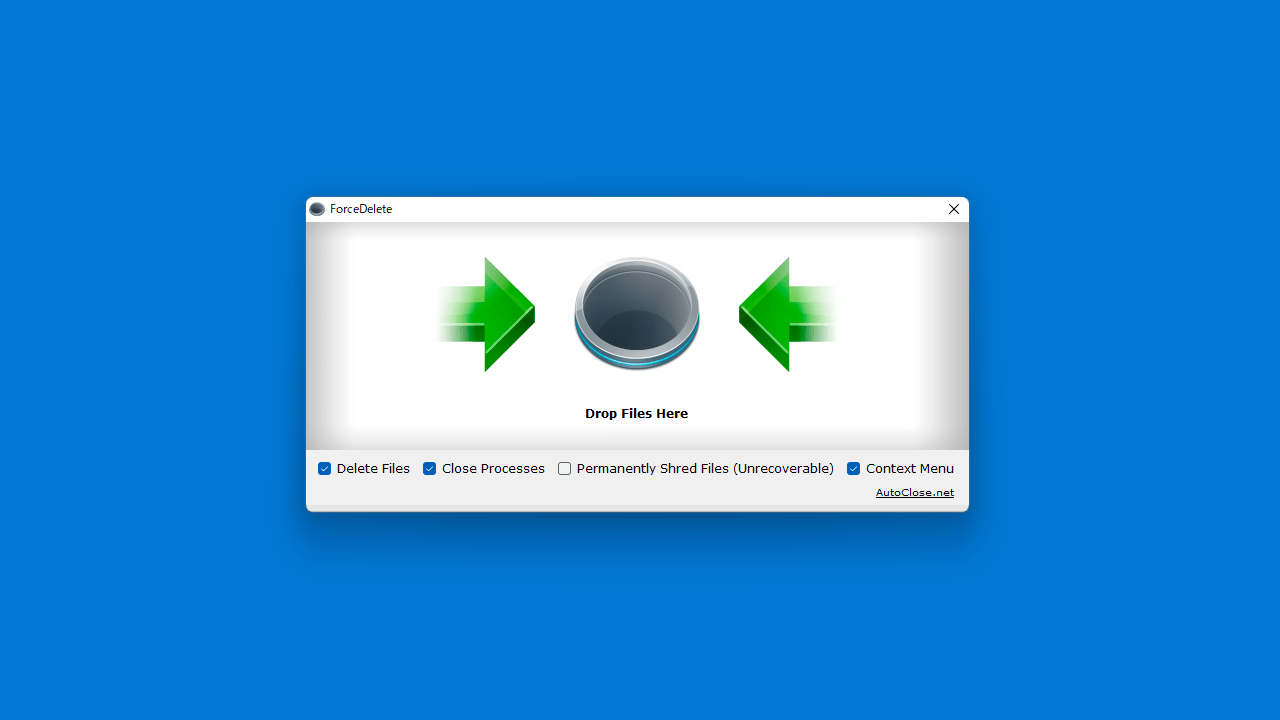
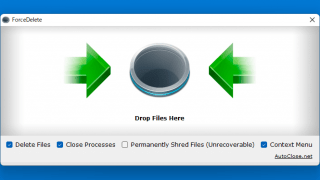
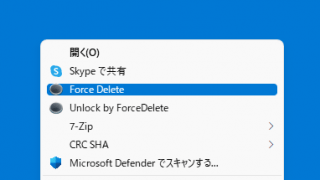
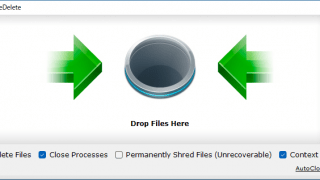
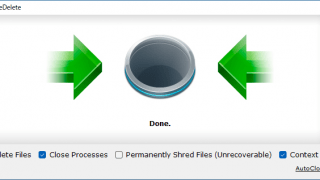
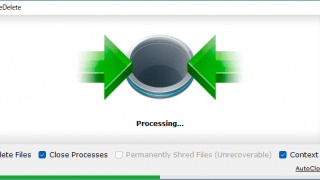
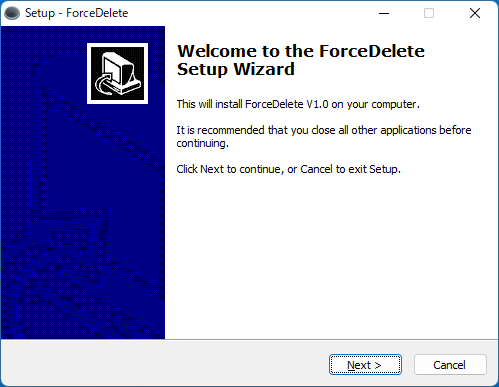
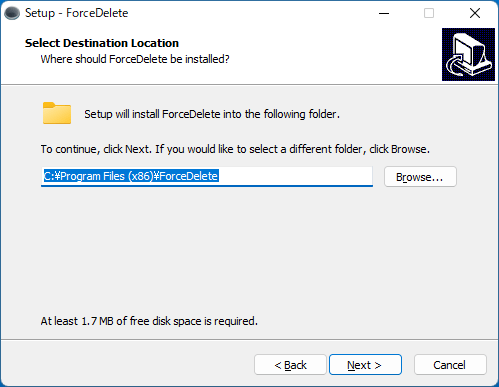
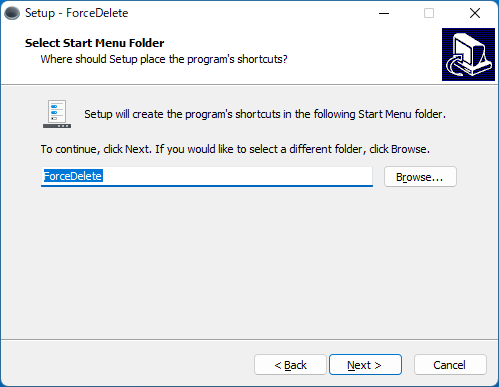
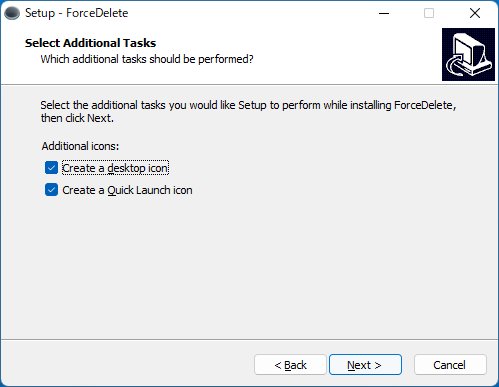
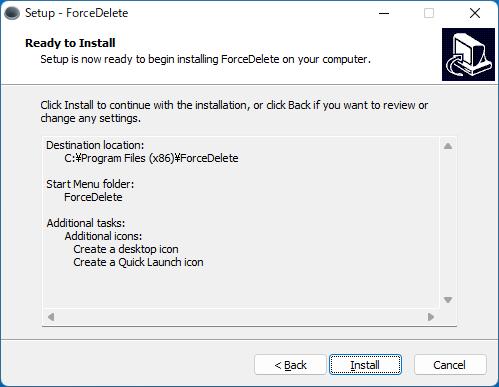
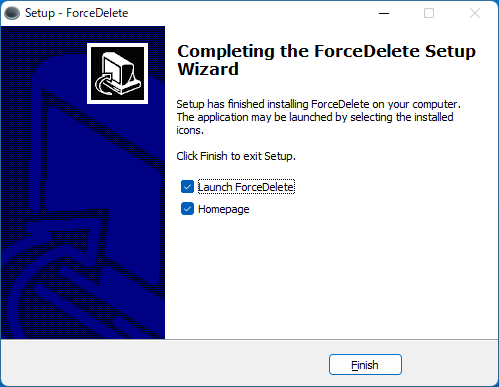
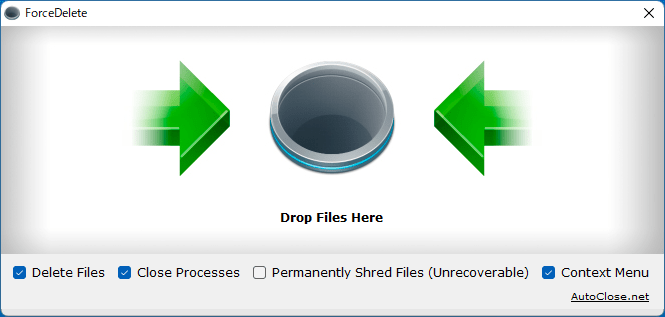
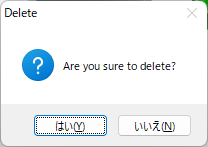
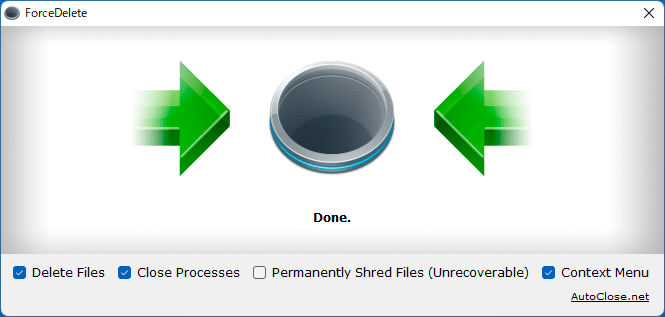
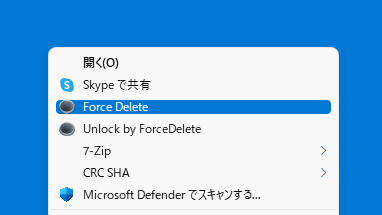
ForceDelete は、どなたでも無料で使用できます。