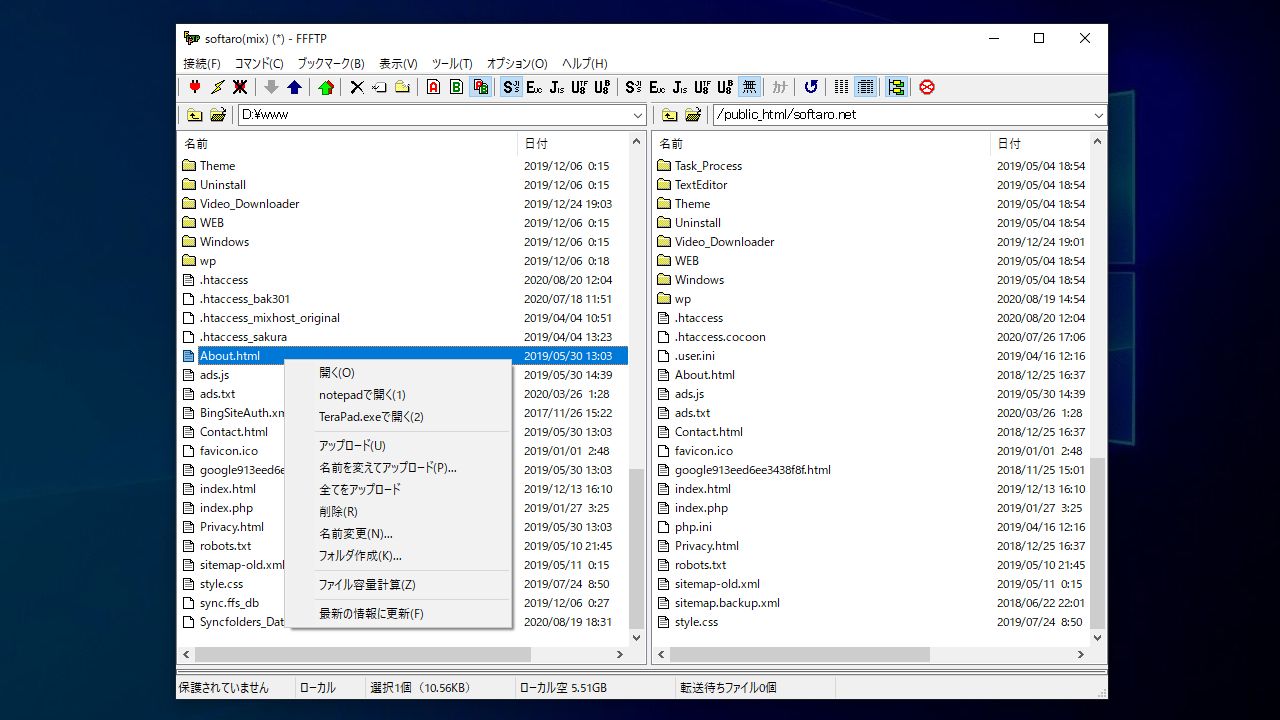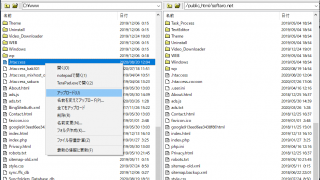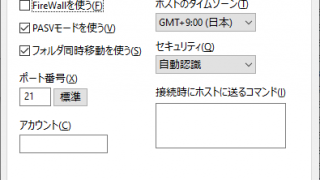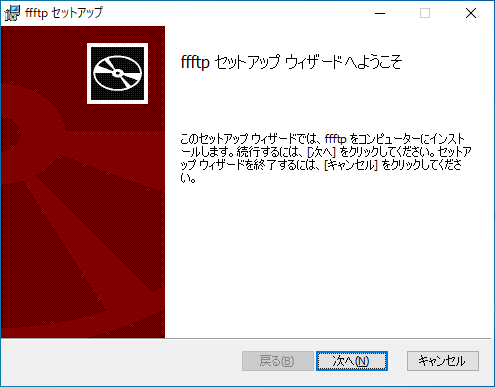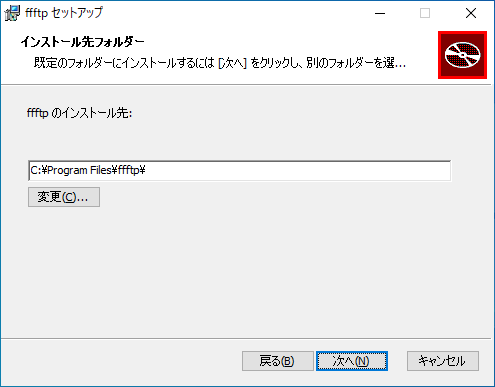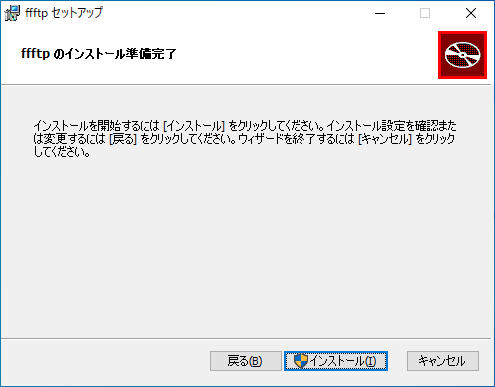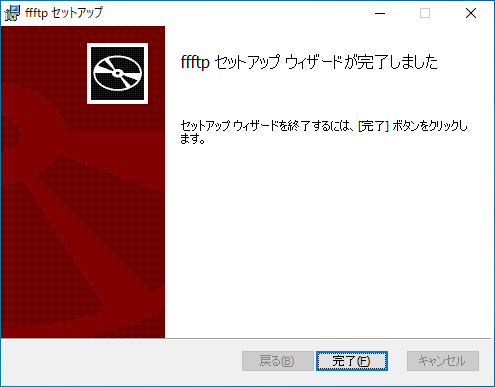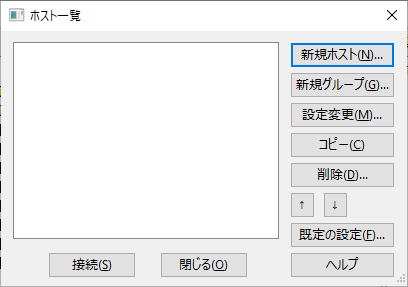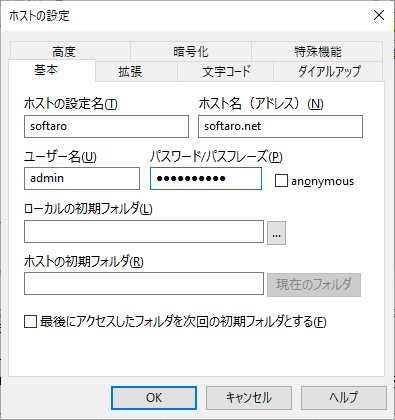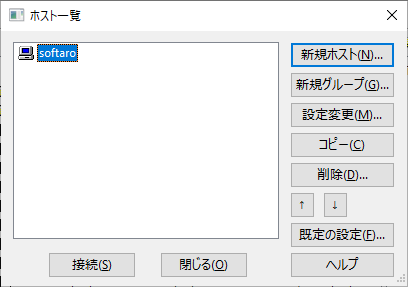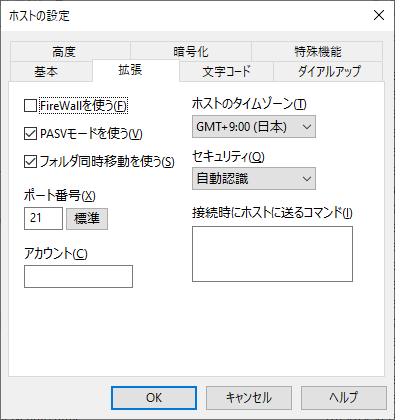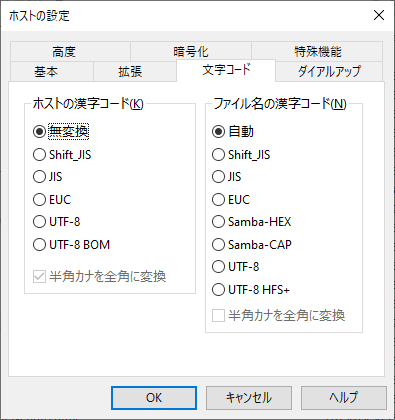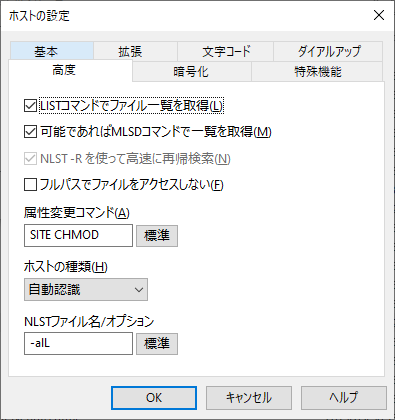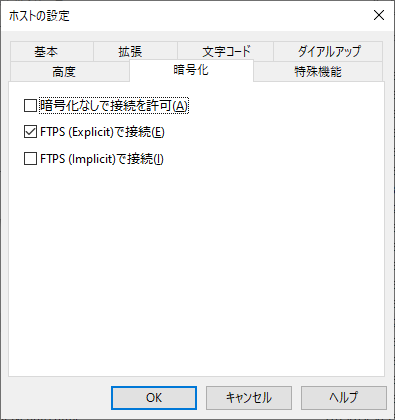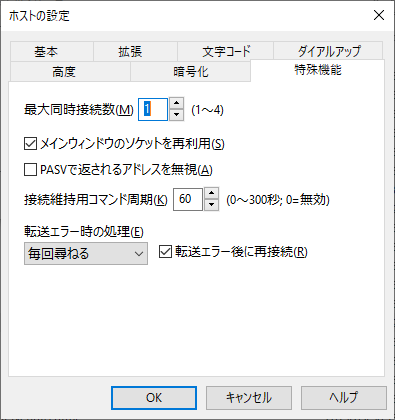説明機能仕様ダウンロード画像使い方
軽快に動作する使いやすい FTP クライアント

サーバへのファイルのアップロードやダウンロード、ミラーリング、ファイルの編集や属性の変更などができる、基本的な機能を備えた FTP クライアント。日本語環境に対応しています。
FFFTP の概要
FFFTP は、2ペイン型の FTP クライアントソフトです。ローカルのフォルダと FTP サーバー側のディレクトリを同期させるミラーリング機能や漢字コードの変換機能、ファイアウォールや SOCKS、ワンタイムパスワードへの対応といった機能を備えています。
FFFTP の機能
FFFTP の機能の一覧です。
| 機能 | 概要 |
|---|---|
| メイン機能 | FTP クライアント |
| 暗号化接続 | FTPS(Explicit または Implicit)で接続可能 |
| オプション機能 | ・フォルダ同時移動 ・ミラーリングアップロード/ダウンロード ・設定のインポート/エクスポート |
軽快に動作する FTP クライアント
FFFTP は、基本的な機能がそろっている FTP クライアントです。軽快に動作するのが特徴で、ローカル/サーバ間でファイルを送受信をしたり、サーバのファイルの編集を行いたい場合に役に立ちます。
ミラーリングアップロード/ダウンロードでディレクトリを同期させたり、サブディレクトリを含めた転送が可能で、ファイル転送時に拡張子を指定するモードや属性変更などが自動で行われる機能などがあります。
使いやすい FTP クライアントソフト
FFFTP は、国産では最も有名でよく使われている使いやすい FTP クライアントです。
機能
- FTP クライアント
- ファイルリストの部分とファイル転送が別スレッドなので、ファイル転送をしながら新たなファイル操作ができます
- 漢字コードの変換ができます。
- 漢字のファイル名を扱うことができます。
- サブディレクトリを含めたファイルの転送ができます。
- 途中までダウンロードしたファイルがあるとき、その続きをダウンロードできます。
- ファイルの転送を、いつでも中断できます。
- ミラーリング機能により、ローカル側のファイル構成をそのままホスト側に再現できます。Webページのファイル転送などに便利です。
ダウンロード
使い方
インストール
1.インストールする
- インストーラを実行するとセットアップウィザードが始まります。[次へ]をクリックします。
- インストール先を確認または変更して[次へ]をクリックします。
- インストールの準備ができました。[インストール]ボタンをクリックしてインストールを開始します。
- インストールが完了しました。[完了]をクリックしてセットアップウィザードを閉じます。
基本的な使い方
1.インターフェース
2.新規ホストの登録と接続
「接続ボタン」をクリックして、ホスト一覧のウィンドウを表示します。
- 「新規ホスト」をクリックして新しいホストを追加します。
- 「ホストの設定」の「基本」タブが表示されるので、「ホストの設定名」「ホスト名(アドレス)」「ユーザー名」「パスワード」を入力します。
- 入力が正しく完了したら[OK]をクリックします。
- 新しいホストが追加されました。ホストを選択して[接続]ボタンをクリックするとホストに接続できます。
3.マスターパスワードを設定する
- 「接続」メニューの「設定」>「マスターパスワードの変更」から行うことができます。
設定(ホストの設定)
ホスト一覧のウィンドウの「設定変更」をクリックすると、ホストの設定を変更できます。
1.基本
・ホストの設定名:ホスト一覧画面に表示するタイトルを入力します。
・ホスト名(アドレス):サーバーなどのアドレス/IP アドレスを入力します。
・ユーザー名:ログインユーザ名を入力します。
・パスワード/パスフレーズ:パスワード(またはパスフレーズ)を入力します。パスワードを入力しないでおくと、接続時にパスワードを尋ねます。
・ローカルの初期フォルダ:ログイン時のローカル側のフォルダを入力します。
・ホストの初期フォルダ:ログイン時のホスト側のフォルダを入力します。
・現在のフォルダ:現在のフォルダをログイン時のフォルダに設定します。
・最後にアクセスしたフォルダを初期フォルダとする:以前にホストに接続した時に最後にアクセスしたフォルダを初期フォルダにします。
・ホスト名(アドレス):サーバーなどのアドレス/IP アドレスを入力します。
・ユーザー名:ログインユーザ名を入力します。
・パスワード/パスフレーズ:パスワード(またはパスフレーズ)を入力します。パスワードを入力しないでおくと、接続時にパスワードを尋ねます。
・ローカルの初期フォルダ:ログイン時のローカル側のフォルダを入力します。
・ホストの初期フォルダ:ログイン時のホスト側のフォルダを入力します。
・現在のフォルダ:現在のフォルダをログイン時のフォルダに設定します。
・最後にアクセスしたフォルダを初期フォルダとする:以前にホストに接続した時に最後にアクセスしたフォルダを初期フォルダにします。
2.拡張
・FireWallを使う:ホストへの接続に FireWall を使います。
・PASVモードを使う:ファイル転送を PASV モードで行います。
・フォルダ同時移動を使う:フォルダの同時移動を常に有効にします。
・ポート番号:ホストのポート番号を設定します。標準は 21 です。
・アカウント:ログインするのにアカウントが必要な時に、アカウントを入力します。
・ホストのタイムゾーン:ファイルの日付/時間を、どのタイムゾーンで出力するかを設定します。
・セキュリティ:ワンタイムパスワードの設定をします。デフォルトは自動認識です。MD4(S/KEY)、MD5, SHA-1のいずれかを選ぶことができます。
・PASVモードを使う:ファイル転送を PASV モードで行います。
・フォルダ同時移動を使う:フォルダの同時移動を常に有効にします。
・ポート番号:ホストのポート番号を設定します。標準は 21 です。
・アカウント:ログインするのにアカウントが必要な時に、アカウントを入力します。
・ホストのタイムゾーン:ファイルの日付/時間を、どのタイムゾーンで出力するかを設定します。
・セキュリティ:ワンタイムパスワードの設定をします。デフォルトは自動認識です。MD4(S/KEY)、MD5, SHA-1のいずれかを選ぶことができます。
3.文字コード
・ホストの漢字コード:ホスト側の漢字コードを、無変換、Shift_JIS、EUC、JIS、UTF-8、UTF-8 BOM から設定します。
・ファイル名の漢字コード:ホスト側のファイル名の漢字コードを設定します。
・半角カナを全角に変換:ホストの漢字コードが Shift_JIS、EUC、JIS の場合に、半角カナを全角に変換します。
・ファイル名の漢字コード:ホスト側のファイル名の漢字コードを設定します。
・半角カナを全角に変換:ホストの漢字コードが Shift_JIS、EUC、JIS の場合に、半角カナを全角に変換します。
4.高度
・LISTコマンドでファイル一覧を取得:ホストのファイル一覧を取得するとき、”LIST”コマンドを使用します。通常は “NLST -alL” コマンドを使用しています。
・可能であればMLSDコマンドで一覧を取得:ホストが “MLSD” コマンドに対応している場合に “LIST” コマンドの代わりとして “MLSD” コマンドを使用します。ファイル一覧に一部のファイル名が表示されない場合に設定してみてください。
・NLST -R を使って高速に再帰検索:サブフォルダを含むファイルのダウンロードやミラーリングアップロードを行う時に、”NLST -alLR” コマンドを使って、ファイル一覧を高速に取得します。サブフォルダを含むファイルのダウンロードやミラーリングアップロードがうまくいかない時は、この項目のチェックマークを外してみてください。
・フルパスでファイルをアクセスしない:ホストによってはフルパスでアクセスできない場合があります。
そのような時は、この設定を変更してください。
・属性変更コマンド:ファイルの属性を変更するときに使用するコマンドを設定します。標準は”SITE CHMOD”コマンドを使用します。
・ホストの種類:ホストの種類を設定します。通常は自動認識です。
・NLSTファイル名/オプション:ホスト側のファイル一覧を取得する時のNLSTコマンドに付加するオプション、ファイル名を設定します。
・可能であればMLSDコマンドで一覧を取得:ホストが “MLSD” コマンドに対応している場合に “LIST” コマンドの代わりとして “MLSD” コマンドを使用します。ファイル一覧に一部のファイル名が表示されない場合に設定してみてください。
・NLST -R を使って高速に再帰検索:サブフォルダを含むファイルのダウンロードやミラーリングアップロードを行う時に、”NLST -alLR” コマンドを使って、ファイル一覧を高速に取得します。サブフォルダを含むファイルのダウンロードやミラーリングアップロードがうまくいかない時は、この項目のチェックマークを外してみてください。
・フルパスでファイルをアクセスしない:ホストによってはフルパスでアクセスできない場合があります。
そのような時は、この設定を変更してください。
・属性変更コマンド:ファイルの属性を変更するときに使用するコマンドを設定します。標準は”SITE CHMOD”コマンドを使用します。
・ホストの種類:ホストの種類を設定します。通常は自動認識です。
・NLSTファイル名/オプション:ホスト側のファイル一覧を取得する時のNLSTコマンドに付加するオプション、ファイル名を設定します。
5.暗号化
・暗号化なしで接続を許可:平文の FTP を使用してホストとのユーザー認証およびファイル転送を行います。
FTPS などの暗号化が利用可能な場合はチェックマークを外してください。
・FTPS (Explicit)で接続:FTP over Explicit SSL/TLS を使用してホストとのユーザー認証およびファイル転送を行います。
・FTPS (Implicit)で接続:FTP over Implicit SSL/TLSを使用してホストとのユーザー認証およびファイル転送を行います。ほとんどのホストではFTPと異なるポートを使用するため、その場合はポート番号を 990 に設定する必要があります。
FTPS などの暗号化が利用可能な場合はチェックマークを外してください。
・FTPS (Explicit)で接続:FTP over Explicit SSL/TLS を使用してホストとのユーザー認証およびファイル転送を行います。
・FTPS (Implicit)で接続:FTP over Implicit SSL/TLSを使用してホストとのユーザー認証およびファイル転送を行います。ほとんどのホストではFTPと異なるポートを使用するため、その場合はポート番号を 990 に設定する必要があります。
6.特殊機能
・最大同時接続数:ホストと同時に接続できるセッション数を設定します。
・メインウィンドウのソケットを再使用:メインウィンドウでのファイル操作に使用している接続を使用して転送を行います。
・接続維持用コマンド周期:定期的にコマンドを送信することで、一定時間操作しない場合にホストから切断されて再接続が行われるのを抑制します。
・転送エラー時の処理:ファイルの転送に失敗した時の処理を設定します。
・転送エラー後に再接続:ファイルの転送に失敗した時に一度切断し、接続をやり直します。
・メインウィンドウのソケットを再使用:メインウィンドウでのファイル操作に使用している接続を使用して転送を行います。
・接続維持用コマンド周期:定期的にコマンドを送信することで、一定時間操作しない場合にホストから切断されて再接続が行われるのを抑制します。
・転送エラー時の処理:ファイルの転送に失敗した時の処理を設定します。
・転送エラー後に再接続:ファイルの転送に失敗した時に一度切断し、接続をやり直します。