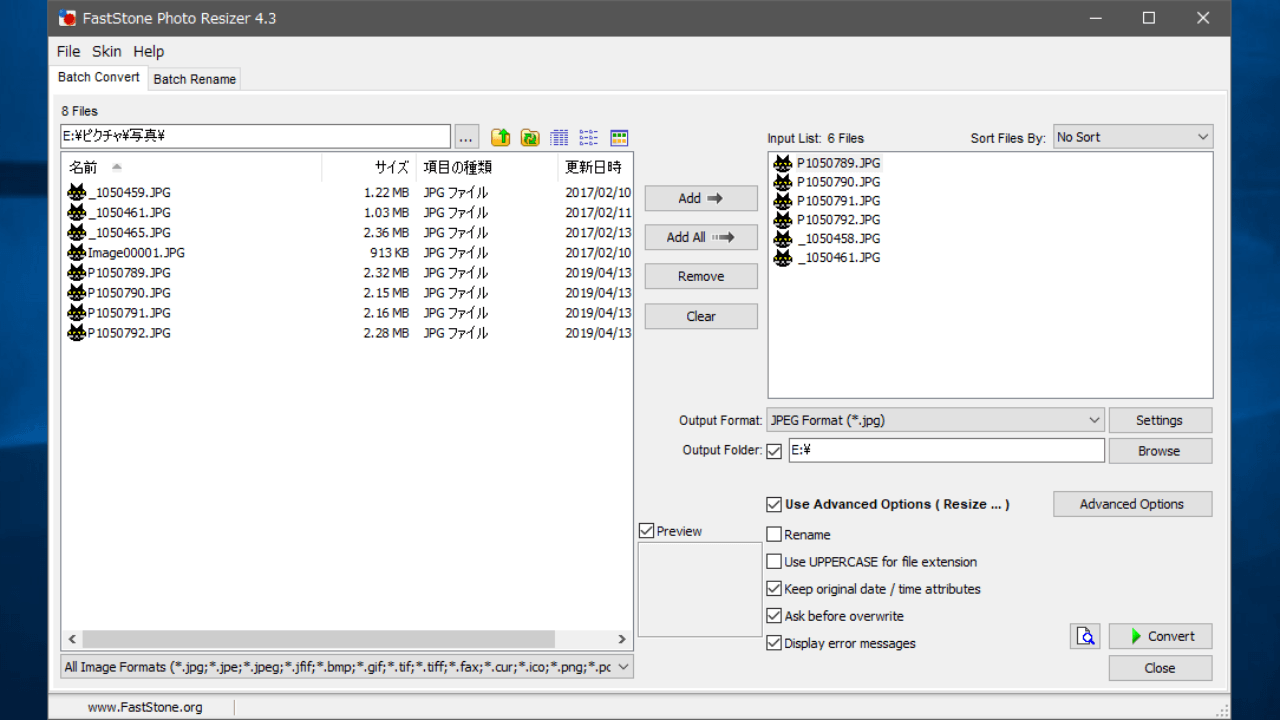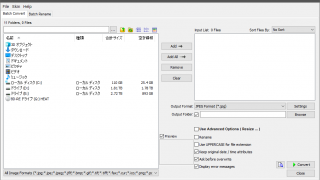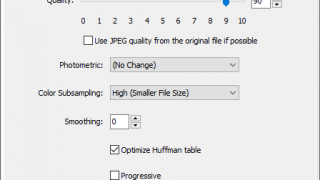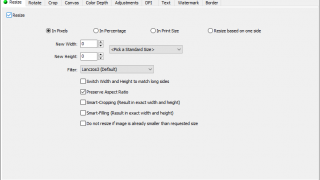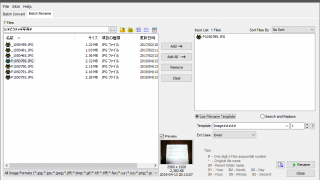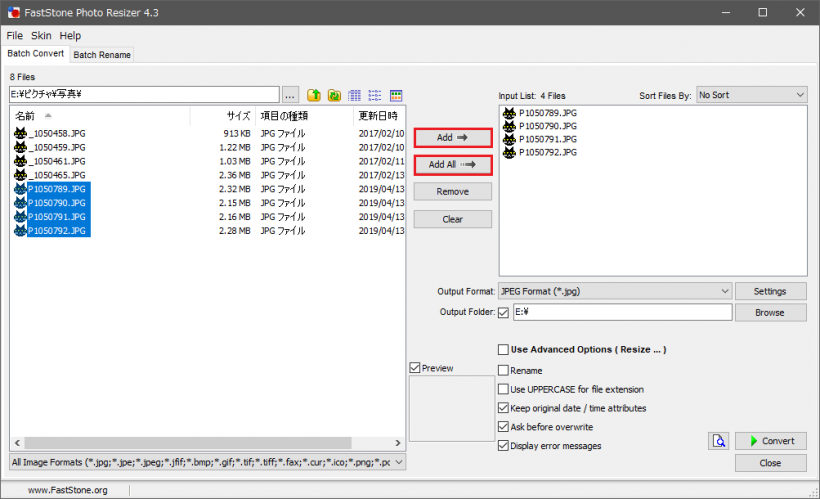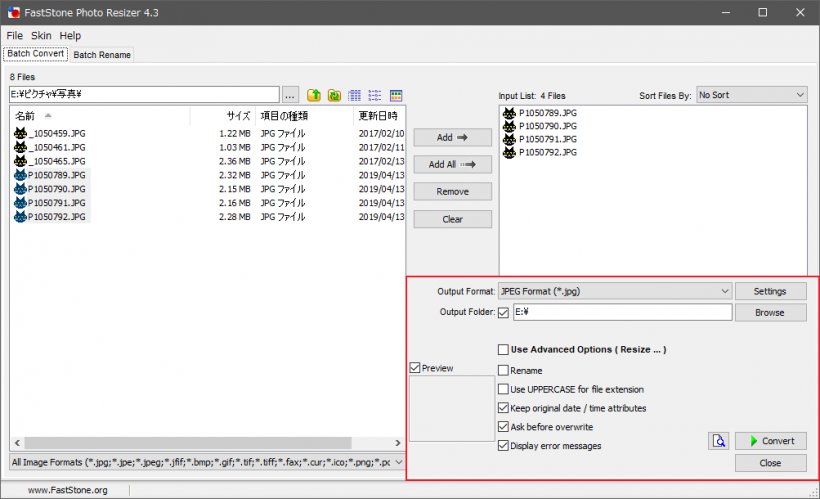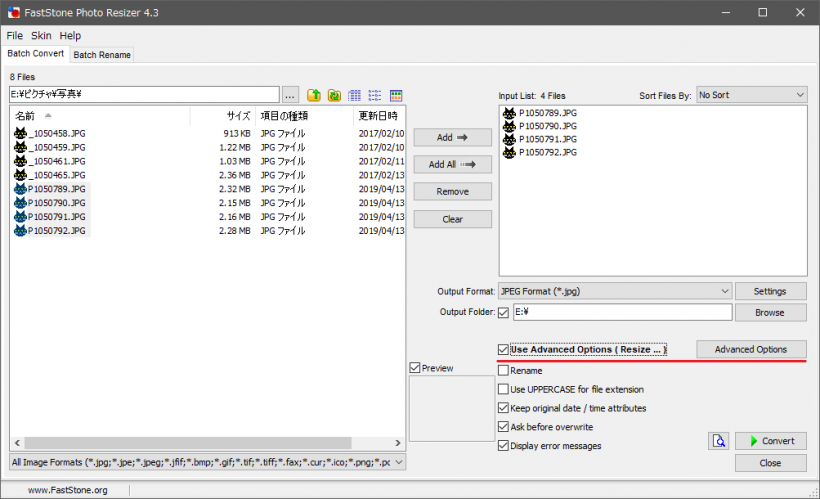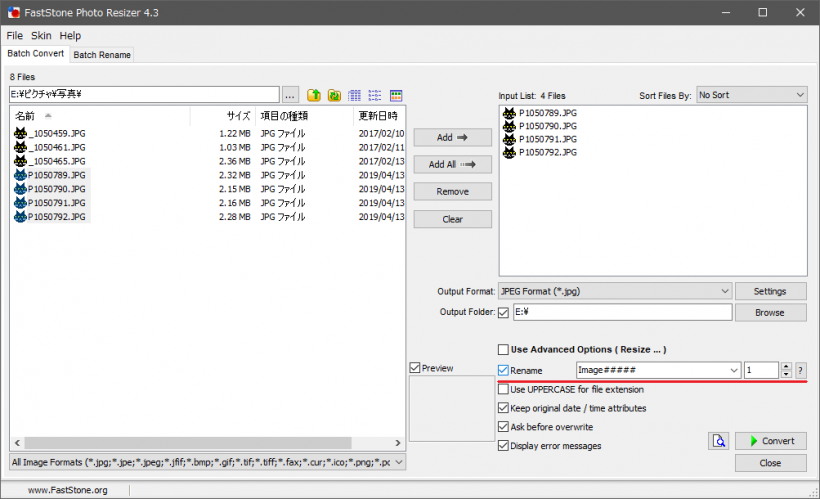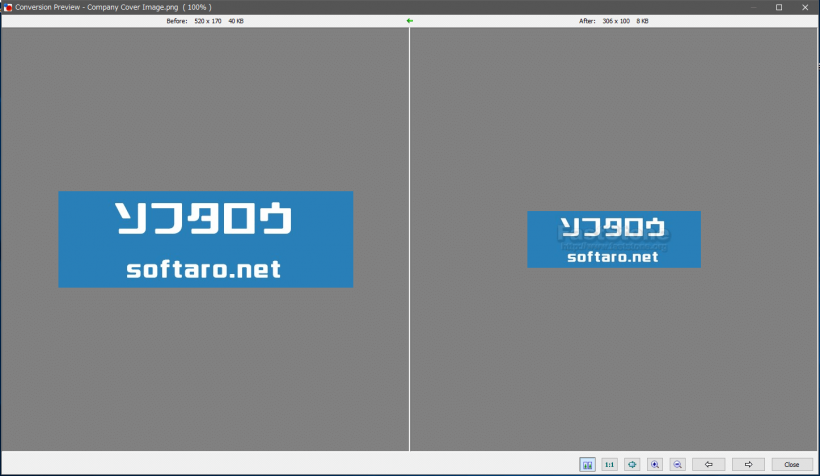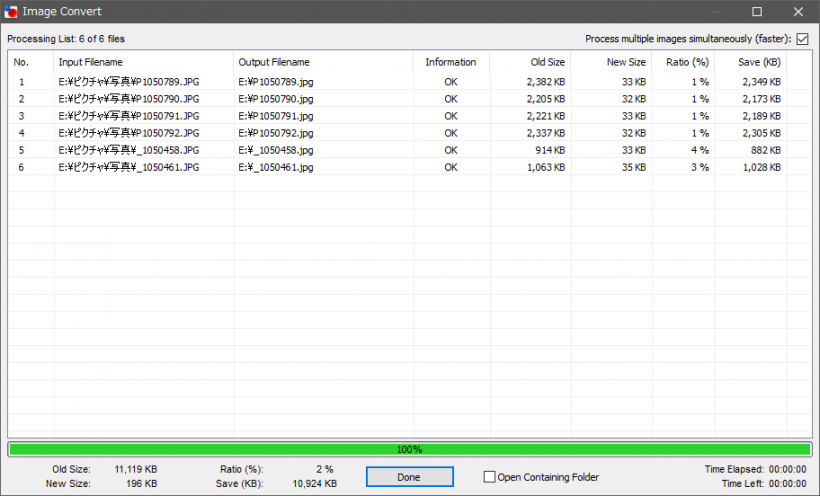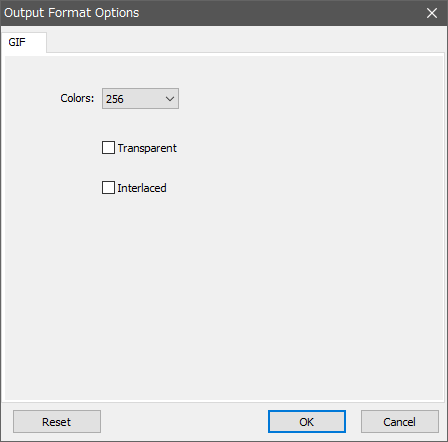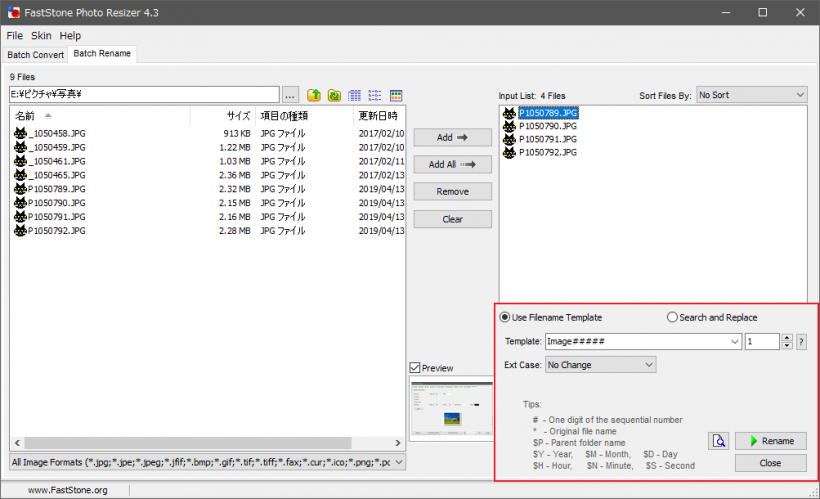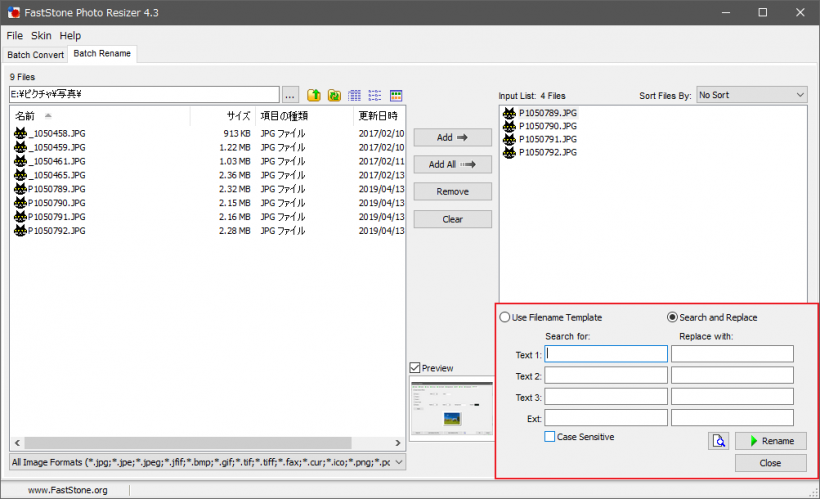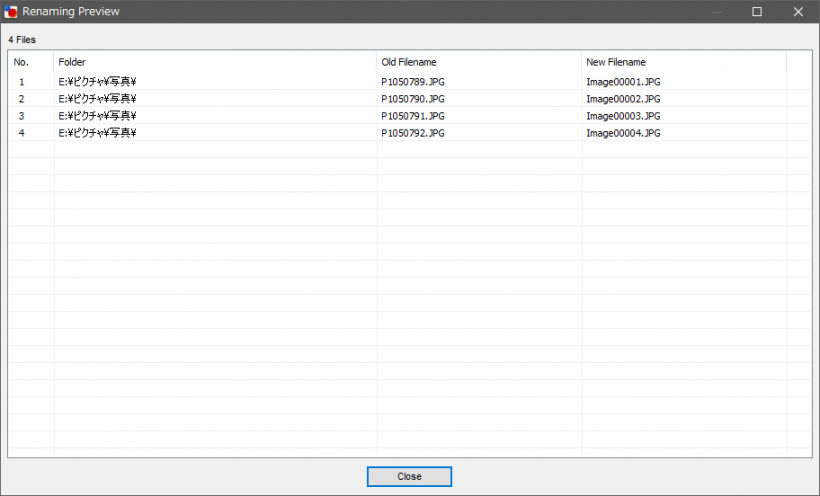使いやすい無料の画像変換・処理・リネームツール
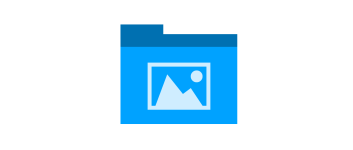
画像フォーマットやファイル名の一括変換・サイズ変更・トリミング・回転・色深度の変更・テキストや透かし(ウォーターマーク)の追加などができるフリーの画像変換&画像リネームツール。
FastStone Photo Resizer の概要
FastStone Photo Resizer は画像ファイルを変換またはリネームするためのツールで、複数の画像のバッチ処理に対応していて、よく使われるフォーマットへの変換と画像処理、リネームの機能が集約されています。このソフトウェアのユーザーインターフェースは英語ですが、高い英語力は必要ないので、画像をすばやく簡単に変換したいすべてのユーザーに役に立ちます。
画像フォーマットの変換
FastStone Photo Resizer では、画像ファイルを JPEG, BMP, GIF, PNG, TIFF, JPEG2000, PDF の形式に変換できます。画像の品質・圧縮率・インターレース・エンコード方法・色数・色空間 などの、それぞれの出力形式の固有のオプションを設定して画像を変換できます。
オプション(画像処理)機能
変換機能の「Advanced Options」では、以下の画像処理の機能を利用できます。このオプションの機能は、フォーマットの変換やそのほかのオプションと組み合わせることができます。
・サイズ変更(リサイズ)
・回転
・クロップ(切り抜き)
・キャンバスサイズの変更
・色数(色ビット数)の変更
・調整(明るさ・コントラスト・ガンマなど)
・DPI の変更
・テキストの追加
・ウォーターマーク(透かし)の追加
・ボーター(フレーム / 影)の追加
リサイズの機能では、複数のリサイズ方法の選択が可能で、完全にアスペクト比を一致させるために画像を切り抜く「Smart-Cropping」や画像にバーを追加する「Smart-Fillimg」といったオプションを利用することができます。テキストおよび透かしの追加の機能では追加する位置や透明度を自由に設定できます。
ファイル名の変更
ファイル名の変更は、「テンプレート」を使った変更と既存のファイル名のテキストを「置換」する 2 つの変更方法から選択できます。テンプレートを使うと、「Image-0001.jpg」のように画像を連番のファイル名に変更したり、「元のファイル名_2019-08-26.jpg」のように元のファイル名や親フォルダ名、ファイルの日付をファイル名に付けることができます。置換は現在のファイル名や拡張子のテキストを好きな文字に置き換えます。
使いやすい画像変換・リネームツール
FastStone Photo Resizer は、多くのユーザーが求める機能を持っている非常に洗練されたツールです。シンプルな機能から特別な画像処理もできるオプションまで備えているので、画像処理が必要なあらゆるケースに対応できるでしょう。
機能
- 画像を変換(一括変換)
- 画像のファイル名前を一括変更
- 画像フォーマットの変更
- サイズ変更・回転 / 反転・切り抜き
- キャンバスサイズの変更・色深度の変更・効果の適用
- テキスト・透かしの追加
- 連番で画像の名前を変更する
- ファイル名のテキストを置換
- 変更後の画像およびファイル名をプレビュー
対応画像フォーマット:
- 入力フォーマット:BMP, CUR, GIF, ICO, JPEG, JPEG2000, PCX, PVG, PPM, PSD, EPS, TGA, TIFF, WMF
- 出力フォーマット:JPEG, BMP, GIF, PNG, TIFF, JPEG2000, PDF
仕様
ダウンロード
使い方
インストール方法
1.インストール
- インストーラを実行するとセットアップウィザードが始まります。[Next]をクリックして進みます。
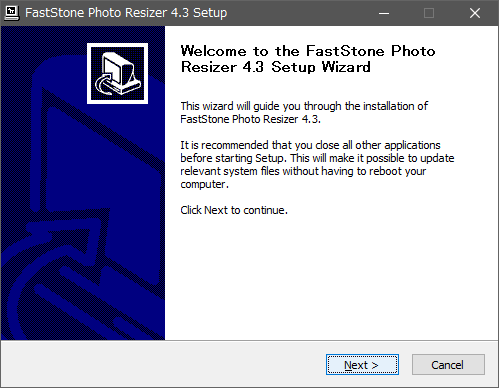
- 使用許諾契約書が表示されます。[I Agree]をクリックします。
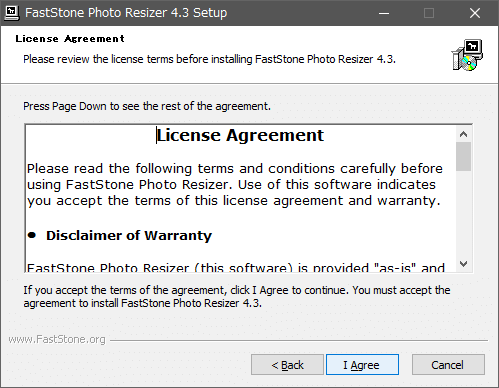
- インストール先の設定です。変更しない場合はこのまま[install]をクリック。
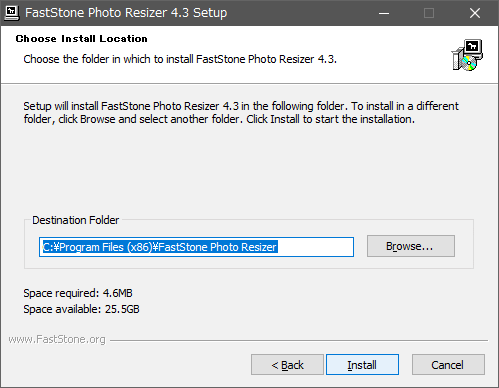
- インストールが完了しました。[Finish]を押してセットアップウィザードを閉じましょう。
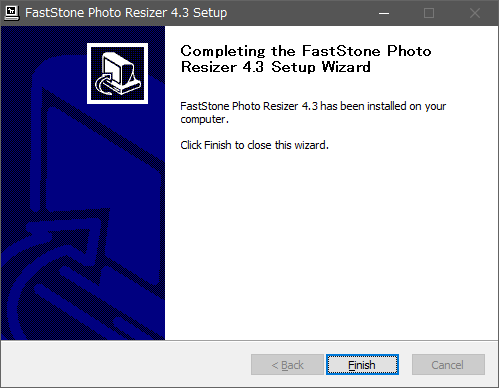
画像を変換・リサイズする
1.画像ファイルを追加する
FastStone Photo Resizer の画面は「Batch Resizer」と「Batch Renamer」のタブに分かれています。リサイズや変換を行うときは Batch Resizer の画面を使用します。
- 左側のファイルブラウザからリサイズする画像ファイルを選択し、[Add →]ボタンをクリックして右側のリストに追加します。
- フォルダ内の画像をすべて追加する場合は[Add All]を押すと追加できます。
- フォルダを追加するとフォルダ内のすべての画像が変換されます。
・Clear:すべてのファイルをリストから削除
2.出力フォーマットと出力先を選択
- 「Output Format」のドロップダウンメニューから出力する画像形式を選択します。画像のパラメータを調整する場合は[Settings]をクリックします。
- 「Output Folder」の「Browse」ボタンをクリックして出力先のフォルダを選択します。元のフォルダに保存する場合は「Output Folder」のチェックを外します。
3.リサイズなどのオプションの設定
- リサイズやクロップ、ウォーターマークなどの処理を行う場合は「Use Advanced Options (Resize …)」をチェックして[Advanced Options]ボタンを押して設定します。
4.リネームとそのほかのオプションの設定
- 「Rename」にチェックを入れると、ファイル名をテンプレートに従ってリネームできます。
・#:連番の1桁
・*:元のファイル名
・$P:親フォルダ名
・$Y:年
・$M:月
・$D:日
・$H:時間
・$N:分
・$S:秒
例 1:Image ##### → Image00001(数字はファイル番号)
例 2:$P _ ##### → 親フォルダ名_00001
例 3:$Y-$M-$D _ ##### → 2019-09-30_00001
例 4:* _tn → 元ファイル名_tn
・Keep original date / time attributes:元のファイルの日時を保持する
・Ask before overwrite:上書きする前に確認
・Display error messages: エラーメッセージを表示する
5.プレビュー
- [Convert]の左のボタンを押すと、変換前と変換後の画像を比較できます
6.変換を開始する
- [Convert]ボタンを押すと処理が開始されて画面が開きます。この画面には、処理の進捗状況と処理結果が表示されます。
・Save (KB):元のファイルから削減したサイズ
出力フォーマットの設定
1.JPEG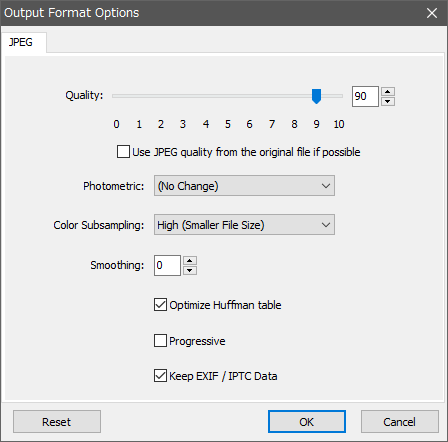
・Use JPEG quality from the original file if possible:元のファイルのJPEG品質を使用する
・Photometric:RGB や GrayScale など、出力する JPEG の色空間を指定します
・Color Subsampling:色情報の削減量を選択します。Disabled < Medium < High の順でファイルサイズは小さくなります
・Smoothing:画像を滑らかにします
・Optimize Huffman table:JPEG 圧縮(ハフマン符号化)を最適化してファイルサイズを削減します
・Progressive:プログレッシブでエンコードします
・Keep EXIF / IPTC Data:EXIF / IPTC メタデータを保持する
2.BMP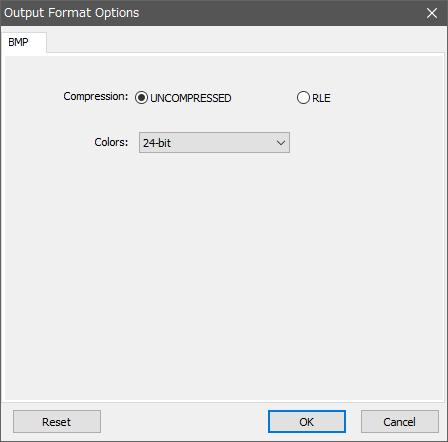
─ UNCOMPRESSED:圧縮しない
─ RLE:RLE で圧縮する
・Colors:色ビット数または色数を選択します
3.GIF
・Transparent:透過(透明化)を有効にします
・Interlaced:インターレース GIF を出力します
4.PNG
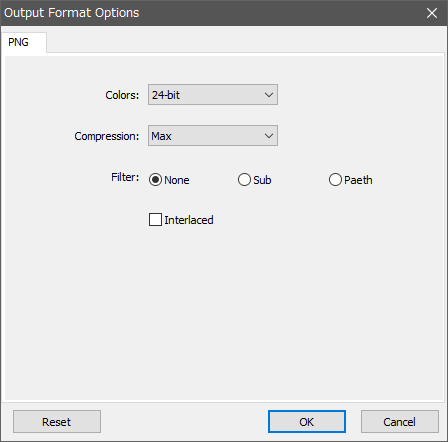
・Compression:圧縮率(None < 1~8 < Max)を選択します
・Filter:圧縮前に適用するフィルタを選択します
・Interlaced:インターレース化します
5.JPEG2000
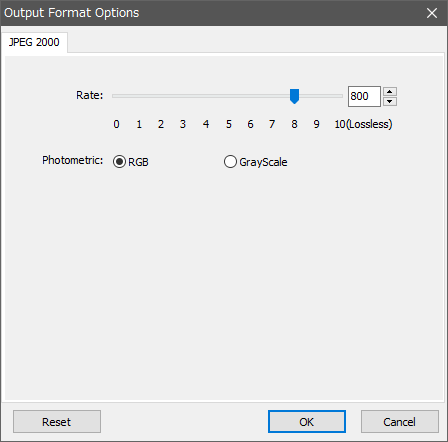
・Photometric:出力する色空間を RGB と GrayScale から選択します
6.TIFF
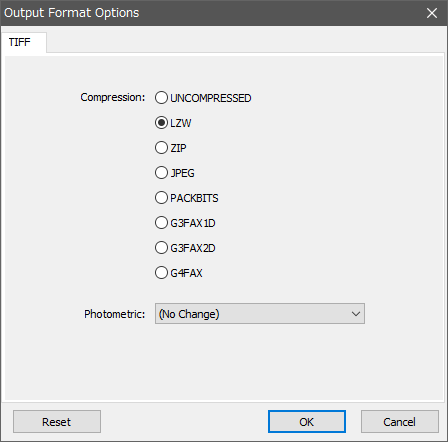
─ UNCOMPRESSED:圧縮しない
─ LZW:白黒/カラー向き、ロスレス圧縮
─ ZIP:白黒/カラー向き、ロスレス圧縮
─ JPEG:カラー向き
─ PACKBITS:白黒/カラー向き、ロスレス圧縮
─ G3FAX1D:白黒向き、ロスレス圧縮
─ G3FAX2D:白黒向き、ロスレス圧縮
─ G4FAX:白黒画像に最適、ロスレス圧縮
・Photometric:出力する色空間を選択します
7.PDF
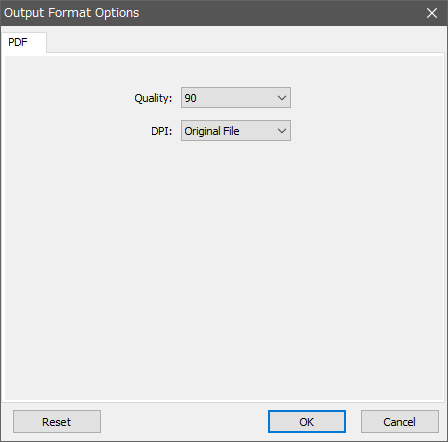
・DPI:出力する解像度(DPI)を選択します
出力オプションの設定
「Advanced Options」では、リサイズ・回転・クロップ(切り抜き)・キャンバスサイズの変更・色ビット数の変更・調整・DPI の変更・テキストの挿入・ウォーターマーク(透かし)・ボーター(枠)の追加、ができます。
1.リサイズ(Resize)
- 上の 4 つのラジオボタンからリサイズ方法を選択し、画面内のオプションを設定します。
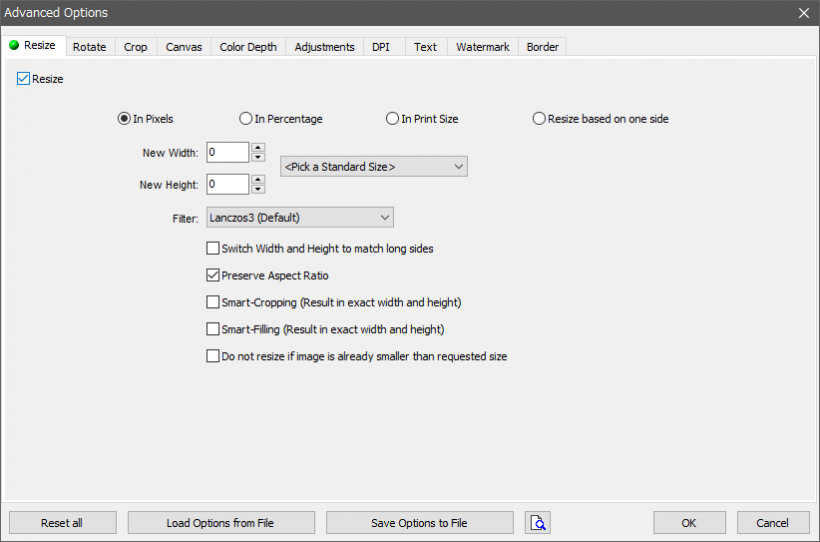
─ Width(幅)と高さ(Height)を入力するか、右のドロップダウンメニューからサイズを選択します
─ Filter:リサイズフィルタ(アルゴリズム)を選択します
─ Switch Width and Height to match long sides:長辺に合わせて幅 / 高さを変更
─ Preserve Aspect Ratio:アスペクト比を保持
─ Smart-Cropping (Result in exact width and height):アスペクト比が元の画像のアスペクト比と一致しない場合に自動的に画像をトリミング
─ Smart-Filling (Result in exact width and height):アスペクト比を一致させるために、画像の端に自動的にバーを追加
─ Do not resize if image is already smaller than requested size:画像が指定したサイズより小さい場合はリサイズしない
─ パーセントを入力するか、右のドロップダウンメニューからパーセントを選択します
─ Filter:リサイズフィルタ(アルゴリズム)を選択します
─ Width(幅)と高さ(Height)をセンチメートルまたはインチで入力し、DPI(解像度)を入力します
※ そのほかのオプションは上の「In Pixels」と同じです
─ Predefined Side から指定する箇所を選び、exactly にピクセル値を入力するか、右のドロップダウンメニューからサイズを選択します。画像のアスペクト比は常に保持されます
─ Filter:リサイズフィルタ(アルゴリズム)を選択します
─ Do not resize if image is already smaller than requested size:画像が指定したサイズより小さい場合はリサイズしない
2.回転・反転(Rotate)
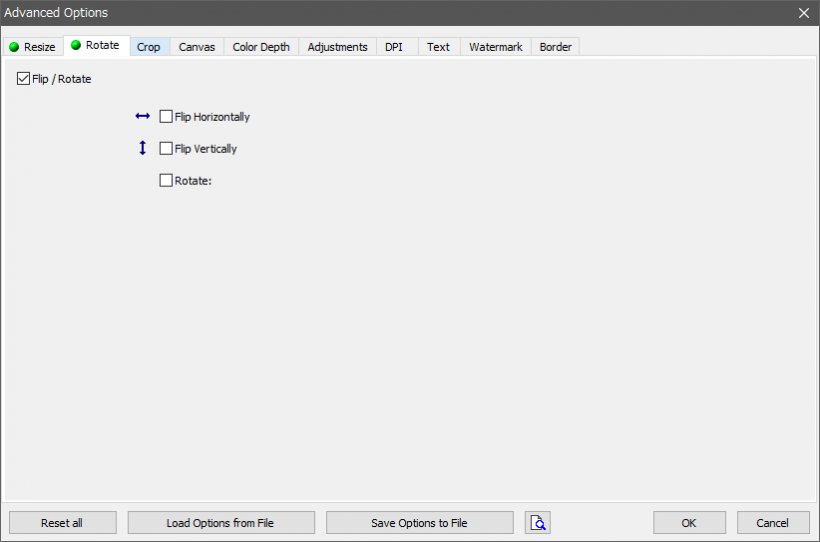
・Flip Vertically:垂直に反転
・Rotate:回転
3.Crop(切り抜き)
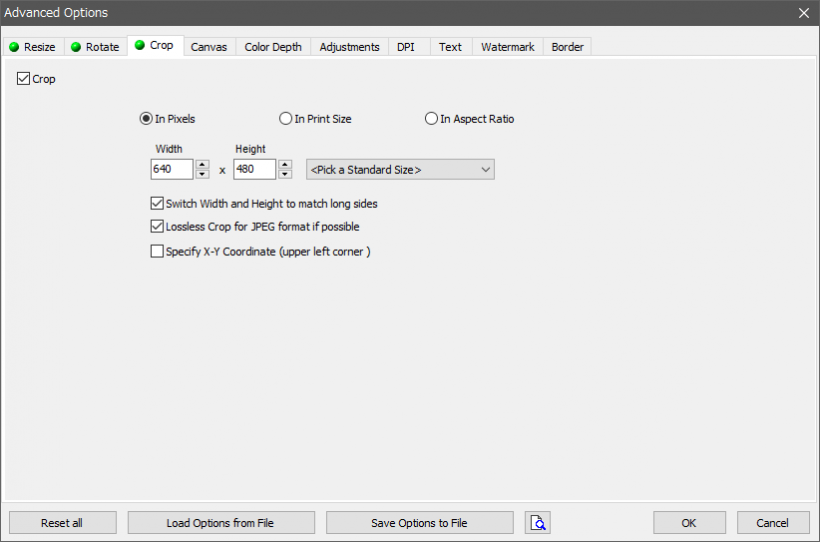
─ Width(幅)と高さ(Height)を入力するか、右のドロップダウンメニューからサイズを選択します
・Switch Width and Height to match long sides:長辺に合わせて幅と高さを変更する
・Lossless Crop for JPEG format if possible:可能な場合、JPEG をロスレスで切り抜く
・Specify X-Y Coordinate (upper left corner):X-Y 座標の指定(左上から)
─ Width(幅)と高さ(Height)をセンチメートルまたはインチで入力します
※ そのほかのオプションは上の「In Pixels」と同じです
─ Width(幅)と高さ(Height)の比率を入力します
※ そのほかのオプションは上の「In Pixels」と同じです
4.キャンバスサイズの変更(Canvas)
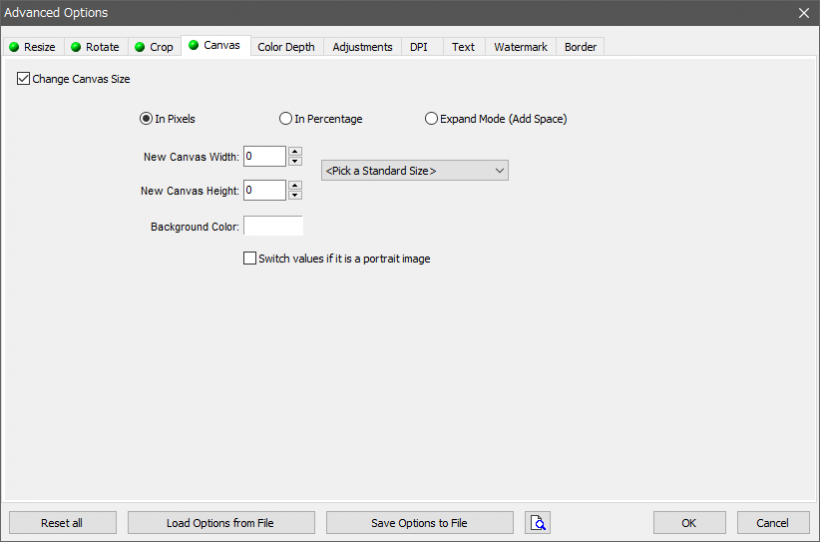
─ Width(幅)と高さ(Height)を入力するか、右のドロップダウンメニューからサイズを選択します
・Background Color:背景色を指定
・Switch values if it is a portrait image:ポートレート画像の場合は値を切り替えます
─ パーセントを入力するか、右のドロップダウンメニューからパーセントを選択します
※ そのほかのオプションは上の「In Pixels」と同じです
─ Width(幅)と高さ(Height)に追加するスペースのサイズと追加する場所を入力します
※ そのほかのオプションは上の「In Pixels」と同じです
5.色深度を変更(Color Depth)
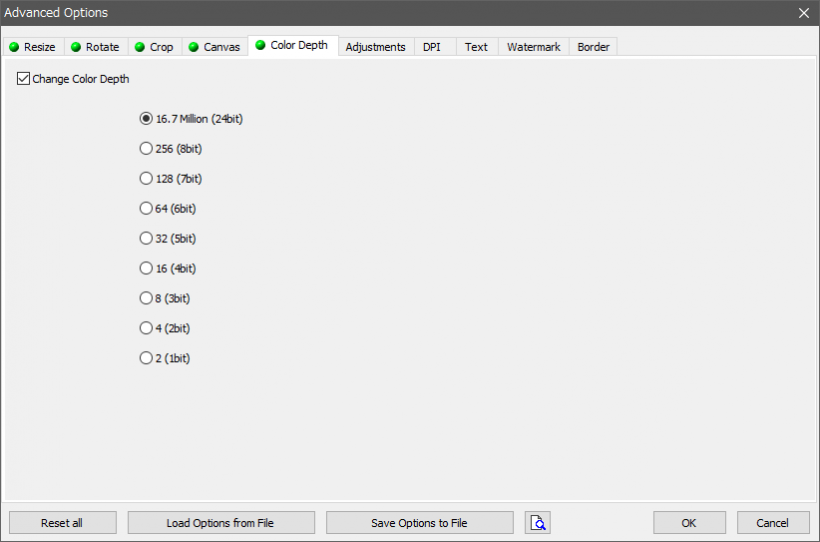
6.調整(Adjustments)
- 「Adjustments」タブでは、明るさ・コントラスト・ガンマ・彩度・シャープなどを調整できます。
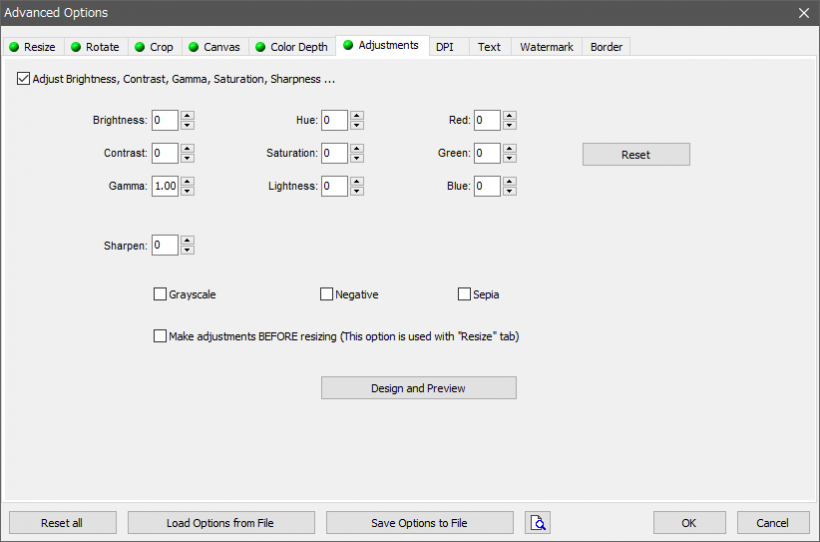
・Contrast:コントラスト
・Gamma:ガンマ
・Hue:色相
・Saturation:再度
・Lightness:明度
・Sharpen:シャープ
・Grauscale:グレースケール
・Negative:ネガ反転
・Sepia:セピア
・Make adjustments BEFORE resizing (This option is used with “Resize” tab):リサイズする前に変更する(リサイズが有効な場合)
7.DPI
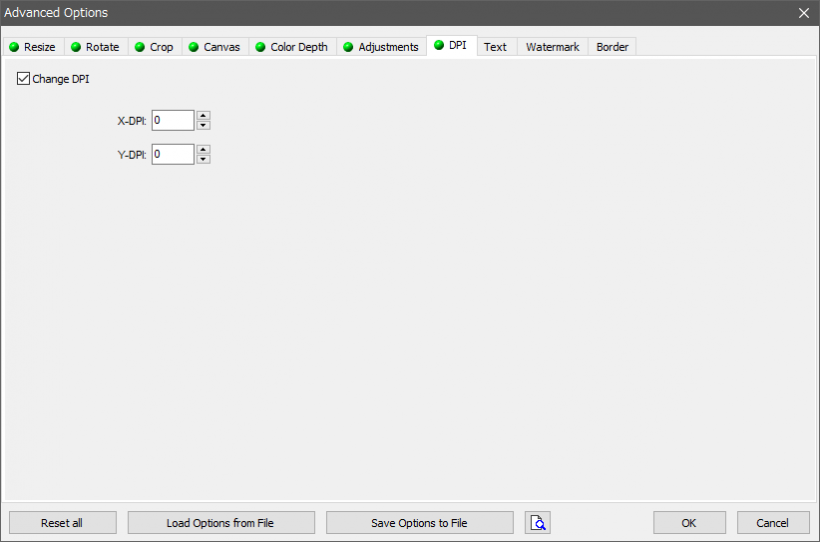
8.テキストの挿入(Text)
- ボックスに入力したテキストが追加されます、色は白い四角部分をクリックすると変更できます。
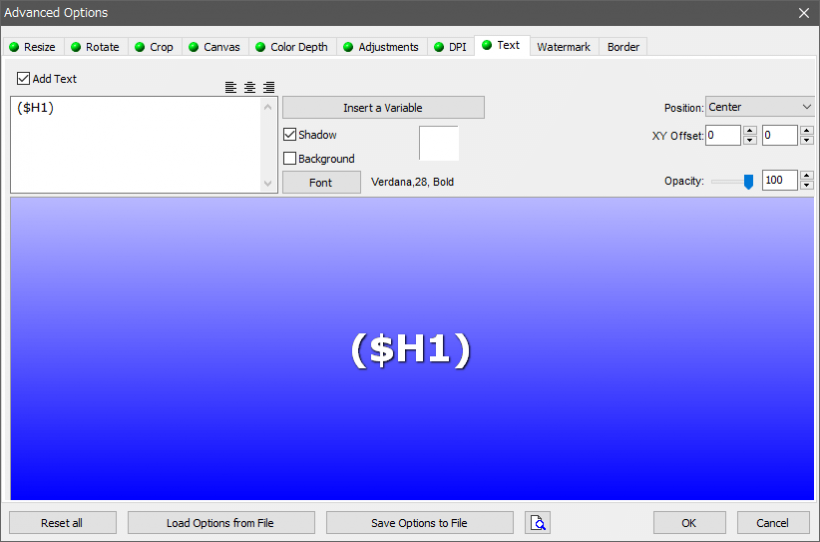
─ クリックすると、ファイル情報やメタデータの情報を挿入できます
・Shadow:テキストに影を付けます
・Background:背景を追加します
・Font:使用するフォントを選択できます
・Position:挿入する場所を選択します
・XY Offset:位置をオフセットする場合は入力します
・Opacity:不透明度を調整します
9.ウォーターマーク(Watermark)
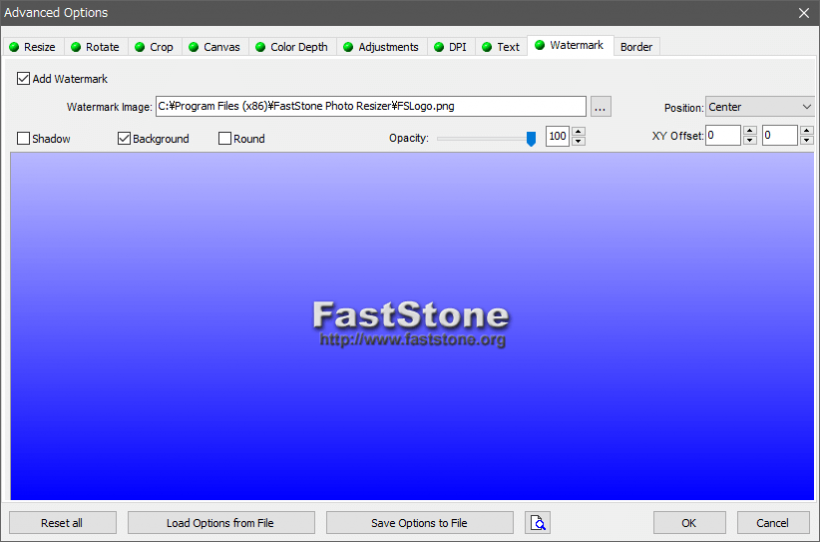
・Position:挿入する場所を選択します
・Shadow:画像に影を付けます
・Background:背景を追加します
・XY Offset:位置をオフセットする場合は入力します
・Opacity:不透明度を調整します
10.枠(Border)
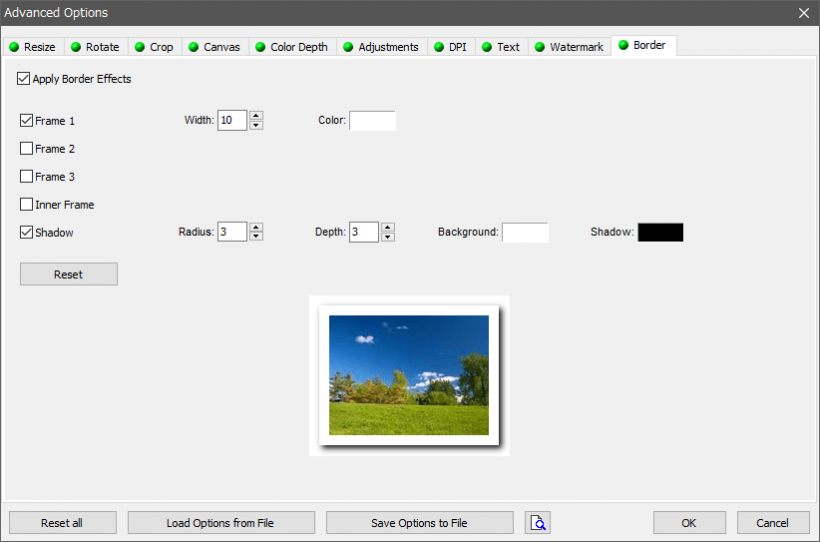
・Shadow:影を付ける場合は有効にして、Radius(丸み)や Depth(深さ)、Background(背景)、Shadow(影の色)を指定します
ファイル名を一括変更する
1.ファイルを追加する
「Batch Rename」タブを開くと画像ファイルの一括リネームができます。
- 左側のファイルブラウザからリネームする画像ファイルを選択し、[Add →]ボタンをクリックして右側のリストに追加します。
- フォルダ内の画像をすべて追加する場合は[Add All]を押すと追加できます。
- フォルダを追加するとフォルダ内のすべての画像がリネームされます。
2.テンプレートを使用する(Use Filename Template)
- 「Use Filename Template」を選択すると、テンプレートに従ってファイル名を変更できます。
- [Rename]ボタンをクリックするとリネームを実行します。
・#:連番の1桁
・*:元のファイル名
・$P:親フォルダ名
・$Y:年
・$M:月
・$D:日
・$H:時間
・$N:分
・$S:秒
例 1:Image ##### → Image00001(数字はファイル番号)
例 2:$P _ ##### → 親フォルダ名_00001
例 3:$Y-$M-$D _ ##### → 2019-09-30_00001
例 4:* _tn → 元ファイル名_tn
・Ext Case:拡張子の文字(大文字小文字)を変換します
─ No Change:変更しない
─ lower:小文字
─ UPPER:大文字
3.置換(Search and Replace)
- Text の行の「Search for」に検索する文字を入力し、「Replace」に置換する新しい文字を入力します。拡張子を変更する場合は「Ext」の行に入力します。
- [Rename]ボタンをクリックするとリネームを実行します。
4.プレビュー
- [Rename]の左のボタンをクリックすると変更後のファイル名をプレビューできます。