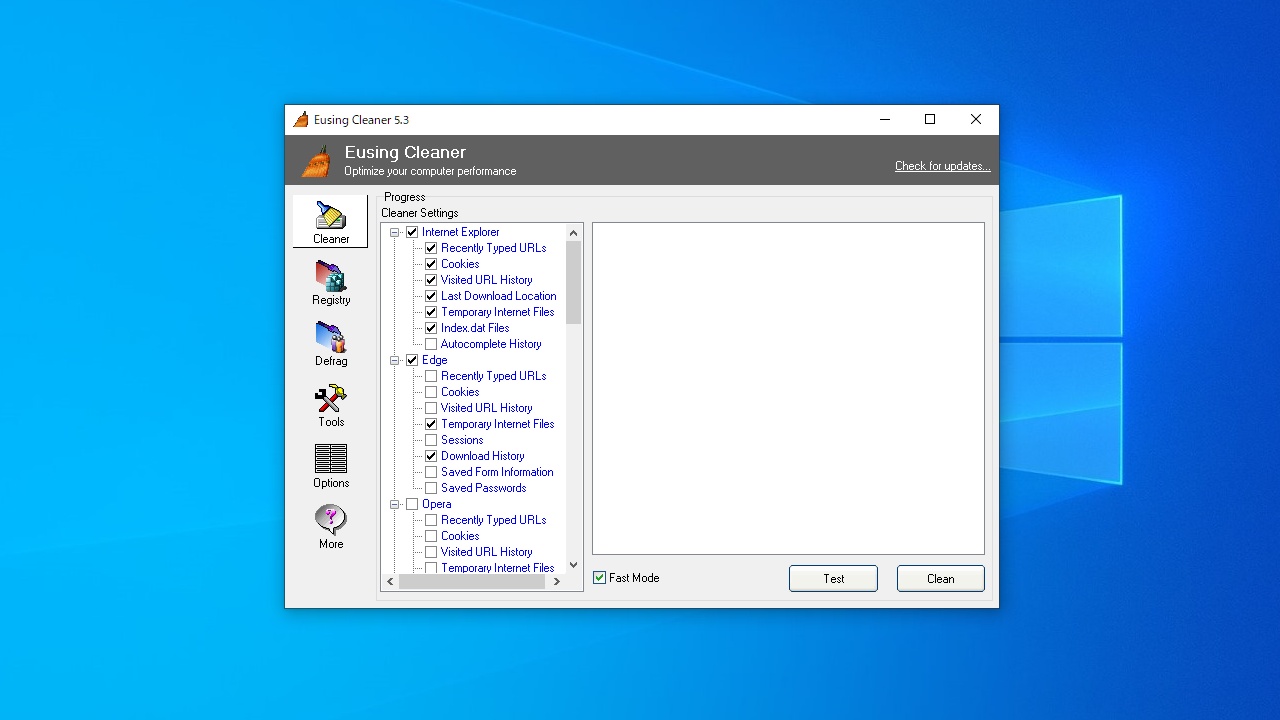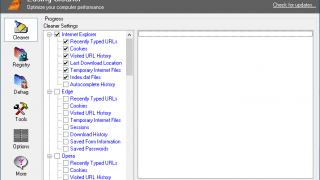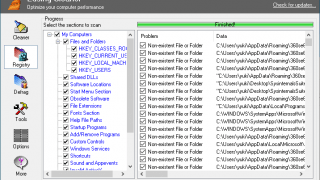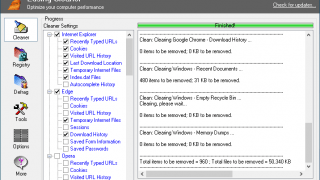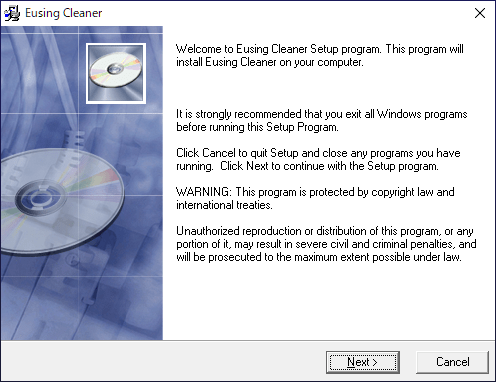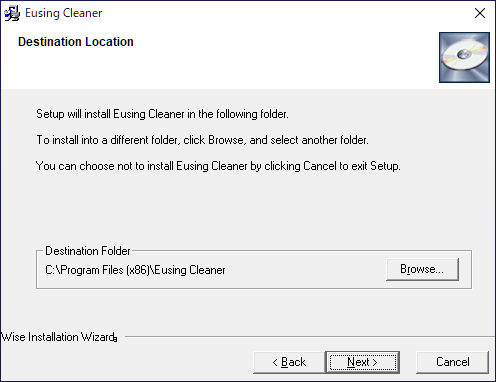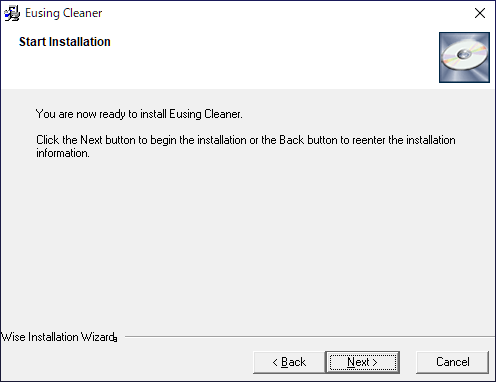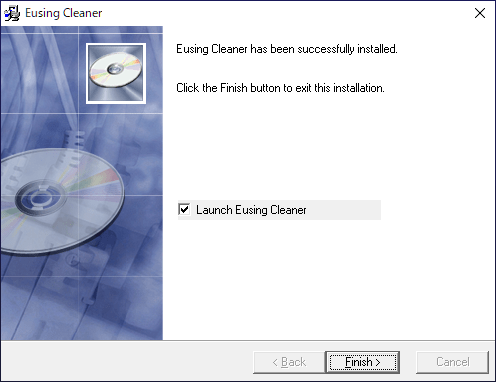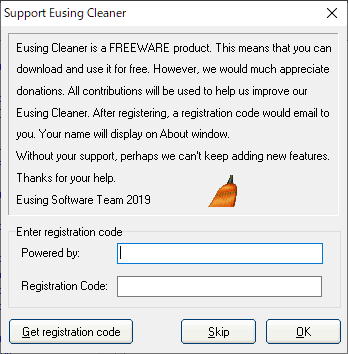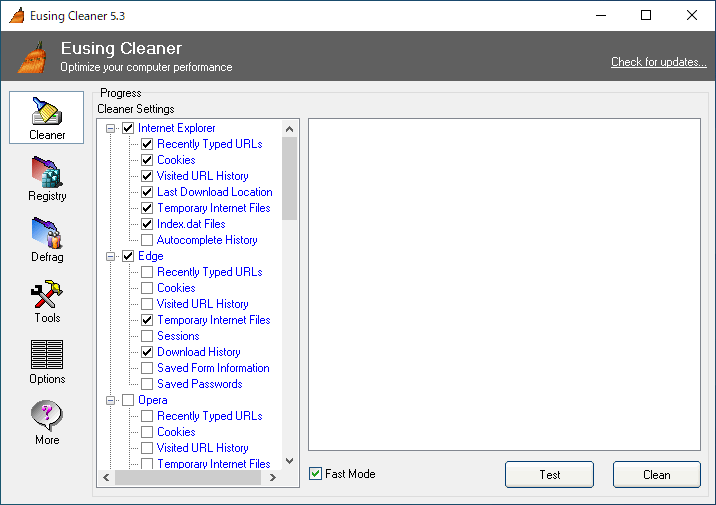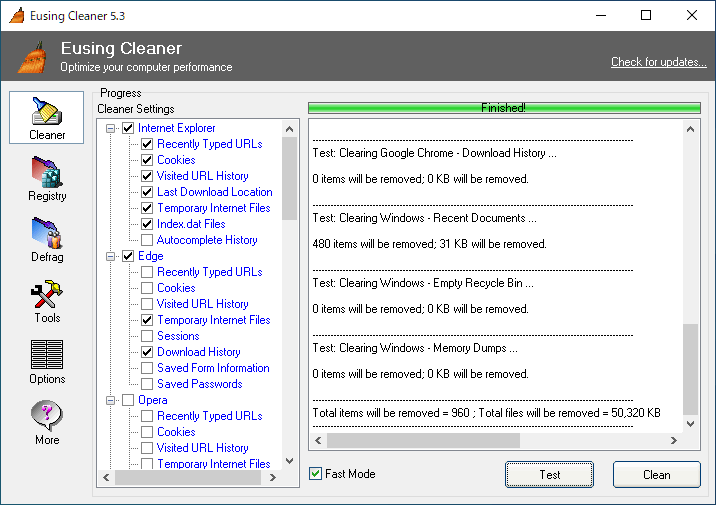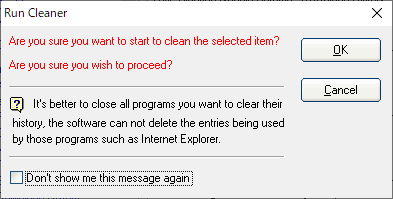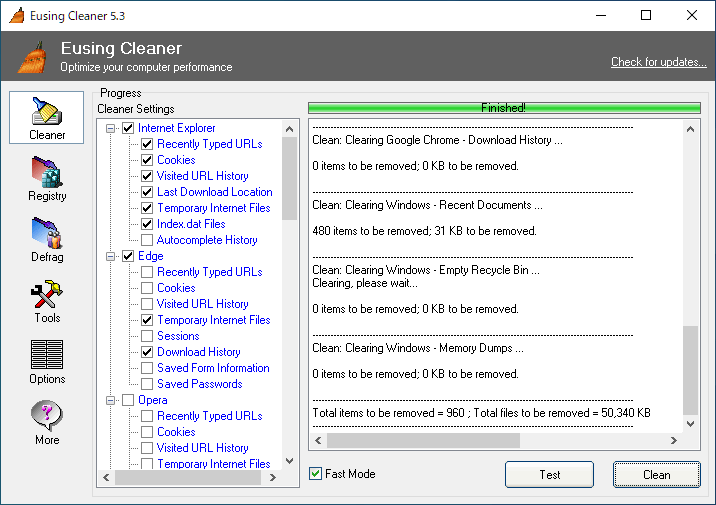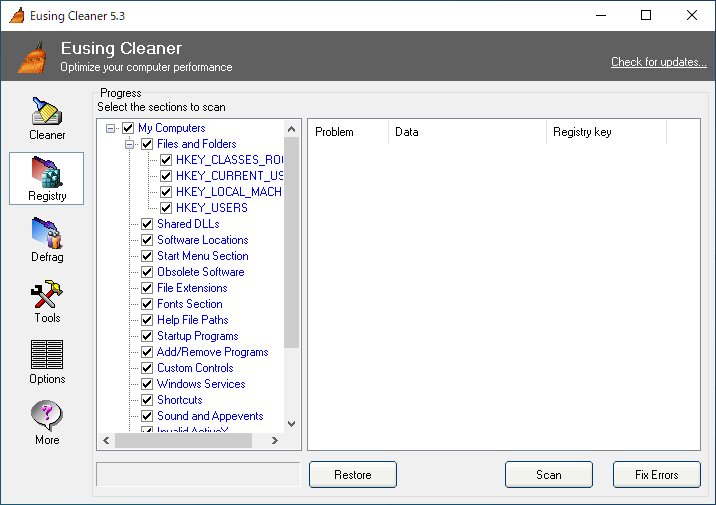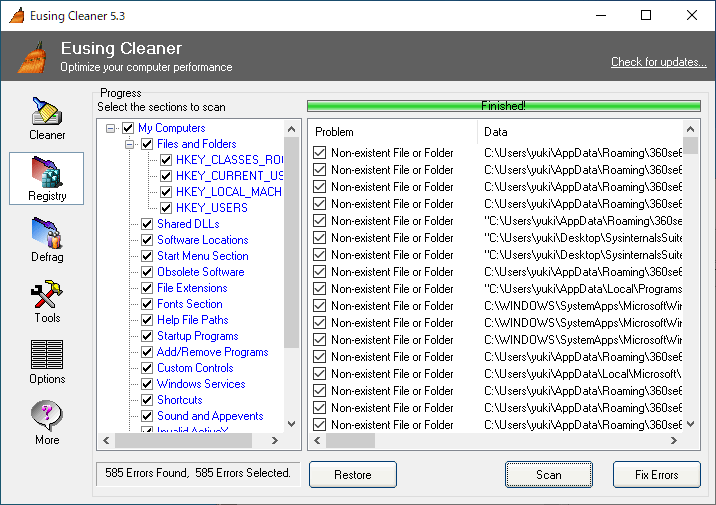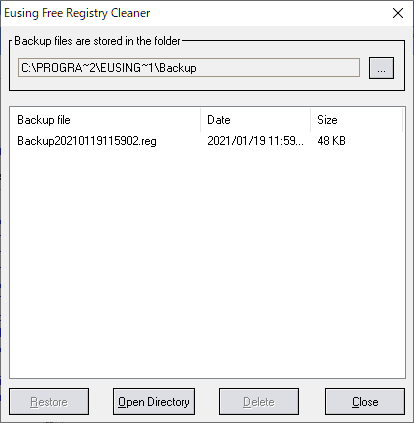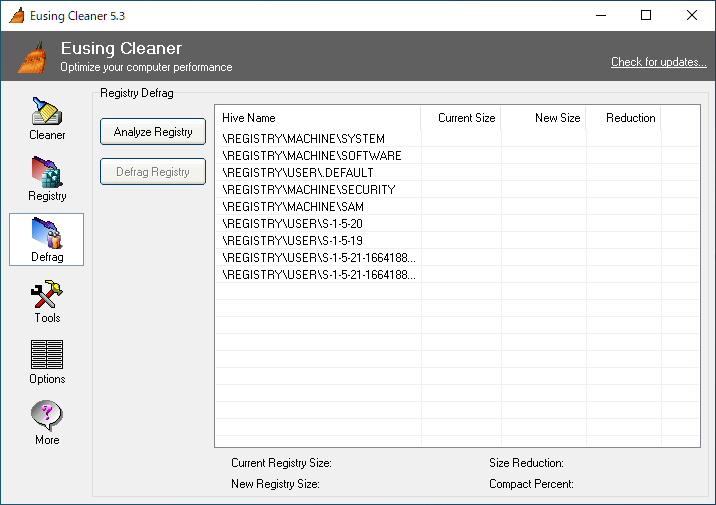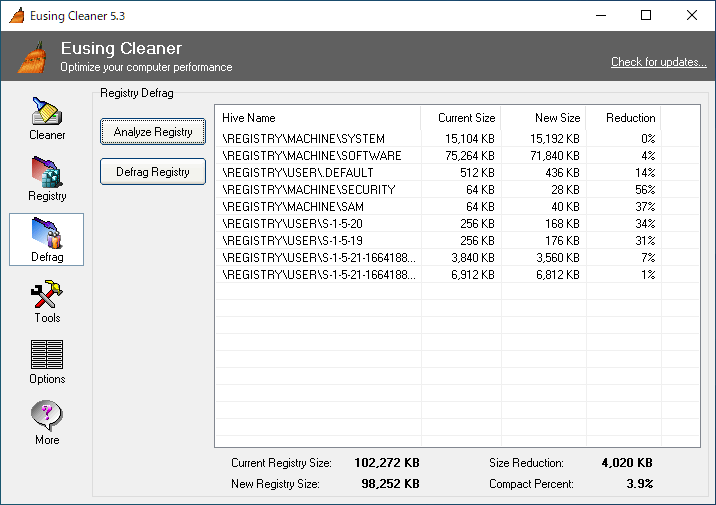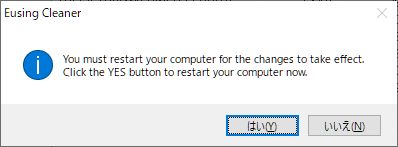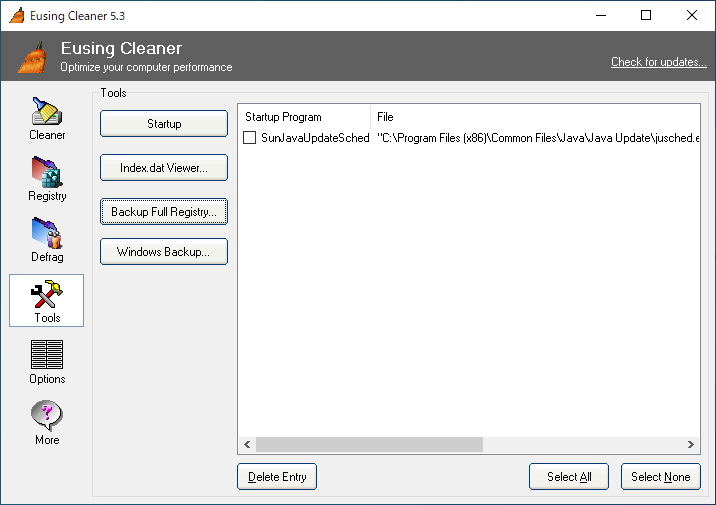ディスククリーンアップ&レジストリクリーナー&レジストリデフラグツール
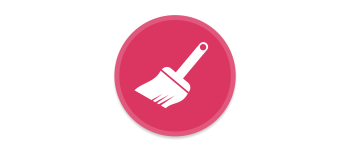
Windows やブラウザ、そのほかのアプリのジャンクファイルを削除したり、不要なレジストリをクリーニングして、レジストリをデフラグすることができるシステムクリーンアップ&最適化ソフト。PC のパフォーマンスと安定性をを向上させることができます。
Eusing Cleaner の概要
Eusing Cleaner は、無料のシステム最適化およびプライバシークリーナーツールです。システム内の未使用のファイル、無効なレジストリエントリの検索と削除、インターネット履歴の削除、150 を超えるサードパーティアプリケーションの履歴をクリーンアップするための機能が利用できます。
Eusing Cleaner の機能
Eusing Cleaner の主な機能です。
| 機能 | 概要 |
|---|---|
| メイン機能 | ディスククリーンアップ/レジストリクリーンアップ/レジストリデフラグ |
| ディスククリーンアップ | ・ブラウザのジャンクファイルを削除(IE, Firefox, Chrome, Edge, Opera ) ・Windows のジャンクファイルを削除 ・サードパーティアプリのジャンクファイルを削除 |
| レジストリクリーナ | ・無効な不要なレジストリのクリーンアップ ・レジストリを以前の状態に復元 |
| レジストリデフラグ | レジストリをデフラグしてコンパクト化 |
| そのほかの機能 | ・スタートアッププログラムのエントリの表示と削除 ・index.dat ファイルの表示と削除 ・レジストリのバックアップを作成 ・スケジュールによる自動クリーンアップ |
ディスク上の不要なファイルを一括クリーンアップします
Eusing Cleaner を使用すると、ブラウザの一時ファイル、履歴、Cookie、ダウンロード履歴、フォーム履歴などのジャンクファイルや Windows の不要ファイル(一時ファイル、最近開いたファイルの履歴、メモリダンプファイルなど)、およびそのほかのアプリの不要ファイルを一括削除して、ディスクをクリーンアップすることができます。
Windows を長期間使用している場合や、ハードドライブの空き容量が少なくなっている場合にクリーンアップを実行して、システムを最適化することができます。
レジストリのクリーンアップとデフラグ
Eusing Cleaner では、存在しないファイルを参照していたりするエラーのあるレジストリをスキャンして、システムから一括削除することができます。
また、レジストリをデフラグして最適化し、レジストリのサイズをコンパクト化させて、PC のパフォーマンスを最適化させて安定性を向上させることもできます。
このプログラムは、削除されたレジストリのバックアップを自動的に作成するので、レジストリのクリーニング後に何か問題が発生した場合にかんたんに以前の状態に戻すことができます。
無償で利用できるディスククリーンアップ&最適化ソフト
Eusing Cleaner は、使いやすく強力なディスククリーンアップ&システム最適化ツールです。
機能
- Windows の不要ファイルをクリーニング
- ブラウザの不要ファイルをクリーニング
- サードパーティアプリの不要ファイルをクリーニング
- レジストリクリーナー
- レジストリデフラグ
- スタートアッププログラムの管理
- レジストリのバックアップ作成
- 自動クリーンアップ(スケジュール)
仕様
使い方
インストール
1.インストール方法
- インストーラを実行するとセットアップウィザードが始まります。[Next]をクリックします。
- インストール先を確認または変更して[Next]をクリックします。
- [Next]をクリックしてインストールを開始します。
- インストールが完了しました。[Finish]をクリックしてセットアップウィザードを閉じます。
2.起動時の確認画面
- 起動時にはレジストレーションコードの確認画面が表示されます。コードを持っていない場合は[Skip]ボタンをクリックして使用を開始します。
ディスククリーンアップをする
1.Cleaner
- 「Cleaner」の画面を開きます。
- 削除したい項目を左のツリーのチェックボックスから選択します。
- 選択が完了したら[Test]をクリックしてスキャンを開始します。
- スキャンが完了すると、右の画面に削除可能なファイルの一覧が表示されます。一番下の行には合計サイズが表示されます。
- [Clean]ボタンをクリックしてファイルのクリーニングを開始します。
- ファイルを削除する前に確認画面が表示されます。[OK]をクリックすると削除を実行します。
- クリーンアップが完了すると「Finished」と表示されます。
レジストリをクリーンアップする
1.レジストリをクリーンアップする
- 「Registry」の画面を開きます。
- [Scan]ボタンをクリックしてスキャンを開始します。
- 修復可能なレジストリエントリの一覧が表示されます。
- [Fix Errors]ボタンをクリックして修復とクリーニングを開始します。
2.レジストリをバックアップから復元する
クリーンアップ実行時に、レジストリは自動でバックアップされます。
- [Restore]ボタンをクリックすると、レジストリをクリーンアップ以前の状態に復元することができます
- 復元したいレジストリを選択して[Restore]ボタンをクリックすると、レジストリを復元します。
レジストリをデフラグする
1.レジストリをデフラグする
- 「Defrag」画面を開きます。
- [Analyze Registry]ボタンをクリックして、レジストリの分析を開始します。
- 分析が完了すると、レジストリをどのくらい縮小化できるかか、サイズとパーセントで表示されます。
- [Defrag Registry]ボタンをクリックして、デフラグを開始します。
- レジストリのデフラグには PC の再起動が必要になります。[はい]をクリックして再起動します。
レジストリをデフラグする
1.Tools
- 「Tools」の画面では、そのほかの機能が利用できます。
・index.dat Viewer:index.dat ファイルの表示と削除
・Backup Full Registry:レジストリをバックアップする
・Windows Backup:Windows のバックアップ機能を開く